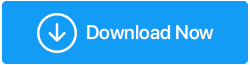Como desativar o Windows Defender
Publicados: 2020-05-30O Windows Defender é uma ferramenta de segurança padrão que vem com o sistema operacional Windows para proteger seu PC contra vírus e outras infecções. Mas ainda existem muitos usuários que não confiam nele e não o consideram uma ferramenta eficiente para proteção de suas máquinas. Portanto, se você é uma dessas pessoas e procura uma maneira de desabilitar o Windows Defender, este artigo o guiará.
Leia também: O Windows Defender é bom o suficiente para o seu PC?
Por que você precisa desativar o Windows Defender?
Pode haver vários motivos para desativar o Windows Defender dependendo de diferentes usuários.
- Você não confia no Windows Defender e em seus resultados.
- O Windows Defender está detectando seus programas legítimos como uma ameaça e os interrompendo.
- O Windows Defender está consumindo uma enorme quantidade de recursos em seu computador.
- Você está instalando uma ferramenta de proteção de terceiros e não deseja obstruir o desempenho do seu PC usando duas ferramentas antivírus.
- Ter problemas de desempenho em seu computador e pensar que o Windows Defender é o culpado.
Para evitar todas essas situações, você pode estar pensando em parar o Windows Defender temporariamente ou permanentemente.
Mas antes de desabilitar permanentemente o Windows Defender, recomendamos que você instale um software antivírus de terceiros para proteger seu sistema contra vírus e ameaças.
Não tenho certeza de qual ferramenta antivírus usar, confira nosso artigo 10 Melhores antivírus para Windows 10, 8, 7 (atualizado em 2020)
Desative o Windows Defender no Windows 10
O método que estamos prestes a discutir apenas desativará temporariamente o Windows Defender. Isso seria útil se o Windows Defender estiver interferindo em uma operação específica e você precisar desativá-lo por um tempo. E quando terminar, você pode ativar o Windows Defender novamente.
Para desabilitar (temporariamente) o Windows Defender por meio da Segurança do Windows, siga as etapas abaixo:
1. Clique no botão Iniciar do Windows e selecione o ícone de engrenagem para abrir as Configurações do Windows.
2. Em Configurações do Windows, clique na opção Atualização e segurança.
3. Na próxima janela, clique em Segurança do Windows no painel esquerdo seguido por Configurações de proteção contra vírus e ameaças em Áreas de proteção.
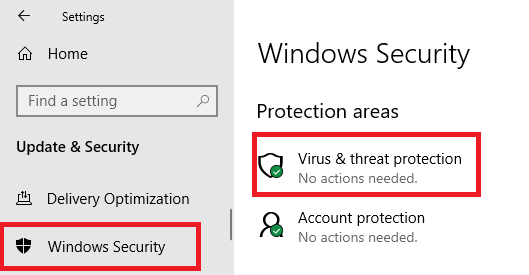
4. Na nova janela, clique na opção Gerenciar configurações em Configurações de proteção contra vírus e ameaças.

5. Agora alterne o botão para a posição Desligado na opção Proteção em tempo real.
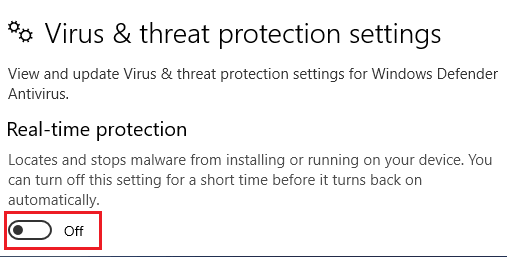
Você desativou o Windows Defender com êxito. Agora você pode instalar os programas que foram interrompidos pelo Windows Defender anteriormente. No entanto, sugerimos que você execute essa ação se confiar no fabricante do programa. Quando terminar a tarefa, habilite o Windows Defender de volta deslizando o interruptor de proteção em tempo real para a posição LIGADO.
Dê uma olhada: o Windows Defender é bom o suficiente para o seu PC
Desabilitar o Windows Defender permanentemente
O método acima não desabilitará o Windows Defender permanentemente. O Windows Defender se habilitará automaticamente com a reinicialização do sistema.
No entanto, você pode desabilitar permanentemente o Windows Defender no Editor do Registro ou no Editor de Diretiva de Grupo. Vamos discutir ambos em detalhes.
Desabilitar o Windows Defender permanentemente usando o Editor de Diretiva de Grupo Local
Antes de desativar o Windows Defender permanentemente usando esse método, primeiro você deve desabilitar a proteção contra adulteração no Windows 10, caso contrário, o Windows Defender se habilitará automaticamente na próxima reinicialização da sua máquina.
- Você pode desativar a proteção contra adulteração navegando até Configurações do Windows > opção Atualização e segurança > Proteção contra vírus e ameaças.
- Em Configurações de proteção contra vírus e ameaças, clique em Gerenciar configurações.
- Agora deslize o interruptor para a posição OFF em Proteção contra adulteração.
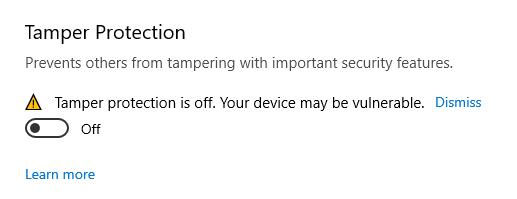
Depois de desabilitar a proteção contra adulteração, você pode desabilitar permanentemente o Windows Defender por meio do Editor de Diretiva de Grupo Local usando os métodos abaixo:

1. Clique no botão Iniciar do Windows e procure por gpedit.msc.
2. Clique no primeiro resultado para abrir o Editor de Diretiva de Grupo Local.
3. No Editor de Diretiva de Grupo Local, você precisa navegar para o seguinte caminho
Configuração do computador > Modelos administrativos > Componentes do Windows > Windows Defender Antivirus
4. Clique duas vezes na política Desativar o Windows Defender Antivirus no painel direito.
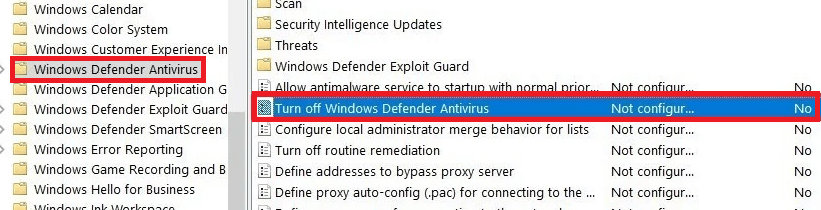
5. Agora, na janela Desativar o Windows Defender Antivirus, selecione a opção Ativado.
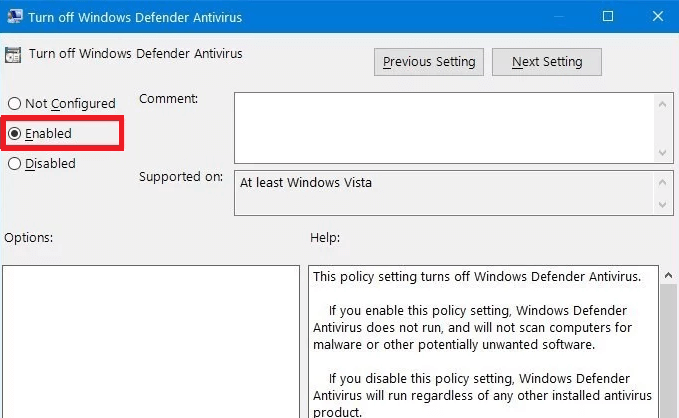
6. Clique no botão Aplicar > Ok e reinicie o sistema para que as configurações sejam aplicadas.
Agora você desabilitou permanentemente o Windows Defender em sua máquina Windows 10. Se no futuro você deseja habilitar o Windows Defender, siga as etapas até 5 e selecione a opção Não configurado e reinicie o sistema. Também não se esqueça de ativar a proteção contra adulteração.
Desative o Windows Defender permanentemente usando o Editor do Registro
Outra opção para desativar o Windows Defender, especialmente quando você não tem acesso ao Editor de política de grupo local, é desativá-lo por meio do Editor do Registro.
Nota: O registro é parte integrante do sistema operacional Windows. Um pequeno erro pode causar uma falha no sistema ou uma alteração irreversível em seu computador. Portanto, antes de prosseguir com as etapas, sugerimos que você crie um backup do Registro do Windows usando uma ferramenta do Editor do Registro como o RegClean Pro .
Clique aqui para baixar o RegClean Pro
Para começar primeiro, precisamos desabilitar a proteção contra adulteração para evitar habilitar o Windows Defender na próxima inicialização do sistema.
- Você pode desativar a proteção contra adulteração navegando até Configurações do Windows > opção Atualização e segurança > Proteção contra vírus e ameaças.
- Em Configurações de proteção contra vírus e ameaças, clique em Gerenciar configurações.
- Agora deslize o interruptor para a posição OFF em Proteção contra adulteração.
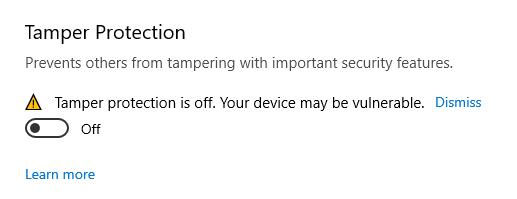
Depois de desabilitar a proteção contra adulteração, siga as etapas abaixo para desabilitar o Windows Defender.
Para desabilitar o Windows Defender Antivirus modificando permanentemente o Registro, siga estas etapas:
1. Clique em Iniciar do Windows e na barra de pesquisa digite regedit. Nos resultados disponíveis, clique com o botão direito do mouse no Editor do Registro e selecione Executar como administrador.
2. No Editor do Registro, navegue até o seguinte caminho:
HKEY_LOCAL_MACHINE\SOFTWARE\Policies\Microsoft\Windows Defender
3. Você também pode copiar o caminho acima na barra de endereços do Registro.
4. Agora clique com o botão direito do mouse na tecla Windows Defender no painel esquerdo e, no menu suspenso, selecione Novo > Valor DWORD (32 bits). Isso criará um novo valor DWORD (32 bits) no painel direito.
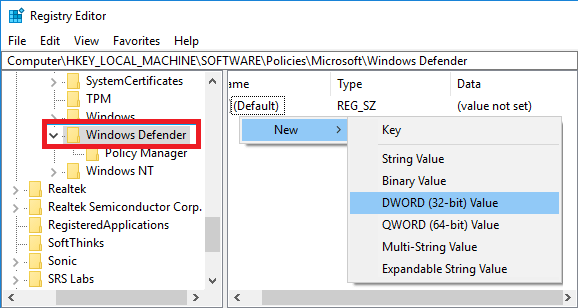
5. Nomeie o valor DWORD (32 bits) recém-criado como DisableAntiSpyware.
6. Agora clique duas vezes nele, altere o valor de 0 para 1 e clique no botão Ok para salvar o valor.
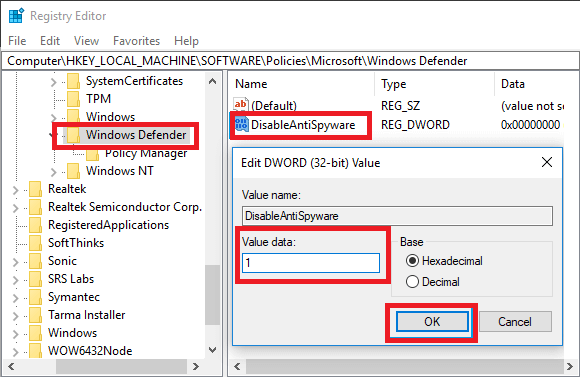
7. Reinicie seu dispositivo.
Nota: Se a entrada DisableAntiSpyware já existir, você pode pular as etapas 4 e 5.
Empacotando
Sem dúvida, a cada atualização, o Windows está tentando tornar o Windows Defender uma ferramenta de proteção mais poderosa. Mas ainda há um longo caminho a percorrer para o Windows Defender. Desde então, você pode continuar com seu software antivírus de terceiros desativando o Windows Defender permanentemente. Se você gostou deste artigo ou tem sugestões, então compartilhe conosco na seção de comentários abaixo.
Leia a seguir:
Apresentando a nova central de segurança do Windows Defender
Trojan bancário Desativar o Windows Defender