Como fazer Redução de Ruído no Photoshop (Guia Completo)
Publicados: 2023-06-27Se você deseja executar a redução de ruído no Photoshop, este guia o ajudará a fazer o mesmo facilmente.
O Adobe Photoshop é uma das melhores e mais usadas ferramentas de edição de todos os tempos. O aplicativo é bastante popular entre profissionais e entusiastas devido à infinidade de recursos oferecidos a todos. As propriedades de edição do software são tão fortes e eficazes que os usuários são atraídos por ele como uma mariposa para uma chama.
A plataforma é ótima para redução de ruído. Você pode remover facilmente todos os tipos de ruídos da imagem usando o Adobe Photoshop e obter uma saída cristalina que atenda perfeitamente às suas expectativas. Existem várias maneiras que você pode usar para remover o ruído de qualquer imagem. É por isso que o usuário fica confuso sobre qual deles usar.
Com a ajuda deste guia, apresentaremos todas essas diferentes técnicas de redução de ruído no Photoshop. Diferentes técnicas funcionam para diferentes dispositivos e requisitos. Portanto, siga os métodos primeiro e depois reduza o ruído conforme necessário. No entanto, esteja ciente de que você deve proceder com cautela para uma resolução precisa e fácil. Agora que a introdução está bem definida, vamos dar uma olhada no procedimento logo abaixo.
Técnicas para Redução de Ruído no Photoshop: Formas Testadas
Nas próximas seções, veremos as melhores e mais seguras maneiras de reduzir o ruído da imagem usando o aplicativo Adobe Photoshop. Analise as soluções e implemente todas as necessárias para obter uma imagem clara e de alta qualidade.
Método 1: reduzir o ruído de cores em uma imagem
Em primeiro lugar, vamos explicar como remover o ruído de cor de qualquer imagem usando o aplicativo Photoshop. Isso permitirá que você retifique a cor da imagem de acordo com suas preferências. O procedimento para executar a redução de ruído de cores no Photoshop é bastante simples e fornecido abaixo:
- Execute o aplicativo Photoshop e abra a imagem que deseja editar.
- No menu do aplicativo, clique emFiltro , leve o cursor até Ruídoe selecioneReduzir ruído.
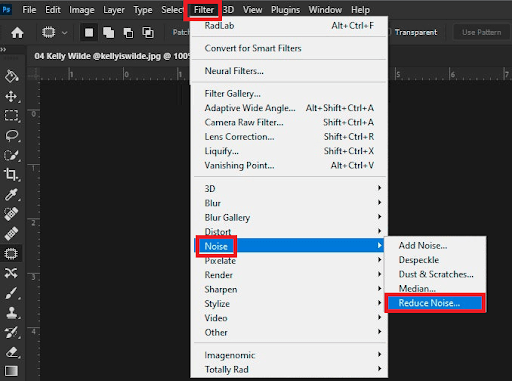
- Na janela que aparece, você pode usar oscontroles deslizantes de edição de imagem para modificar a imagem conforme necessário.Você pode introduzir as alterações necessárias com facilidade.
- Quando a imagem estiver sem ruído,salve a imagem ou compartilhe-a, se necessário.
Você pode introduzir as alterações necessárias na imagem com a ajuda dos controles deslizantes. Basta arrastar os controles deslizantes e observar as alterações acontecendo no painel de visualização. Se você deseja reduzir o ruído de luminância, siga o próximo procedimento.
Leia também: Como corrigir olhos vermelhos no Photoshop em apenas 5 minutos
Método 2: reduzir o ruído de luminância em uma imagem
O método para executar a redução de ruído de luminância no Photoshop é um pouco demorado e avançado. Isso ocorre porque, com a ajuda desse método, você pode remover ruídos no Photoshop que o método de cores pode não conseguir. Dito isto, siga os passos abaixo de perto e remova o ruído com facilidade:
Procedimento para reduzir o ruído de luminância:
- Execute o aplicativo Photoshop e abra a imagem que deseja editar.
- No menu do aplicativo, clique emImagem , leve o cursor para Modoe selecioneLab Color.
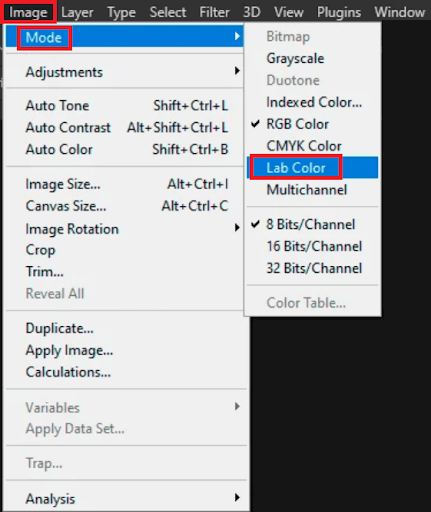
- Na próxima janela, você verá diferentes paletasde canais chamadas Lightness e RGB. Arraste o plano de fundo atual para o botãoCriar nova camada presente na parte inferior da janela.
- Clique em Lightness conforme descrito anteriormente e arraste o fundo novamente para o botão Create New Layer .
- Agora o que você precisa fazer é clicar na opção Filter presente no menu e selecionar Filter Gallery.
- SelecioneEstilizar no próximo painel e abra os Efeitos brilhantes. Use este filtro para fazer os ajustes necessários na imagem e prossiga.
- Depois de concluir as alterações na imagem, abra omenu Imagem e selecione Inverterna subcategoriaAjustes.
- Enquanto pressiona obotão Ctrl no teclado, selecione todas as seções brancasestabelecidas após usar a Galeria de Filtros.
- Em seguida, clique no menuFiltro e abra o Smart Blurna subcategoriaBlur.
- Nos filtrosSmart Blur , selecione Qualityto beHighe use os filtrosRadiuspara desfocar a imagem conforme necessário.
- Agora procure asCamadas exibidas na parte inferior da tela e use a configuração de Opacidadepara determinar a opacidade de todas as camadas. Continue mudando e ajustando a opacidade até obter os resultados perfeitos.
- Depois de concluir os ajustes acima,selecione as camadas e clique no botão Flatten Image.
- Por fim, use as configurações RGB para dar os toques finais à sua imagem.
Então, é assim que você pode aplicar as reduções de ruído de luminância. Sugerimos que você brinque com todos os filtros o máximo que puder para obter os resultados desejados e eficazes.

Leia também: Os discos de trabalho estão cheios? Como limpar o disco de trabalho e o cache do Photoshop
Perguntas frequentes: Redução de ruído no Photoshop
Você pode ter algumas dúvidas relacionadas aos métodos discutidos acima relacionados a como remover o ruído no Photoshop. Abordando o mesmo, estamos respondendo algumas das perguntas mais comuns abaixo para sua facilidade de compreensão:
P 1. O Photoshop tem redução de ruído?
Sim, o Photoshop possui técnicas de redução de ruído que permitem melhorar a qualidade da imagem e torná-la mais clara e sem confusão.
P 2. Como removo o ruído do fundo no Photoshop?
Existem dois métodos comuns que você pode usar para remover o ruído do fundo no Photoshop. Um permite remover o ruído de cor enquanto o outro lida com o ruído de luminância. Para o mesmo, você precisa abrir uma imagem no Photoshop, navegar até Filter>Noise>Reduce Noise e usar os controles deslizantes para fazer as alterações.
Procedimentos detalhados para ambos os métodos são explicados nas seções anteriores deste guia.
P 3. Qual é a melhor configuração de redução de ruído no Photoshop?
A melhor configuração de redução de ruído no Photoshop está disponível sob o nome de Reduzir ruído quando você navega por Filtro>Ruído>Reduzir ruído.
Q 4. Como faço para reduzir granulação e ruído no Photoshop?
Para reduzir a granulação e o ruído no Photoshop, você pode usar as configurações de Filtro>Ruído>Reduzir ruído ou as configurações de ruído de luminância. O procedimento destilado para os mesmos métodos está disponível nas seções anteriores deste guia.
Leia também: Melhores plug-ins gratuitos do Photoshop para fotógrafos
Redução de ruído no Photoshop: execute sem problemas
Assim, mesmo um iniciante pode facilmente reduzir o ruído digital de uma imagem usando o aplicativo Adobe Photoshop. Esperamos ter podido ajudá-lo com os procedimentos de forma adequada e conforme necessário. O procedimento para reduzir o ruído de luminância pode ser complicado, mas é o melhor quando se trata de aumentar a nitidez da imagem.
Se você tiver alguma dúvida relacionada ao guia, estamos aqui para ajudá-lo. Explique suas dúvidas nos comentários abaixo e ofereceremos soluções precisas para o mesmo. Nossa equipe de especialistas analisará o assunto e entrará em contato com você rapidamente. Se você gostou deste guia sobre como executar a redução de ruído no Photoshop, informe-nos também nos comentários.
Siga-nos em diferentes plataformas de mídia social como Facebook, Instagram, Twitter ou Pinterest para saber mais. Mantenha-se atualizado com nossos novos e interessantes blogs assinando nosso boletim informativo. Basta fornecer seu endereço de e-mail na caixa abaixo.
