Como fazer chamadas de vídeo em grupo do Skype no desktop e no celular: aprenda em menos de dois minutos
Publicados: 2022-02-13Deseja organizar instantaneamente reuniões de áudio e vídeo de qualquer dispositivo e em qualquer lugar? Então a chamada de vídeo em grupo do Skype é a melhor ferramenta para você.
Agora leia este artigo para saber como organizar facilmente e instantaneamente reuniões de áudio e vídeo com o Skype no Windows, Mac, iOS, Android e Chrome.
Índice
O que é skype?
O Skype é uma ferramenta de chamadas de áudio e vídeo gratuita, fácil de usar e rica em recursos, usada por milhões de pessoas em todo o mundo.
O Skype foi lançado pela primeira vez em agosto de 2003, criado pelo sueco Niklas Zennstrom e pelo dinamarquês Janus Friis. Mais tarde, o eBay o adquiriu em setembro de 2005. Em seguida, em maio de 2011, a Microsoft adquiriu o Skype por US$ 8,5 bilhões.
A partir de então, o Skype se tornou um dos produtos da Microsoft.
Com o Skype, você pode:
- Organize instantaneamente videoconferências gratuitas com até 50 participantes.
- Envie mensagens instantaneamente.
Por que devo usar o Skype?
- O Skype é gratuito.
- Com o Skype, você pode organizar instantaneamente videoconferências gratuitas com até 50 participantes.
- Você pode fazer ou participar de videochamadas em grupo do Skype de qualquer dispositivo e em qualquer lugar.
- E o Skype possui recursos avançados como:
- Compartilhamento de tela.
- Desfoque de fundo.
- Gravação de chamadas.
- Botão Compartilhar.
- Tradutor Skype.
Profissionais de chamadas de vídeo em grupo do Skype
- Livre para usar:
- As chamadas de vídeo em grupo do Skype são gratuitas. Você só precisa de uma conexão com a internet ou saldo de dados no seu dispositivo.
- 50 participantes do vídeo:
- Atualmente, o Skype permite que no máximo 50 participantes participem de sua videochamada em grupo.
- Faça chamadas de qualquer dispositivo:
- Você pode fazer e participar de videochamadas em grupo do Skype em qualquer dispositivo, como Windows, Mac, iOS e Android.
- Compartilhamento de tela:
- Durante a chamada de vídeo em grupo do Skype, a opção de compartilhamento de tela permite que você compartilhe a tela do seu dispositivo com os participantes.
- Desfocar o fundo:
- Você pode desfocar o fundo durante a chamada de vídeo em grupo do Skype.
- Enviar arquivos:
- Você pode compartilhar fotos, vídeos e outros arquivos de até 300 MB simplesmente arrastando e soltando-os na janela de conversa.
- E mais.
Contras de chamadas de vídeo em grupo do Skype
- As chamadas de vídeo do Skype usam muito mais largura de banda. Devido a isso, você pode enfrentar problemas com a qualidade de suas videochamadas.
- Ele permite que um máximo de 50 participantes apenas participem da videoconferência. Mas existem outros aplicativos que permitem mais de 50 participantes.
- Você pode gostar: Como fazer chamadas de vídeo em grupo do WhatsApp em dispositivos Android, iOS e desktop:
- 5 melhores aplicativos de chamada de vídeo gratuitos para Android
Como fazer chamadas de vídeo em grupo do Skype no desktop e no celular: um guia rápido

O Skype é uma ferramenta excelente e fácil para qualquer pessoa fazer chamadas de vídeo em grupo com seus amigos e outras pessoas instantaneamente de qualquer dispositivo e em qualquer lugar. Agora você pode ver como fazer uma chamada de vídeo em grupo do Skype no desktop e no celular seguindo apenas as três etapas.
- Gerando um link de reunião no aplicativo de desktop Skype ou aplicativo móvel ou navegador Chrome,
- Compartilhando este link via Email, WhatsApp, Messenger, e outros meios,
- Clicando em Iniciar chamada ou Entrar em chamada .
1. Como fazer chamadas de vídeo em grupo do Skype no Windows e Mac

Nesta seção, você pode ver como iniciar e ingressar em uma chamada de vídeo em grupo do Skype usando o Skype Desktop App em seu Windows e Mac. Além disso, você pode aprender a colaborar com colegas de trabalho e outras pessoas por meio da tela de compartilhamento de grupo durante a chamada de vídeo em grupo do Skype.
Tempo total: 2 minutos
Passo 1: Baixe e instale o Skype para Windows e Mac
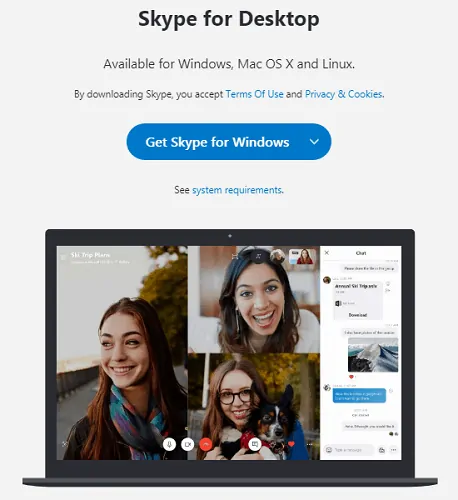
Acesse o site do Skype e baixe o Skype Desktop App para Windows, Mac e Linux. Em seguida, abra o arquivo Skype.exe e clique no botão Executar . Em seguida, o Skype Desktop App é iniciado no seu computador.
Etapa 2: Entre com sua conta da Microsoft
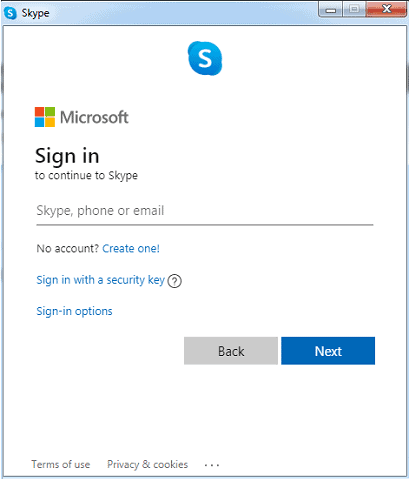
Se você já tiver uma conta da Microsoft, entre no Skype com sua conta da Microsoft. Caso contrário, inscreva-se para criar uma conta da Microsoft.
Passo 3: Clique em Reunir agora
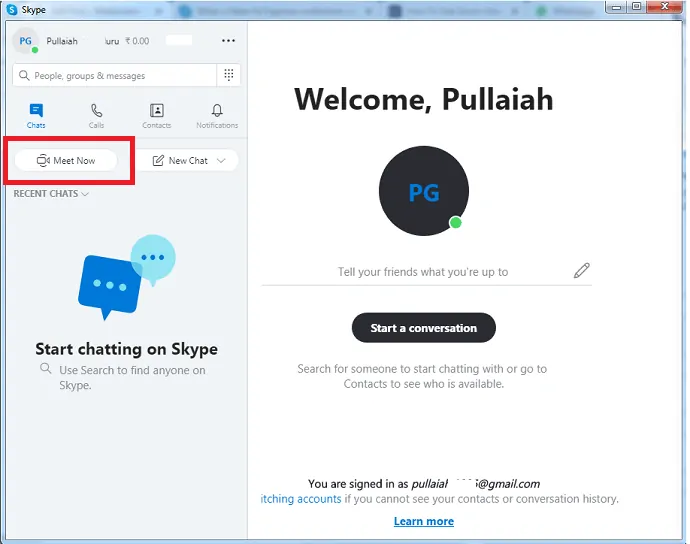
Após o login, ele solicitará que você envie sua foto, teste seu áudio e teste seu vídeo. Em seguida, o aplicativo da área de trabalho do Skype é aberto com sua conta da Microsoft. Em seguida, clique no botão Meet Now no lado esquerdo da página do aplicativo.
Etapa 4: Convide seus amigos ou colegas de trabalho ou outras pessoas para participar da videoconferência do Skype
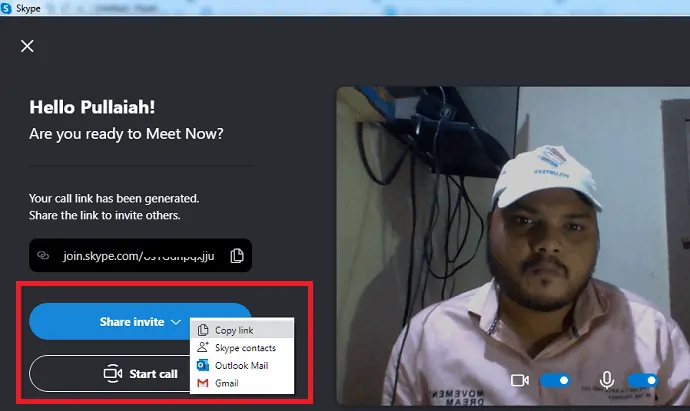
Em seguida, um link de reunião é criado.
Em seguida, clique no botão Compartilhar convite e, em seguida, no link Copiar .
Agora você pode usar este link copiado para convidar seus colegas de trabalho.
Em seguida, compartilhe este link com seus colegas de trabalho ou amigos ou outras pessoas via Gmail, WebWhatsApp, Outlook Mail ou qualquer outro meio.
Depois de compartilhar este link, volte ao aplicativo de desktop do Skype e clique no botão Iniciar chamada para iniciar a videoconferência com seus colegas de trabalho.
Etapa 5: aguarde até que seus colegas de trabalho entrem em sua reunião do Skype ou videoconferência
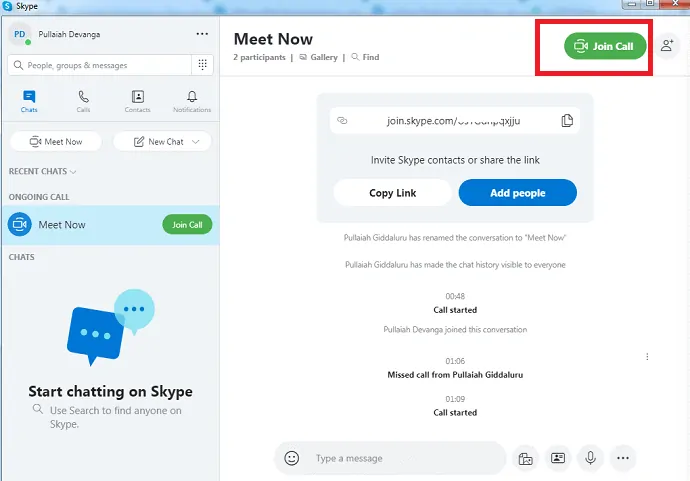
Em seguida, seus colegas de trabalho ou amigos devem clicar no link que você enviou a eles. Depois de clicar, eles podem ser redirecionados automaticamente para sua videoconferência do Skype.
Em seguida, eles precisam clicar em Ingressar na chamada para ingressar na videoconferência do Skype.
Depois que eles ingressarem na sua videochamada em grupo do Skype, você poderá visualizá-los na tela do aplicativo da área de trabalho do Skype.
Atualmente, o Skype permite que no máximo 50 participantes participem de uma videoconferência do Skype.
Passo 6: Inicie a videoconferência, compartilhe sua tela, grave chamadas, bate-papo e muito mais

Depois que todos os seus colegas de trabalho se juntarem, você poderá iniciar a videoconferência com eles. Durante sua videoconferência do Skype, você pode:
A – Abrir Bate-papos Recentes
B – Ver número de participantes
C – Compartilhe seu link de videoconferência do Skype
D – Comece a gravar sua videoconferência do Skype.
E – Silenciar ou ativar o som do seu microfone
F – Liga ou desliga seu vídeo
G – Terminar a chamada
H – Abra a conversa para conversar e enviar seus arquivos
I – Compartilhe sua tela com seus colegas de trabalho e amigos
J – Enviar uma reação durante a chamada
K – Veja mais opções
É isso! Agora você aprendeu como iniciar de maneira fácil e rápida uma chamada de vídeo em grupo do Skype ou uma videoconferência do Skype com seus colegas de trabalho e amigos usando o aplicativo de desktop do Skype em seus dispositivos Windows e Mac.
Leia: Facebook Dark Mode – Um novo Facebook com um visual fresco e confortável para seus olhos
2. Como fazer chamadas de vídeo do Skype no Android e iOS
Nesta seção, você pode ver como iniciar e ingressar em uma chamada de vídeo em grupo do Skype usando os aplicativos do Skype para Android e iOS.
Etapa 1: acesse o site do Skype e baixe o aplicativo Skype para Android ou iOS em seu dispositivo móvel.
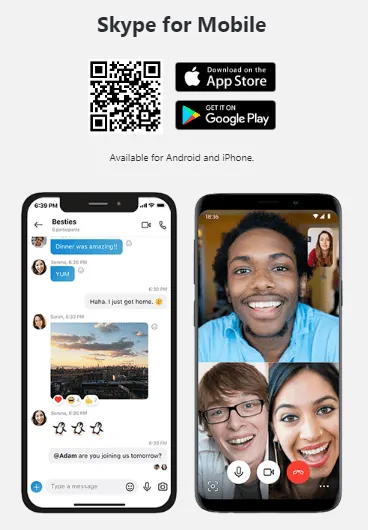
Passo 2: Após a instalação, abra o aplicativo móvel do Skype no seu dispositivo. E logar. Se você não tiver uma conta da Microsoft, inscreva-se para criar uma nova conta da Microsoft.

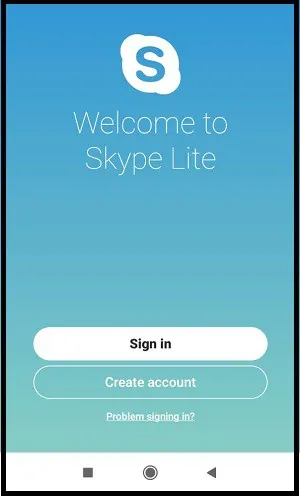
Etapa 3: depois de entrar ou criar uma nova conta, o aplicativo Skype é aberto com sua conta da Microsoft.
Passo 4: Em seguida, clique em Chamar e depois em Iniciar uma nova chamada .
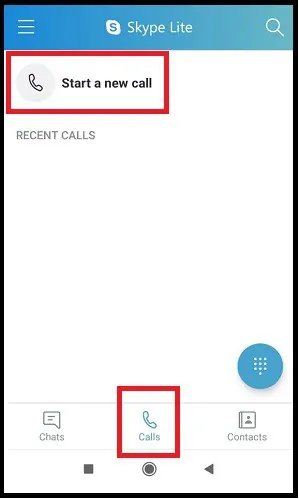
Passo 5: Em seguida, clique em Convidar para chamada instantânea .
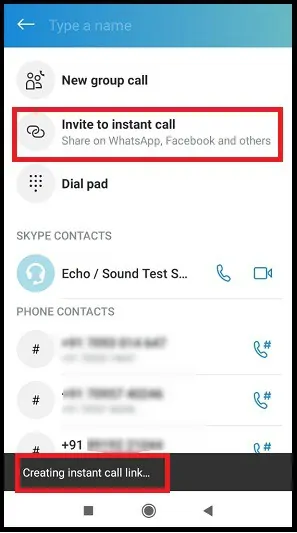
Passo 6: Em seguida, um link instantâneo é criado. Em seguida, envie este link para seus amigos via WhatsApp, Gmail, Messenger e outros meios.
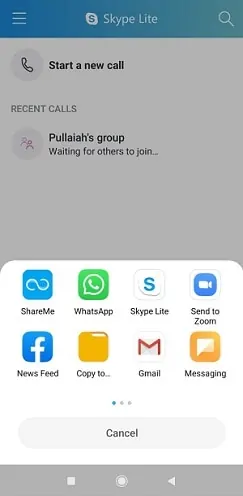
Passo 7: Em seguida, seus colegas de trabalho ou amigos devem clicar no link que você enviou a eles. Depois de clicar, eles podem ser redirecionados automaticamente para sua chamada de vídeo em grupo do Skype.
Em seguida, eles precisam clicar em Participar da chamada para participar da sua chamada de vídeo em grupo do Skype.
Depois que eles se juntarem à sua chamada de vídeo em grupo do Skype, você poderá visualizá-los na tela do Skype Mobile App.
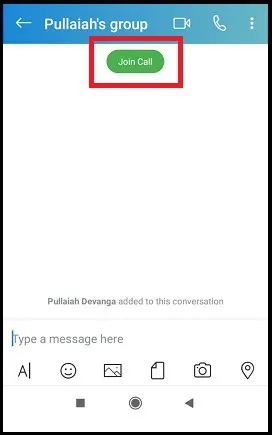
Passo 8: Depois que todos os seus colegas de trabalho ou amigos se juntarem, você poderá iniciar uma chamada de vídeo em grupo do Skype com eles.

Etapa 9: Durante uma chamada de vídeo em grupo do Skype, você pode:
- Adicione pessoas à sua chamada.
- Grave sua chamada do Skype.
- Envie uma reação.
- Terminar a chamada.
- Compartilhe a tela do seu dispositivo.
- Para compartilhar a tela do seu dispositivo, toque no botão mais (…) e depois no botão de compartilhamento de tela .
- A opção de compartilhamento de tela está disponível para:
- Todo o Android 6.0 e superior.
- iPhone, iPad e iPod Touch com iOS 12 e superior.
- E mais.
É isso! Agora você aprendeu como fazer e participar de uma chamada de vídeo em grupo do Skype em seus dispositivos Android e iOS.
3. Como organizar videoconferências gratuitas ilimitadas com o Skype no Chrome sem inscrições e sem downloads?
- sim. Você pode organizar facilmente videoconferências ilimitadas e gratuitas com o Skype no Chrome sem inscrições e downloads.
- Para organizar, siga os passos abaixo:
Passo 1: Abra o site do Skype no Google Chrome.
Passo 2: Em seguida, role a página e clique no botão Criar sua reunião em Reunir-se agora no Skype! seção.
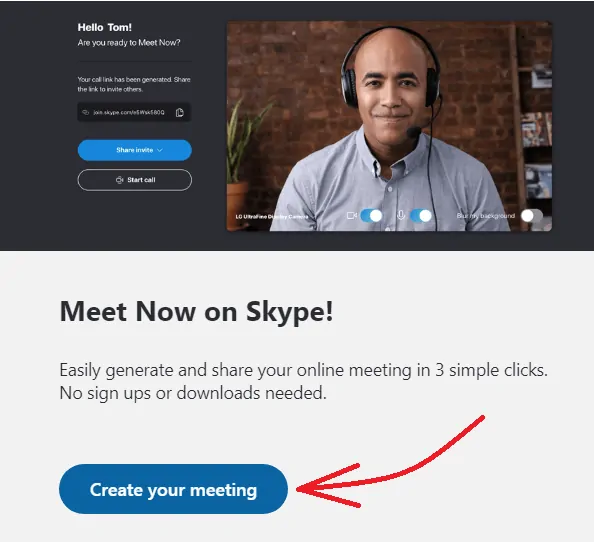
Passo 3: Em seguida, clique no botão Criar uma reunião gratuita .
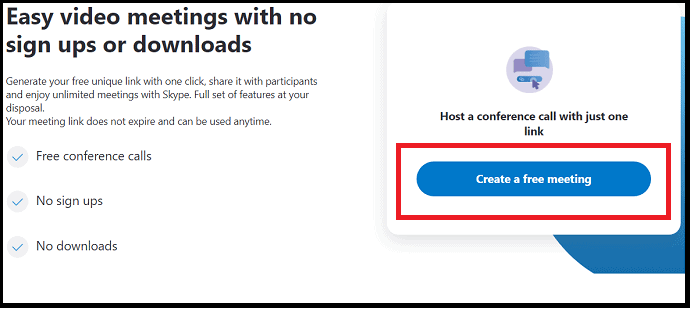
Passo 4: Em seguida, um link de reunião é criado. Em seguida, copie esse link e envie-o para seus participantes, amigos e outros por e-mail, WebWhatsApp, Messenger e outros meios.
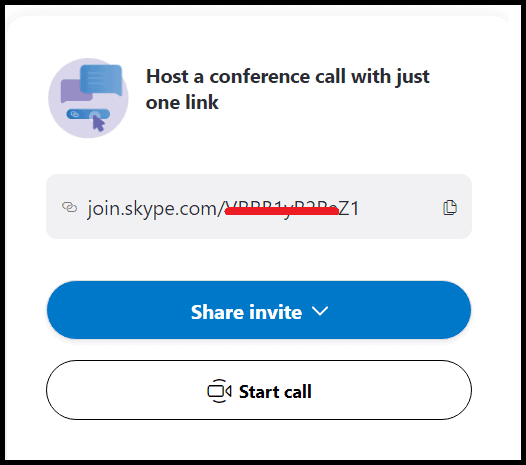
Passo 5: Em seguida, clique no botão Iniciar chamada .
Passo 6: Em seguida, você pode visualizar as duas opções:
- Junte-se como convidado
- Clique aqui para organizar uma videoconferência como convidado, sem entrar na sua conta da Microsoft.
- Entrar ou criar
- Clique aqui para organizar a videoconferência com entrada na conta da Microsoft.
- Você pode clicar em ' Ingressar como convidado' se quiser ingressar e organizar uma videoconferência sem entrar na sua conta da Microsoft.
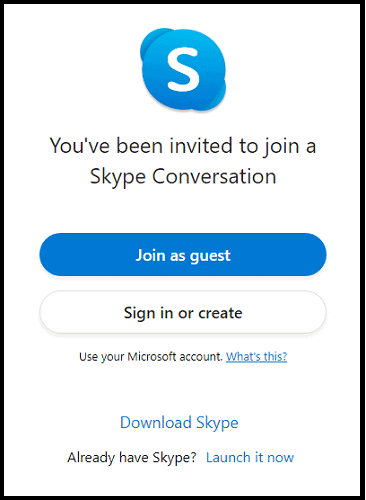
Passo 7: Em seguida, digite seu nome e clique no botão Join .
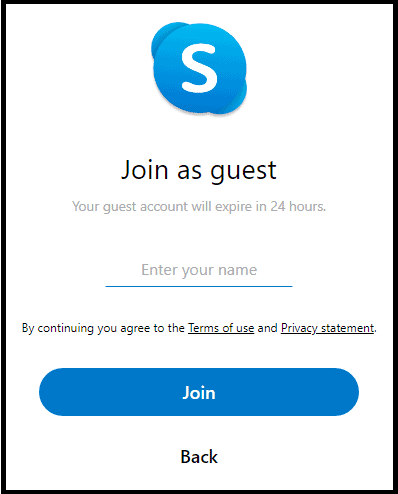
Passo 8: Em seguida, você pode ver uma janela de conversa que é a mesma que você viu no aplicativo de desktop do Skype. Agora clique no botão Iniciar chamada .
Passo 9: Em seguida, você deve esperar até que seus participantes entrem em sua videoconferência. Depois que eles entrarem, você poderá iniciar sua videoconferência com eles. Durante a videoconferência, você pode:
- Compartilhe a tela do seu dispositivo com seus participantes.
- Gravar chamadas.
- Ativar ou desativar o vídeo.
- Desfoque seu plano de fundo.
- Terminar chamada.
- E mais.
Considerações finais sobre chamadas de vídeo em grupo do Skype
Agora você pode facilmente fazer e participar de chamadas de vídeo em grupo do Skype de qualquer dispositivo e em qualquer lugar. E com o Skype, você pode organizar instantaneamente uma videoconferência gratuita com seus colegas de trabalho, amigos e outras pessoas em apenas três etapas.
Portanto, se você deseja organizar conferências de áudio e vídeo instantaneamente, o Skype é a melhor opção para você.
- Leia a seguir: Modo escuro do Gmail: facilita a visualização de mensagens à noite ou em situações de pouca luz
- Como ativar o modo escuro no iPhone: 3 métodos
Confirmo que este artigo é uma grande ajuda para você aprender como fazer chamadas de vídeo em grupo do Skype no desktop e no celular . Aqui, você também pode aprender a organizar instantaneamente videoconferências com colegas de trabalho e outras pessoas. Se você gostou deste artigo, compartilhe-o e siga o WhatVwant no Facebook, Twitter e YouTube para mais dicas.
Chamada de vídeo em grupo do Skype: perguntas frequentes
As chamadas de vídeo em grupo do Skype são gratuitas?
sim. Taxas padrão de internet podem ser aplicadas para consumo de dados.
Existe um limite de tempo para chamadas de vídeo do Skype?
sim. Há um limite para chamadas de vídeo em grupo do Skype. O limite é de 100 horas por mês, com não mais de 10 horas por dia. E 4 horas por videochamada individual.
Quando esses limites forem atingidos, o vídeo será desligado automaticamente. E a chamada será convertida em uma chamada de áudio.
Quantas pessoas você pode ter em uma chamada de vídeo do Skype?
Atualmente, o Skype permite que no máximo 50 participantes (incluindo você) participem de uma videochamada em grupo do Skype.
O que é o desfoque de fundo do Skype?
O Skype permite que você desfoque o fundo do vídeo durante as chamadas de vídeo em grupo no Windows, Mac e Skype para Windows 10 (versão 14). Esse recurso é chamado de desfoque de fundo do Skype.
Como desfocar seu plano de fundo em chamadas de vídeo do Skype?
Para desfocar o plano de fundo do vídeo durante a chamada de vídeo do Skype, passe o mouse sobre o botão de vídeo ou selecione o menu Mais e selecione Desfocar meu plano de fundo .
Para iniciar sua chamada de vídeo do Skype com o fundo desfocado, passe o mouse sobre o botão de vídeo e selecione Desfocar meu fundo .
Por que não vejo a opção de desfocar meu vídeo?
Para desfocar o fundo do vídeo durante a chamada de vídeo do Skype, o processador do seu computador precisa oferecer suporte a Advanced Vector Extensions 2 (AVX2).
Quais dispositivos móveis e tablets suportam o compartilhamento de tela no Skype?
O compartilhamento de tela é compatível com:
Android 6.0 e superior.
iPhone, iPad e iPod Touch com iOS 12 e superior.
iPhone 6s, iPad Air 2, iPad mini 2019, iPod Touch 7ª geração e todos os dispositivos mais recentes
Quais são as dicas para melhores chamadas do Skype?
Feche todos os outros aplicativos que usam a Internet, principalmente aqueles que reproduzem música ou vídeo.
Cancele todas as transferências de arquivos em andamento.
O que é o Meet Now e como posso usá-lo no Skype?
O aplicativo Meet Now na área de trabalho do Skype permite que você configure facilmente reuniões de vídeo e áudio instantaneamente com seus amigos e outras pessoas.
Para aprender a usar:
Abra o Skype Desktop App no seu dispositivo e faça login.
Em seguida, clique no botão Reunir agora .
Em seguida, ele gera um link para os participantes ingressarem na videoconferência do Skype.
Em seguida, você precisa enviar este link para seus participantes por e-mail, WebWhatsApp, Messenger e outros meios. E volte para o Skype Desktop App e clique em Iniciar chamada .
Em seguida, você precisa esperar até que os participantes participem da videoconferência do Skype.
Depois que eles ingressarem, você poderá iniciar sua videoconferência do Skype.
