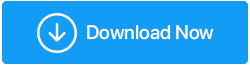Como baixar drivers de dispositivo PCI no Windows 11, 10, 8, 7
Publicados: 2022-04-08Você não está sozinho se vir um ponto de exclamação amarelo ao lado de um de seus drivers PCI no Gerenciador de dispositivos em Outros dispositivos ou Dispositivos desconhecidos e não souber o que fazer. Muitos usuários do Windows reclamaram sobre um ponto de exclamação amarelo aparecendo ao lado de dispositivos PCI na seção de outros dispositivos do gerenciador de dispositivos. Mas não se preocupe; não importa o quão aterrorizante a situação pareça, é corrigível.
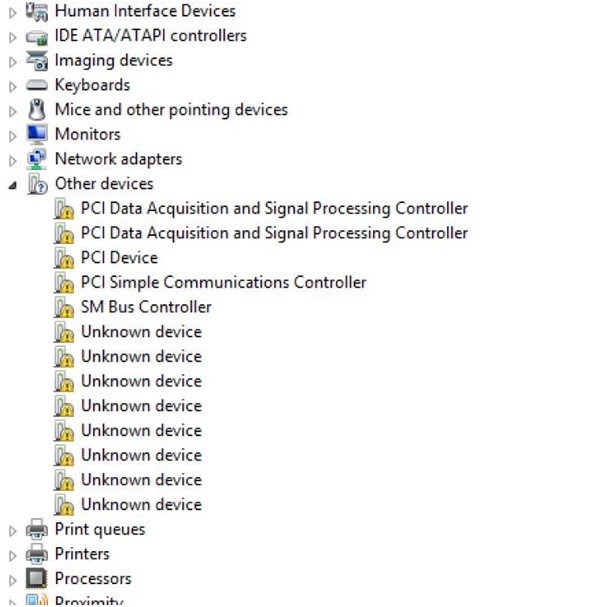
Você não está sozinho; muitos usuários do Windows estão enfrentando o mesmo problema. Este artigo mostrará como resolver a exclamação amarela nos drivers de dispositivo PCI.
Aqui estão os três métodos mais eficazes para atualizar o driver da porta serial PCI no Windows 11, 10, 8.1 e 8. Você não precisa tentar todas essas etapas; simplesmente vá descendo até descobrir o melhor para você.
O que é um driver de dispositivo PCI?
Peripheral Component Interconnect é o que PCI significa. Conforme mostrado na imagem da tela acima, o dispositivo PCI no Gerenciador de dispositivos refere-se ao hardware que se conecta à placa-mãe do seu computador, como os controladores de comunicação simples PCI e os controladores de processamento de sinal e aquisição de dados PCI. Esses são os componentes de hardware que mantêm seu computador funcionando.
Por que é necessário atualizar os drivers de dispositivo PCI?
Um driver de dispositivo PCI é um software que permite que um dispositivo PCI funcione corretamente. Se você receber uma mensagem de erro sobre o driver do dispositivo PCI, se o driver do dispositivo PCI não aparecer no 'Gerenciador de dispositivos' ou se você notar um 'ponto de exclamação amarelo' no seu dispositivo PCI, você deve atualizar o PCI desatualizado e com defeito Driver do dispositivo.
Como posso resolver o problema do driver de dispositivo PCI?
Método 1: Usando o Gerenciador de dispositivos para atualizar drivers de dispositivos PCI manualmente
Método 2: Usando o site do fabricante para atualizar manualmente os drivers do dispositivo PCI
Método 3: Atualizar automaticamente os drivers de dispositivo PCI usando o Advanced Driver Updater (recomendado)
Método 1: Usando o Gerenciador de dispositivos para atualizar drivers de dispositivos PCI manualmente
- Selecione Gerenciador de dispositivos pressionando Windows + X.

- Clique duas vezes em Outros dispositivos, clique com o botão direito do mouse no dispositivo PCI com o ponto de exclamação amarelo e selecione Atualizar driver.
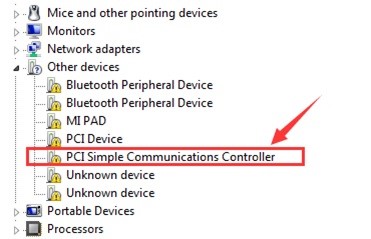
- Uma nova janela será aberta com duas opções:
Pesquise automaticamente por motoristas
Procurar drivers no meu computador
- Selecione, pesquise automaticamente por drivers e espere até que o Windows procure por atualizações de driver.
- Aguardar a conclusão do procedimento pode levar alguns minutos. Seu driver PCI será atualizado se uma atualização estiver disponível.
- Se você receber a mensagem, os drivers ideais para o seu dispositivo já estão instalados; no entanto, recomendamos usar o Windows Update para procurar drivers atualizados.
- Se uma atualização estiver disponível, clique em Verificar atualizações > Baixar e instalá-la.
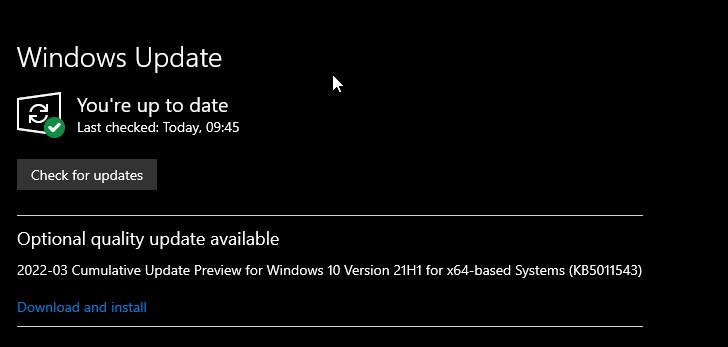
- Reinicie o computador; Isto deve resolver o problema.
- Se isso não funcionar, vá para a próxima opção.
Método 2: Usando o site do fabricante para atualizar manualmente os drivers de dispositivo PCI
Se os métodos anteriores não funcionarem, você precisará atualizar o driver PCI no site do fabricante. Para fazer isso, você precisará das informações do motorista. Para resolver o problema do driver de dispositivo PCI ausente no Windows 11/10/8.1/8/7, siga as etapas abaixo para coletar informações e atualizar o driver PCI.

- Vá para o Gerenciador de dispositivos pressionando Windows + X.

- Clique duas vezes em Outros dispositivos e clique com o botão direito do mouse no driver PCI que tem um ponto de exclamação amarelo próximo a ele.
- Vá para Propriedades, a guia Detalhes e o menu suspenso IDs de hardware.
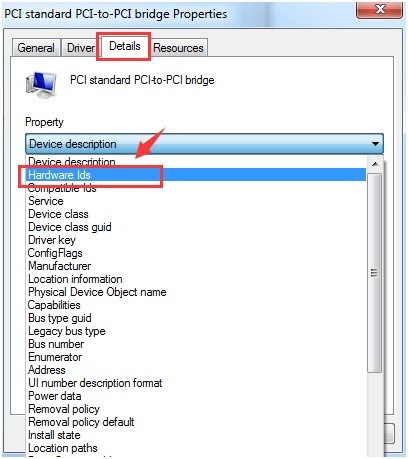
- O primeiro ID de hardware listado deve ser copiado.
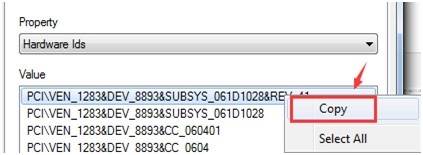
- Abra um navegador da web e digite “atualização do driver” na barra de pesquisa para obter a atualização do driver.
- Para baixar manualmente a atualização do driver, acesse o link apropriado. Verifique se o driver que você está baixando é compatível com a versão do Windows.
- Para instalar a atualização, siga as instruções na tela.
- Para implementar as modificações, reinicie o computador. Se isso parecer muito esforço, você pode usar o Advanced Driver Updater para obter a atualização do driver.
Método 3: atualizar automaticamente os drivers de dispositivo PCI usando o atualizador de driver avançado (recomendado)
Se os processos anteriores não forem do seu agrado, você pode usar o Advanced Driver Updater para atualizar o driver PCI automaticamente.
O Advanced Driver Updater detecta instantaneamente as informações do sistema e do dispositivo e encontra a atualização de driver correta e apropriada. Você não precisa conhecer a configuração do sistema para utilizar esta poderosa ferramenta de atualização de driver. O utilitário detectará automaticamente todos os detalhes, evitando que você baixe e instale atualizações de driver incorretas.
Leia a revisão completa do Advanced Driver Updater
Com as versões FREE ou Advanced Driver Updater Pro. Todos os drivers podem ser atualizados de uma só vez com a versão Pro. Você terá que atualizar os drivers um por um se usar a versão de teste. Uma garantia de reembolso de 60 dias e assistência técnica estão incluídos.
As instruções a seguir mostrarão como utilizar o Advanced Driver Updater.
- Baixe e instale o Atualizador de driver avançado
- Inicie o Advanced Driver Updater pressionando o botão Start Scan Now. Aguarde o Advanced Driver Updater concluir uma verificação do seu computador e identificar os drivers defeituosos.
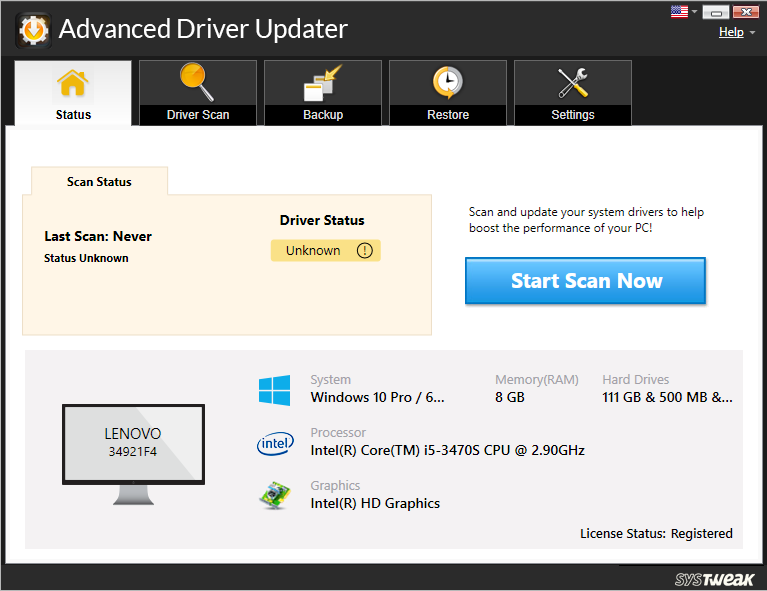
- Verifique as descobertas da varredura e certifique-se de que o driver de dispositivo PCI esteja atualizado. Você deve clicar no driver Atualizar próximo a ele para usar a versão de avaliação. Se você for um usuário registrado, poderá usar a opção Atualizar tudo para atualizar todos os drivers desatualizados de uma só vez.
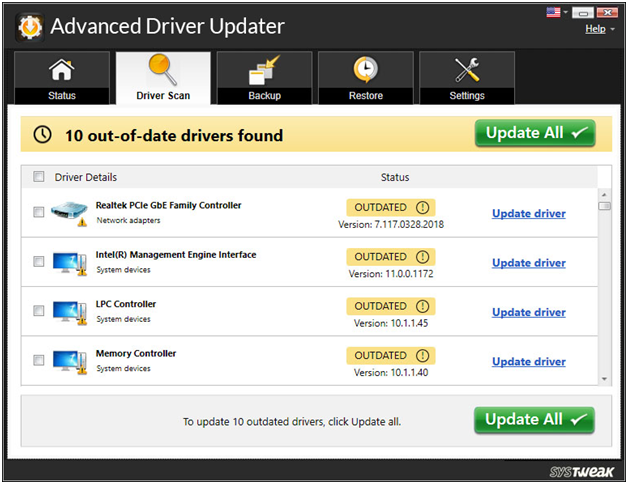
- Para efetuar as alterações, reinicie o sistema após atualizar o driver.
- Você pode atualizar o driver da porta serial PCI e resolver o problema do ponto de exclamação amarelo do driver do dispositivo PCI seguindo estas etapas simples.
Conclusão:-
Você pode atualizar o driver da porta serial PCI e resolver o problema do ponto de exclamação amarelo do driver do dispositivo PCI seguindo estas etapas simples.
Esperamos que as informações sejam úteis para você. Se a atualização manual do driver for muito demorada para você, recomendamos o uso do Advanced Driver Updater. A robusta ferramenta de atualização de drivers simplificará a atualização de drivers e evitará que você tenha que lidar com dificuldades relacionadas a drivers no futuro.