13 métodos eficazes para baixar a lista de reprodução do YouTube no Android, PC, Mac
Publicados: 2022-02-13Deseja baixar a lista de reprodução do YouTube ? e quer ver todos os vídeos da playlist do YouTube offline? Como você pode baixar uma lista de reprodução para o seu dispositivo? Neste tutorial, vamos discutir como baixar toda a lista de reprodução do YouTube no Android e no Windows?
Índice
O que é a playlist do YouTube e por que devemos baixá-la?
Uma lista de reprodução do YouTube é a coleção de vídeos individuais que estão vinculados por fatores comuns, como uma lista de reprodução de cursos online, uma lista de reprodução de culinária, reprodução de músicas favoritas etc.
Você tem uma lista de reprodução com os vídeos necessários em sua conta do YouTube. Nem sempre é possível vê-los on-line todas as vezes por causa da rede ruim em alguns momentos, alguns lugares, e consome seus dados móveis / wifi todas as vezes. Assim, depois de baixar todos os vídeos da lista de reprodução consumindo um pouco de internet inicialmente, mais tarde você poderá visualizá-los offline a qualquer hora, em qualquer lugar sem a internet. Para isso, baixamos a playlist do YouTube.
Como baixar playlist do YouTube no Android?
O download de vídeos da lista de reprodução do YouTube no Android são dois tipos.
- Baixe a playlist para offline no próprio YouTube
- Baixe a lista de reprodução para a galeria do Android
Vamos ver diferentes métodos para baixar toda a lista de reprodução do YouTube no Android.
1. Como baixar vídeos inteiros da lista de reprodução do YouTube para o youtube offline usando a opção de download?

Criamos playlists com nossos vídeos favoritos que assistimos online. Agora precisamos baixar os vídeos na playlist para ver offline. Então vamos ver como baixar esses vídeos para ver offline.
Tempo total: 8 minutos
Passo 1: Abra o YouTube e escolha a playlist
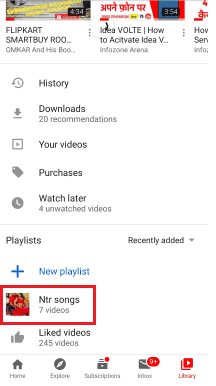
Primeiro, abra o YouTube no seu Android e depois vá para a seção de playlists. Na seção de listas de reprodução, você deve escolher a lista de reprodução que deseja baixar para offline.
Passo 2: Abra a playlist e clique na opção de download
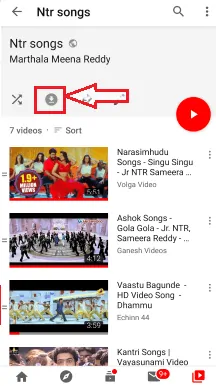
Depois de escolher a lista de reprodução necessária, clique na lista de reprodução para abri-la. Entre o nome da playlist e a lista de vídeos, teremos quatro opções como baixar, editar, etc.
Clique na opção de download como mostrado na imagem acima.
Etapa 3: o download foi iniciado e aguarde alguns minutos
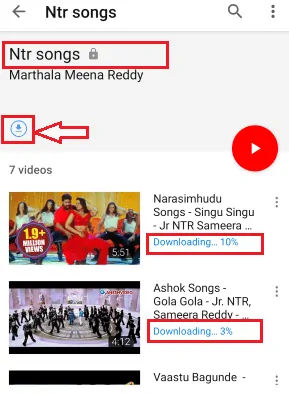
Quando você clica na opção de download, os vídeos na lista de reprodução começam a ser baixados. Você tem que esperar algum tempo até que eles sejam baixados. Aqui o tempo necessário para baixar todos os vídeos da playlist dependerá principalmente de dois fatores.
1. A velocidade de rede do download
2. Número de vídeos na playlist do Youtube
Etapa 4: visualize os vídeos baixados na lista de reprodução offline

Após a conclusão da playlist de download, os vídeos ficam disponíveis para visualização offline. Nesse método, os vídeos são salvos offline no próprio YouTube. Você não pode vê-los na galeria do telefone.
Estes são os passos a serem seguidos para baixar a playlist no próprio youtube.
- Leia também: 4 Métodos para baixar imagens de documentos do Word rapidamente
- Como fazer uma chamada de vídeo em grupo do Facebook Messenger com 50 pessoas sem limite de tempo em dispositivos Android, iOS e desktop
No método anterior, baixamos os vídeos offline no próprio YouTube. Mas se você quiser baixar listas de reprodução para sua galeria do Android, como baixá-las? Vamos ver quais são os métodos para baixar uma lista de reprodução para a galeria do Android?
2. Baixe a lista de reprodução do YouTube usando o downloader de lista de reprodução do YouTube online grátis (Videoder)?
Videoder é um aplicativo para Android que permite baixar toda a playlist do Youtube. Neste método, veremos como baixar todos os vídeos da lista de reprodução para a galeria do Android.
Etapa 1: baixe o aplicativo Videoder
A primeira coisa que você precisa fazer é baixar o Videoder de seu site. Quando você faz o download, ele está na forma de APK. Abra o arquivo baixado e conceda permissão para ser executado como um aplicativo no seu dispositivo.
Etapa 2: abra o aplicativo e cole o link do endereço da lista de reprodução
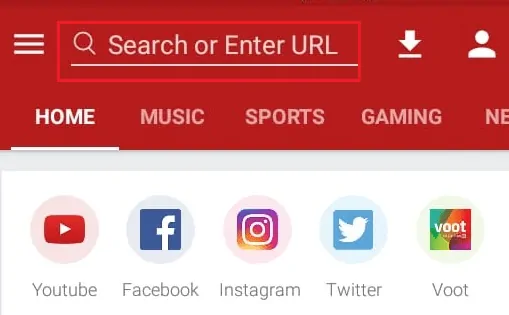
Depois de configurá-lo no seu dispositivo, abra o aplicativo. Ao abri-lo, na parte superior da tela você terá uma seção para colar a URL. Cole o link do endereço da lista de reprodução nessa seção de URL.
Passo 3: Clique na opção de download
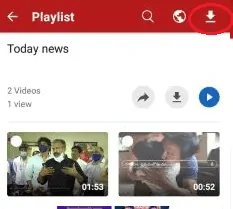
Quando você cola o link na seção URL, a lista de vídeos na lista de reprodução é mostrada na tela. No canto superior esquerdo da tela, você tem a opção de pesquisa, navegação e download. Clique na opção Download (seta para baixo).
Passo 4: Selecione o formato e clique no download
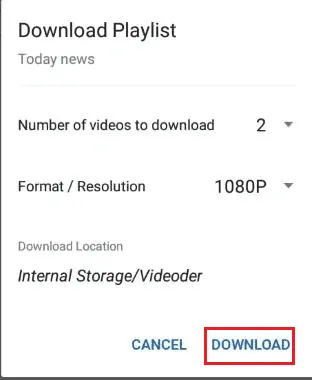
Ao clicar na opção de download, você deve selecionar o formato do vídeo a ser baixado. Selecione o formato que desejar e depois clique na opção de download como mostra a imagem.
Passo 5: Veja os vídeos na Galeria
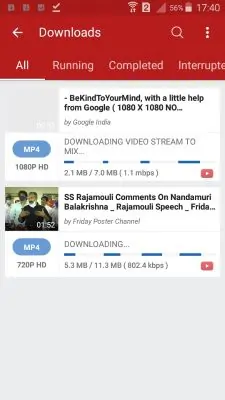
Depois de clicar na opção de download, os vídeos na lista de reprodução começam a ser baixados. Aguarde algum tempo até que eles sejam baixados, conforme mostrado na imagem acima.
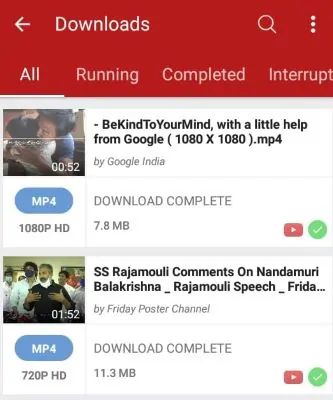
Quando o download estiver concluído, você poderá visualizá-los na sua galeria do Android. Para visualizar, os vídeos baixados abrem a galeria, clique na pasta Videoder lá você pode ver os vídeos da playlist.
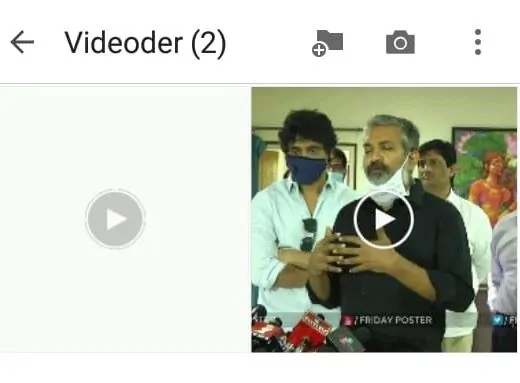
Estes são os passos a serem seguidos para baixar a playlist inteira no android
3. Como baixar a lista de reprodução inteira usando um aplicativo de download de lista de reprodução do YouTube para Android SnapTube?
O SnapTube é um dos aplicativos de download de vídeo que permite baixar toda a lista de reprodução do youtube de uma só vez. O procedimento para baixar a lista de reprodução usando este aplicativo é explicado usando as etapas simples abaixo.
Etapa 1: baixe o aplicativo SnapTube
A primeira coisa que você precisa fazer é baixar o software do aplicativo SnapTube da Internet. Quando você faz o download, ele está na forma de um arquivo APK. Faça o download e abra-o e dê todas as permissões para executá-lo no seu Android como um aplicativo.
Etapa 2: cole o link da playlist e veja a lista de vídeos
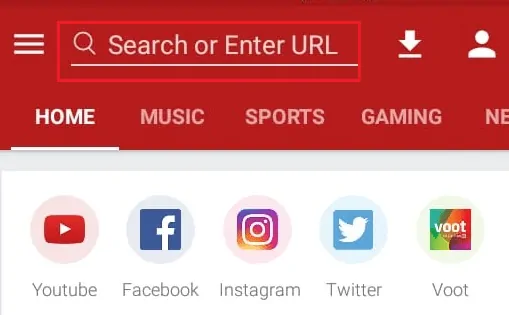
No canto superior do aplicativo, você tem a seção URL para colar o link do endereço da playlist. Copie o link do endereço da playlist do YouTube e cole-o nessa seção de URL. Ao colar o URL, o aplicativo analisará o endereço que você forneceu. Após a análise, ele mostra a lista de vídeos dessa playlist na tela.
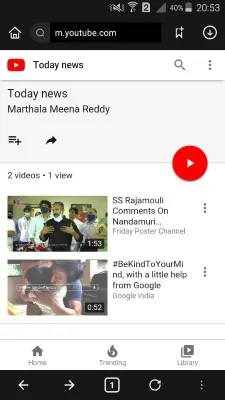
Passo 3: Clique na opção de download
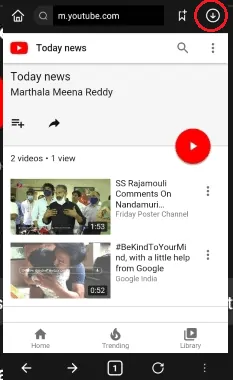
Quando os vídeos da playlist são mostrados na tela, na parte superior da tela você tem a opção de download (seta para baixo). Clique nessa opção de download para baixar os vídeos na lista de reprodução.
Passo 4: Veja os vídeos baixados no seu Android offline
Após clicar na opção de download, aguarde um pouco e os vídeos serão baixados no seu android para visualização offline. Para visualizá-los, clique nos arquivos e, em seguida, clique na opção de vídeo. Lá você verá todos os vídeos na lista de reprodução.
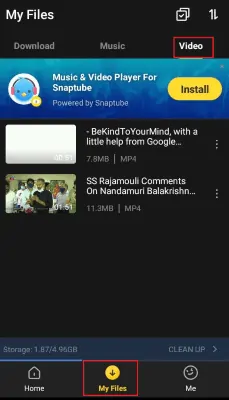
Estes são os passos simples para baixar toda a lista de reprodução do youtube usando o SnapTube.
4. Como baixar a playlist inteira usando o site ddownr?
Para baixar vídeos inteiros da lista de reprodução para nossa galeria Android, estamos usando o site online ddownr. Vamos ver como baixar a lista de reprodução no procedimento passo a passo.
Passo 1: Abra o YouTube e escolha a playlist
A primeira coisa que você precisa fazer é abrir o YouTube no seu Android e ir para a seção de playlists, lá você deve escolher a playlist que deseja baixar.
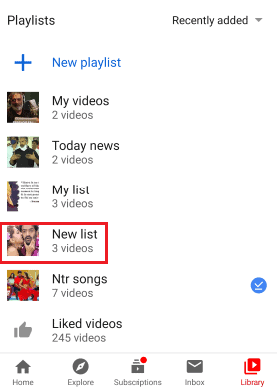
Etapa 2: abra a lista de reprodução e clique no símbolo Compartilhar para copiar o link do endereço
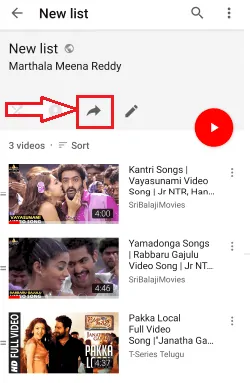
Agora abra a lista de reprodução que você precisa baixar e clique no símbolo de compartilhamento. Quando você clica no símbolo de compartilhamento, ele mostra algumas opções através das quais você pode compartilhar toda a lista de reprodução. Clique na opção copiar link para copiar o link de endereço da lista de reprodução para a área de transferência.
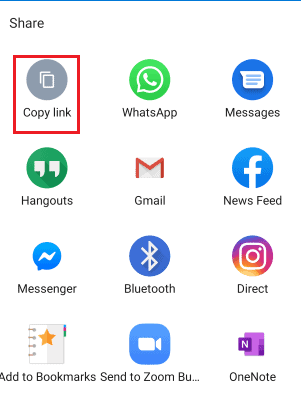
Etapa 3: visite o site do ddownr
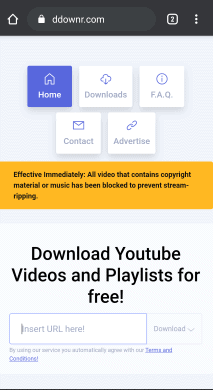
Abra o navegador da web no seu Android, entre no site ddownr na barra de pesquisa do navegador e clique em enter. Quando você aperta o enter, o site ddownr é aberto e a tela inicial é mostrada na imagem acima.
Passo 4: Cole o URL da playlist e clique na opção de download
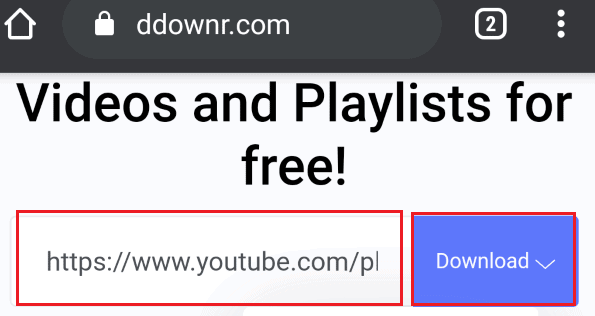
Quando o site for aberto, você encontrará uma barra de pesquisa para colar o link. Cole o link da playlist na barra de pesquisa que você copiou anteriormente. Ao lado do endereço do link, você terá a opção de download. Clique na opção Baixar .
Passo 5: Selecione o formato do vídeo e vá para a seção de downloads
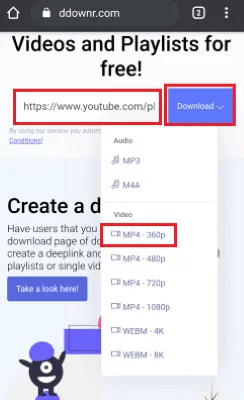
Depois de clicar na opção de download, você verá as opções para o formato de vídeo a ser baixado. Selecione o formato necessário do vídeo como desejar. Quando você clica no formato, ele redireciona para outra resposta. Agora vá para a seção de downloads.
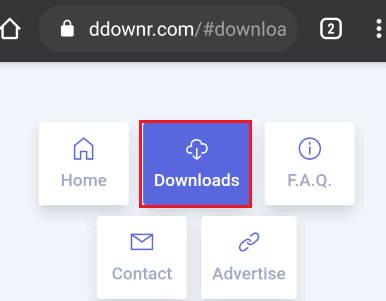
Passo 6 : Clique no download e selecione o formato de cada vídeo
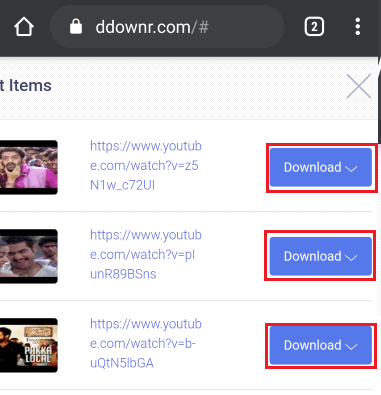
Na etapa anterior, você selecionou a opção de download onde todos os vídeos redirecionados são armazenados. Agora clique na opção de download ao lado de cada vídeo e selecione o formato do vídeo.
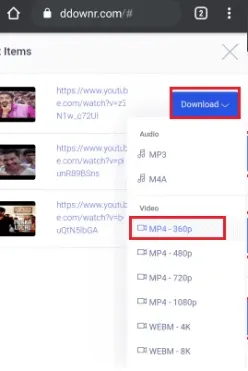
Dentro de alguns segundos, você verá o status de concluído . Agora, mais uma vez, clique na opção de download. Em seguida, o vídeo é iniciado no seu Android.
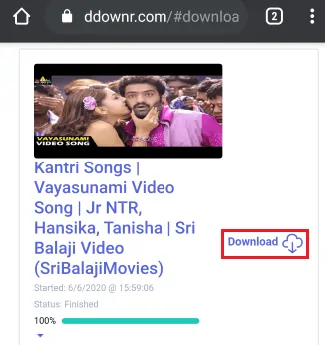
Repita esta etapa (etapa 6) para todos os vídeos da lista de reprodução. Ao final do último vídeo, todos os vídeos são baixados do youtube para o android. Para explicar mais métodos em menos tempo, estou considerando uma lista de reprodução com menos vídeos. Você pode baixar a playlist com mais vídeos usando todos os métodos deste tutorial.
Passo 7: Vá para a pasta de download no seu Android
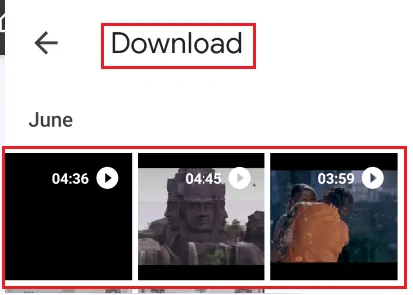
Para ver os vídeos no seu Android, abra a galeria. Na pasta de download, você terá todos os vídeos que baixou. Os vídeos baixados da lista de reprodução do YouTube também são armazenados nesta pasta.
Observação: a localização do vídeo baixado depende do caminho de armazenamento definido em seu navegador.
Este é o procedimento passo a passo para baixar toda a lista de reprodução do YouTube para o seu Android usando o site ddownr.
5. Como baixar toda a playlist do YouTube para Android usando o site SaveTheVideo.com?
O site SaveTheVideo.com pode ser usado para baixar a playlist para o Android. Vamos ver como baixar a playlist do youtube.
Etapa 1: copie o link do endereço da lista de reprodução
Antes de tudo, você precisa copiar o link de endereço da Playlist para a área de transferência. Isso pode ser feito abrindo a lista de reprodução necessária e clicando na opção de compartilhamento , no menu de opções de compartilhamento, você terá diferentes opções de compartilhamento junto com um link de cópia. Clique na opção copiar link . Com esta ação, o link de endereço da lista de reprodução é copiado para a área de transferência.
Passo 2: Abra SaveTheVideo.net no seu navegador cole o link do endereço
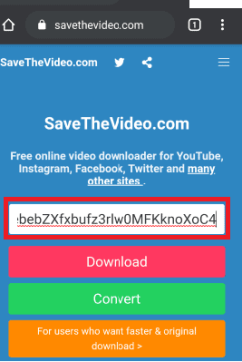
Abra seu navegador, entre no site SaveTheVideo na barra de pesquisa do navegador. O site é aberto em uma nova tela e a tela inicial é mostrada na imagem acima. Agora cole o link do endereço da lista de reprodução que você copiou na etapa anterior (etapa 1) na barra de pesquisa do site.
Passo 3: Clique na opção Download
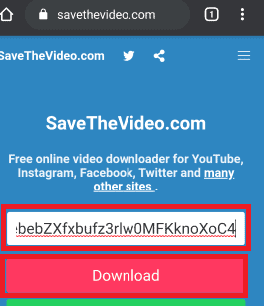
Depois de colar o link do endereço da playlist, clique na opção Download que está disponível na parte inferior da barra de pesquisa. Em seguida, os vídeos da lista de reprodução são mostrados na tela. Clique na opção de download que está disponível na parte inferior dos vídeos. Aguarde algum tempo até que eles redirecionem os links de vídeo para download.
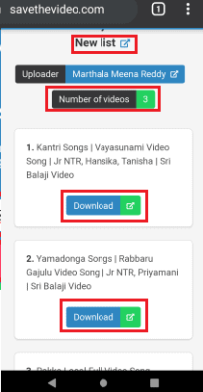
Passo 4: Clique na opção de download localizada na parte inferior dos vídeos
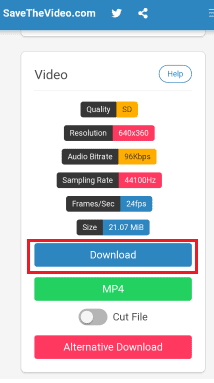
Com o procedimento da etapa anterior, os vídeos são redirecionados e mostram a tela com todas as informações sobre cada vídeo junto com uma opção de download na parte inferior da tela. Clique na opção Baixar .
Passo 5: Clique no símbolo de três ponteiros verticais enquanto o vídeo está sendo reproduzido no navegador
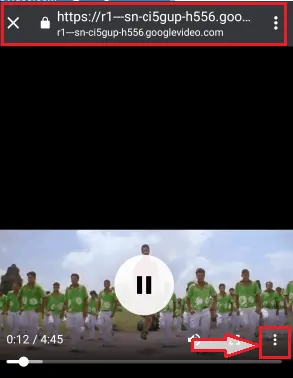
Com a etapa anterior, os vídeos começam a ser reproduzidos no navegador. Clique no símbolo dos três ponteiros verticais .
Passo 6: Clique na opção de download
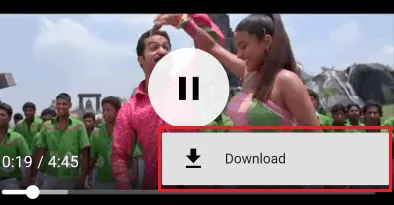
Quando você clica no símbolo de três ponteiros verticais, ele mostra a opção de download. Clique na opção de download. Aguarde algum tempo até que os vídeos sejam baixados.
Passo 7: Veja os vídeos baixados na pasta de download
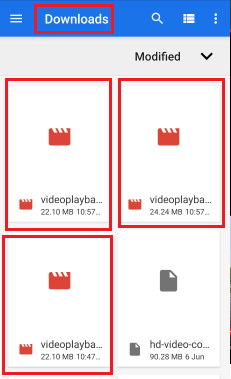
Para ver os vídeos, vá para a seção de download do android. Lá você encontrará os vídeos com o nome “reprodução de vídeo”. Clique no vídeo para reproduzi-lo. Você pode ter a dúvida de que é semelhante ao processo de download de indivíduos do youtube. Mas é diferente porque inicialmente você colou o link de toda a playlist para que todos os vídeos da playlist sejam reconhecidos automaticamente sem voltar ao youtube para baixar cada vídeo.
Estas são as etapas a serem seguidas para baixar toda a lista de reprodução do YouTube para o Android usando o site SaveTheVideo.
- Leia também: Truque incrível para salvar a página da web como PDF a partir de qualquer navegador
- Sua estratégia definitiva para o incrível crescimento de suas visualizações no YouTube
Como baixar vídeos da lista de reprodução do youtube de uma só vez para Windows PC / Mac?
Na seção anterior, vimos o procedimento de download da playlist do YouTube para o Android. Nesta seção, veremos como baixar uma lista de reprodução do YouTube para o desktop/laptop do Windows 10. A maioria dos métodos abaixo funciona mesmo para Mac.
6. Como baixar uma playlist completa do YouTube para Mac ou Windows usando o Allavsoft? - Recomendado
Existe outro método eficaz para baixar toda a lista de reprodução do YouTube em um desktop que é o aplicativo Allavsoft. Possui versões gratuitas e premium. Está disponível para Windows e Mac também.
Recomendamos isso porque ele vem com uma licença vitalícia, ele oferece muitos recursos, como download de vídeos e áudio de todos os sites on-line. Ele também lhe dará muitos recursos de conversão.
Oferta: Nossos leitores recebem um desconto especial de 25% na licença vitalícia Allavsoft.
Ganhe 25% de desconto especial para Windows
Ganhe 25% de desconto especial para Mac
Se você precisar de um desconto especial de 25% para outras licenças Allavsoft, verifique nossa página de cupons Allavsoft.
Vamos ver como baixar a lista de reprodução em etapas simples usando este aplicativo.
Passo 1: Baixe o Allavsoft e configure-o em sua área de trabalho
Antes de tudo, baixe o arquivo executável do software do aplicativo Allavsoft em sua área de trabalho a partir do site. Após baixar o arquivo, clique nele para abrir. Em seguida, ele pede permissão para ser executado em sua área de trabalho. Clique na opção Executar.
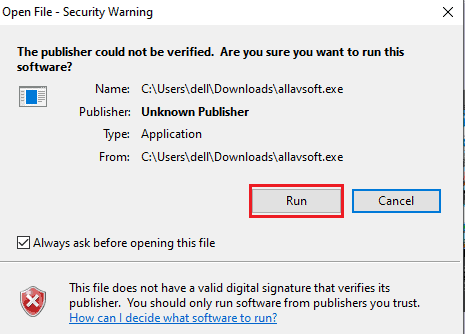
Depois de clicar na opção de execução, configure todos os outros requisitos, como concordar com o contrato de licença, selecionar a pasta de armazenamento de destino para os downloads do aplicativo, etc., para Allavsoft como um aplicativo em sua área de trabalho.
A configuração inicial é a mesma para quase todos esses tipos de arquivos executáveis. No método anterior (4Kdownloader), expliquei detalhadamente o processo de configuração passo a passo. Aqui também os mesmos passos, mas o arquivo de software é diferente, essa é a única diferença. Quando você configura todos os requisitos, ele mostra a tela conforme mostrado na imagem abaixo.
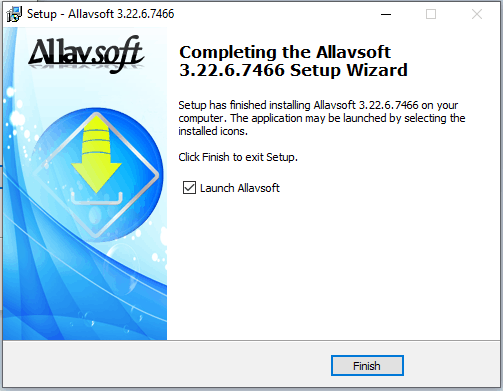
Passo 2: Abra o aplicativo Allavsoft e clique no colar
Agora abra o aplicativo Allavsoft em sua área de trabalho. Ao abrir o aplicativo, você verá a tela conforme mostrado na imagem abaixo. Cole o link do endereço da lista de reprodução na seção Inserir URL e clique na opção de download (símbolo de seta para baixo) para baixar essa lista de reprodução.
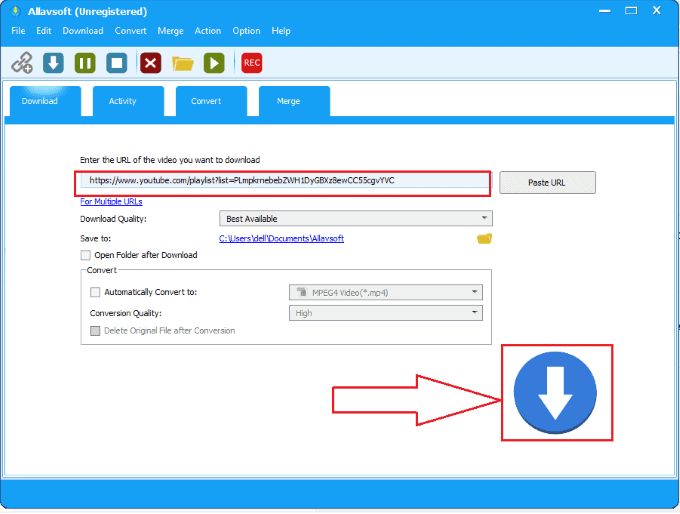
Passo 3: Clique na opção Todos para baixar a playlist inteira de uma vez
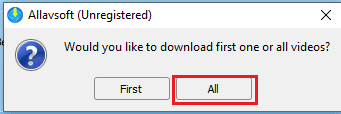
Quando você clica na opção de download, em poucos segundos ele analisa o link que você forneceu. Quando ele encontra vários vídeos no link, ele solicita que você faça o download do primeiro ao último, um por um, ou todos os vídeos começam a ser baixados de cada vez. Precisamos baixar a playlist inteira de uma vez, então clique na opção Todos .
Etapa 4: visualize os vídeos baixados de uma lista de reprodução em sua área de trabalho offline
Quando você clica na opção baixar tudo, todos os vídeos da lista de reprodução começam a ser baixados.
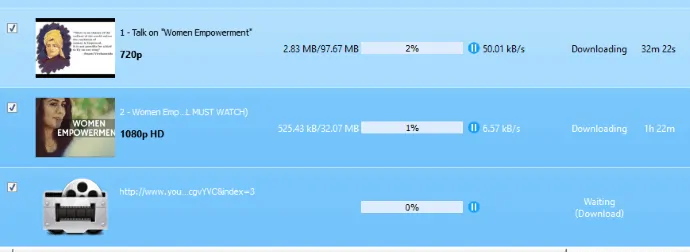
Aguarde um pouco até que eles baixaram. O tempo de download depende da velocidade de dados que você forneceu para o download. Depois de baixar os vídeos, você pode visualizá-los em seu desktop offline. Para ver os vídeos de download da lista de reprodução, clique em downloads na área de trabalho.
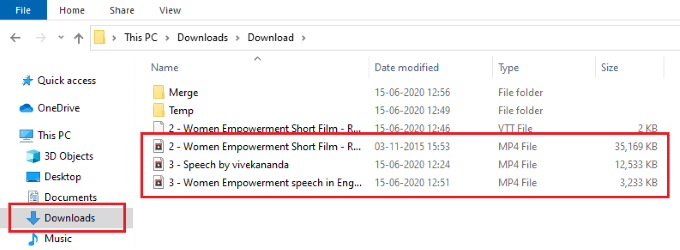
Estes são os passos simples para baixar toda a lista de reprodução do youtube para o seu desktop.
7. Como baixar a lista de reprodução do YouTube usando o Viddly Video Downloader?
O Viddly YouTube Video Downloader é um dos melhores aplicativos de download de vídeo disponíveis para Windows e macOS. Este é um aplicativo confiável que oferece os melhores serviços aos seus usuários. O Viddly suporta o download de MP3 e MP4 na mais alta resolução e taxas de bits. Ele fornece todos os recursos e ferramentas necessários que ajudam os usuários no download. Mais uma coisa a ser destacada sobre o Viddly é que ele oferece os melhores serviços em sua versão gratuita também. Junto com o downloader, ele também fornece uma ferramenta de conversão para facilitar a conversão de vídeos do YouTube para o formato MP4 e MP3.
Existem poucas limitações na versão gratuita do Viddly, pois possui uma limitação de tempo de download e apenas um único vídeo pode ser baixado. Portanto, para superar as desvantagens e ter acesso geral, sempre recomendo que você escolha o plano premium. Use nosso link de oferta e código de cupom para obter um desconto de 10% em todos os planos do Viddly.
Publicamos um artigo dedicado no Viddly Review intitulado Viddly YouTube Downloader Review: Baixe vídeos do YouTube para o seu PC ou Mac . Passe por ele para saber mais detalhes.
Recursos do Viddly YouTube Video Downloader
- Permite baixar qualquer vídeo/playlist do YouTube
- A ferramenta de conversão está incluída
- Download em lote e agendado
- Suporta baixar qualquer taxa de quadros de vídeo (20, 30 e 60FPS)
- Você também pode baixar vídeos em 360°
- Suporta qualidade de vídeo até 4K
Preços
Viddly YouTube Video downloader está disponível em três planos, como Free, Plus Yearly e Plus Lifetime. Os preços de todos os três planos são fornecidos na captura de tela abaixo.
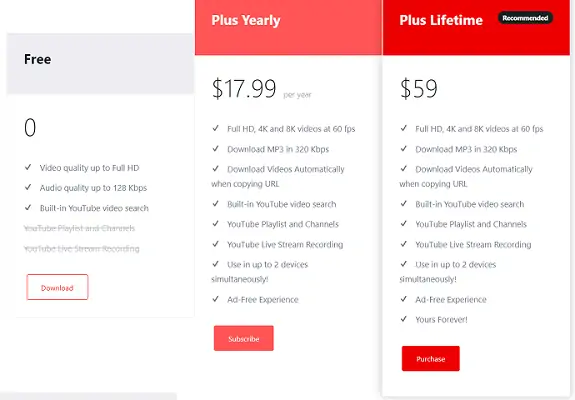
Oferta: Nossos leitores recebem um desconto especial de 10% em todos os planos Viddly usando o código de cupom: VWANT10 .
PASSO-1: Baixe e instale o Viddly YouTube Video Downloader
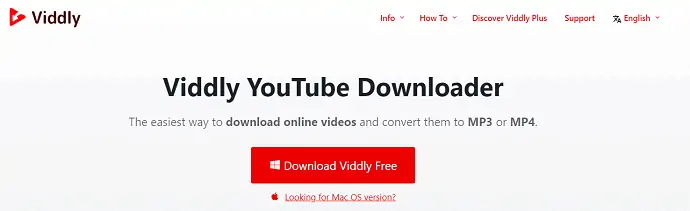
Visite o site oficial da Viddly, e a partir daí escolha um plano e baixe o aplicativo. Para qualquer plano, você deve primeiro baixar a versão gratuita e depois atualizá-la no aplicativo. Dê um duplo clique no arquivo baixado para executar o arquivo baixado. Em seguida, leva algum tempo para concluir o processo de instalação.
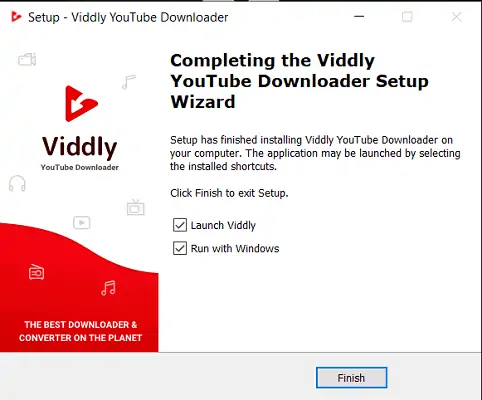
PASSO-2: Atualize para a versão Pro

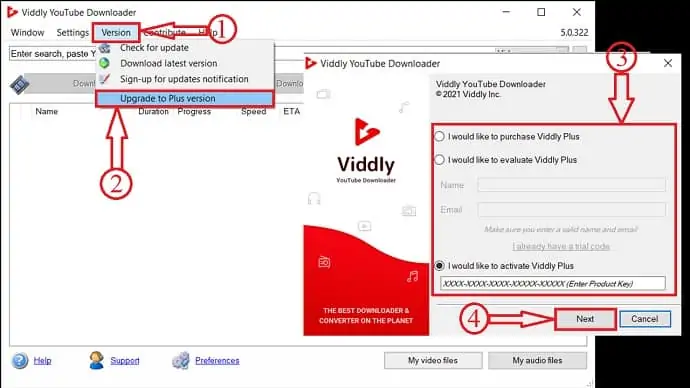
Após a instalação, basicamente, estará na versão gratuita. Se você deseja atualizar para a versão Plus. Clique na opção “versão” no menu superior e clique em “Atualizar para a versão Plus” . Em seguida, uma janela aparecerá e, a partir dessa janela, você poderá comprar e também validar a chave serial. Digite a “Serial Key” e clique em “Next” para ativar.
ETAPA-3: Copie o URL do vídeo/lista de reprodução do YouTube
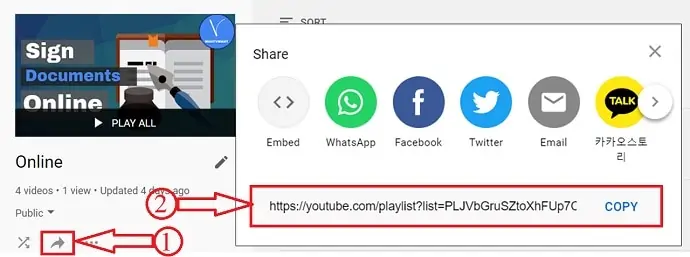
Abra o YouTube no seu navegador. Escolha qualquer playlist/vídeo de qualquer canal. Aqui, estou escolhendo uma playlist do nosso canal do YouTube – WhatVwant. Clique no ícone de compartilhamento e copie o link da lista de reprodução do pop-up.
PASSO-4: Cole o link e escolha o formato
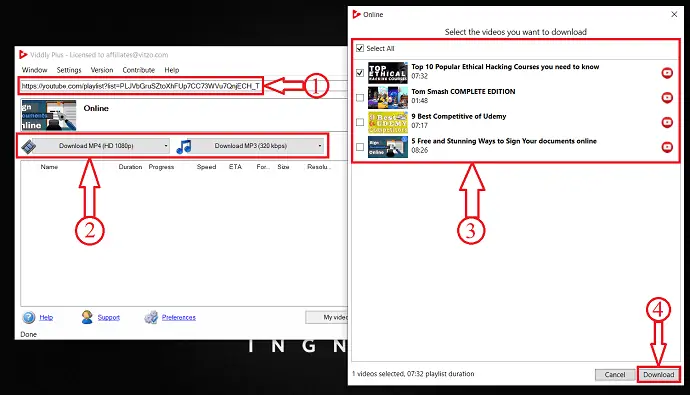
Assim que você copia qualquer URL de vídeo/playlist, o Viddly detecta automaticamente. Se não detectar o link, cole o URL copiado. Escolha o formato no qual você deseja baixar, como vídeo ou áudio. Em seguida, uma janela será exibida e, a partir daí, você poderá escolher os vídeos para baixar da lista de reprodução. Após escolher os vídeos, clique em “Download” para iniciar o download.
PASSO-5: Status do download do vídeo
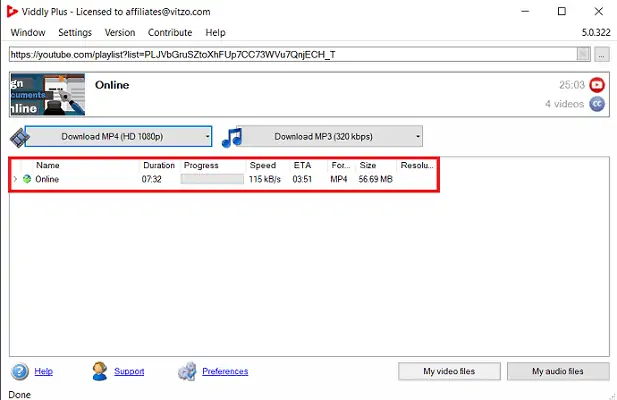
Os vídeos selecionados para download serão encontrados na interface principal do aplicativo. A partir daí, você pode saber o status do vídeo, que inclui Duração do vídeo, Progresso, Velocidade, ETA, Formato, Tamanho e Resolução .
8. Como baixar toda a playlist do YouTube usando o 4K downloader?
Nesse método, estamos usando o site do 4K downloader para baixar a lista de reprodução inteira no armazenamento do dispositivo Windows. Vejamos quais são os passos a serem seguidos neste método.
Etapa 1: visite o site do downloader 4K e clique na opção downloader 4K
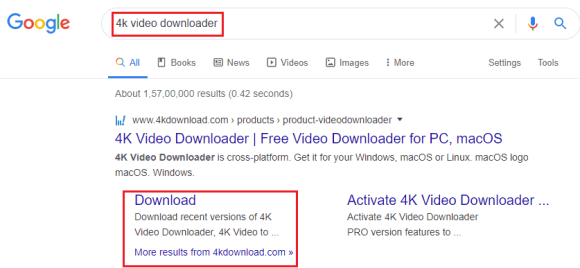
Abra o navegador na área de trabalho/laptop do Windows e digite o 4K Video Downloader na barra de pesquisa do navegador e pressione enter. Quando você pressiona enter dentro de alguns segundos, os resultados correspondentes para o downloader de vídeo 4K serão exibidos na tela. Nesse, selecione a opção Download na seção 4K video downloader.
Etapa 2: clique na opção 4K Video Downloader da versão disponível
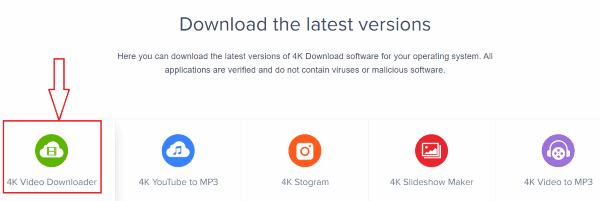
Ao clicar na opção de download no passo anterior, aparecerá uma tela com as versões mais recentes, conforme mostrado na imagem acima. Clique na opção 4K Video Downloader .
Etapa 3: clique na opção para Windows
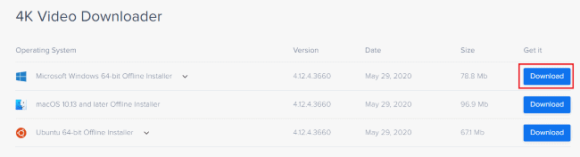
Agora você terá opções de download de 4K para diferentes plataformas, como Windows, macOS e Ubuntu. Clique na opção Download da opção Microsoft Windows como mostrado na imagem.
Etapa 4: execute o arquivo baixado no seu dispositivo
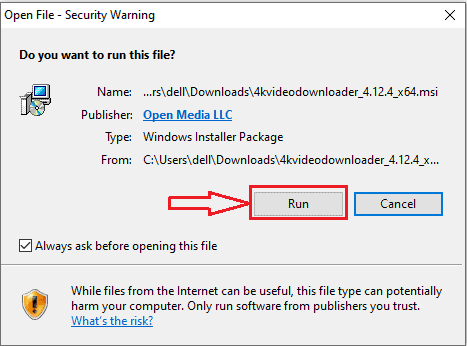
Quando você clica na opção de download, o downloader de vídeo 4K começará a ser baixado e levará algum tempo para concluir o download. download. Após o download do arquivo, você receberá uma tela pedindo permissão para executar o arquivo baixado no dispositivo. Clique na opção Executar .
Etapa 5: configurar o downloader de vídeo 4K
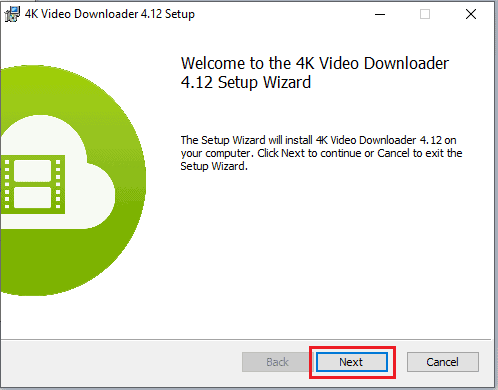
Agora você precisa configurar o downloader de vídeo 4K depois de executar no dispositivo. Clique na opção Next como mostrado na imagem acima.
Em seguida, ele solicita que você concorde com o contrato de licença. Leia o contrato de licença e aceite o contrato e, em seguida, clique na opção Avançar, conforme mostrado na imagem abaixo.
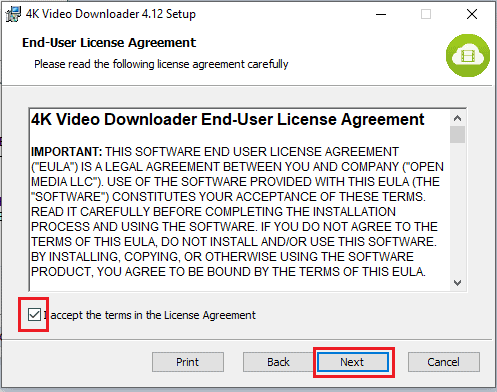
Agora ele mostra o destino dos arquivos baixados do downloader de vídeo 4K, conforme mostrado na imagem abaixo. Clique na opção Avançar.
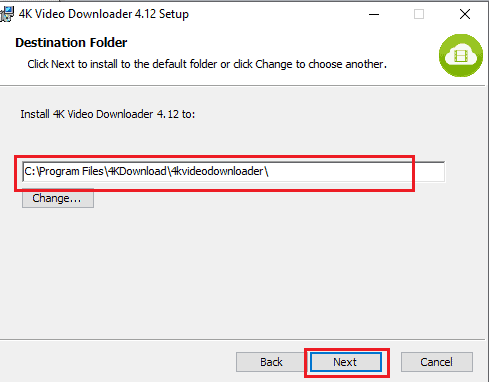
Passo 6: Clique na opção Instalar e inicie-o no seu dispositivo
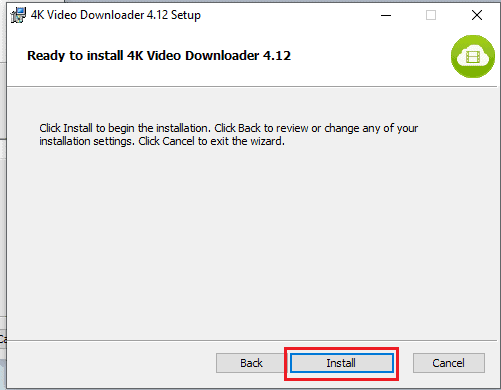
Após a configuração de todos os requisitos, ele solicita que você o instale. Clique na opção Instalar .
Agora você precisa iniciar o 4K Video Downloader instalado no seu dispositivo. Clique no downloader Iniciar vídeo 4K e, em seguida, clique na opção Concluir .
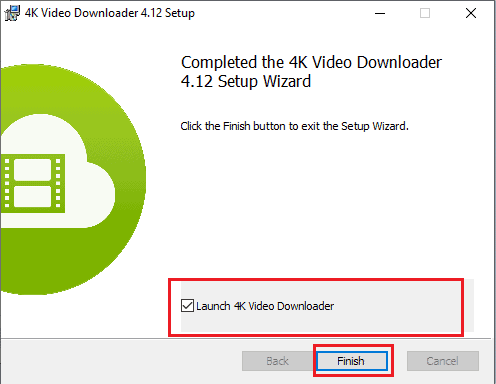
Etapa 7: abra o downloader de vídeo 4K e cole o link da lista de reprodução
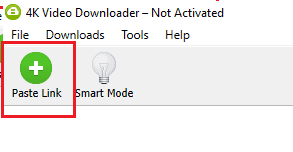
Agora abra o 4K Video Downloader, você pode ver a opção Colar link no canto direito da tela. Você tem que colar o endereço do link da playlist nele. Então, primeiro você precisa copiar o link de endereço da lista de reprodução. Então é só minimizar essas janelas e abrir o Youtube.
Para copiar o endereço do link, escolha a playlist que deseja baixar. Se você quiser verificar o número de vídeos nessa lista de reprodução, abra e verifique.
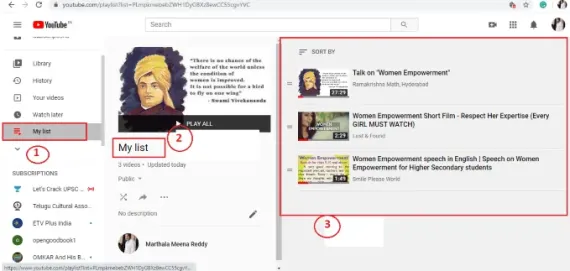
Clique na opção Compartilhar.
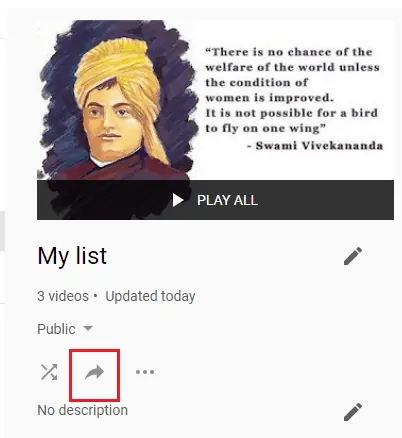
No menu de opções de compartilhamento, você receberá uma opção de link de cópia na parte inferior. Clique na opção Copiar para copiar o link.
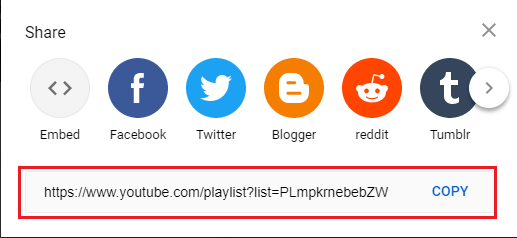
Agora maximize a janela do downloader de vídeo 4K e cole o endereço do link que você copiou para a área de transferência na opção colar link, então você terá uma tela conforme mostrado na imagem abaixo.
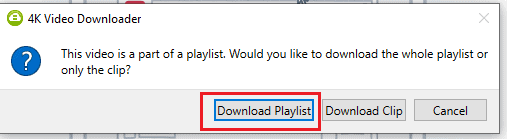
Clique na opção Baixar playlist , pois precisamos baixar a playlist inteira.
Passo 8: Selecione o formato de vídeo e clique na opção de download
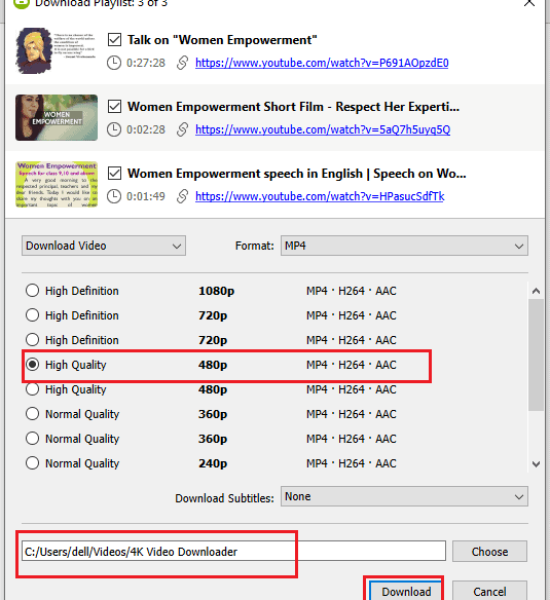
Após clicar na opção de download da playlist, você terá a tela que mostra todos os vídeos da playlist. Selecione o formato de vídeo e verifique o caminho de destino e, em seguida, clique na opção Download para baixar toda a lista de reprodução.
Quando você clica na opção de download, os vídeos começam a ser baixados conforme mostrado na imagem abaixo.
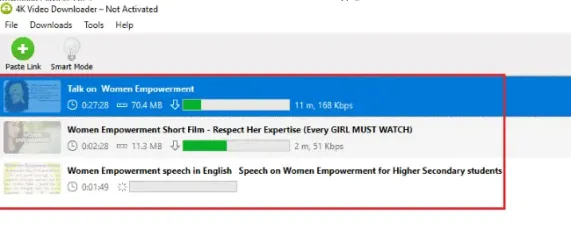
Etapa 9: veja os vídeos da lista de reprodução baixados
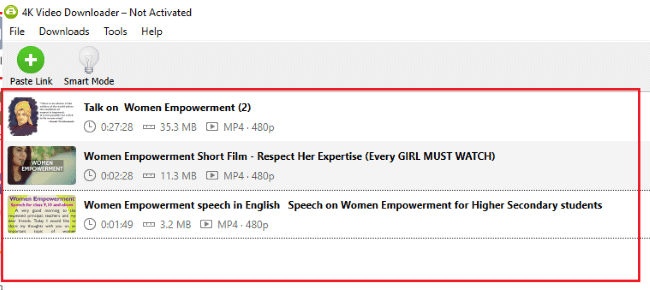
Após o download de todos os vídeos da playlist, você terá a tela como na imagem acima. Os vídeos baixados da lista de reprodução são armazenados na janela 4K Video Downloader. Você pode visualizá-los aqui ou no seu dispositivo. Clique na seção de vídeos do seu dispositivo, para abrir a pasta de download de vídeos 4K. Você pode ver todos os vídeos na playlist que baixamos.
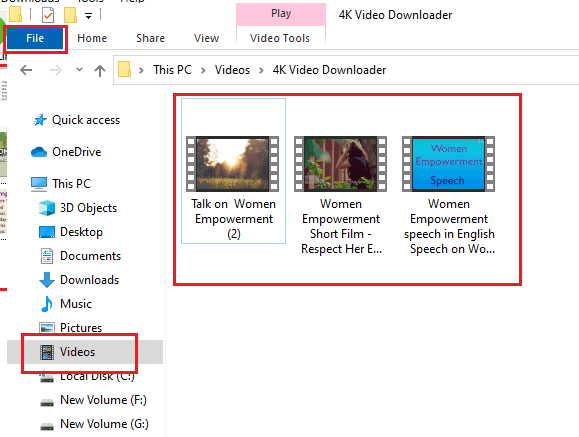
Estas são as etapas a serem seguidas para baixar toda a lista de reprodução do YouTube em seu desktop ou laptop Windows.
9. Como baixar vídeos da lista de reprodução do YouTube usando o downloader MediaHuman YouTube?
Existe outro método para baixar a lista de reprodução do youtube para a área de trabalho do Windows. Aqui estamos usando um aplicativo chamado MediaHuman YouTube Downloader. Vamos ver como baixar a lista de reprodução usando este aplicativo.
Etapa 1: visite o site MediaHuman YouTube Downloader para download
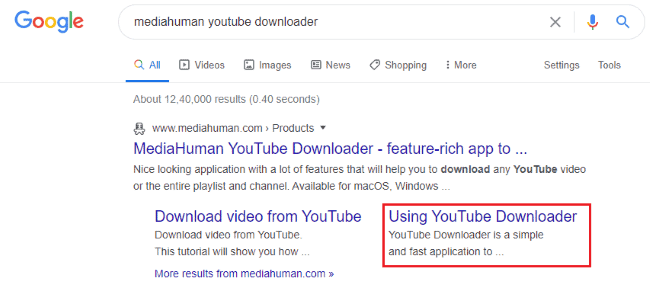
Digite o MediaHuman YouTube Downloader na barra de pesquisa do seu navegador. Em seguida, selecione a opção necessária para download. Aqui, clique na opção Usando o YouTube Downloader . Ao clicar na opção usando o downloader do YouTube, você obterá a tela conforme mostrado na imagem abaixo. Clique em Baixar YouTube Downloader.exe para Windows.
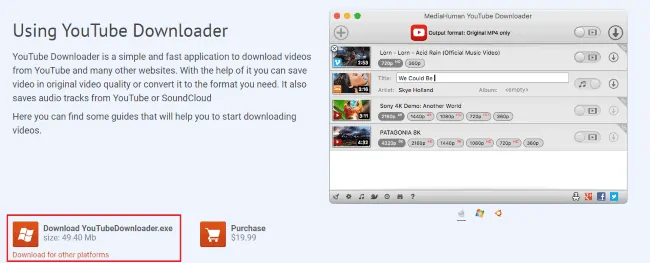
Etapa 2: execute o arquivo baixado e configure-o no seu dispositivo
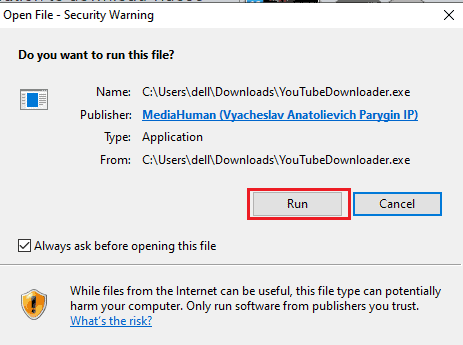
Agora você precisa executar o arquivo que você baixou anteriormente. Clique na opção Executar como mostrado na imagem acima. Então você tem que concordar com os termos e condições desse arquivo. Clique na opção Aceito o contrato e, em seguida, clique na opção Avançar , conforme mostrado na imagem abaixo.
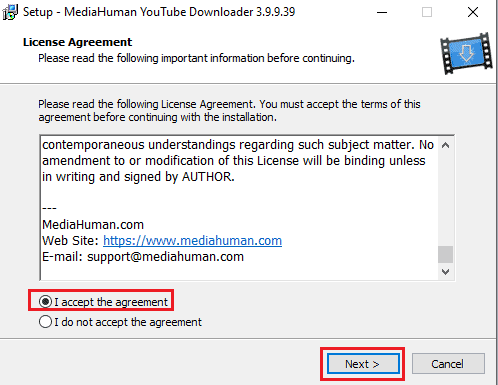
Passo 3: Escolha a pasta de destino e instale o arquivo

Você pode escolher a pasta de destino e clicar na opção Avançar conforme mostrado na imagem acima. Com esta etapa, seu arquivo está pronto para instalar, clique na opção Instalar localizada na parte inferior da tela.
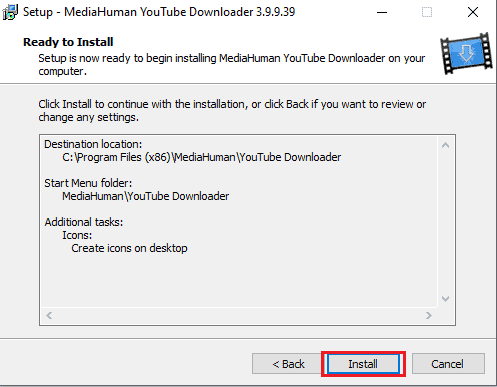
Com esta etapa, seu arquivo é instalado na área de trabalho do Windows.
Passo 4: Clique no link colar e, em seguida, clique na opção de download

Agora abra o aplicativo de download do MediaHuman YouTube, na tela inicial, no canto direito da tela, você encontrará um link de colagem de opções. Clique na opção Colar link . Você precisa colar o link do endereço da lista de reprodução que você copiou anteriormente e, em seguida, verá uma opção de download para todos os vídeos da lista de reprodução.
Depois disso, clique na opção de download que está localizada ao lado de cada vídeo na lista de reprodução ou clique na opção de download localizada acima de todos os vídeos. Aguarde algum tempo até que todos os vídeos sejam baixados.

Etapa 5: veja os vídeos baixados no seu dispositivo
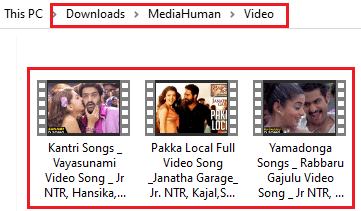
Depois de baixar todos os vídeos, você pode visualizá-los facilmente no seu dispositivo. Esses vídeos baixados são armazenados na pasta MediaHuman YouTube downloader. Para visualizar, clique nos downloads e, em seguida, abra a pasta humana Media.
Estas são as etapas a serem seguidas para baixar a lista de reprodução do youtube para o desktop/laptop do Windows.
- Leia também: Como usar notas autoadesivas da Microsoft no Windows 10 e Android
- 5 maneiras de baixar e salvar vídeos do Facebook Messenger?
10. Como baixar toda a lista de reprodução usando o YouTube Multi Video Downloader Manager?
Existe um site online que pode baixar a playlist inteira de uma forma simples. Aqui estamos usando o site do YouTube Multi Video Downloader Manager. Vamos ver como baixar a playlist inteira usando este site.
Etapa 1: visite o site do YouTube Multi Video Downloader Manager

Abra seu navegador, entre no gerenciador de downloads de vários vídeos do YouTube na barra de pesquisa e os resultados serão exibidos na tela. Clique na opção Youtube Multi Downloader Online Grátis .
Etapa 2: cole o link do endereço da lista de reprodução na barra de pesquisa do site do Youtube multi downloader
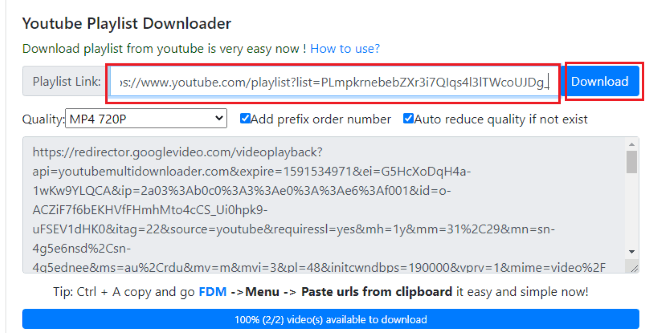
Ao clicar no site na etapa acima (etapa 1), você verá a tela para colar o link da playlist. Cole o link do endereço da playlist na barra de pesquisa e selecione a qualidade dos vídeos. Em seguida, clique na opção de download, conforme mostrado na imagem acima.
Passo 3: Clique nos formatos de vídeo Download
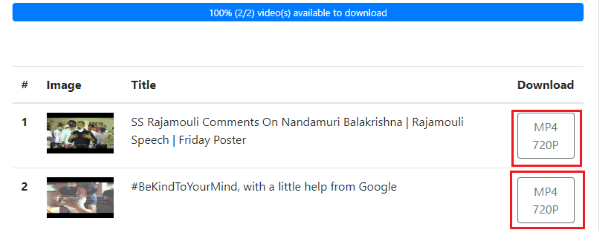
Ao colar o endereço do link, você obterá a lista dos vídeos na lista de reprodução. Na opção de download, você verá a qualidade do vídeo selecionada na etapa anterior. Clique nos formatos de download de vídeo colocados ao lado dos vídeos na lista de reprodução. Então todos os vídeos começam a baixar. Aguarde algum tempo até que eles sejam baixados.
Etapa 4: visualize os vídeos da lista de reprodução na pasta de download
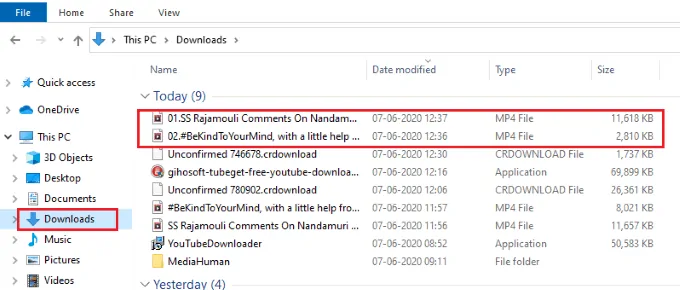
Você pode ver os vídeos baixados da lista de reprodução na seção de download. Clique duas vezes nos vídeos para visualizá-los. Dessa forma, podemos baixar toda a lista de reprodução do YouTube usando esse método.
11. Como baixar uma playlist completa do YouTube usando o site YouTubePlaylist.cc?
Podemos baixar a playlist inteira usando o site online YouTubePlaylist.cc. Vamos ver como baixar a lista de reprodução neste método.
Etapa 1: visite o site YouTubePlaylist.cc
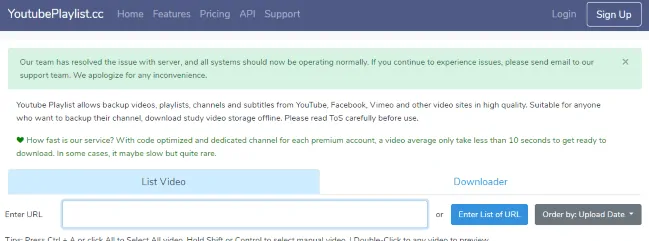
Abra o site YouTubePlaylist.cc em seu navegador. Isso pode ser aberto digitando o link de endereço do YouTubePlaylist na barra de pesquisa do navegador.
Etapa 2: cole o link do endereço da lista de reprodução na seção Inserir URL
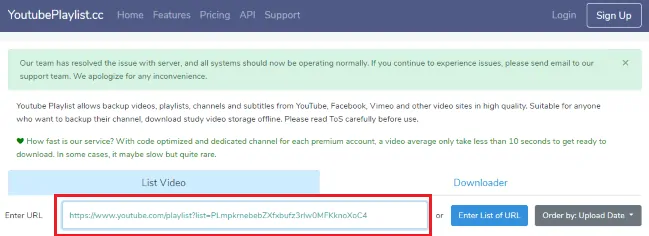
Ao abrir o site YouTubePlaylist.cc, você verá um bloco Enter URL na tela. Na seção Inserir URL, cole o link do endereço copiado da lista de reprodução do youtube.
Passo 3: Veja a lista de vídeos na playlist e clique na opção de download
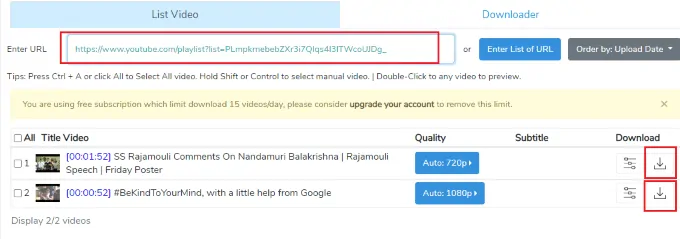
Ao colar o link do endereço da playlist, na parte inferior da tela você pode ver os vídeos da playlist junto com a opção de download. Clique na opção de download ao lado dos vídeos.
Passo 4: Baixe os vídeos na playlist
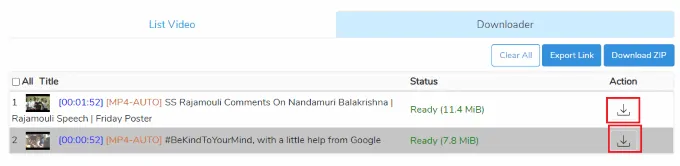
Quando você clica na opção de download ao lado da lista de reprodução, leva algum tempo para verificar as permissões de vídeo e analisar o tamanho, em seguida, mostra a tela pronto para download junto com a opção de download. Clique no símbolo de download como mostrado na imagem acima. Aguarde algum tempo até que eles sejam baixados.
Etapa 5: visualize os vídeos baixados na pasta Download
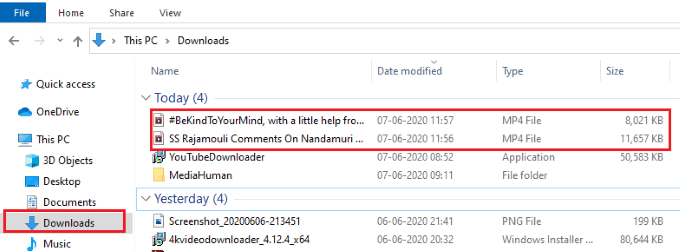
Quando todos os vídeos da lista de reprodução são baixados, eles são exibidos na pasta de download do dispositivo. Dê um duplo clique nos vídeos para reproduzi-los.
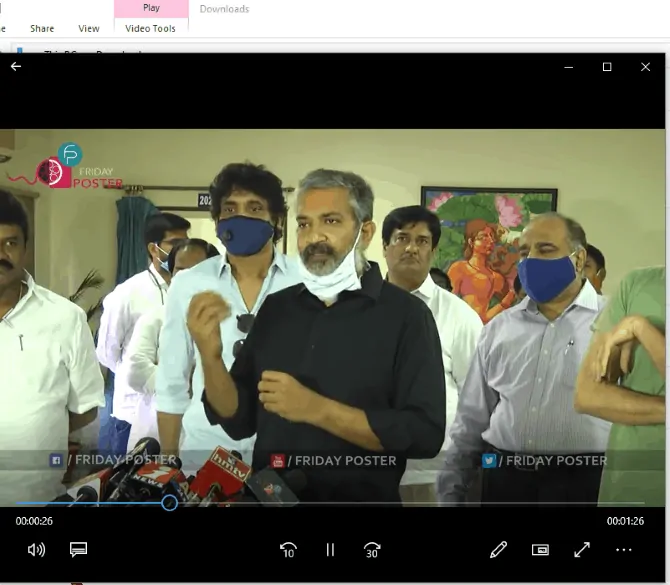
Estas são as etapas a serem seguidas para baixar a lista de reprodução usando o site YouTubePlaylist.cc.
12. Como baixar a playlist completa do YouTube usando o Freemake video downloader?
O downloader de vídeo Freemake é um software que permite o download de toda a lista de reprodução de forma fácil. Vamos ver como baixar a lista de reprodução usando o downloader de vídeo Freemake.
Passo 1: Visite e baixe o site de download do Freemake Youtube

Digite o downloader de vídeo Freemake na barra de pesquisa do seu navegador. Então você terá a tela como mostrado na imagem acima. Clique na opção de download gratuito para baixar o software Video downloader em seu dispositivo Windows.
Etapa 2: execute o arquivo baixado e configure-o no seu dispositivo
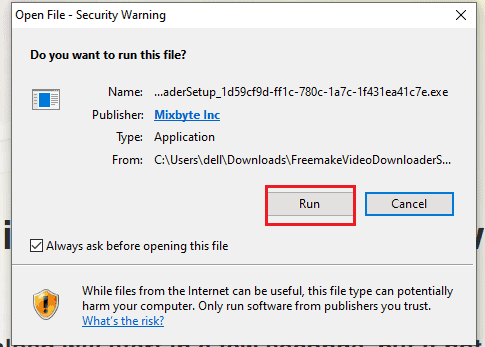
Aguarde algum tempo depois de clicar na opção de download gratuito até que o arquivo seja baixado. Após o download, clique no arquivo baixado para abri-lo, então você terá a tela mostrada na imagem acima. Clique na opção Executar .
Quando você clica na opção Executar, ele começa a rodar no seu aparelho e você precisa dar todas as permissões para ele e isso faz as alterações no seu aparelho. Siga as instruções adicionais do arquivo baixado e configure-o no seu dispositivo. Por fim, o downloader de vídeo Freemake é instalado no seu dispositivo e você obterá a tela conforme mostrado na imagem abaixo.
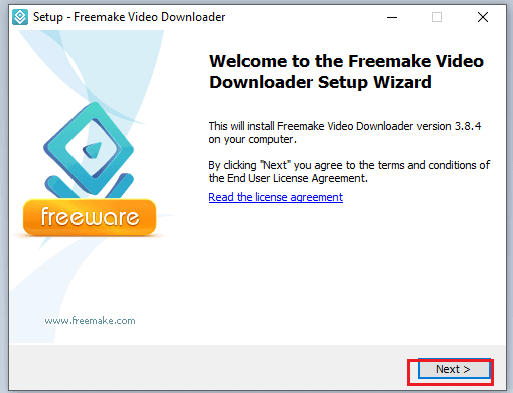
Com esta etapa, ele é configurado na área de trabalho/laptop do Windows com sucesso.
Etapa 3: abra a lista de reprodução e copie o link Endereço da lista de reprodução
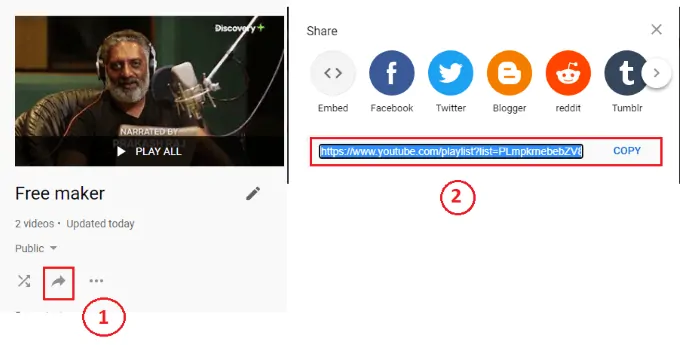
Antes de abrir o downloader do Freemake Video, você precisa copiar o link do endereço da lista de reprodução para a área de transferência. Para copiar o link de endereço da playlist você precisa fazer as duas coisas, clicar na opção de compartilhamento depois de abrir a playlist e copiar o link clicando na opção Copiar . Essas duas etapas são mostradas na imagem acima. Com isso, o link do endereço da playlist é copiado para a área de transferência.
Passo 4: Abra o downloader de vídeo Freemake e clique na opção colar URL
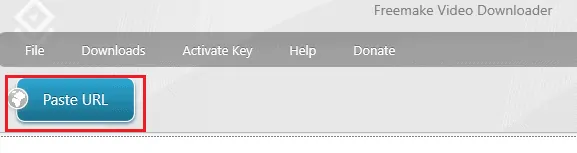
Agora abra o downloader Freemake no seu dispositivo, você pode ver a opção Colar URL no canto direito da tela inicial, conforme mostrado na imagem. Clique na opção Colar URL . Em seguida, o link do endereço que você copiou para a área de transferência será colado aqui automaticamente.
Passo 5: Clique na opção de download
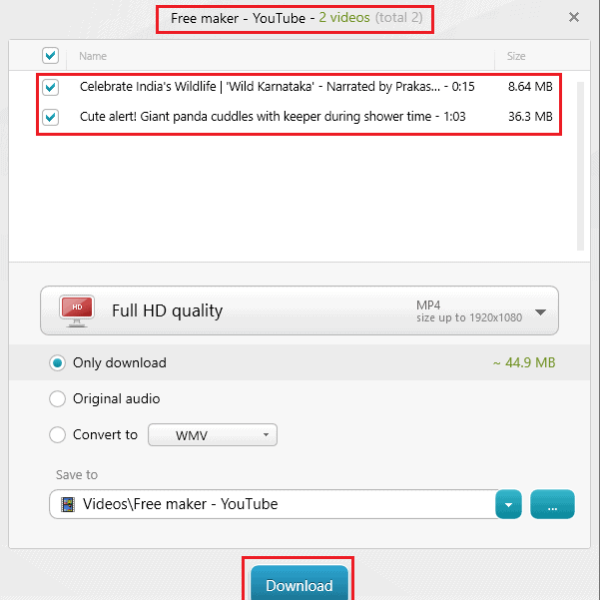
Depois de clicar na opção Colar URL, em poucos segundos você terá a tela mostrada na imagem acima. Ele mostra o nome da playlist junto com o número de vídeos nela e os nomes desses vídeos com seus tamanhos. Ele já definiu o formato de saída para a única opção de download que precisávamos. Portanto, não há necessidade de alterá-lo. Basta verificar o caminho de destino para salvar os vídeos baixados. Em seguida, clique na opção Baixar .
Passo 6: Abra a pasta Freemaker e veja os vídeos baixados
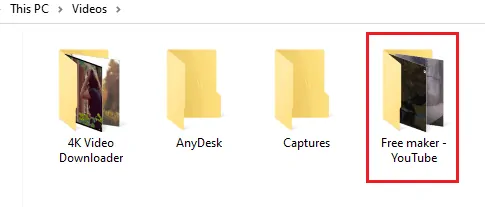
Eu salvei a lista de reprodução com o nome Free maker, então o caminho de download também é fornecido com o mesmo nome. Com esta ação, os vídeos baixados também são salvos com o nome da playlist ( Free maker) na seção de vídeos junto com o nome da fonte da qual salvamos os vídeos ( YouTube) que escolhemos na etapa anterior. Então clique nos Vídeos e dê um duplo clique na pasta Free maker- YouTube para abri-lo. Nessa pasta, veremos os vídeos da playlist.
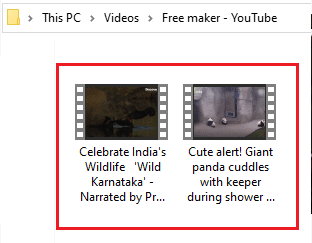
Este é o procedimento passo a passo para baixar toda a lista de reprodução do youtube.
13.Como baixar a playlist inteira do Youtube usando o IDM (Internet Download Manager)
As etapas a seguir listadas abaixo irão orientá-lo sobre como baixar a lista de reprodução completa do YouTube usando o Internet Download Manager (IDM).
O Internet Download Manager (IDM) é uma ferramenta que será usada para aumentar a velocidade de download em até 5 vezes, retomar e agendar downloads. Sua interface gráfica de usuário simples torna o IDM amigável e fácil de usar para qualquer pessoa. O Internet Download Manager possui um acelerador de lógica de download inteligente que apresenta segmentação dinâmica inteligente de arquivos e tecnologia de download seguro de várias partes para acelerar seus downloads com qualidade total.
- Inicie seu navegador da Web, qualquer navegador é bom, como Google Chrome, Firefox, Opera e Safari, etc.
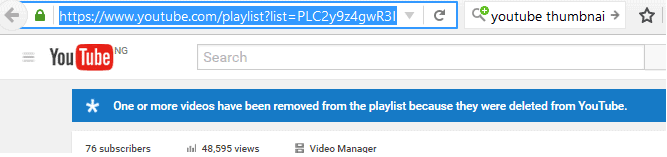
- Abra o YouTube no navegador, obtenha ou copie o link (URL) da playlist que deseja baixar.
- Vá para o YouTube Multi Downloader, procure-o no navegador.
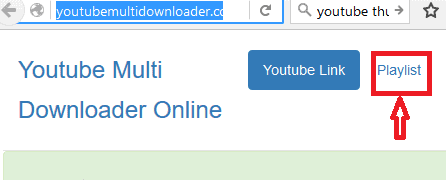
- No menu principal superior direito, clique em “playlist”.
- Uma vez clicado, um downloader de lista de reprodução do YouTube aparecerá na tela com o texto "Baixar lista de reprodução do youtube é muito fácil agora!"
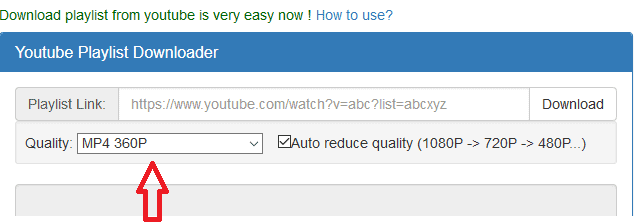
- Abaixo do downloader, você tem a opção de selecionar ou escolher o formato que desejar. Por exemplo, MP4 360p, MP4 720p, MP3 1080p e outros formatos disponíveis.
- Agora você pode colar o link da sua playlist (URL) no espaço disponível (na caixa de texto) e clicar na opção de download.
- Cole o link da playlist (URL) no espaço disponível e clique no download
- Copie o link disponível, inicie o gerenciador de download da Internet (IDM) agora.
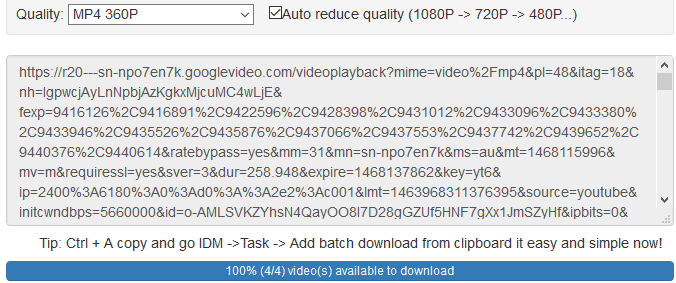
- Na barra de menu principal superior, clique em “Tarefa”, clique em Adicionar download em lote da área de transferência.
- Marque os vídeos que deseja baixar ou clique com o botão direito do mouse e selecione Verificar todos ou escolha o que deseja, clique no botão OK.
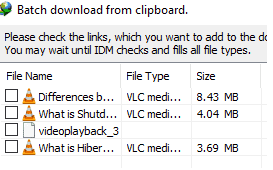
- Ele solicitará que você adicione arquivo(s) à fila, você pode criar uma nova fila pressionando o botão '+' ao lado dela.
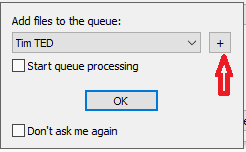
- Digite o nome da fila no espaço da caixa de diálogo Enter Queue Name e clique no botão OK.
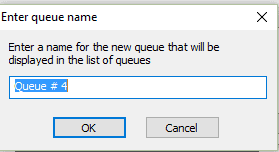
- Em seguida, você pode definir uma configuração de fila como desejar e clicar no botão Iniciar agora.
- O download começará imediatamente assim que você clicar no botão.
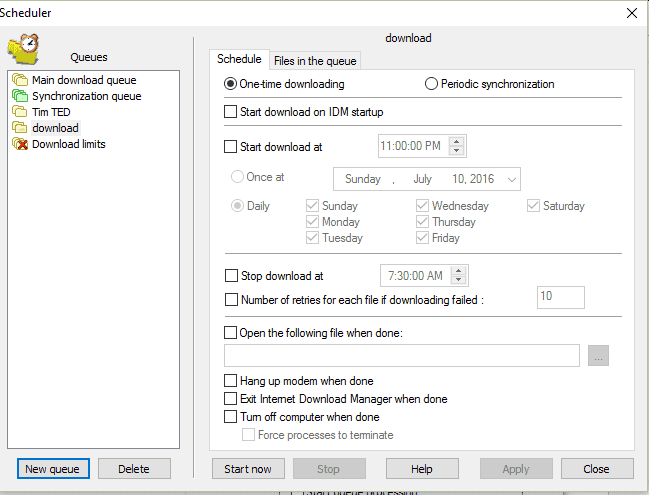
- Clique em Ok e o download será iniciado com base nas suas configurações.
Conclusão
Você pode usar qualquer um dos métodos gratuitos acima. Mas sugerimos que você vá com a Allavsoft para baixar vídeos da lista de reprodução do YouTube no PC ou Mac.
- Leia também: Como alterar o navegador da Web padrão no Windows 7,8,8.1&10
- Como alterar o fuso horário no Windows 10? 5 maneiras simples
Neste tutorial, expliquei os métodos para baixar a playlist inteira do youtube. Se você gostou deste artigo, compartilhe-o e siga o WhatVwant no Facebook, Twitter e YouTube para mais dicas.
Baixe a lista de reprodução do YouTube – Perguntas frequentes
Qual é o melhor método da lista acima para baixar uma lista de reprodução para o Windows?
De acordo com meu conhecimento, o downloader de vídeo Freemake é o melhor site, pois não redireciona os links de vídeo muitas vezes, basta baixar todos os vídeos com um único toque quando o link for encontrado.
É possível alterar o caminho de destino no downloader de vídeo 4K?
Sim, é possível. Quando você clica na opção Baixar playlist, ela mostra a lista junto com o caminho para download. Lá você pode alterar o caminho como desejar.
Posso baixar uma lista de reprodução usando esses métodos enquanto estiver off-line?
Não. Estamos baixando a playlist do YouTube para nossos dispositivos, então precisamos acessar o youtube e o navegador durante o download. Portanto, estes não podem funcionar offline.
Não encontrei a opção de compartilhamento para copiar o link da minha playlist. Por quê isso aconteceu?
Ao criar a lista de reprodução, você a tornou privada, de modo que só pode vê-la, mas não pode compartilhar. Para copiar o endereço do link, você precisa criar a lista de reprodução como uma lista pública para encontrar uma opção de cópia junto com o menu de compartilhamento.
