Como editar sua tela inicial do iOS 14
Publicados: 2020-08-20Chocante, mas sim; A Apple finalmente começou a dar o controle nas mãos dos usuários e deixe-me dizer, é bom. Poucos de nós estão comparando esta atualização do iOS com a personalização oferecida pelos provedores de Android para usuários de smartphones na tentativa de capturar mais mercado. De qualquer forma, os usuários do iOS estão mais felizes do que nunca, pois podem fazer edições na tela do iOS.
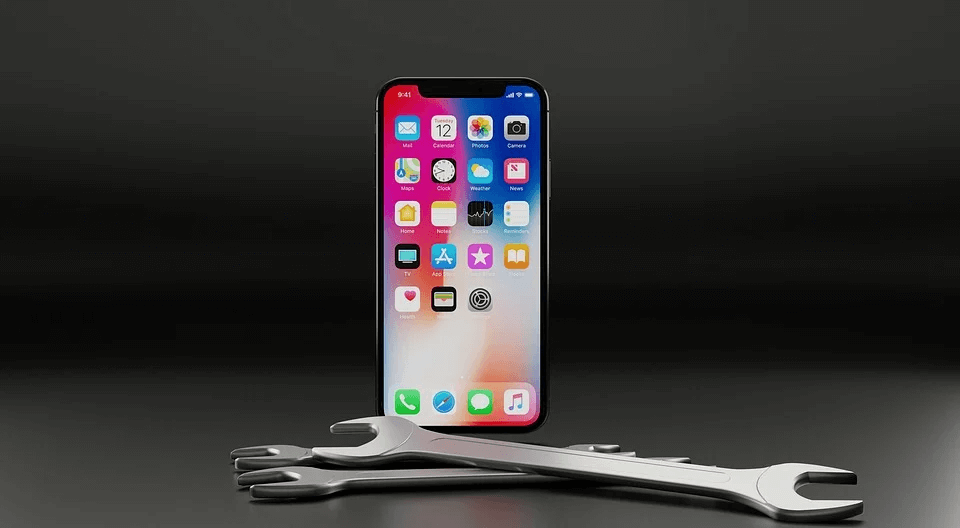
Sim. Agora é possível!! Você pode fazer alterações na tela inicial do iOS de acordo com suas preferências. A atualização mais recente do iOS 14 tornou isso possível, juntamente com outras mudanças significativas que os usuários experimentaram. De widgets à Biblioteca de aplicativos , você pode fazer as alterações necessárias em tudo o que vê na tela inicial do iOS.
Como editar a tela inicial do iOS 14
Considerada a atualização mais transformadora que a Apple já lançou para o segmento do iPhone, vale a pena ler. Do modo Picture-to-Picture aos App Clips, qualquer coisa e tudo no iOS 14 definitivamente o surpreenderá e fará você explorá-lo mais.
Além disso, desde o momento em que o TikTok colocou suas botas sólidas em nossos telefones celulares, a criatividade alcançou o céu. Obviamente, existem usuários que tentam ajustar quase tudo em seus celulares que você não consegue reconhecer se for o mesmo. De diferentes temas de cores ao uso de ícones atraentes, tudo pode ser ajustado. E tudo isso foi facilmente possível com smartphones Android até que a Apple lançou a atualização do iOS 14. Com o iOS 14, você tem mais controle sobre seu dispositivo do que nunca e agora pode editar sua tela inicial do iOS facilmente.
Dizer que você pode ajustar a tela inicial facilmente não é tão fácil quanto você diz. Portanto, você precisa ter as ferramentas certas para implementar essa atualização e, acima de tudo, paciência. Por ser um iPhone, você precisa garantir que a perspectiva de segurança também seja tão forte quanto antes. Então, sem mais delongas, vamos conhecer as maneiras de editar a tela inicial do iPhone enquanto estiver usando o iOS 14 com as etapas abaixo:
1. Atualize seu iPhone com iOS 14
Poderíamos ter afirmado que você precisa atualizar o iPhone para a versão mais recente, no entanto, para alguns usuários, a versão mais recente (compatível) é anterior apenas ao iOS 14. Nesse caso, se você deseja editar a tela inicial do seu dispositivo iOS, você deve ter o iOS 14 instalado no dispositivo.
Portanto, se você possui um iPhone 6S e superior, somente você pode atualizar a versão do iOS para o iOS 14; ou então, você está preso com a tela inicial que estava lá antes.
Leia também: Como criar uma chave de recuperação de ID Apple: iOS 14
2. Escolha o aplicativo preferido para adicionar widgets
O processo é tão simples quanto mudar a qualidade do vídeo do YouTube, pois exige que você siga apenas algumas etapas. Dito isto, é muito importante que você obtenha as ferramentas certas para fazê-lo.
Observe que nem todos os aplicativos têm widgets e é por isso que se tornará irritante para você não poder criar widgets para eles.
Graças à Apple, existem muitos aplicativos que você sempre pode escolher para obter os widgets no seu dispositivo iOS. Por exemplo aqui, estou indo em frente com o download do Widgetsmith da App Store.
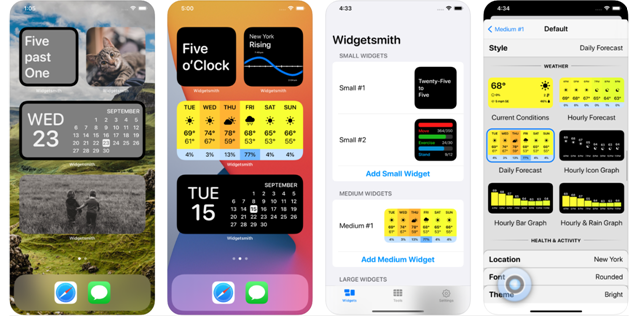
Obviamente, existem outras alternativas que são igualmente eficazes e fornecerão toneladas de widgets para você escolher. tudo o que você precisa fazer é baixar um deles no dispositivo e criar quantos widgets quiser.
3. Reduza o que você gosta e comece a criar widgets
Uma vez que você consiga criar widgets com sucesso, o próximo passo seria dar a esses widgets a aparência que você deseja. Sim, você pode totalmente fazer isso. Basta percorrer os diferentes sites que têm bom gosto nas fotos que você deseja de acordo com o seu gosto e baixá-las de acordo.
E ao fazer isso, não se esqueça de alterar o papel de parede do dispositivo iOS que acompanha os ícones também. Porque a incompatibilidade não seria algo que você deseja depois de passar pela seleção de widgets e ícones também.

Uma vez finalizado o que você gosta, você precisa começar a projetar os widgets que criou para o seu dispositivo.
4. Comece a editar a tela inicial com widgets
Editar a tela inicial significa simplesmente reorganizar os ícones já definidos ou ajustá-los um pouco (em termos de exibição ou design). Isso significa que você precisa começar a projetar os widgets que acabou de criar e colocar no lugar perfeito. Agora, se você me perguntar, o que posso pensar para editar a tela inicial é adicionar widgets à tela inicial do meu iPhone com iOS 14.
Obviamente, existem alguns que você verifica com frequência sem porque são essenciais. Por exemplo, o aplicativo de clima que definitivamente estará lá sem nem piscar. Então, vamos dizer-lhe as maneiras de adicionar widgets à tela inicial e dar-lhe uma aparência nova e fresca.
- Vamos começar tocando e segurando no espaço em branco da tela ( sua dica para adiar o dedo seria, os aplicativos começarão a mexer )
- Clique no ícone + ( canto superior esquerdo ) e você verá os widgets disponíveis na tela
- Escolha o que você gosta junto com o tamanho e clique em Adicionar Widget . (este comando colocará o widget na tela inicial).
- Quando terminar de arrastá-lo para obter um local adequado, clique em Concluído e o widget foi definido.
Como mencionamos acima, todo o processo é muito mais simples do que você imagina e tudo o que você precisa é de alguns cliques. Basta ter paciência, obter os widgets certos junto com a cor do papel de parede que combina com tudo. Depois de reduzi-los, você terá uma nova tela inicial, tudo graças à atualização do iOS 14.
e a maneira como você adicionou os widgets na tela inicial do iOS, da mesma forma, você pode removê-los e isso também em alguns segundos, sim !!. Apenas espere os aplicativos mexerem (pressione e segure qualquer um dos ícones) e , em vez de +, escolha – ( você também pode pressionar e segurar o widget específico e escolher remover o widget da tela ).
Selecionar Remover em vez de Adicionar fará com que os widgets particularmente selecionados saiam da tela e você terá espaço novamente para adicionar um novo. Então, tudo de bom!!
5. Faça alterações na tela do iOS como um todo
Quando terminar de adicionar/remover widgets, você terá a liberdade de fazer alterações na tela como um todo. Não apenas você pode remover os widgets, mas também pode ser desativado como um todo. Então, vamos explorar o que há para entender e ver o que está tornando esta uma das atualizações significativas que o iOS já viu.
- Vamos começar tocando e segurando a tela vazia na página inicial do dispositivo iOS.
- O próximo passo seria do dispositivo que mostrará os pontos que aparecem na parte inferior da tela (dependendo do número de páginas para indicá-los separadamente).
- Você pode navegar pelos pontos/páginas para visualizar essas diferentes telas tocando nesses pontos .
- Quando terminar de visualizar as páginas da tela, clique no sinal de verificação para desativá-lo. Simples assim!!
- Depois de selecionar o sinal de verificação, a respectiva página desaparecerá das páginas ativas que você vê normalmente.
| Observe Se você deseja recuperar a mesma página após removê-la, basta visitar as mesmas configurações. E assim que você ativar a mesma página, todos esses aplicativos e widgets voltarão como estavam da última vez. |
Empacotando
Editar a tela inicial do seu dispositivo iOS 14 não é uma grande tarefa, pois é exatamente da mesma forma que editamos a tela em smartphones Android. A única diferença que você pode encontrar pode ser usar esse recurso pela primeira vez em seu dispositivo iOS.
Basta começar a seguir as etapas acima que ajudarão você a editar a tela inicial da adição de widgets para editar a página inteira.
Próxima leitura:
Como fazer o downgrade do iOS 14 para o iOS 13
Como usar a tela dividida no iPhone ou iPad
