Como editar um PDF no seu iPhone sem baixar nenhum aplicativo!
Publicados: 2022-01-14Ame-os ou odeie-os, os PDFs são parte integrante de nossas vidas e é por isso que certamente não podemos ignorá-los. Mas mesmo assim, editar PDFs e contorná-los ainda pode ser uma grande dor de cabeça. Muitas vezes, você precisa baixar software adicional ou instalar aplicativos para poder editar um PDF. Isso pode ser particularmente difícil quando você não tem acesso ao seu notebook ou tablet, mas precisa editar um PDF rapidamente – talvez adicionar notas ou assinar um documento que deve ser enviado com urgência!
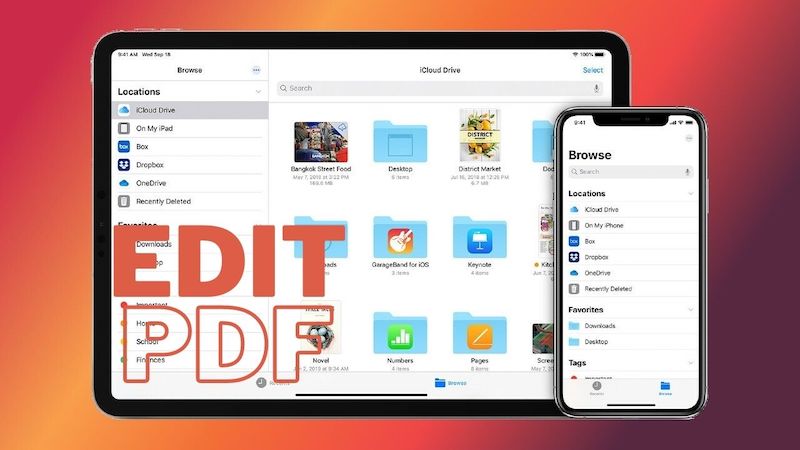
Bem, você pode procurar um aplicativo, baixar e descobrir como usá-lo. Ou apenas edite o PDF no seu iPhone. Sim, existe uma maneira de editar um PDF no seu iPhone sem precisar instalar nenhum aplicativo adicional. E não apenas as opções de edição “Marcação e destaque”, mas opções que permitem alterar a orientação, adicionar texto e até mesmo sua assinatura em um PDF.
Com o lançamento do iOS 15, a Apple adicionou a capacidade de editar PDFs no iPhone, e isso pode ser feito usando um dos aplicativos nativos do telefone – Arquivos.
Índice
Como editar um PDF no iPhone usando o aplicativo Arquivos
Arquivos é um aplicativo que vem pré-instalado em dispositivos iOS. Como o próprio nome indica, é basicamente uma ferramenta de organização de arquivos. Mas também tem várias outras habilidades, uma das quais é permitir que você edite PDFs. Você não precisa instalar nenhum aplicativo de terceiros, e o processo de edição também é bastante simples.
Tudo o que você precisa fazer é seguir estes passos:
Etapa 0: verifique se o seu iPhone tem iOS 15
A primeira e mais importante coisa a ter em mente é que este é um recurso do iOS 15, o que significa que você precisa garantir que seu iPhone esteja atualizado. É um grande ponto positivo que a Apple forneça novas atualizações para iPhones de gerações ainda mais antigas, o que significa que iPhones tão antigos quanto o iPhone 6s e o iPhone SE (primeira geração) são elegíveis para a atualização.
Passo 1: Abra o aplicativo PDF no Arquivos
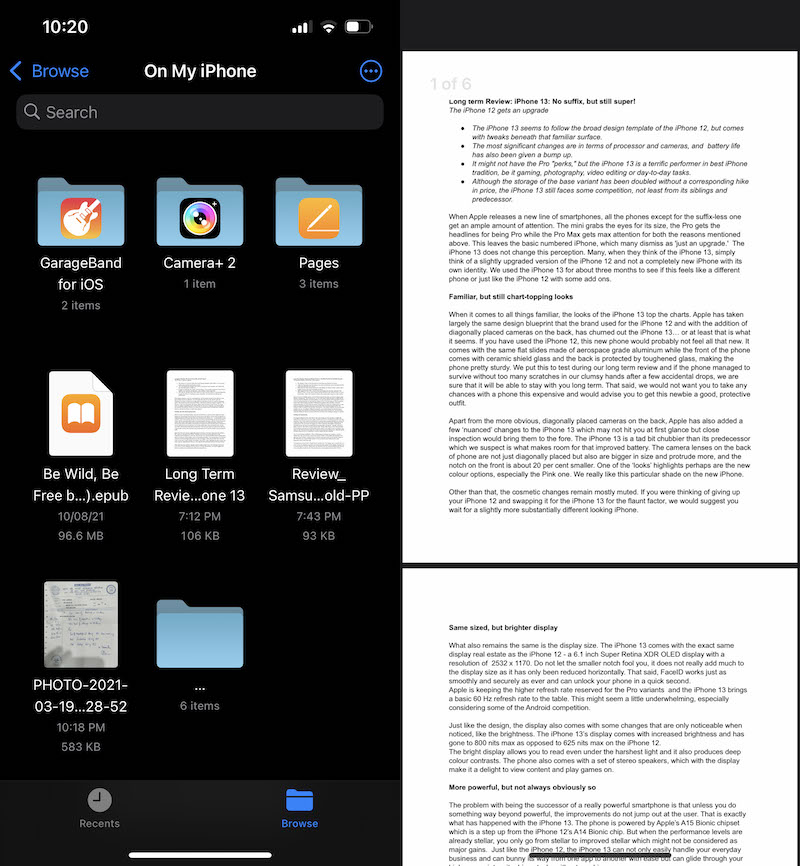
Abra o PDF que você deseja editar no aplicativo Arquivos do seu iPhone. Para isso, vá em Arquivos, que vem pré-instalado nos iPhones, procure o PDF pelo nome e toque nele para abrir. Aliás, você pode salvar qualquer PDF recebido por você no seu iPhone no aplicativo Arquivos.
Passo 2: Toque no ícone 'marcador'
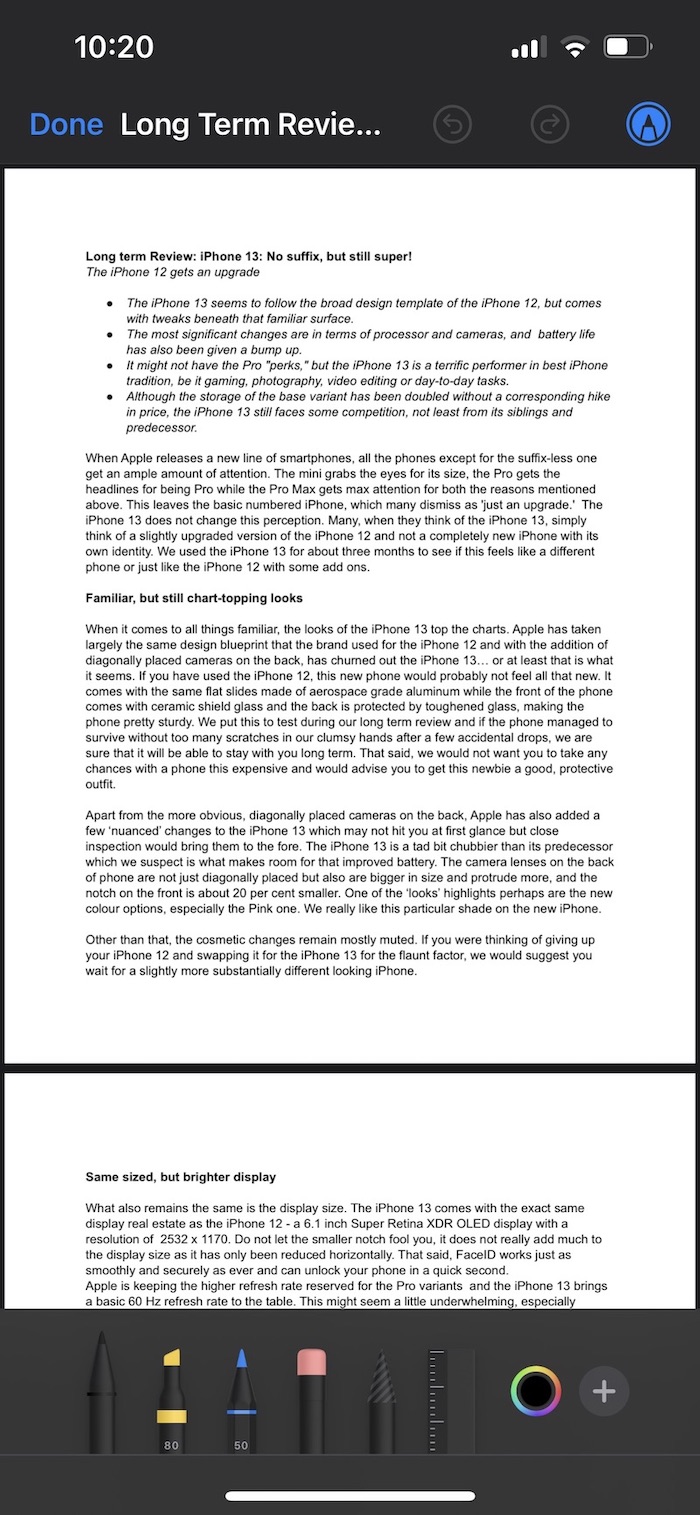
Uma vez aberto, o PDF terá um pequeno ícone de 'marcador' no canto superior esquerdo da tela. Toque no ícone. Isso apresentará várias ferramentas de edição, incluindo marcadores diferentes, como canetas, lápis, escalas e marcadores.
Passo 3: Pressione o “+” para fazer mais
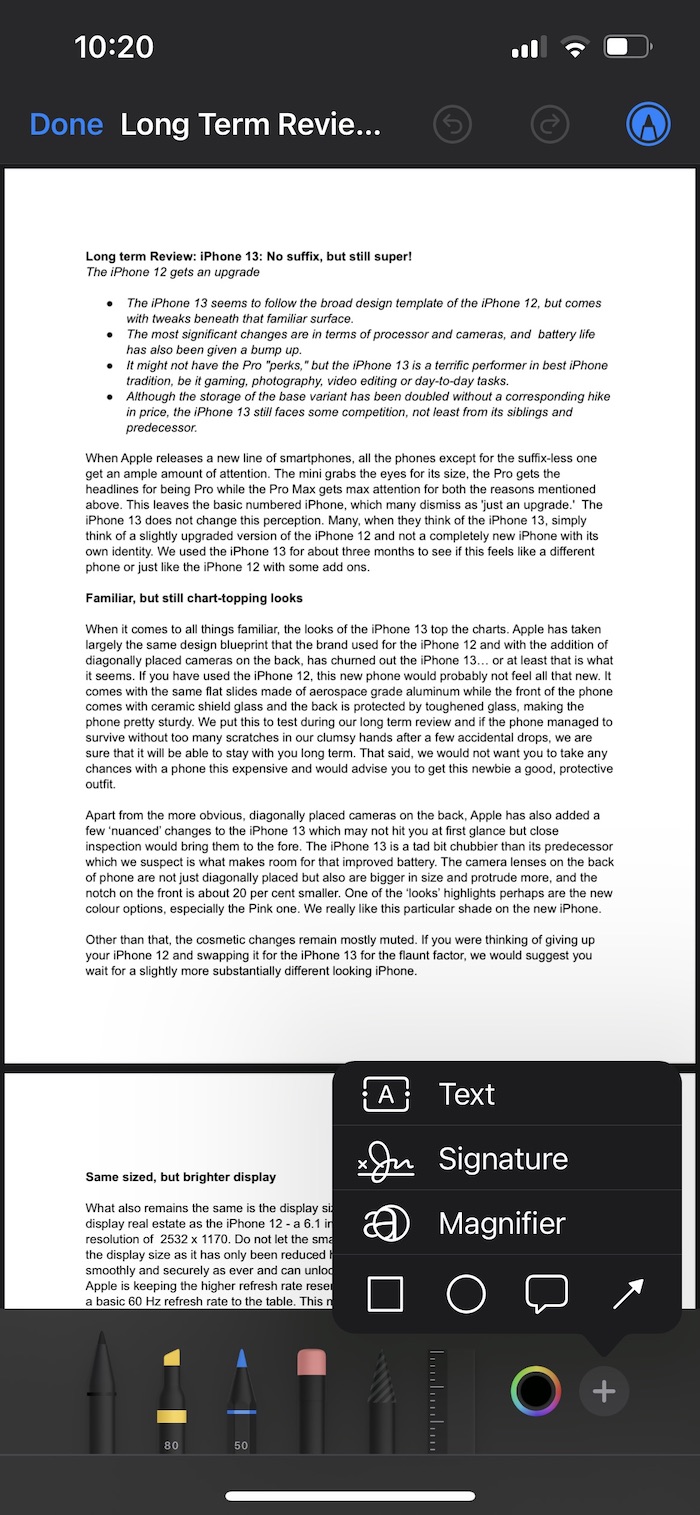
Se você deseja adicionar texto, ampliar uma parte, adicionar uma assinatura ou uma caixa ao PDF, toque no pequeno ícone “+” presente no canto inferior direito da escola de ferramentas de edição. Isso lhe dará outro conjunto de opções, incluindo a capacidade de adicionar texto, assinatura e formas diferentes ao PDF. Você pode selecionar aquele que se adapta às suas necessidades.

Etapa 4: use a barra lateral para visualizar várias páginas
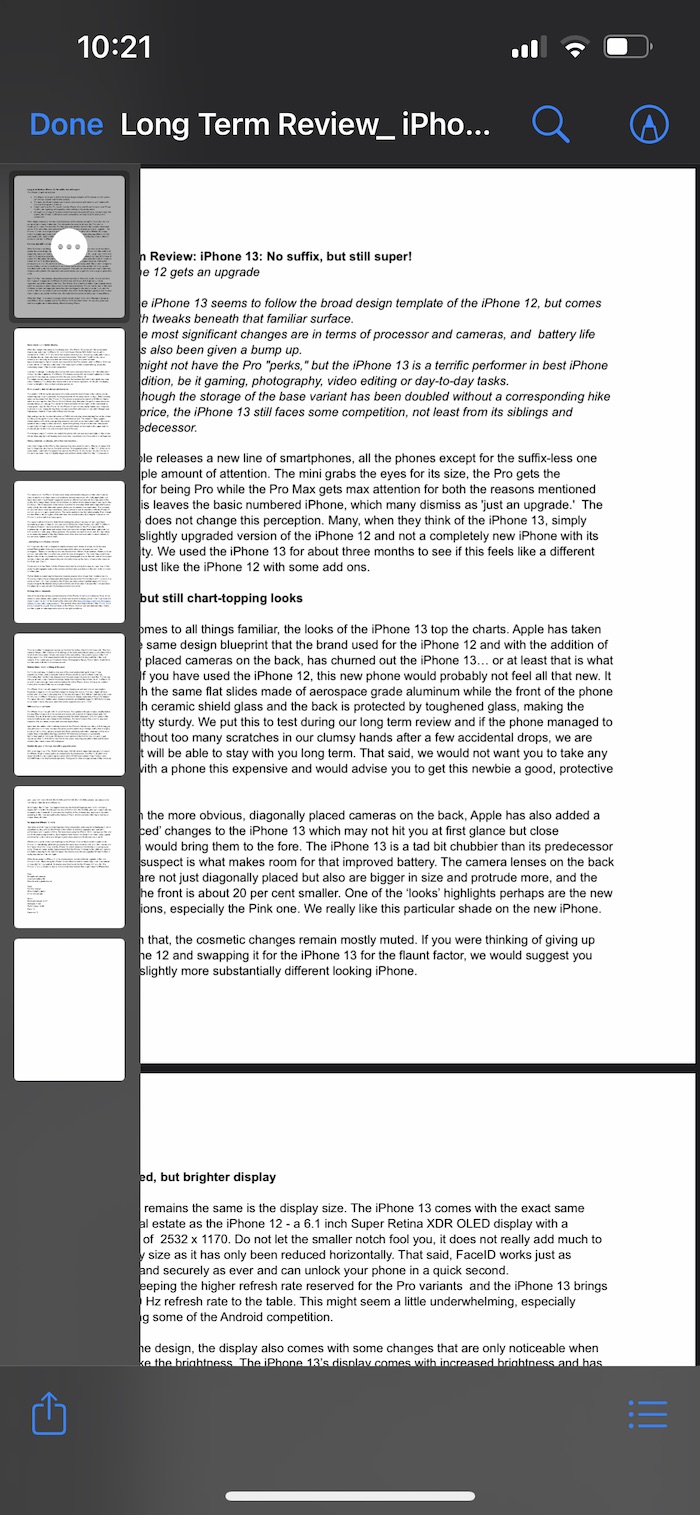
Além dessas opções de edição, existem mais algumas que podem ser usadas para editar PDFs usando o aplicativo Arquivos no iPhone. Para acessar essas opções, você deve deslizar para a direita no canto superior esquerdo da tela. Fazer isso abrirá uma barra lateral que mostrará todas as páginas do PDF, uma abaixo da outra. Usando esta barra lateral, você pode simplesmente selecionar a página que deseja editar tocando nela.
Etapa 5: alterar a orientação, inserir uma página e muito mais
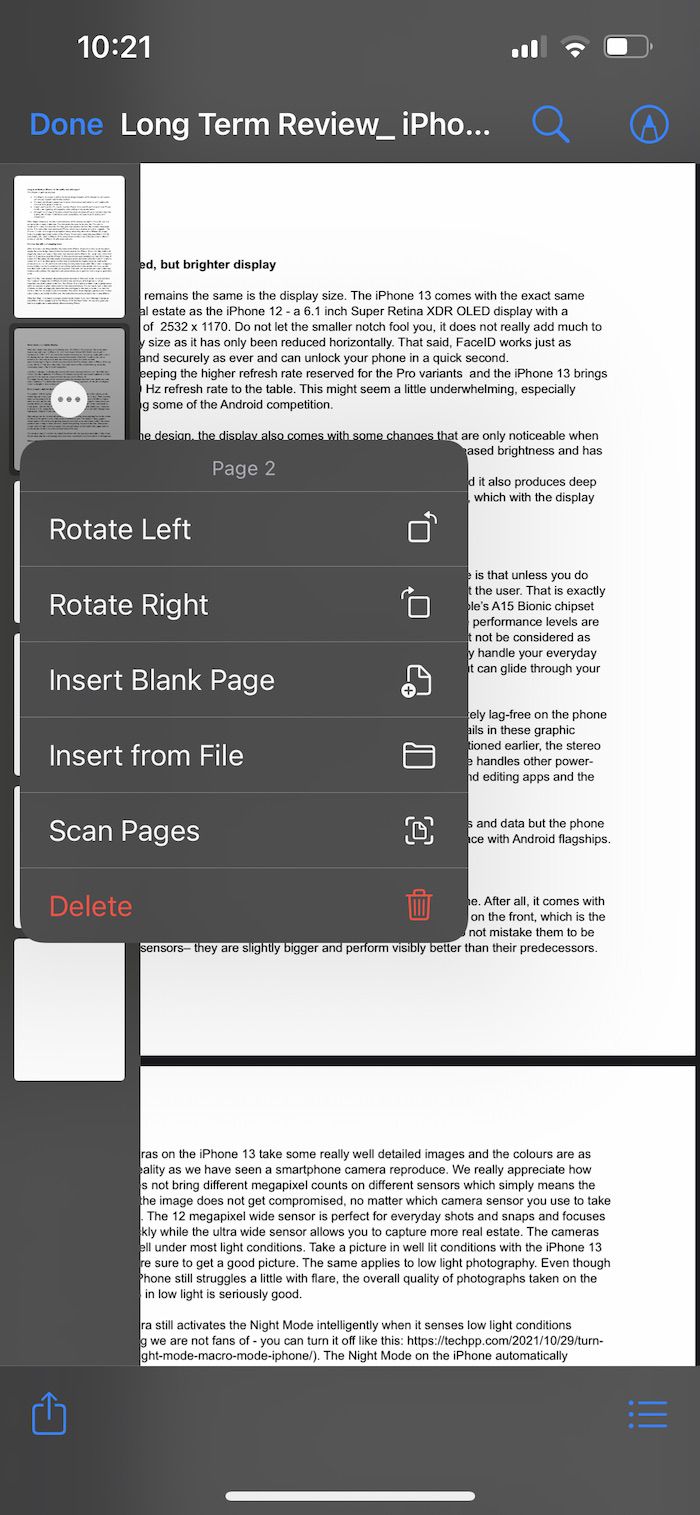
Depois de selecionar a página que deseja editar, você pode, claro, tocar no ícone 'marcador' no canto superior direito da tela. Mas há mais: tocar nos 'três pontos' na página na barra lateral oferece cinco novas opções de edição. Essas opções incluem a capacidade de alterar a orientação da página – você pode optar por girar a página para a esquerda ou para a direita usando as duas primeiras opções presentes na lista.
Você também pode adicionar uma nova página em branco ao seu PDF selecionando a opção “Inserir página em branco” ou pode selecionar e inserir outro documento no aplicativo Arquivos. Há também uma opção na lista para digitalizar um documento e adicioná-lo diretamente ao PDF.
Etapa 6: Mesclar vários PDFs para criar um único PDF
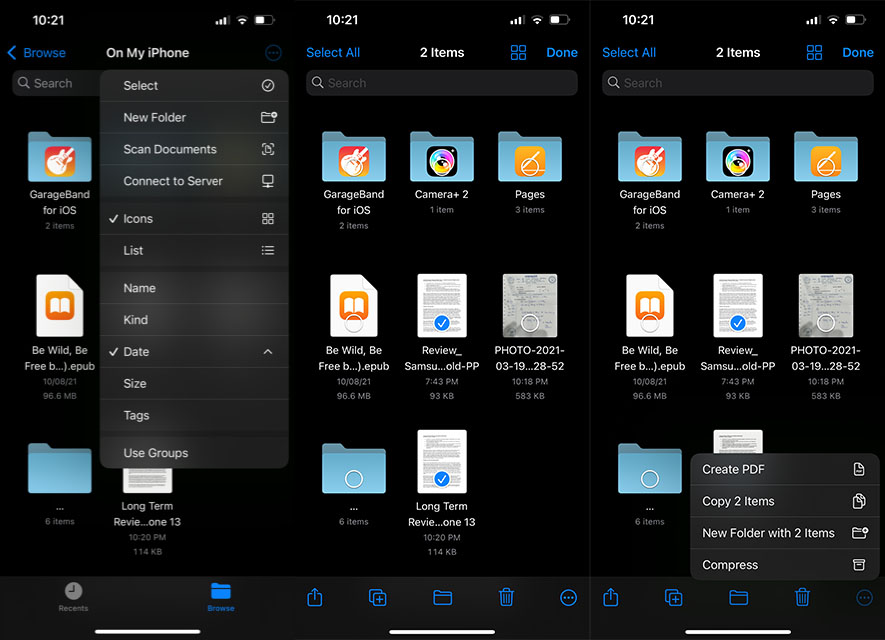
Você também pode selecionar e mesclar dois ou mais PDFs e trazê-los para um único PDF. Para fazer isso, no aplicativo Arquivos, você deve tocar no ícone de 'três pontinhos' no canto superior direito da tela. Você pode pressionar “Selecionar” na lista e, em seguida, tocar e selecionar os PDFs que deseja mesclar.
Depois de selecionar os arquivos, você deve ir para o mesmo ícone de 'três pontinhos', mas desta vez estará no canto inferior direito da tela. Toque nele e você encontrará a opção “Criar PDF”. Você simplesmente tem que clicar na opção, e Voila! Um único PDF será criado.
E feito!
Depois de terminar suas edições, basta tocar em “Concluído” no canto superior esquerdo da tela e a versão editada do PDF será salva no seu dispositivo. Você pode tocar no nome do PDF para renomeá-lo, se desejar.
Perguntas frequentes sobre como editar PDFs no iPhone
2. A Apple tem um editor de PDF?
Até alguns meses atrás, a resposta a esta pergunta teria sido NÃO. Mas desde o iOS 15 e iPadOS 15, a Apple introduziu um recurso no aplicativo Arquivos integrado que permite editar arquivos PDF diretamente no seu iPhone e iPad. Embora este não seja um editor de PDF completo, ele pode funcionar se tudo o que você procura é uma edição simples, como adicionar páginas, excluir páginas etc. Siga nosso guia acima para editar pdf no iPhone com facilidade.
No Mac, você pode usar o aplicativo Preview, que permite editar documentos PDF gratuitamente. Mas verifique se você está usando o macOS Catalina e superior.
3. Como posso editar um PDF no meu iPhone gratuitamente?
Existem muitos aplicativos de edição de PDF gratuitos disponíveis para iPhone e iPad. Você também pode usar editores de pdf online gratuitos para editar PDFs no iPhone. Mas a maneira mais fácil e prática é usar o aplicativo Arquivos que acompanha o iOS 15 para editar documentos PDF no iPhone. Listamos as instruções detalhadas passo a passo para editar pdf em iPhones.
Caso você queira assinar eletronicamente um documento PDF no iPhone, também temos um guia para isso.
