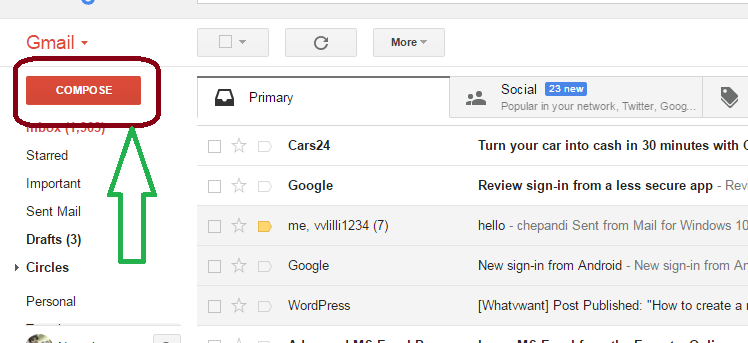Como enviar fotos por e-mail usando o Gmail (5 maneiras com imagens)?
Publicados: 2022-02-13Quer saber como enviar fotos por e-mail pelo Gmail . Há muitas maneiras de enviar imagens usando o Gmail. Neste artigo, mostrarei como envio imagens usando o Gmail. Eu vou te mostrar todos os métodos possíveis, você pode seguir qualquer método.
Se você deseja enviar imagens no Gmail, você deve ter uma conta do Gmail e deve poder enviar o Gmail. Para isso, leia Como criar uma nova conta do Gmail e Como enviar e-mail do Gmail.
Índice
Como enviar fotos por e-mail pelo Gmail ?
Tutorial em vídeo: 5 maneiras incríveis de enviar fotos do Gmail por e-mail
Quando você gosta de assistir a um tutorial em vídeo, em vez de rolar e seguir imagens, clique em um vídeo abaixo. Caso contrário, continue depois.
1. Usando a opção Inserir foto
O Gmail oferece uma opção direta para inserir foto em sua mensagem de e-mail. Quando você tem uma foto no seu computador, você pode seguir este procedimento.
1.Abra o Gmail no seu navegador.
2.Login com seu nome de usuário e senha.
3.Clique na opção Compose no canto superior esquerdo da página mostra isso na captura de tela abaixo.
4. Você verá outra janela onde poderá compor um novo e-mail.
5. Digite o endereço de e-mail do destinatário no campo Para e preencha o campo Assunto. E clique na opção Inserir foto mostra isso na captura de tela abaixo.
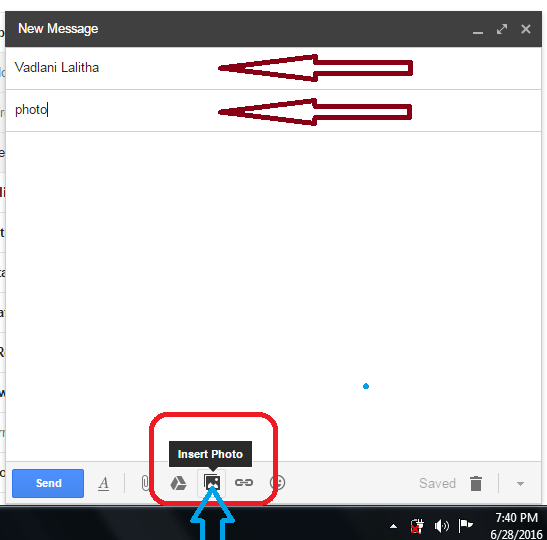
6.Agora você verá outra janela onde você pode arrastar e soltar a imagem. Ou Clique na opção de upload e clique na opção escolher fotos para fazer upload , mostra isso na captura de tela abaixo.
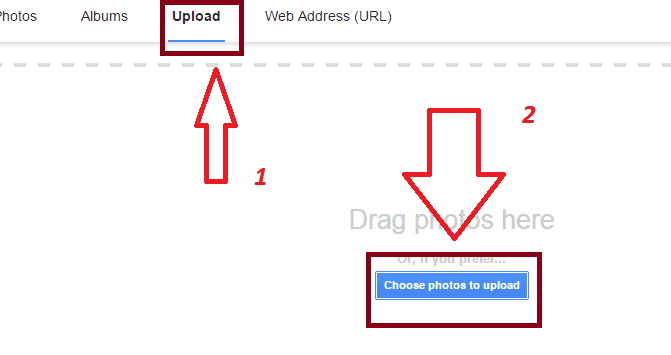
7. Você verá outra janela onde poderá navegar em seu computador. Selecione a foto desejada e clique na opção Abrir , que é mostrada na captura de tela abaixo.
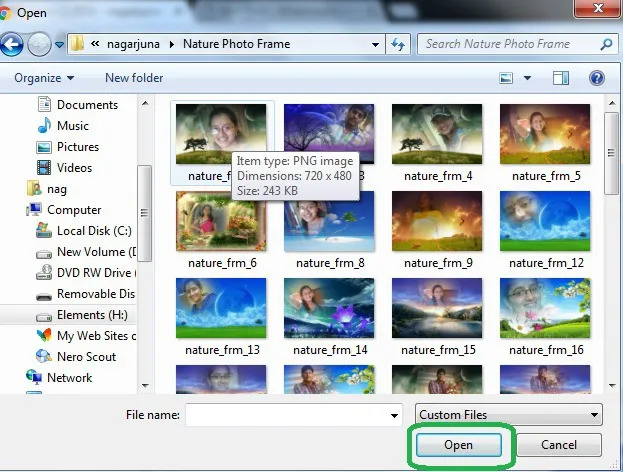
8. Uma vez que a foto é carregada, clique na opção de envio que mostra na captura de tela abaixo.
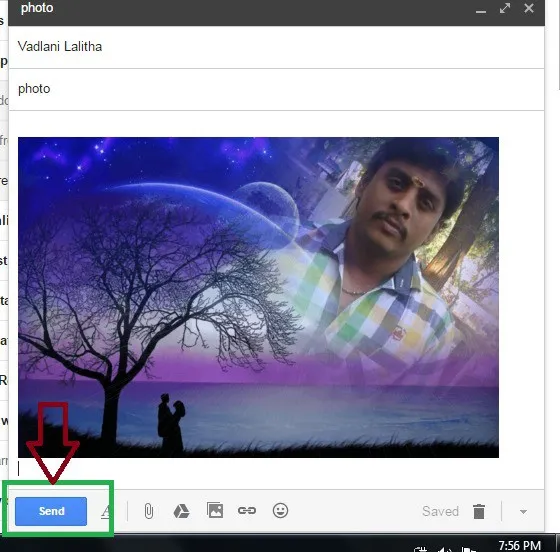
9. Finalmente, você receberá uma mensagem como se sua mensagem foi enviada, como mostra a captura de tela abaixo.
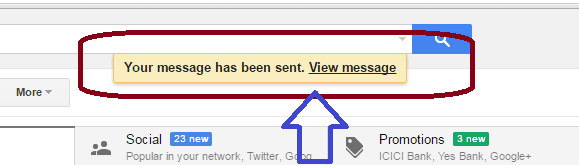
- Relacionado: Como excluir uma conta do Gmail permanentemente
- Esqueceu a senha do Gmail?? Aqui está o caminho para se recuperar
2.Como enviar fotos por e-mail usando o URL da imagem
Se a sua imagem estiver armazenada na internet e você tiver o URL da sua imagem, e se você quiser enviar qualquer outra imagem da internet, você pode seguir o procedimento abaixo para enviar a imagem.
Siga até o 5º passo do procedimento acima. Você verá a tela abaixo.

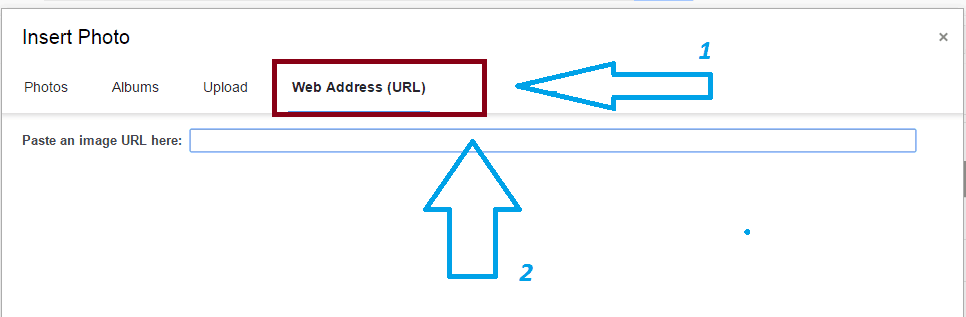
6. Clique na opção de endereço da web (URL). Você verá um arquivo para colar o URL da imagem. Caso queira enviar qualquer outra imagem da internet, basta clicar com o botão direito do mouse na imagem, copiar o endereço do link e colar aqui.
7.Se desejar enviar mais imagens, é necessário repetir este procedimento.
8. Após o upload da foto, clique na opção enviar. Finalmente, você receberá uma mensagem como se sua mensagem fosse enviada.
- Tópicos relacionados: Guia simples para adicionar, visualizar e editar contatos do Gmail
- Guia para alterar a senha do Gmail
3. Use Anexar Arquivo
Você pode usar o recurso Anexar arquivo para anexar imagens à sua mensagem de texto como um arquivo. É o melhor método para enviar fotos ou qualquer outro arquivo usando o Gmail.
Componha sua nova mensagem. Preencha os campos Para e Assunto . Digite sua mensagem de texto no campo de mensagem. Clique no símbolo Attach File mostra isso na captura de tela abaixo.
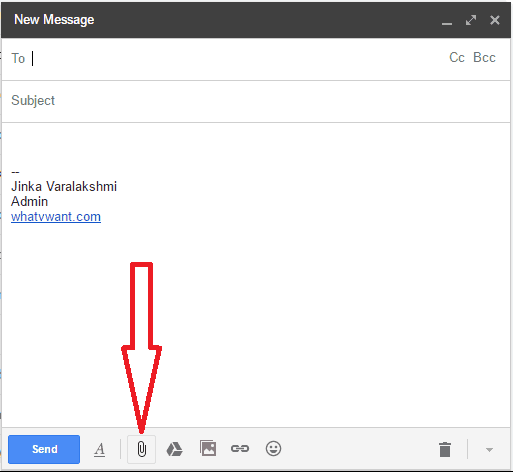
Você verá outra janela para navegar em seu computador e selecionar sua foto para anexar. Basta selecionar a foto e anexar à mensagem e enviar a mensagem.
4. Use o recurso Arrastar e Soltar
O Gmail suporta o recurso de arrastar e soltar. Você pode inserir imagens no campo de mensagem sem usar a opção Inserir foto .
Componha seu e-mail. Preencha os campos Para e Assunto . Abra a pasta onde você armazenou suas fotos. Selecione a foto, mantenha pressionado o botão esquerdo do mouse, arraste a foto e solte no campo de mensagem do Gmail. Sua foto será inserida.
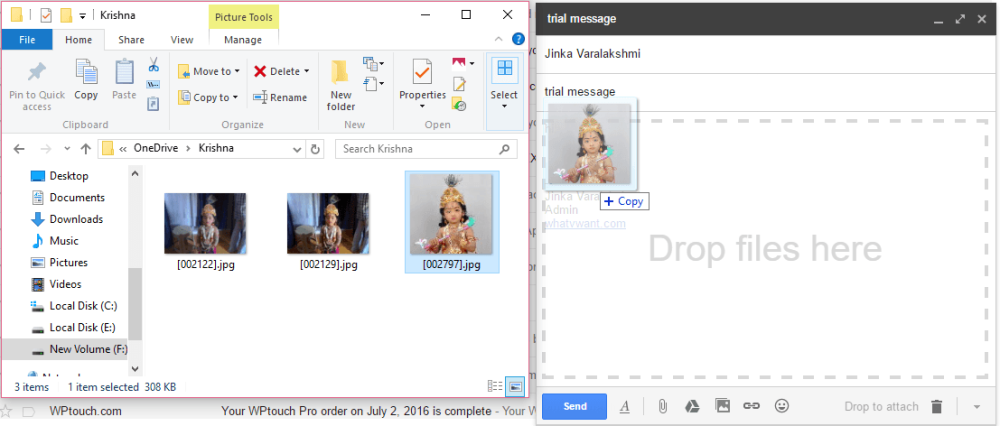
Quando você clica na foto, você verá algumas opções logo abaixo da foto mostra isso na captura de tela abaixo.
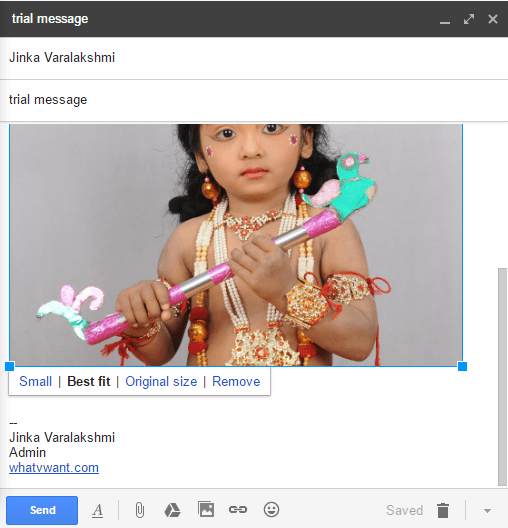
Você pode enviar uma imagem de tamanho menor, se você selecionar a opção Pequeno .
Você sempre pode usar a opção Melhor ajuste . O Gmail ajustará o tamanho da imagem de acordo com o dispositivo receptor.
Quando você deseja enviar o tamanho da imagem original, você pode selecionar a opção Tamanho original .
Quando você deseja excluir a imagem do seu e-mail, você pode selecionar a opção Remover ou também pode usar a tecla Delete do seu teclado.
- Você também pode gostar: Como recuperar contatos excluídos do Gmail
- 4 dicas para compartilhar arquivos de vídeo grandes por e-mail
5.Como enviar fotos por e-mail usando o Google Drive
Usar o Google Drive é a melhor opção para enviar várias fotos ou arquivos maiores. Você também pode usar serviços de backup em nuvem como o iDrive ( Link com desconto de 75% ).
Se você quiser usar o Google Drive, precisará configurar o Google Drive e conhecer alguns detalhes sobre o Google Drive. Por isso,
- Leia: Guia passo a passo para fazer backup do computador no Google Drive
- Como fazer backup do Android no Google Drive
- Como compartilhar arquivos no Google Drive do PC e do celular
- Como fazer backup de mensagens do WhatsApp com o Google Drive
Depois de ler os artigos acima, você terá uma boa ideia sobre o Google drive. Você pode compartilhar fotos diretamente do Google Drive. Você também pode copiar o URL da foto do Google Drive e colar no campo de mensagem do Gmail. Ou você também pode usar a opção Inserir do Google drive fornecida na caixa de composição do Gmail, que mostra a captura de tela abaixo.
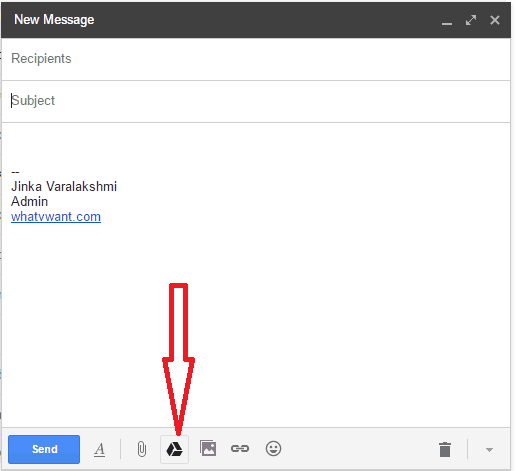
Agora você verá que a janela do Google Drive mostra isso na captura de tela abaixo.
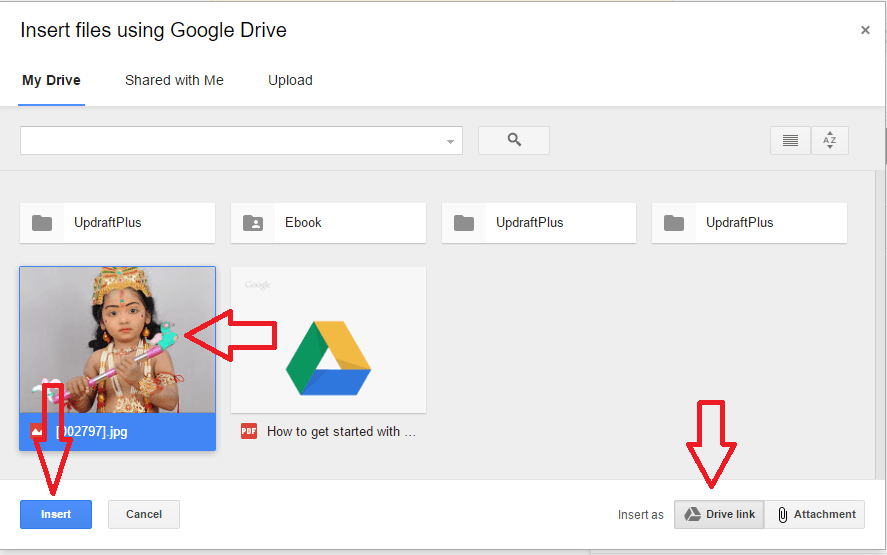
Selecione a imagem. Basta clicar no botão Inserir . Se você selecionou a opção de link do Drive no canto inferior direito, sua imagem será inserida como um link. Se você selecionou a opção Anexo, sua imagem será inserida como um arquivo de anexo.
- Leia: 5 melhores serviços de e-mail seguro
- Posso alterar o endereço do Gmail e o ID do Gmail?
Conclusão:
Usar a opção de anexo é o melhor método para enviar fotos. Quando você quiser enviar várias fotos ou arquivos maiores, use a opção do Google drive. Acho que agora você tem a solução para sua pergunta Como enviar fotos por e-mail usando o Gmail. Gosto disso!! Siga WhatVwant no Facebook e Twitter para mais dicas. Inscreva-se no canal whatvwant no YouTube para atualizações regulares.