Como esvaziar sua caixa de entrada do Gmail com etapas simples e rápidas
Publicados: 2020-06-03O Gmail é um dos clientes de e-mail mais usados globalmente para uso pessoal e profissional. As contas antigas do Gmail costumavam ter 15 GB de espaço compartilhado que pode ser usado no Gmail, Google Drive e outros recursos do Google. Se você usa um Gmail Suite (conta comercial), obtém 30 GB de armazenamento que pode ser compartilhado para todos os recursos do Google.
Se você precisar de mais espaço, isso vem com a assinatura paga e pode custar US $ 1,99 por mês por um espaço adicional de 100 GB. Torna-se essencial liberar nosso espaço em intervalos regulares. Você pode arquivar e-mails do Gmail ou excluir todos os seus e-mails um por um.
Reunimos algumas dicas rápidas sobre como esvaziar a caixa de entrada do Gmail sem excluir seus e-mails ou como encontrar e-mails arquivados no Gmail para que você possa visualizá-los novamente. Já se perguntou para onde vai o Gmail arquivado? Você encontrará respostas para todas essas perguntas neste artigo.
Como esvaziar a caixa de entrada do Gmail?
Existem várias maneiras de excluir todos os seus e-mails ou apenas excluir os selecionados. É fácil esvaziar sua caixa de entrada ou sua lixeira no Gmail usando seu computador ou smartphone, mas lembre-se de que esse processo é irreversível. Isso liberará seu espaço de armazenamento, mas os e-mails não poderão ser recuperados se forem excluídos permanentemente. Você também precisa se lembrar de que, se o espaço de armazenamento da caixa de entrada estiver cheio, os e-mails recebidos serão devolvidos e você não poderá enviar ou receber novos e-mails.
- Arquivar e-mails selecionados
- Excluir e-mails pela pesquisa do Gmail
- Esvaziar a lixeira no Gmail
- Excluir e-mails não lidos
- Excluir e-mails com marcadores
- Excluir todos os e-mails de uma vez
- Excluir e-mails usando IMAP
Arquivar e-mails selecionados
Você deve estar se perguntando para onde vai o Gmail arquivado. Os e-mails arquivados ainda estão na sua caixa de entrada, mas são movidos para a parte inferior da caixa de entrada. Se alguém responder a e-mails arquivados, ele aparecerá novamente na parte superior da caixa de entrada. Arquivar simples significa esconder os e-mails, não economiza nem um pouco no seu espaço de armazenamento. Se você deseja obter acesso aos e-mails arquivados do Gmail, basta seguir as etapas abaixo.
Como arquivar e-mails no Gmail?
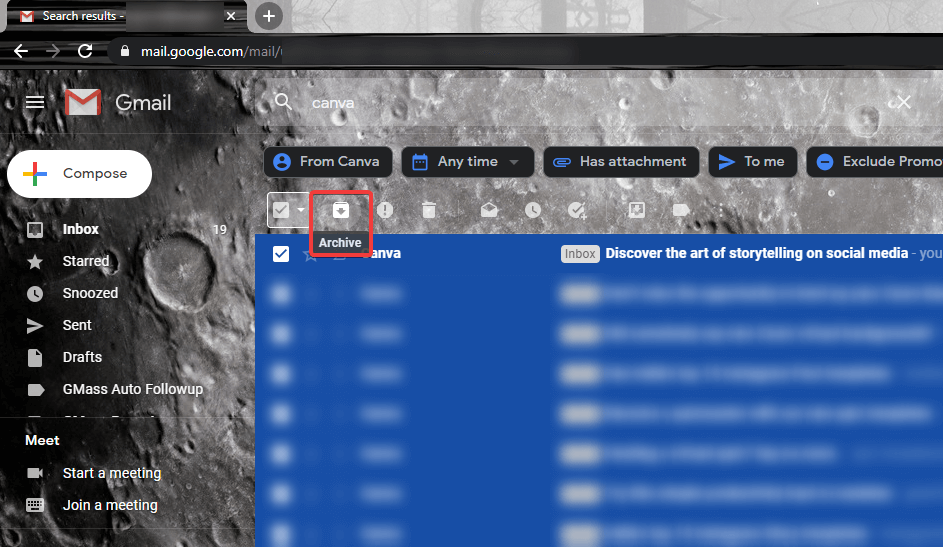
Etapa 1. Procure os emails que deseja arquivar selecionando ou pesquisando emails específicos.
Etapa 2. Selecione os e-mails que deseja arquivar e clique no botão Arquivar no topo da lista.
Como encontrar e-mails arquivados no Gmail?
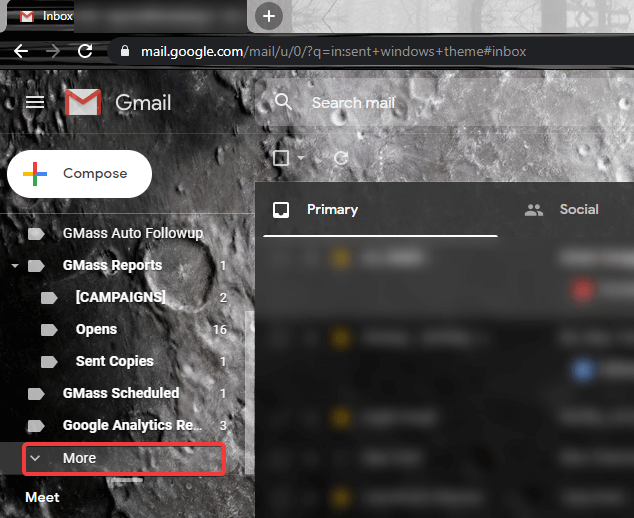
Etapa 1. Faça login na sua conta do Gmail e role a lista para baixo para procurar as opções 'Mais' no lado esquerdo.
Etapa 2. Clique na opção 'Mais' e, em seguida, clique na opção 'Todos os e-mails' no menu suspenso.
Etapa 3. Você encontrará e-mails arquivados na lista. Marque a(s) caixa(s) de seleção à esquerda dos e-mails que você deseja que retornem à sua caixa de entrada.
Etapa 4. Procure os ícones na parte superior da lista de e-mail e clique na opção 'Mover para caixa de entrada' (segunda opção à direita) para obter as mensagens selecionadas de volta à sua caixa de entrada.
Excluir e-mails pela pesquisa do Gmail
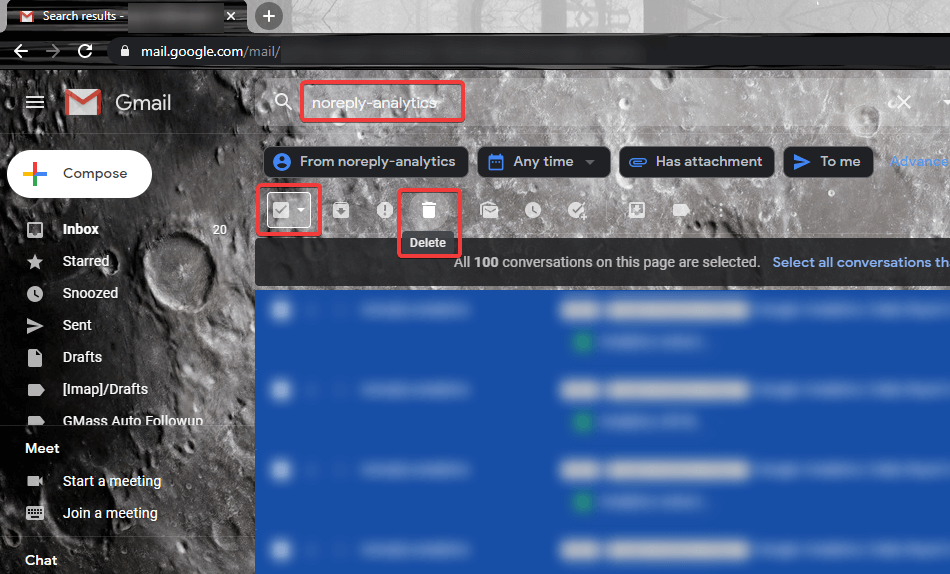
Se você estiver ciente de que um remetente específico está preenchendo sua caixa de entrada ou um relatório de hora em hora está enviando spam para sua caixa de entrada, você pode fazer uma pesquisa e excluir esses e-mails específicos. Você só precisa seguir estes passos simples.
Etapa 1. Vá para sua caixa de entrada do Gmail e procure um remetente, assunto, CC ou uma palavra-chave específica.
Etapa 2. Selecione um ou todos os e-mails do resultado da pesquisa e clique nas opções 'Excluir' ou 'Arquivar' no topo da lista.
Excluir e-mails não lidos
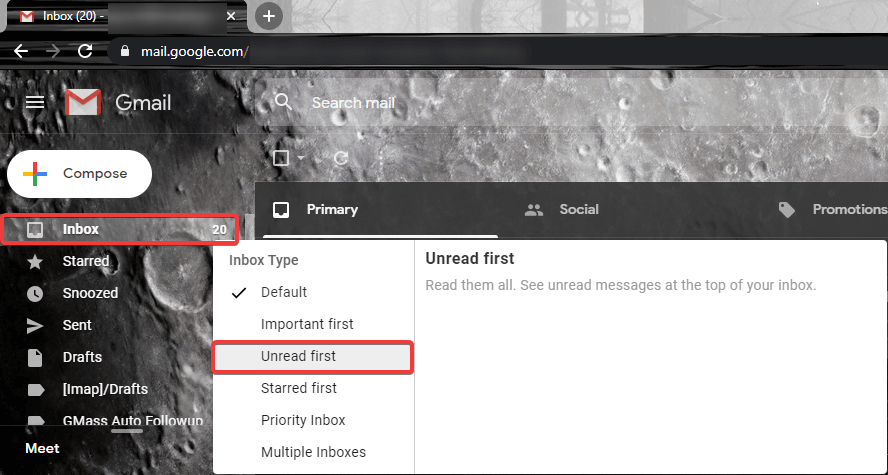
Se você seguir um padrão para manter e-mails indesejados como não lidos, tente estas etapas para excluir e-mails desnecessários.

Etapa 1. Clique no botão Caixa de entrada no lado esquerdo da janela.
Etapa 2. Mova o ponteiro do mouse sobre o número de e-mails mantidos como não lidos ao lado do botão 'Caixa de entrada'.
Passo 3. O número se transformará em um pequeno triângulo, clique no mesmo.
Passo 4. Ele lhe dará a opção de escolher o 'Tipo de Caixa de Entrada'. Selecione 'Não pronto primeiro' como sua opção.
Etapa 5. Você verá todas as mensagens de e-mail não lidas na parte superior, selecione uma ou todas as mensagens não lidas.
Passo 6. Clique nas opções 'Excluir' ou 'Arquivar' conforme sua necessidade.
Excluir e-mails com marcadores
Etapa 1. Se você estiver rotulando todos os seus e-mails corretamente para bifurcar todos os seus e-mails, clique no marcador que deseja excluir.
Etapa 2. Os e-mails com o mesmo marcador serão listados, selecione todos eles e exclua os e-mails.
Excluir todos os e-mails de uma vez
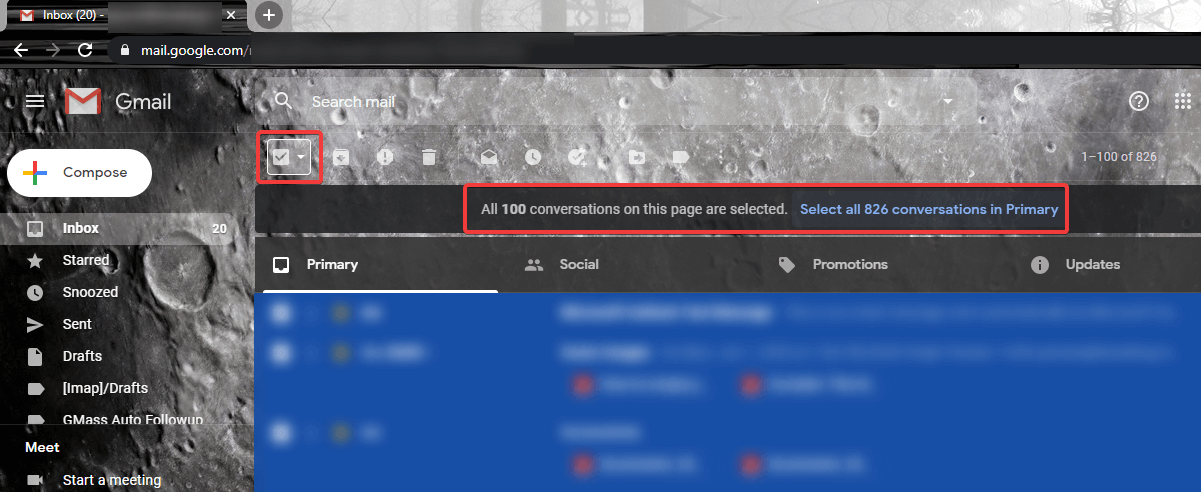
Se você considerar todos os seus e-mails como lixo, poderá excluí-los todos de uma vez.
Etapa 1. Clique no botão da caixa de entrada no canto superior esquerdo.
Etapa 2. Marque o quadrado para selecionar todos os e-mails.
Passo 3. Acima de todos os e-mails, você terá a opção de selecionar todas as conversas.
Etapa 4. Clique nesse hiperlink para selecionar todos os e-mails e você pode excluir todos eles de uma vez clicando na opção 'Excluir'.
Esvaziar a lixeira no Gmail
Você pode esvaziar a lixeira no Gmail usando seu computador ou smartphone. Você precisa se lembrar de que as mensagens que estão na Lixeira há mais de 30 dias são excluídas automaticamente.
Computador/Mac
Etapa 1. Abra sua conta do Gmail em um navegador usando um PC Windows ou Mac.
Etapa 2. Clique na palavra {Mais} nas opções do menu do lado esquerdo.
Etapa 3. Clique em {Lixeira} para carregar e-mails excluídos.
Etapa 4. Se você deseja excluir uma mensagem específica da lixeira, clique nela e clique em 'Excluir para sempre', caso contrário, você também pode clicar em 'Esvaziar lixeira agora' na parte superior da tela para excluir todos os e-mails.
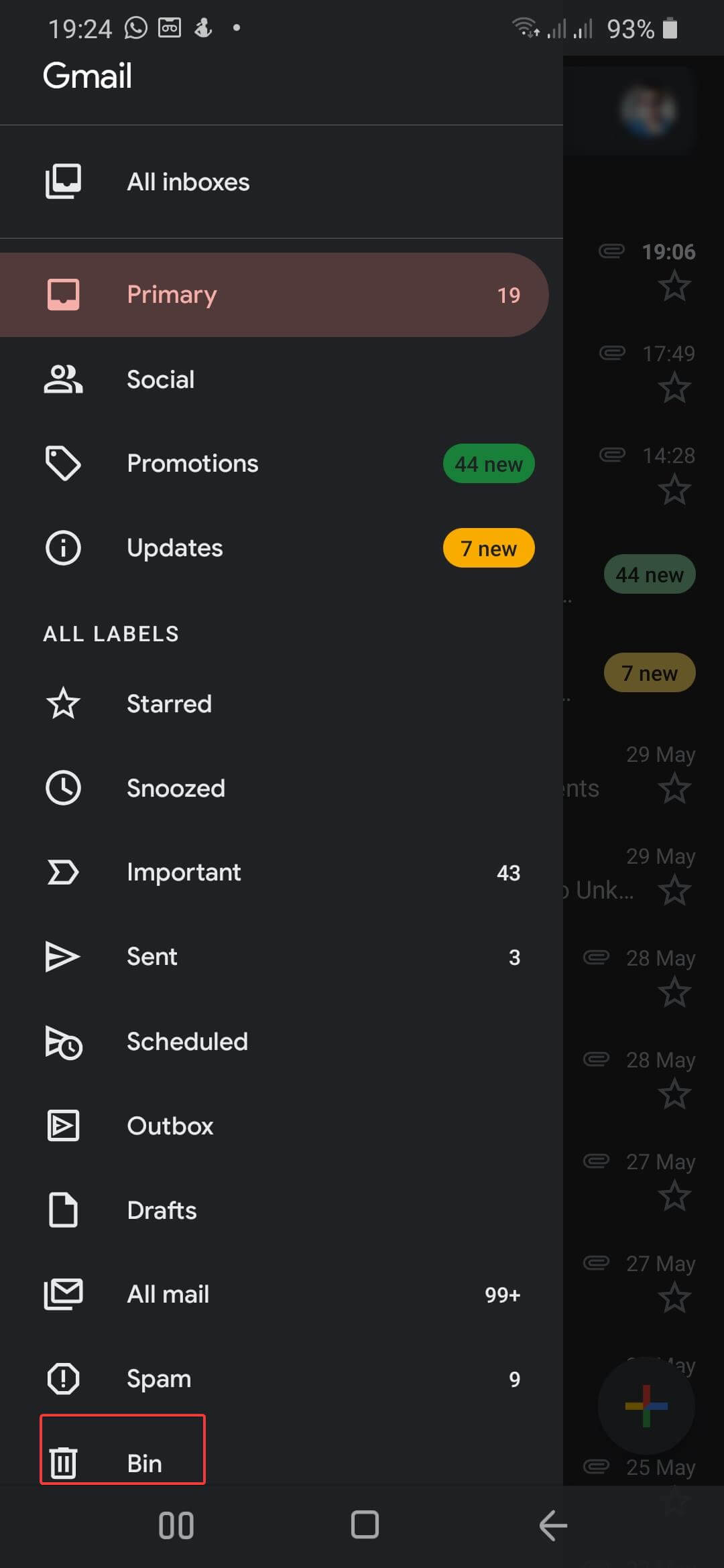
Smartphone
Veja como esvaziar a caixa de entrada do Gmail em dispositivos Android ou iOS.
Etapa 1. Abra o aplicativo Gmail em seu smartphone.
Passo 2. Toque nas três linhas paralelas no canto superior esquerdo.
Etapa 3. Toque em 'Lixeira' ou 'Lixeira' na lista e depois toque em 'Esvaziar lixeira agora' ou 'Esvaziar lixeira agora' para excluir todos os seus e-mails da lixeira. Uma vez fora daqui, irá removê-los permanentemente.
Excluir e-mails usando IMAP
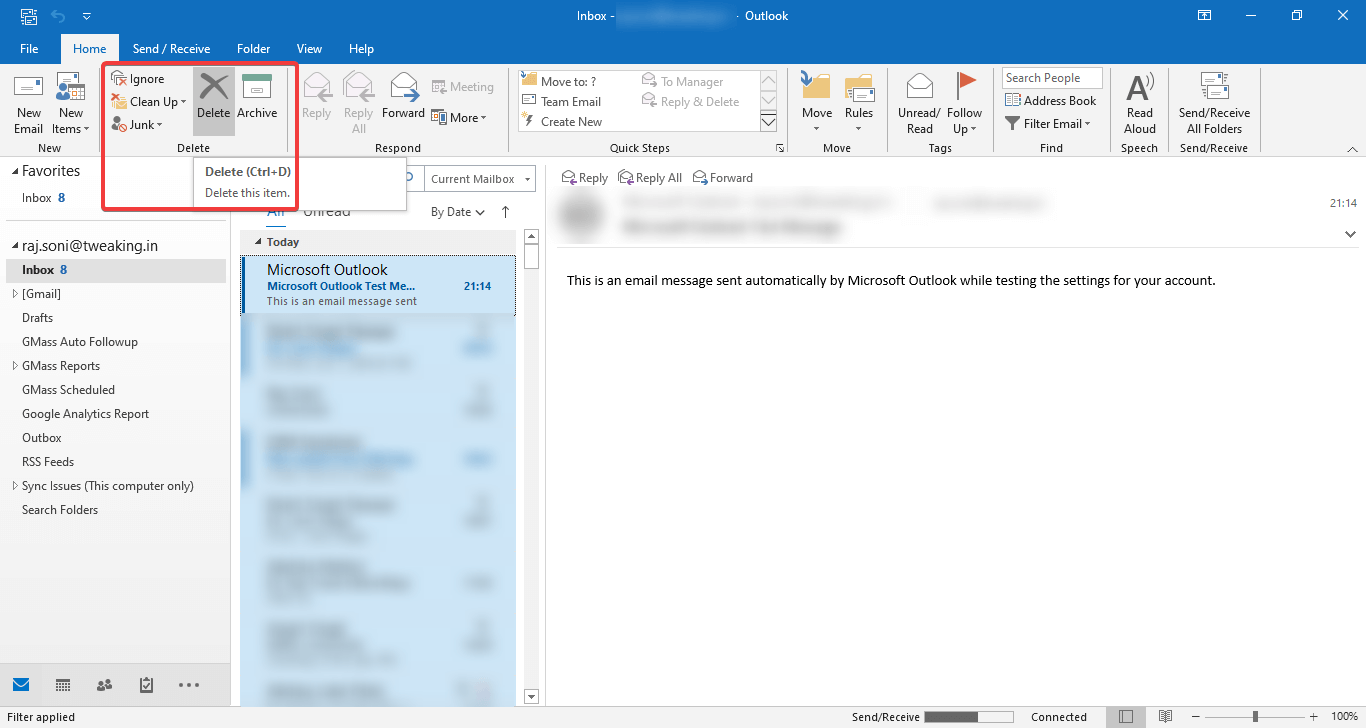
Se você estiver usando o Gmail por meio de um IMAP ou outra configuração, poderá excluir e-mails com as etapas mais simples. Por exemplo, usei o Microsoft Outlook para gerenciar meus e-mails.
Etapa 1. Abra a pasta da caixa de entrada do software.
Passo 2. Selecione todas as mensagens pressionando (Ctrl + A) no Windows ou Linux e (Command + A) em uma máquina Mac.
Etapa 3. Pressione a tecla Delete para excluir as mensagens da pasta e subpastas ao mesmo tempo. Você pode recuperar ou remover os e-mails excluídos se eles ainda estiverem na 'pasta de e-mails excluídos'. Você também pode enviar esses e-mails para a pasta E-mails arquivados.
“Observe – Antes de excluir e-mails de um cliente de e-mail, você sempre pode fazer um backup do arquivo PST para referências futuras.”
Resumindo
Concluímos todas as opções possíveis para excluir todos os seus e-mails ou e-mails selecionados conforme necessário. Você pode arquivar e-mails do Gmail para tirá-los dos olhos, mas se quiser esvaziar o espaço, você sabe como esvaziar a caixa de entrada do Gmail. Personalize sua caixa de entrada e mantenha-a organizada para garantir espaço suficiente para seus próximos e-mails importantes.
Próxima leitura:
Como verificar problemas do Gmail e resolvê-los
Como excluir e-mails em massa no Gmail
