Como ativar a bateria e outros ícones de notificação na bandeja do sistema?
Publicados: 2019-09-19O sistema operacional Windows 10 tem tantos recursos embutidos que é difícil acompanhar todos eles. A maioria desses recursos pode ser totalmente personalizada, enquanto outros não suportam personalização simples. Pode haver muitos recursos ocultos, mas vamos discutir um recurso importante do Windows 10 que sempre permanece na frente de seus olhos, na tela da área de trabalho no canto inferior direito - Bandeja do sistema de ícones de notificação.
![]()
A barra de tarefas do Windows 10 é uma das ferramentas mais importantes do sistema operacional Windows 10. Ele não apenas abriga o botão Iniciar e a barra de pesquisa no canto inferior esquerdo, com o atalho dos ícones fixados no centro e, finalmente, com alguns ícones de notificação junto com data e hora no canto inferior direito. Houve mudanças consideráveis em muitos dos recursos do sistema operacional Windows, mas a bandeja do sistema foi constante desde o Windows 95. E por isso mesmo, devemos dar uma olhada na bandeja do sistema que nunca muda e quais são suas funções e personalizações.
Ícones de notificação Bandeja do sistema: O que contém?
- Ícone do aplicativo Pessoas

O ícone do aplicativo Pessoas exibe uma notificação de seus contatos nos aplicativos das pessoas. Ele atua como um catálogo de endereços que sincroniza seus e-mails e calendário. Ele pode ser desativado nas configurações da barra de tarefas.
- Mostrar ícones ocultos

Devido à falta de espaço, na bandeja do sistema, alguns ícones podem ser ocultados e acessados quando necessário. Um clique com o botão esquerdo do mouse no ícone de seta para cima exibirá outros ícones de aplicativos importantes que podem estar sendo executados em segundo plano.
Colocar o ponteiro do mouse em um ícone do programa exibiria o nome do software.
- O ícone de rede


Um dos ícones mais importantes entre os ícones da bandeja do sistema que exibem o status da conexão com a Internet em seu computador. O primeiro ícone representa uma conexão com fio e o segundo ícone simboliza o Wi-Fi.
- O ícone de som

Este ícone tem uma função simples, mas muito útil, de silenciar/reativar o som do computador. Um pequeno 'x' representa que o som foi silenciado. Ele também permite que o usuário aumente e diminua o volume.
- Idioma do teclado

Este ícone informa ao usuário qual layout de teclado está selecionado no momento.
- Data e Hora .

Isso exibe a data e hora do sistema.
- Ícones de notificação.

Isso exibe o número de notificações não lidas no sistema. Um clique com o botão esquerdo do mouse exibirá todas as notificações não lidas.
- Mostrar área de trabalho .

O último ícone é uma linha no canto inferior direito que ajuda o usuário a chegar à tela da área de trabalho quando é clicado com o botão esquerdo do mouse.
- Ícone de bateria

Este ícone está disponível apenas em laptops e dispositivos que funcionam com bateria. Este ícone ajuda o usuário a saber a porcentagem de bateria restante e o estado em que está (Carregando ou não). Embora este ícone não esteja presente nos computadores desktop, por outro lado, é um dos ícones mais importantes para usuários de laptops, pois ajuda os usuários a estimar um período de tempo em que seus laptops podem funcionar sem carregar. Se este ícone não estiver visível, siga as etapas abaixo para exibir o símbolo da bateria entre os ícones de notificação na bandeja do sistema.
Como personalizar os ícones de notificação na bandeja do sistema no Windows 10?
Personalizar os ícones da bandeja do sistema é fazer uma escolha de quais ícones você deseja que apareçam e remover outros. Essa escolha é totalmente baseada no critério pessoal do usuário, pois você tem tarefas diferentes em seu computador do que outras. As etapas genéricas para fazer isso são:

- Clique com o botão direito do mouse em um espaço vazio na barra de tarefas e um menu aparecerá.
- Escolha a última opção no menu rotulada como "Configurações da barra de tarefas".
- Role para baixo na janela de configurações até a área de notificação. Você encontrará duas opções.
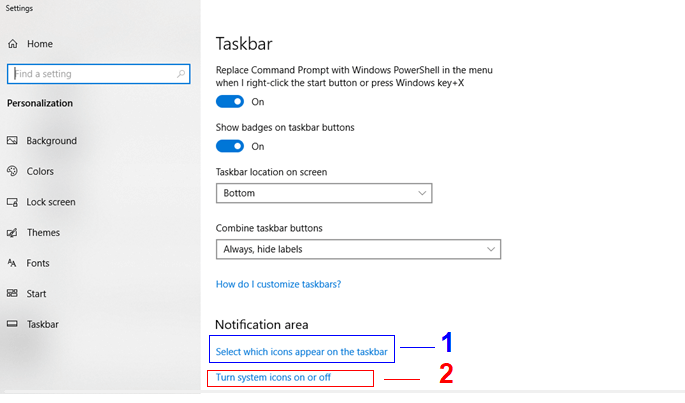
A primeira opção na figura acima é rotulada como “Selecione quais ícones aparecem na barra de tarefas”. Esta opção permite ao usuário ativar/desativar ícones na área de notificação da bandeja do sistema. A lista inclui aplicativos de terceiros, como aplicativos de mensagens, antivírus, etc., que são executados em segundo plano e notificam apenas se forem importantes.
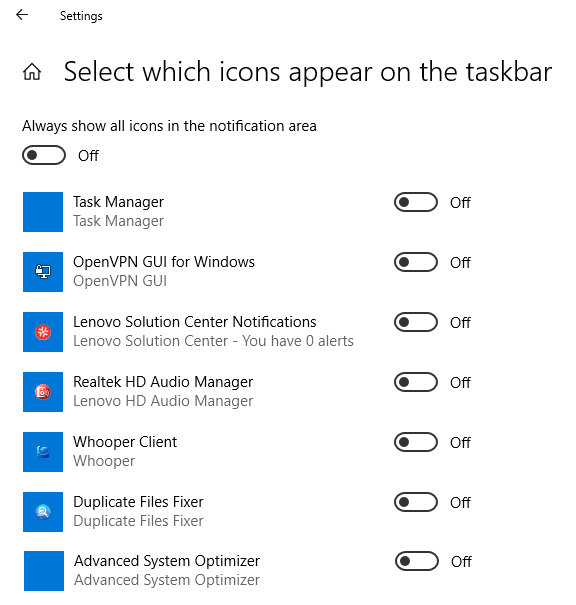
A segunda opção “Ativar ou desativar ícones do sistema” inclui uma lista de ícones de aplicativos do sistema, como relógio, rede, volume e bateria mais importante. É muito fácil ativar e desativar esses ícones apenas alternando uma tecla. Confira a figura abaixo para mais detalhes:
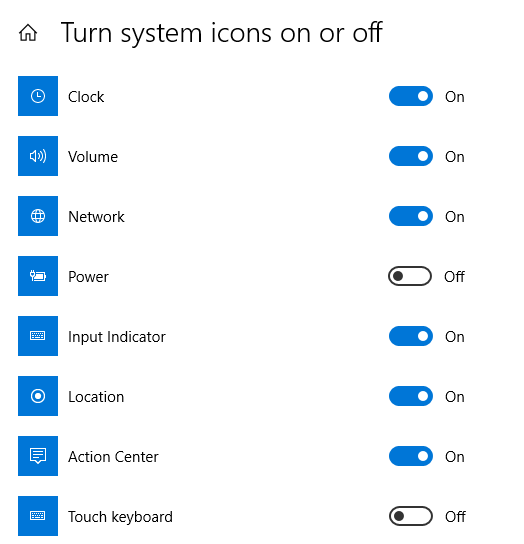
O ícone do relógio exibe a data e a hora na barra de tarefas e pode ser ativado e desativado. Na imagem acima, o símbolo da bateria, rotulado como 'Power' está desligado e pode ser ligado com um simples clique do mouse.
Como corrigir o ícone da bateria acinzentado no Windows 10?
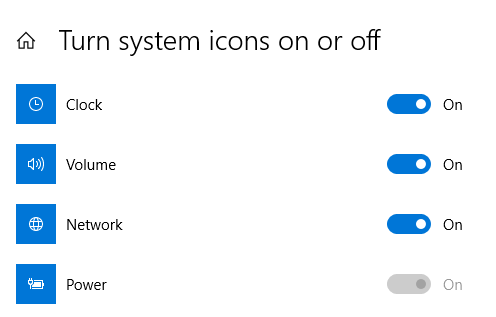
Ativar/desativar o símbolo de carregamento da bateria entre os ícones de notificação na bandeja do sistema parece fácil depois de ler as etapas acima. Mas e se o ícone estiver acinzentado como na figura acima? Não importa quantas vezes você clicasse nele, ele permanecia desligado e não ligava. Para resolver esse problema, siga estas etapas:
Remova e reinstale a bateria.
Etapa 1: desligue o laptop e remova o cabo de carregamento, se estiver conectado, e depois de desligar completamente, remova a bateria.
Etapa 2: Após um minuto de remoção da bateria, reconecte o cabo de alimentação ao laptop e ligue-o. O laptop funciona perfeitamente bem com eletricidade sem uma bateria no lugar. Aguarde alguns minutos depois de ligar e, em seguida, desligue-o novamente e remova o cabo de carregamento.
CUIDADO: Como o laptop foi alimentado por eletricidade sem a bateria, é necessário deixar o computador desligar completamente antes de desconectar o cabo de carregamento. Uma perda repentina de energia pode causar perda de arquivos e setores defeituosos no disco rígido
Etapa 3: Depois que o laptop for desligado e o cabo de carregamento removido, reconecte a bateria.
Etapa 4: ligue o laptop e navegue até as configurações da barra de tarefas para verificar se o ícone 'Energia' foi restaurado para a cor branca normal, que pode ser alternada.
Reinicie o adaptador CA.
Se o problema persistir, siga esta etapa de solução de problemas diferente:
Passo 1: Abra o Gerenciador de Dispositivos digitando 'Gerenciador de Dispositivos' na caixa de pesquisa no canto inferior esquerdo da tela.
Passo 2: Clique na entrada rotulada como 'Baterias'. Ele vai se expandir. exibindo mais entradas abaixo dele, selecione Microsoft AC Adapter e clique com o botão direito nele. Você receberá um pequeno menu com algumas opções. Escolha desabilitar dispositivo.
Etapa 3: a próxima etapa é selecionar a bateria do método de controle de reclamação ACPI da Microsoft AC e seguir a mesma etapa acima. Escolha desabilitar dispositivo.
Etapa 4: A etapa final é habilitar essas duas entradas novamente e reiniciar o laptop.
Nota: A opção Desativar dispositivo se transformará automaticamente na opção Ativar dispositivo assim que a entrada for desativada.
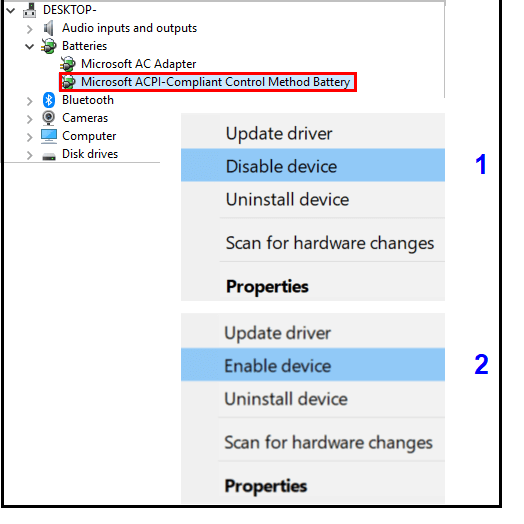
Personalizar os ícones da bandeja do sistema e exibir ícones úteis e remover os sem importância, juntamente com a solução de problemas do ícone de carregamento da bateria, pode ser uma tarefa pequena, mas o único ponto que gostaria de expressar é que, se uma opção pode ser personalizada, por que não experimentá-la? Embora não haja muito o que aprender sobre os ícones de notificações na bandeja do sistema, as informações acima podem definitivamente facilitar sua vida personalizando a bandeja do sistema e fazendo com que você ame ainda mais seu computador. Deixe-me saber na seção de comentários abaixo se houver mais opções que podemos jogar na bandeja do sistema.
Siga-nos:
