Como ativar ou desativar o teclado virtual no Chromebook
Publicados: 2023-03-17Os Chromebooks são computadores que executam o ChromeOS. Eles geralmente são leves e possuem tela sensível ao toque. Você pode obter um Chromebook em diferentes formas, como computador, tablet ou, às vezes, ambos. A maioria dos Chromebooks vem com um teclado, o que torna mais fácil digitar e trabalhar neles.

Às vezes, você obtém um Chromebook 2 em 1 ou seu trabalho exige que você trabalhe muito com a tela sensível ao toque; nesse caso, pode ser um pouco complicado alternar entre a tela sensível ao toque e o teclado físico várias vezes ao dia. É aqui que entra o teclado na tela do ChromeOS.
Índice
Razões para usar o teclado virtual no Chromebook
Existem vários motivos pelos quais alguém pode querer usar um teclado na tela em um Chromebook, incluindo:
- Acessibilidade : para pessoas com limitações físicas, como mobilidade ou destreza limitadas, um teclado na tela pode ser mais fácil de usar do que um teclado físico.
- Tela sensível ao toque : se o seu Chromebook tiver uma tela sensível ao toque, você pode se sentir mais confortável usando o teclado na tela para entrada baseada em toque do que um teclado físico.
- Problema de teclado físico : se o teclado físico do seu Chromebook estiver quebrado ou uma tecla estiver presa, o teclado na tela pode ser uma solução útil para continuar usando seu dispositivo.
- Tamanho da tela : se você tiver um Chromebook pequeno ou trabalhar em um espaço apertado, o teclado na tela pode ser uma opção mais eficiente em termos de espaço do que um teclado físico.
- Suporte multilíngue : o teclado na tela pode ser útil para usuários que precisam digitar em vários idiomas e não desejam alternar entre teclados físicos ou layouts de teclas. O teclado na tela geralmente oferece uma variedade de teclados e layouts internacionais que podem ser facilmente alternados.
Agora que está claro por que alguém iria querer usar um teclado virtual no ChromeOS, mostraremos como habilitar o teclado na tela do seu Chromebook e também como desativá-lo e personalizá-lo de acordo com suas necessidades.
Vamos começar.
Habilite facilmente o teclado na tela em seu Chromebook
Ao usar seu Chromebook como um tablet, você pode simplesmente usar o teclado na tela para digitar coisas. O teclado na tela também é útil quando o teclado físico para de funcionar, mas você precisa digitar algo rapidamente.
Você pode ativar o teclado na tela em um Chromebook seguindo as etapas abaixo:
- Clique na hora no canto inferior direito da tela.
- Clique no ícone de engrenagem para abrir o menu Configurações.
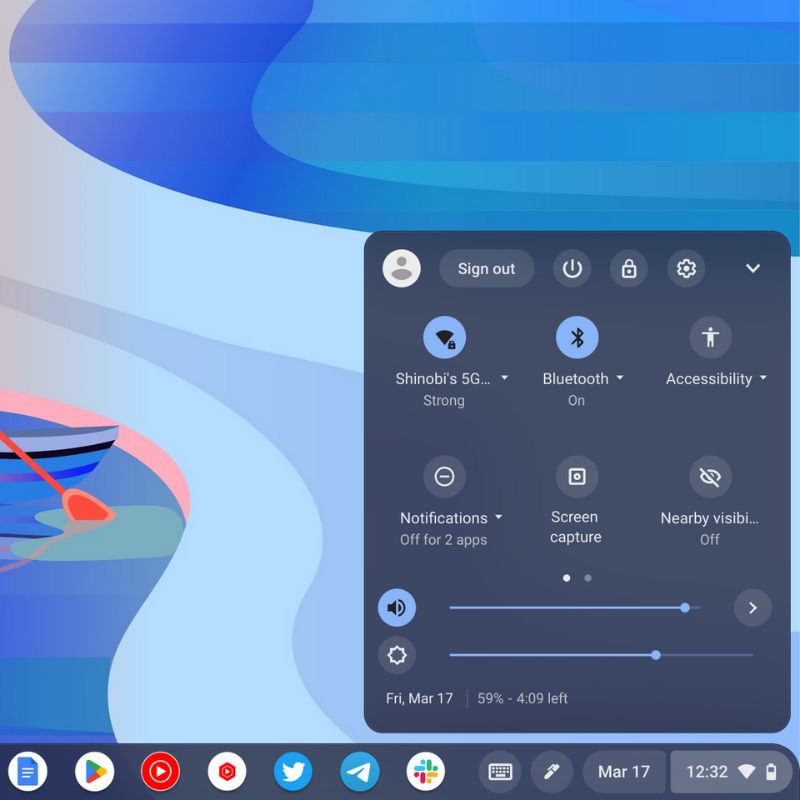
- Role para baixo e clique na opção Acessibilidade.
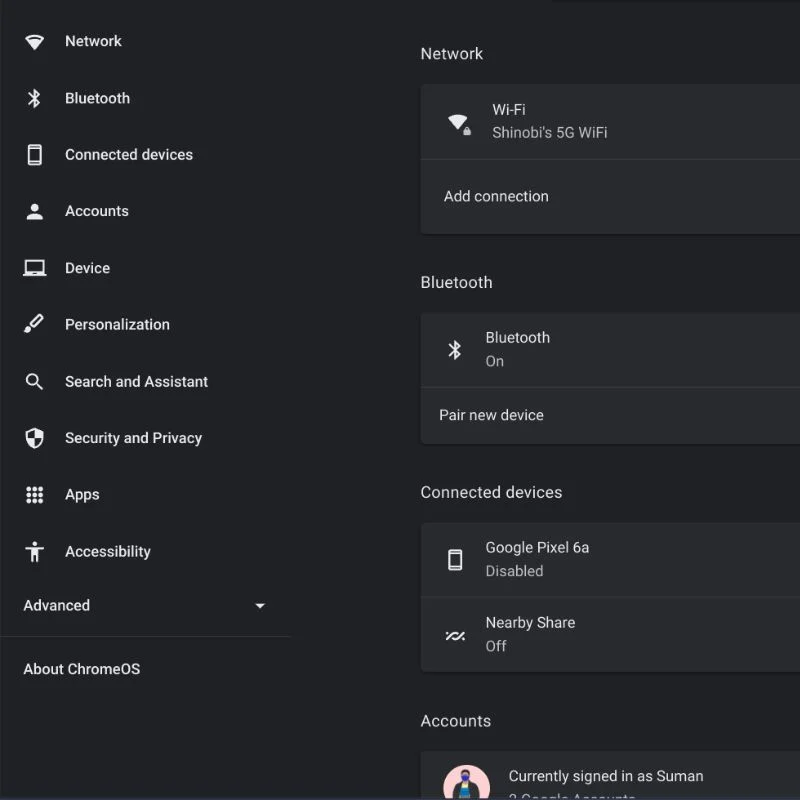
- Em seguida, clique na opção Teclado e entrada de texto.
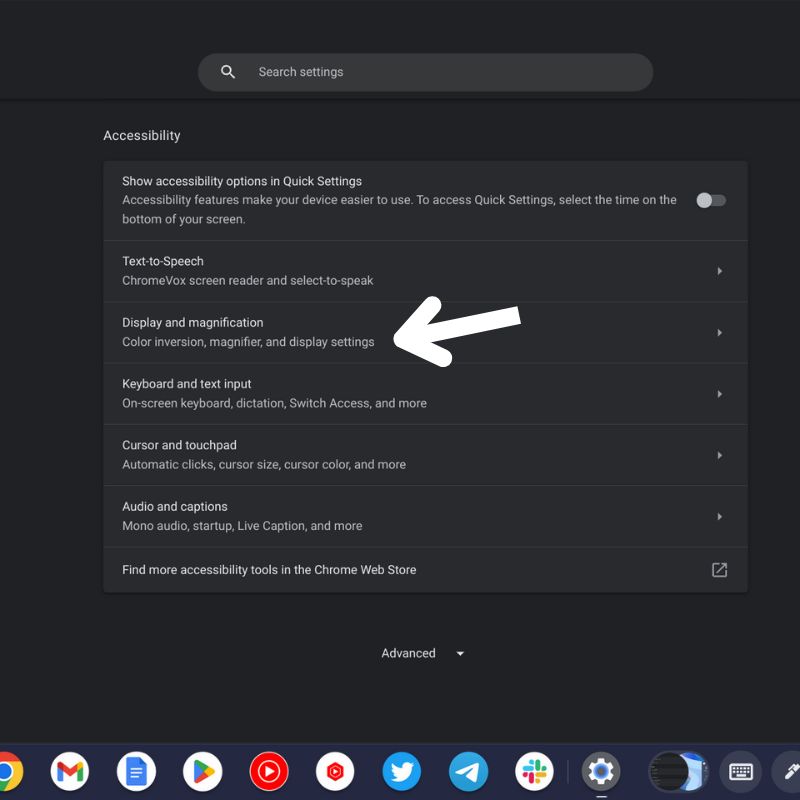
- Ative a chave seletora ao lado da opção Teclado na tela.
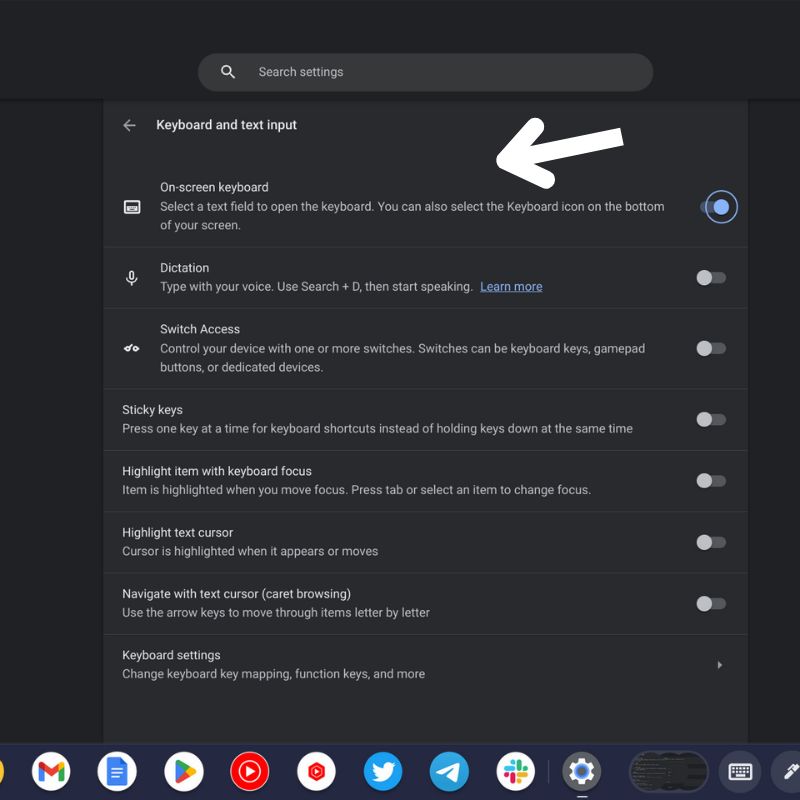
Agora você pode acessar o teclado na tela clicando no ícone do teclado no canto inferior direito da barra de tarefas.

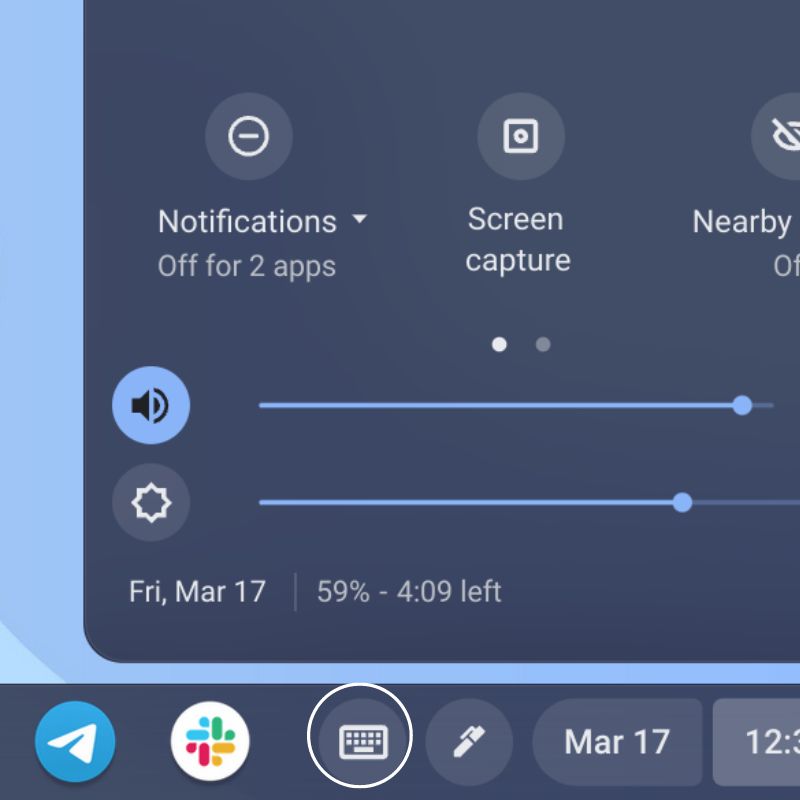
Como desativar o teclado virtual no seu Chromebook
Se você não quiser usar o teclado virtual do seu Chromebook, poderá desativá-lo facilmente seguindo as etapas abaixo.
- Clique na hora no canto inferior direito da tela.
- Clique no ícone de engrenagem para abrir o menu Configurações.
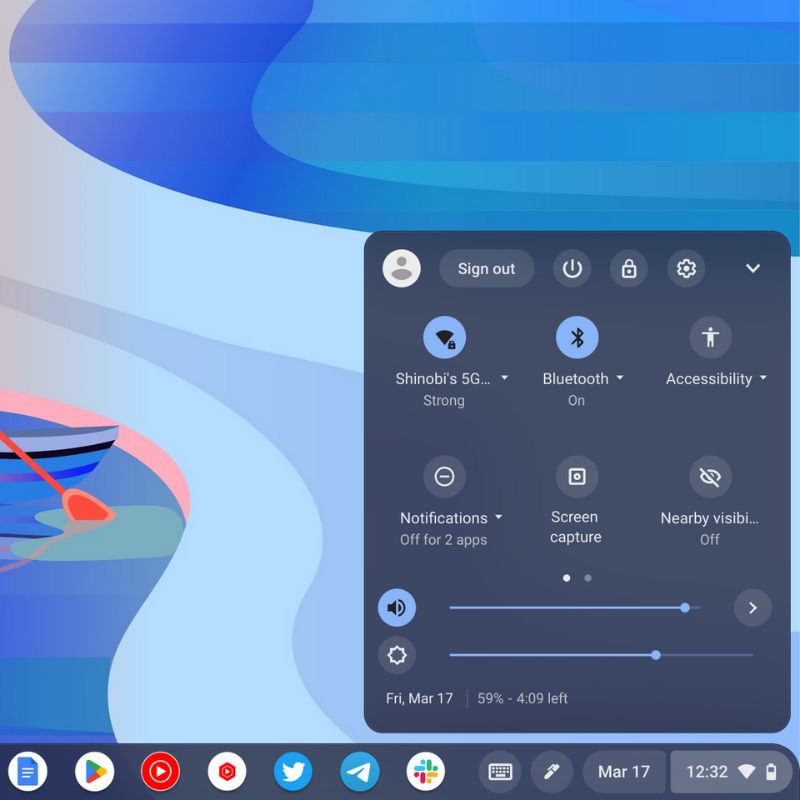
- Role para baixo e clique na opção Acessibilidade.
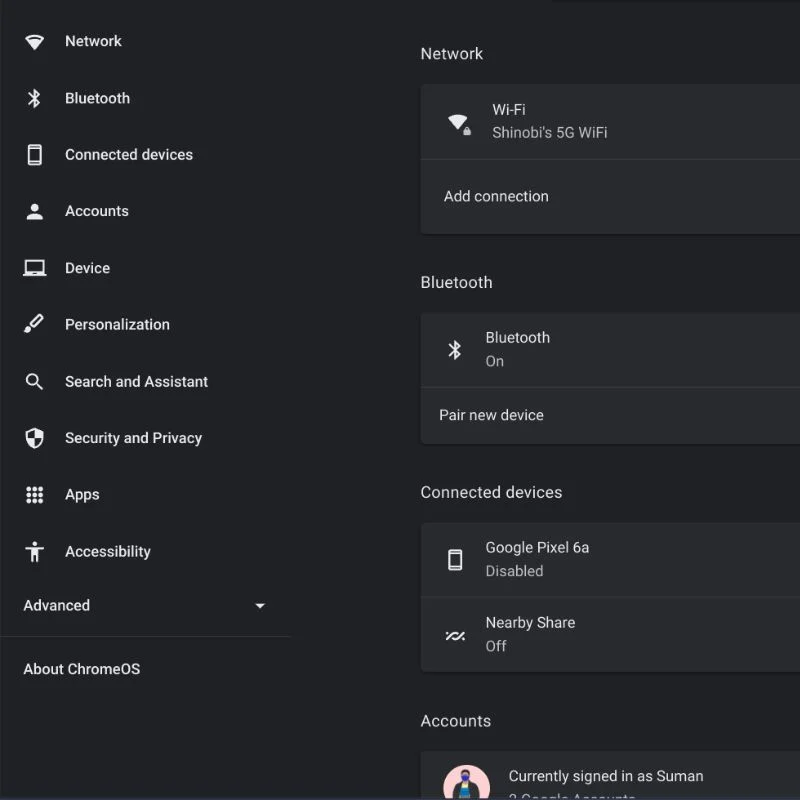
- Em seguida, clique na opção Teclado e entrada de texto.
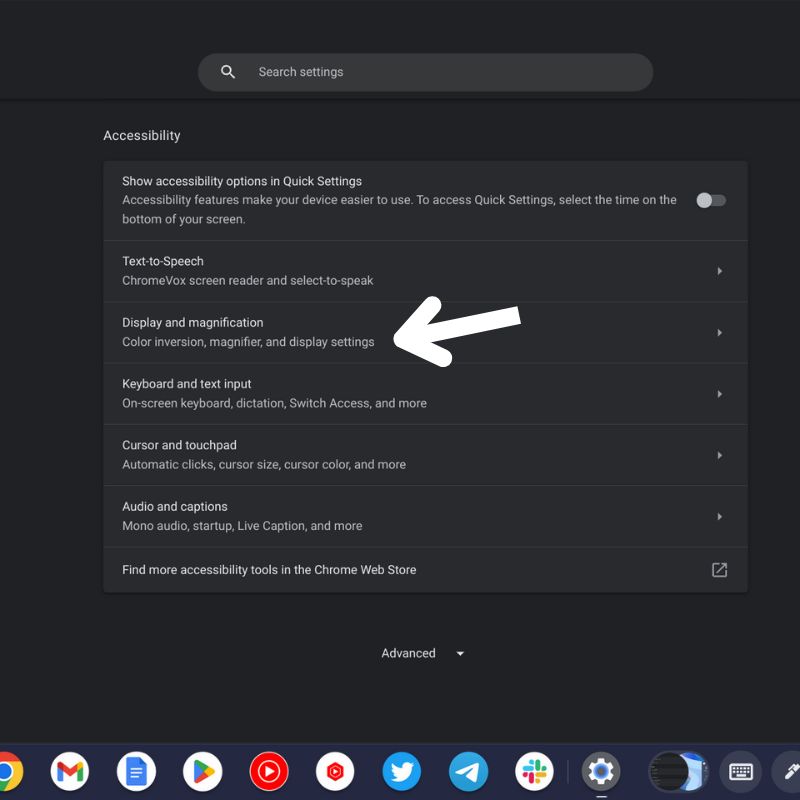
- Desative a chave seletora ao lado da opção Teclado na tela.
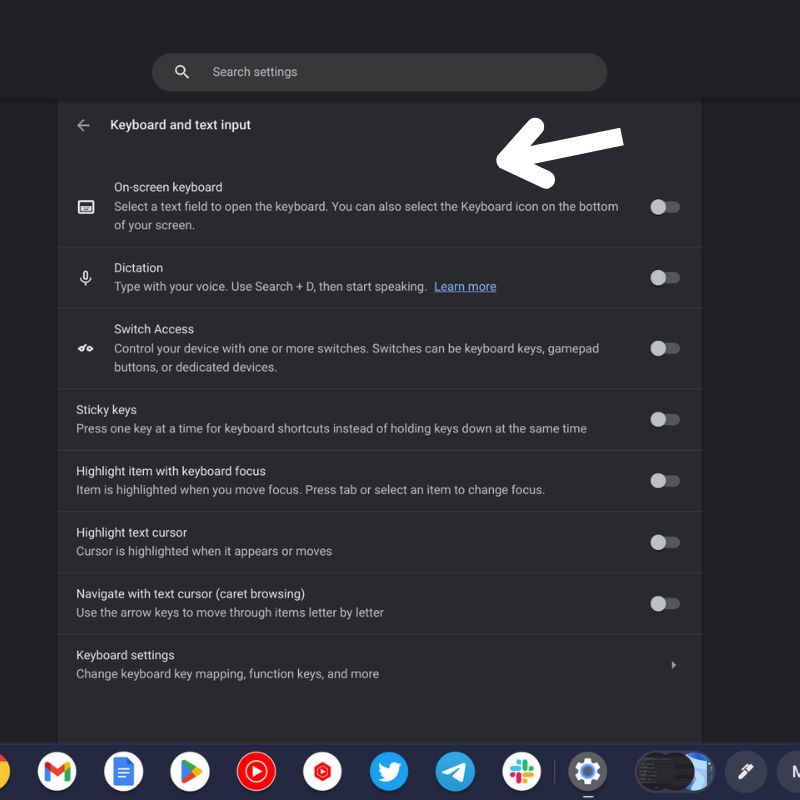
Agora você não pode mais acessar o teclado na tela do seu Chromebook. Você pode ligá-lo novamente a qualquer momento seguindo as etapas descritas na seção anterior.
Como ativar e desativar o teclado virtual no Chromebook
O teclado na tela do seu Chromebook pode ser útil em várias situações. Se você possui um tablet ChromeOS que não vem com teclado, o teclado virtual é a única maneira de inserir dados em seu dispositivo. Caso contrário, também pode servir como um substituto para o seu teclado físico, caso quebre.
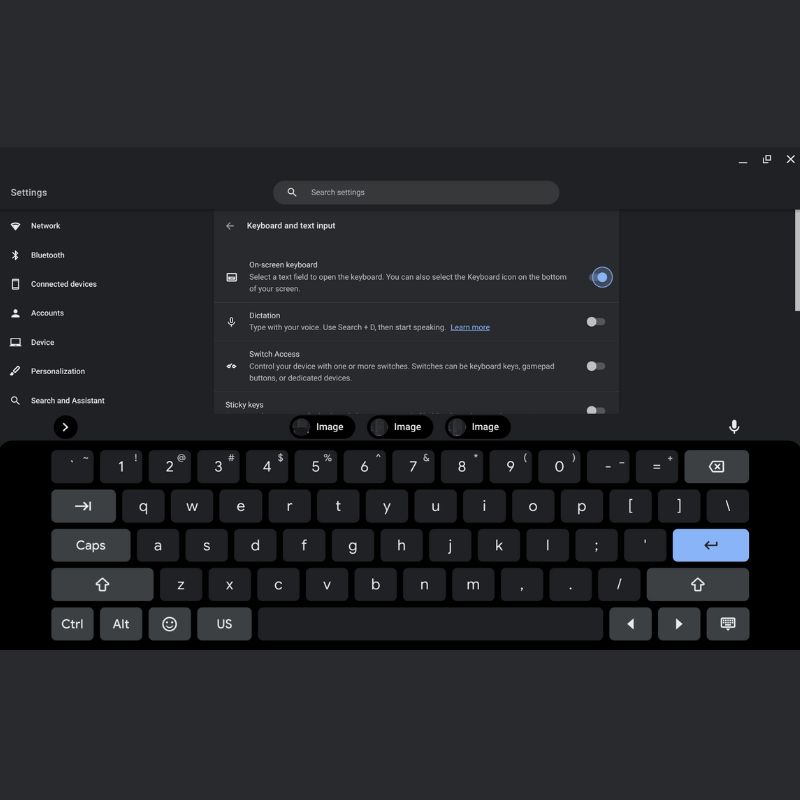
Agora que você sabe como ativar e desativar o teclado na tela do seu Chromebook, pode usá-lo a seu favor. Deixe suas sugestões sobre o ChromeOS abaixo.
Perguntas frequentes relacionadas à ativação do teclado virtual no Chromebook
Você pode redimensionar o teclado na tela no Chromebook?
Você pode redimensionar o teclado virtual no ChromeOS para ocupar menos espaço na tela e facilitar o uso com uma mão. Basta tocar nas setas para a direita ou para a esquerda na parte inferior do teclado para redimensioná-lo para um teclado flutuante que pode ser movido para qualquer lugar da tela. Além disso, você também pode alterar a posição do teclado na tela clicando e arrastando-o para um novo local na tela.
Como abrir o teclado na tela do Chromebook depois de ativá-lo?
Depois de ativar o teclado na tela no ChromeOS ativando o botão de alternância em Configurações, você encontrará um ícone de teclado no canto inferior direito da barra de tarefas. Basta tocar neste ícone de teclado para ativar o teclado na tela. O ícone do teclado se parece com um quadrado atravessado por uma linha e pode estar oculto atrás do ícone de "seta para cima" se a bandeja do sistema estiver recolhida. Você pode expandir a bandeja do sistema clicando no ícone "seta para cima" para revelar o ícone do teclado e, em seguida, clicar nele para abrir o teclado na tela.
Existe um atalho de teclado para abrir o teclado na tela do meu Chromebook?
Sim, você pode configurar um atalho de teclado para abrir o teclado na tela do seu Chromebook. Para fazer isso, vá para Configurações > Teclado > Gerenciar recursos de acessibilidade e ative a opção "Teclado na tela". Feito isso, você pode usar o atalho de teclado "Ctrl + Alt + k" para abrir o teclado na tela de qualquer lugar no ChromeOS.
Posso usar o ditado de voz com o teclado na tela do meu Chromebook?
Sim, você pode usar o ditado de voz com o teclado na tela do seu Chromebook. Para fazer isso, clique no ícone do microfone no canto inferior direito do teclado na tela e fale seu texto. O Chromebook transcreverá sua fala em texto.
