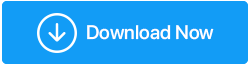Como criptografar sua unidade com o BitLocker no Windows 10
Publicados: 2019-08-17Criptografar discos rígidos é uma das maneiras mais fáceis e amplamente utilizadas de aumentar a segurança do disco rígido. A Microsoft adicionou criptografia de unidade conhecida como BitLocker ao seu sistema operacional mais recente – Windows 10.
É uma ferramenta completa de criptografia de unidade acessada por usuários do Windows 10 Enterprise, Pro e Home. Para alguns, a criptografia de unidade usando o BitLocker no Windows 10 pode parecer intimidante, pois se você perder a senha, a unidade ficará bloqueada para sempre.
Se você também tem medo disso, tente usar o TweakPass – um gerenciador de senhas incrível . Esta ferramenta ajuda a proteger senhas de nome de usuário. Além disso, você pode usar o recurso Secure Notes para salvar informações importantes de login em formato criptografado. Isso significa parar de se preocupar em esquecer a senha. Agora você pode salvá-los no TweakPass – um excelente gerenciador de senhas de forma criptografada.
O que é BitLocker?
O BitLocker no Windows 10 é uma ferramenta de criptografia completa que oferece criptografia forte. Ele é adicionado ao Windows 10 Enterprise, Pro e Home para proteger os dados armazenados nele. Por padrão, o BitLocker usa a criptografia AES de 128 bits mais forte nos últimos tempos.
Além disso, se desejar, você pode usar o BitLocker no Windows 10 com uma chave de 256 bits mais forte. Isso tornará a descriptografia quase impossível.
Neste tutorial, mostraremos como mudar de BitLocker para AES-256. Antes disso, vamos aprender sobre os métodos de criptografia usados pelo BitLocker.
O BitLocker no Windows 10 usa os três métodos de criptografia diferentes a seguir:
- Modo de autenticação do usuário. Essa autenticação padrão usa PIN ou senha para criptografar dados no Windows 10.
- Modo de operação transparente. Este segundo é um pouco mais avançado. Ele usa o chip Trusted Platform Module (TPM), que verifica os arquivos do sistema. Se depois de criptografar os arquivos do sistema da unidade forem modificados, o BitLocker não fornecerá a chave de descriptografia. Isso significa que você não poderá inserir uma senha para descriptografar a unidade. Este modo cria uma camada adicional de segurança sobre a criptografia da sua unidade.
- Modo de chave USB. Este último modo de criptografia é muito avançado, usa um dispositivo USB físico para criptografar a unidade.
Como saber se o seu Windows 10 tem um módulo TPM?
Quer saber se o seu Windows 10 tem um módulo TPM? Abra a janela Executar pressionando as teclas Windows + R. Aqui, digite tpm.msc e pressione enter.
Você verá informações sobre o TPM, se instalado, se não estiver no painel esquerdo, lerá a mensagem “TPM compatível não pode ser encontrado”.
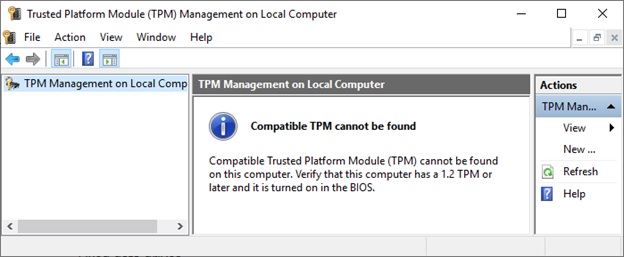
Não se preocupe, não há com o que se preocupar, você ainda pode usar o BitLocker no Windows 10 para criptografar dados. Para saber como fazê-lo sem um módulo TPM, leia mais.
Verifique se o BitLocker está habilitado no Windows 10
Antes de aprendermos a usar o BitLocker no Windows 10. Você precisará verificar se o BitLocker está habilitado em seu sistema Windows 10.
Para fazer isso, digite gpedit na barra de pesquisa do Menu Iniciar. Selecione a política de grupo Editar.
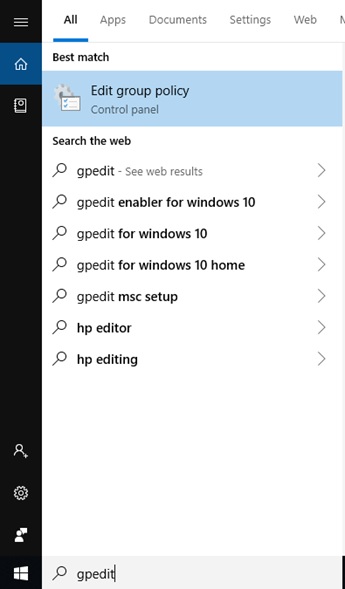
Isso abrirá o Editor de Diretiva de Grupo.
Aqui, vá para Configuração do Computador > Modelos Administrativos.
Em seguida, clique em Componentes do Windows no painel direito > Criptografia de unidade de disco BitLocker > Unidades do sistema operacional .
Procure a opção Exigir autenticação adicional na inicialização.
Clique duas vezes nele> nas janelas a seguir, clique no botão de opção Ativado.
Observação: se o seu sistema Windows 10 não for compatível com o módulo TPM, marque a caixa ao lado de Permitir BitLocker sem um TPM compatível .
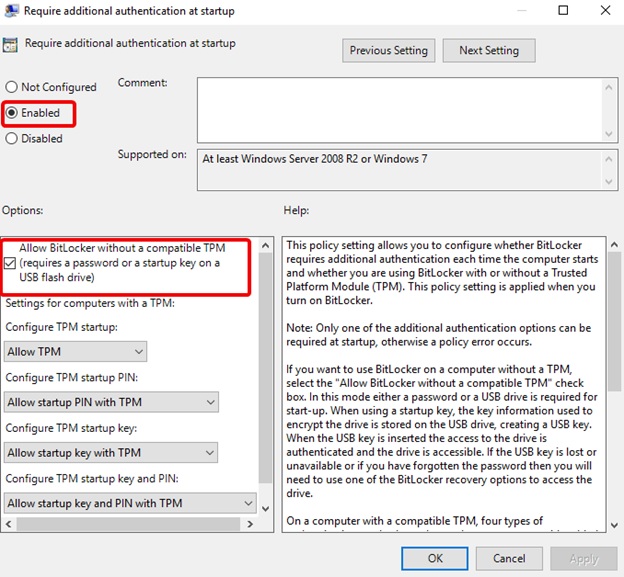
Clique em Aplicar > Ok.
Feche o Editor de Diretiva de Grupo.
Agora que você habilitou o BitLocker, vamos aprender como usar o BitLocker no Windows 10.
Como usar o BitLocker no Windows 10
Para usar o BitLocker Primeiro, vá para a barra de pesquisa aqui digite BitLocker.

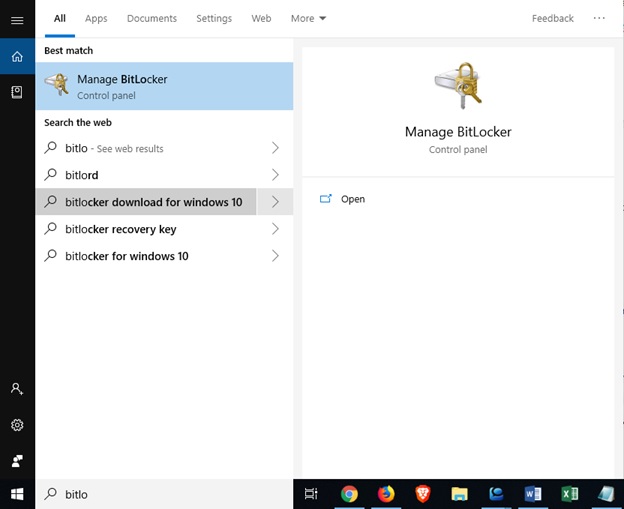
Selecione a unidade que você deseja criptografar usando o BitLocker no Windows 10.
Em seguida, clique em Ativar BitLocker > selecione a opção com a qual você deseja desbloquear a unidade.
- Use uma senha.
- Use um cartão inteligente.
Sugerimos usar o primeiro Use uma senha para desbloquear a unidade .
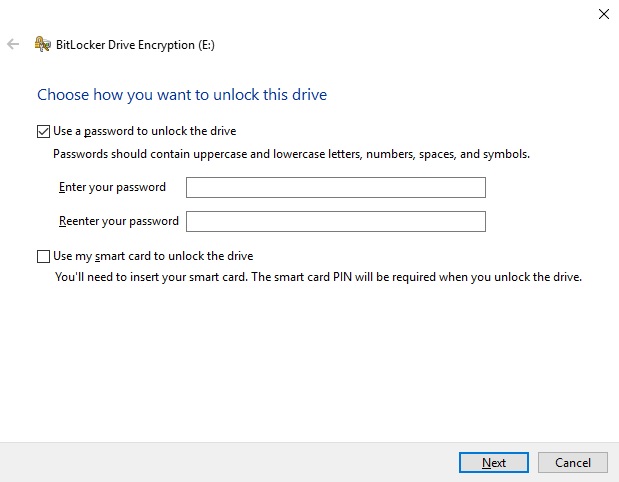
Digite a senha e clique em Avançar.
Lembre-se que a senha deve ser uma combinação de números, letras maiúsculas e minúsculas, espaços e símbolos.
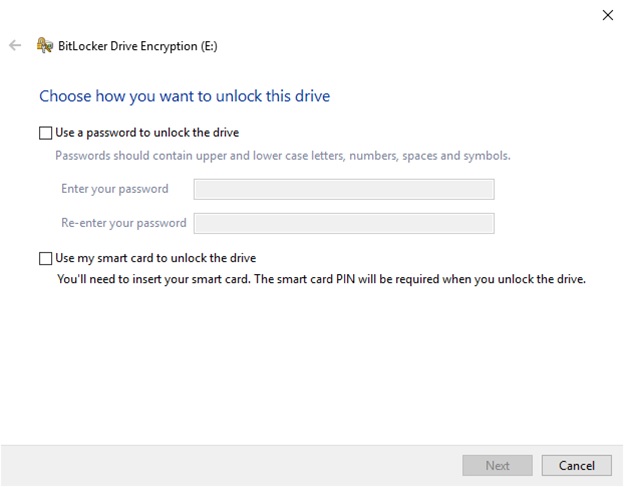
Depois que uma senha adequada for criada, confirme-a.
Agora você verá opções para fazer backup da chave de recuperação do BitLocker.
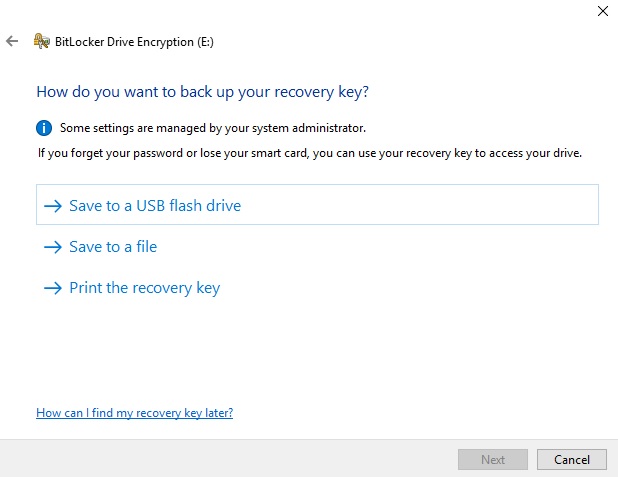
Uma chave de recuperação do BitLocker é uma maneira exclusiva e segura de criar todos os tipos de backup. Você terá três opções para escolher.
Por enquanto, você pode selecionar Salvar em arquivo> escolha o local> Avançar> selecione quanto da unidade você deseja criptografar.
Quanta unidade para criptografar usando o BitLocker e qual é o melhor modo de criptografia?
É quando você precisa decidir quanto da sua unidade deve ser criptografada.
Se você estiver usando o BitLocker para criptografar todos os dados armazenados na unidade, use a opção “ Criptografar toda a unidade. ” Isso criptografará todos os dados disponíveis, incluindo o excluído, mas não removido da unidade. Considerando que, se a unidade que você está criptografando for nova ou o PC for novo, selecione “Criptografar somente espaço em disco usado”, porque o BitLocker continuará criptografando novos dados automaticamente.
Agora a última etapa, selecionando o modo de criptografia. O Windows 10 introduziu um novo modo de criptografia de disco, conhecido como XTS-AES. Este modo fornece suporte de integridade adicional, mas não é compatível com versões mais antigas do Windows. Se você não for usar a unidade em outra máquina, selecione “Novo modo de criptografia”. No entanto, se você acha que pode usá-lo com outras máquinas, selecione Modo compatível .
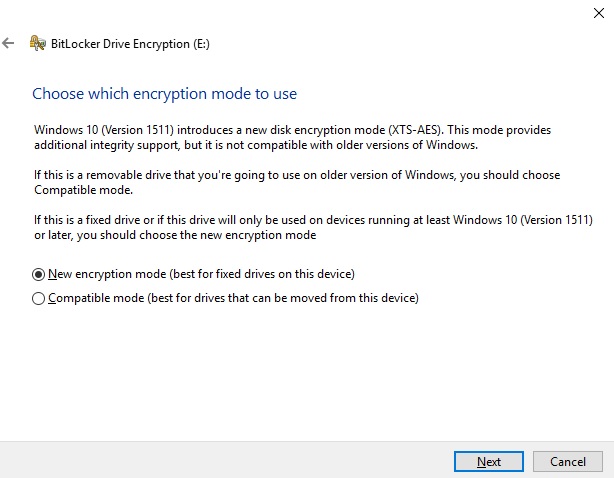
Clique em Avançar, para prosseguir.
Aqui, clique em Iniciar a criptografia quando estiver pronto e disposto a usar o BitLocker.
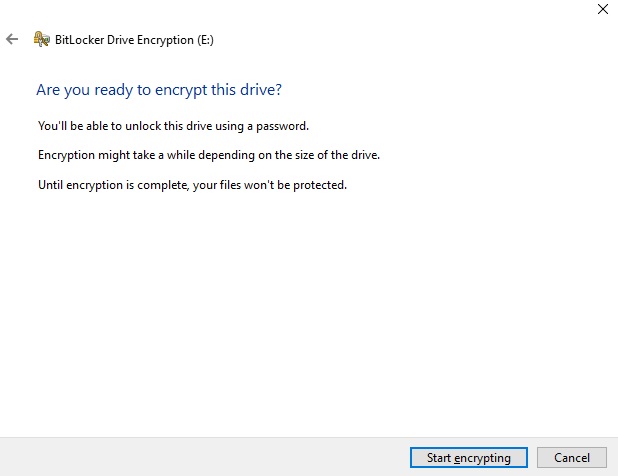
O BitLocker agora começará a criptografar dados, esse processo levará tempo com base nos dados que você está criptografando.
Reinicie seu dispositivo. Agora, quando você tentar acessar a unidade criptografada, o BitLocker solicitará a senha da unidade.
Então foi isso usando essas etapas simples que você pode criptografar seus dados usando o BitLocker no Windows 10
Agora, como dissemos, vamos dizer como usar o AES-256, aqui estamos.
Usando AES-256 com BitLocker
Se você deseja tornar o BitLocker muito mais forte, use criptografia 256-AES em vez de AES de 128 bits.
Para fazer isso, digite gpedit na barra de pesquisa > Abra o Editor de Diretiva de Grupo.
Vá para Configuração do Computador > Modelos Administrativos > Componentes do Windows > Criptografia de Unidade de Disco BitLocker.
Aqui, selecione o método de criptografia da unidade e a força da codificação > Ativado.
Na caixa suspensa, selecione XTS-AES 256-bit .
Clique em Aplicar > Ok.
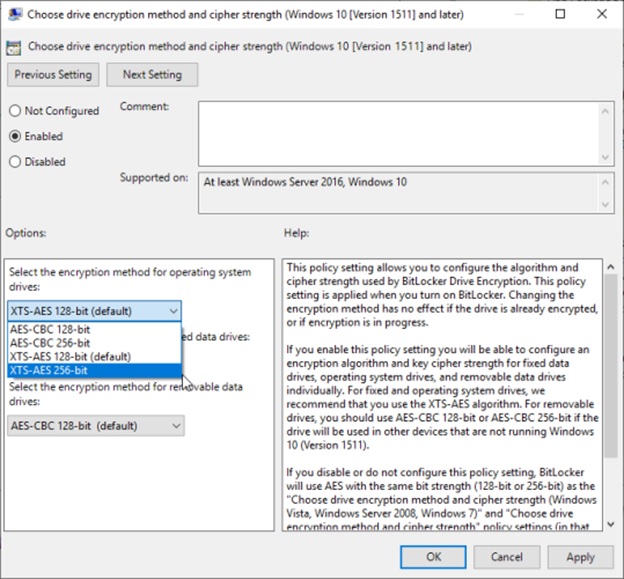
Agora você está pronto para ir.
O BitLocker no Windows 10 é uma ferramenta de criptografia incrível que adiciona uma camada adicional de proteção. Essa ferramenta não apenas criptografa os dados, mas também dificulta o acesso das pessoas aos dados. O BitLocker no Windows 10 é uma ferramenta de criptografia avançada.
Siga-nos: