Como exportar ou importar contatos do Gmail para o Outlook?
Publicados: 2022-02-13Deseja exportar ou importar contatos do Gmail para o Outlook ? Neste artigo, demonstraremos como importar ou exportar contatos do Gmail para o Outlook. E você também aprenderá a importar ou exportar contatos do Gmail para o Outlook.
Índice
1. Qual é a utilidade de importar ou exportar contatos do Gmail para o Outlook?
Você pode exportar os contatos do Gmail e importá-los para o Outlook. Uma das coisas mais legais do Outlook é o quanto ele pode fazer. Desde o gerenciamento de seus contatos e atribuição de tarefas para imprimir belas etiquetas de endereçamento até o gerenciamento de sua agenda digital, o Outlook pode fazer tudo.
Os contatos importados são salvos em seu catálogo de endereços, que também inclui pessoas da lista de endereços global (GAL) da sua empresa e outros tipos de listas de endereços, como diretórios da Internet do protocolo LDAP (Lightweight Directory Access Protocol).
- Relacionado: As 5 principais ferramentas de backup do Gmail
- Como alterar o número de telefone do Gmail e qual é o uso do número de telefone
2. Como exportar contatos do Gmail e importar contatos do Gmail para o Outlook?
É muito fácil importar a maior parte dos contatos do Gmail para o Outlook. não é um processo de uma única etapa. Mas há um necromante no qual você percorrerá as etapas.
2.1.Exportar contatos do Gmail
passo:1 Faça login na sua conta do Gmail no PC.
step:2 Há pontos em forma de quadrado à direita da tela. é o ícone do Google Apps, clique nesse ícone.
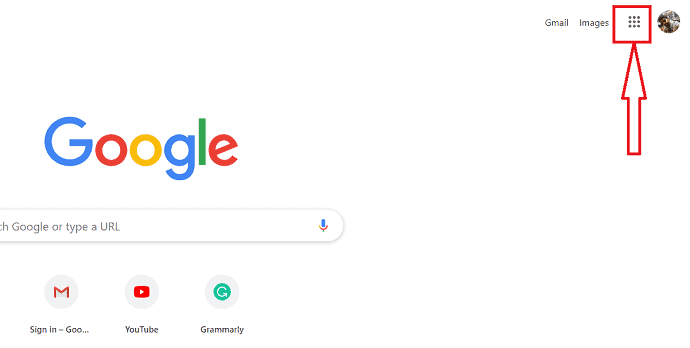
passo: 3 você pode observar diferentes aplicativos do Google.
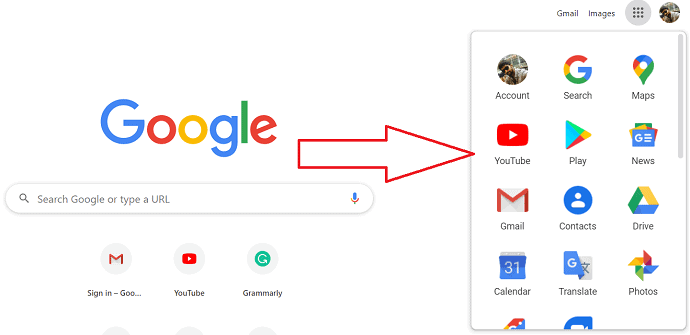
passo:4 Clique em contatos. Em seguida, os contatos do google exibidos na tela. À direita da tela, você pode observar as opções de importação e exportação.
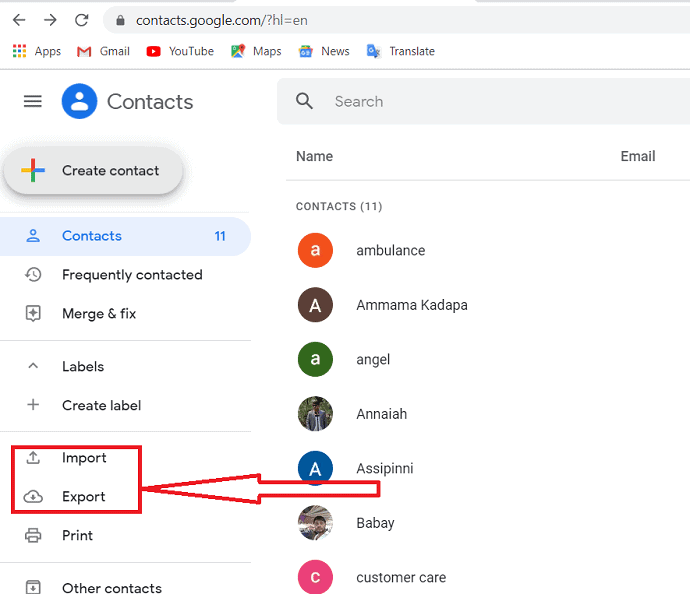
passo: 5 Toque em exportar. você pode exportar um grupo de contatos por vez. selecione os contatos que deseja exportar. O formato de exportação deve ser um formulário outlook.csv. então selecione o formulário “outlook CSV” e clique em “exportar” para iniciar o processo.
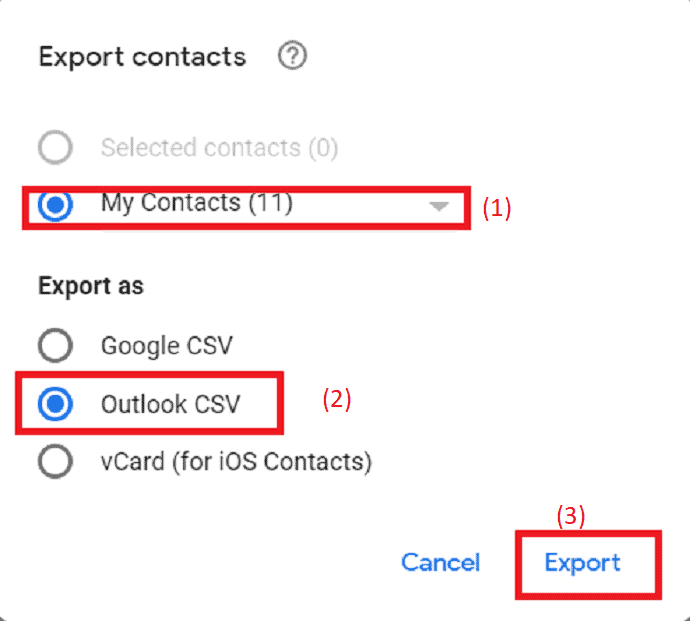
passo:6 O arquivo foi exportado. selecione o local onde deseja salvar o arquivo e digite o nome do arquivo no formato .csv. Por fim, clique na opção “salvar”. O arquivo será salvo no local desejado no PC.
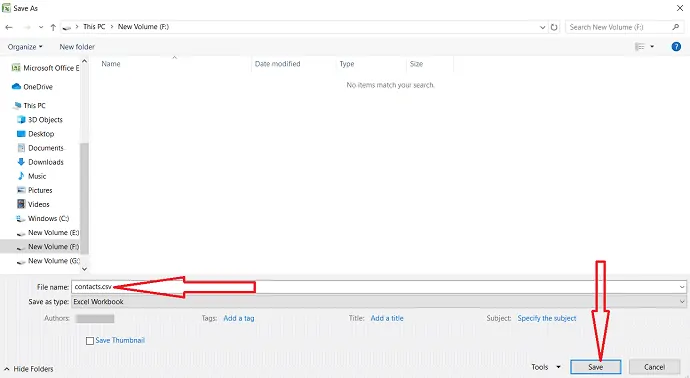
2.2. Importar contatos do Gmail para o Outlook
passo: 1 Abra o Outlook no seu PC. Clique na opção de arquivo que está no canto superior esquerdo da tela.
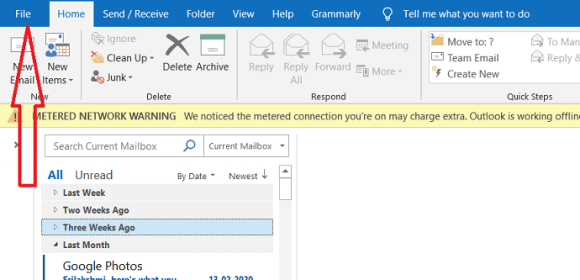
step:2 Ao abrir o arquivo, você pode observar a opção abrir &exportar à esquerda da tela. Clique na opção abrir e exportar e toque em importar/exportar.
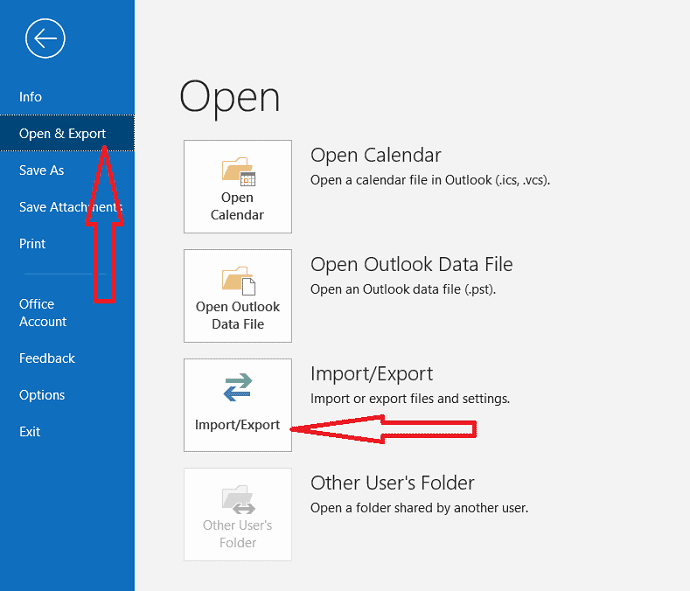
passo: 3 Selecione “Importar de outro programa ou arquivo” para escolher uma ação a ser executada. Em seguida, clique em 'Avançar'.
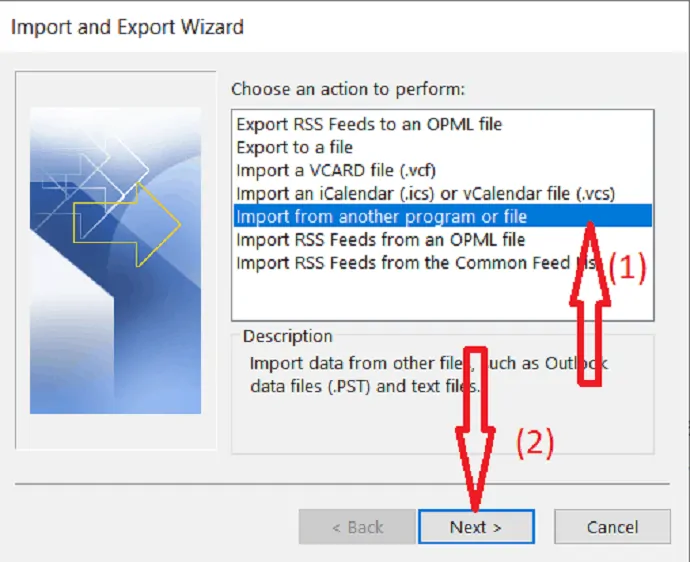
step:4 O arquivo de importação deve estar no formato .csv. então você precisa selecionar “valores separados por vírgula” do tipo de arquivo selecionado para importar. Clique em Avançar.
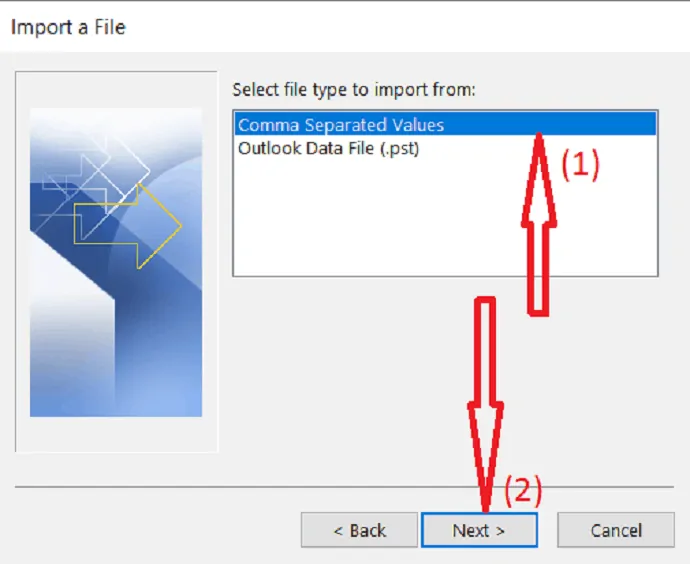
step:5 Agora, você precisa selecionar o arquivo para importar. então, clique em “Procurar”.
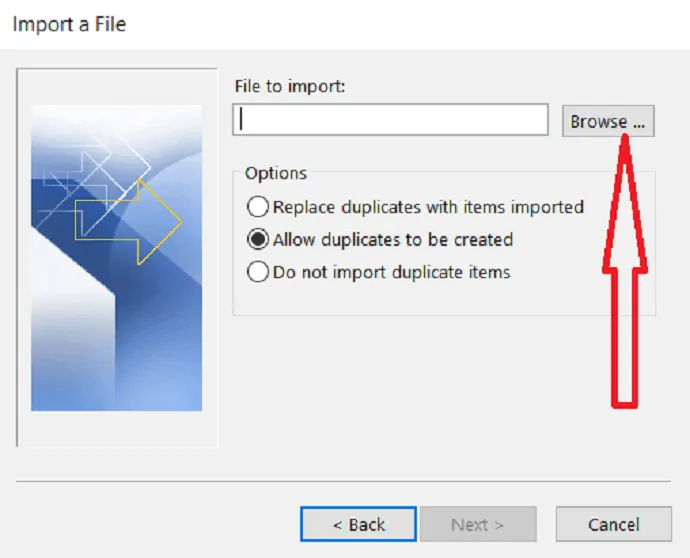
passo:6 Na caixa de diálogo Procurar, procure a pasta onde você salvou o arquivo .CSV. selecione o arquivo e clique em “ok”.
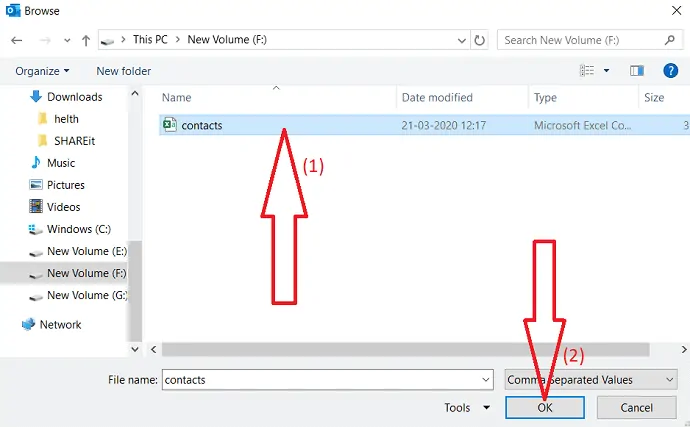
step:7 Das opções abaixo, selecione se você deseja permitir duplicatas não são. você pode economizar tempo depois selecionando “Não importar itens duplicados” e clique em Avançar.
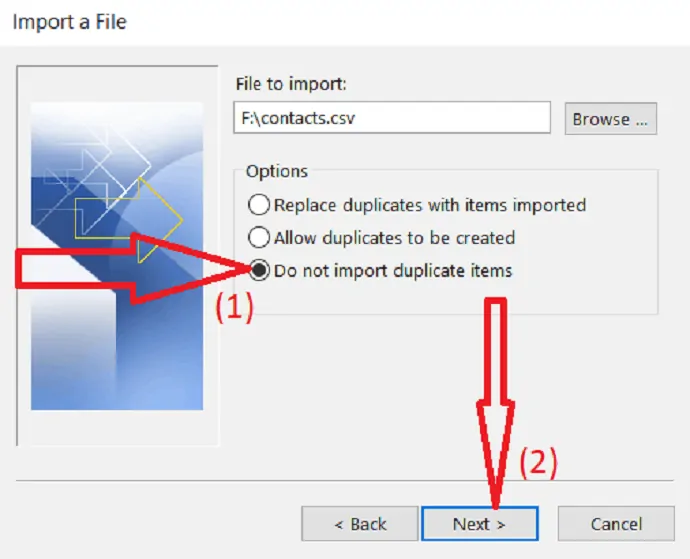
passo:8 Selecione “contatos” na pasta de destino selecionada onde deseja salvar seus contatos. Clique em “Avançar”.
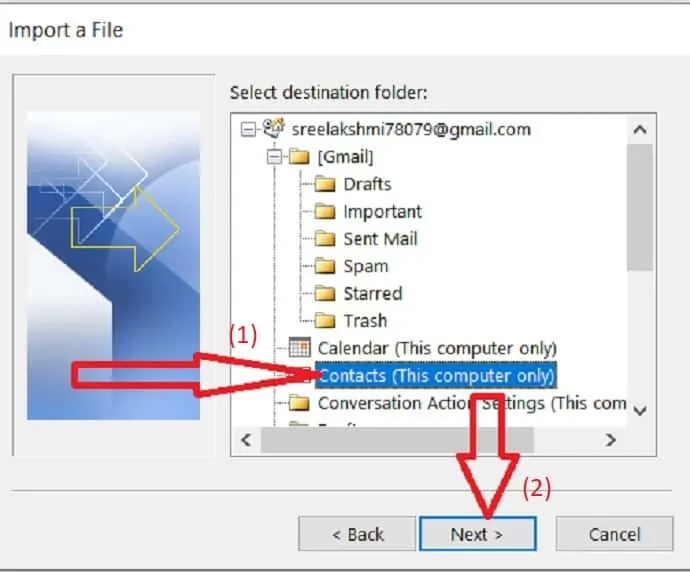
step:9 Para adicionar ou remover campos para determinar a forma como as informações dos contatos são salvas no arquivo recém-importado, clique em Mapear campos personalizados.
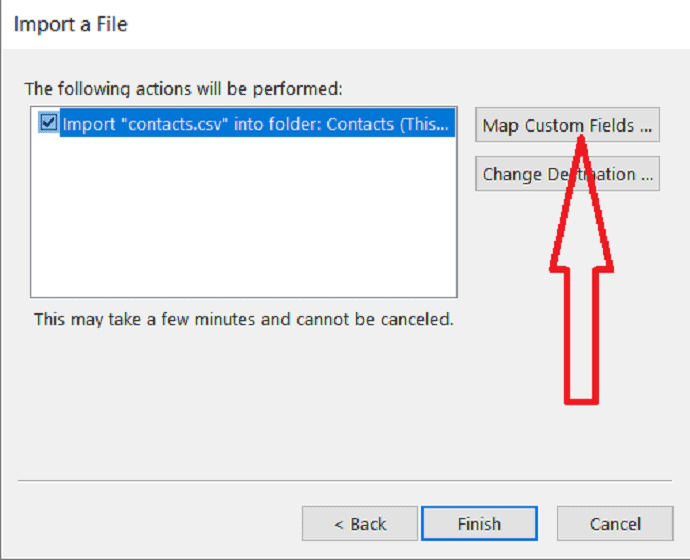
step:10 Alguns dos campos no arquivo .CSV que vieram do Gmail podem não corresponder ao catálogo de endereços de destino para o qual você está importando, o que significa que você precisará mapeá-los. Na caixa De, arraste o campo que você deseja converter para o campo do Outlook listado na caixa Para. Após a conclusão dos campos de mapeamento, toque no botão 'ok'.
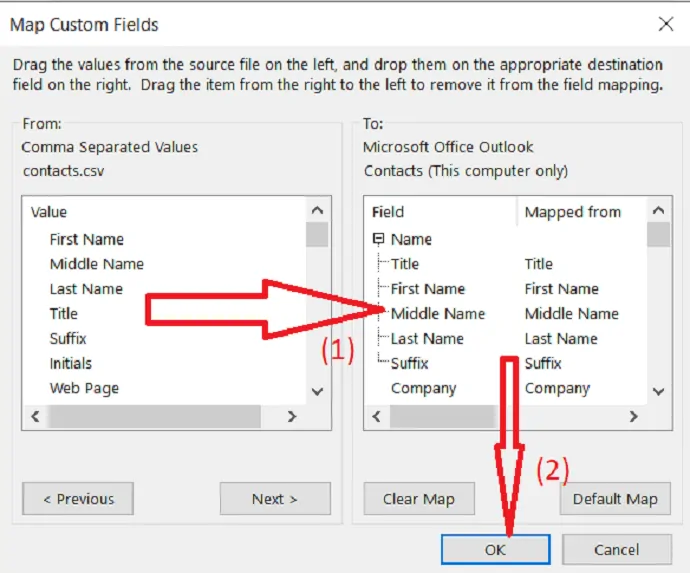
step:11 Agora, clique no botão “Finish” para concluir o processo de importação.
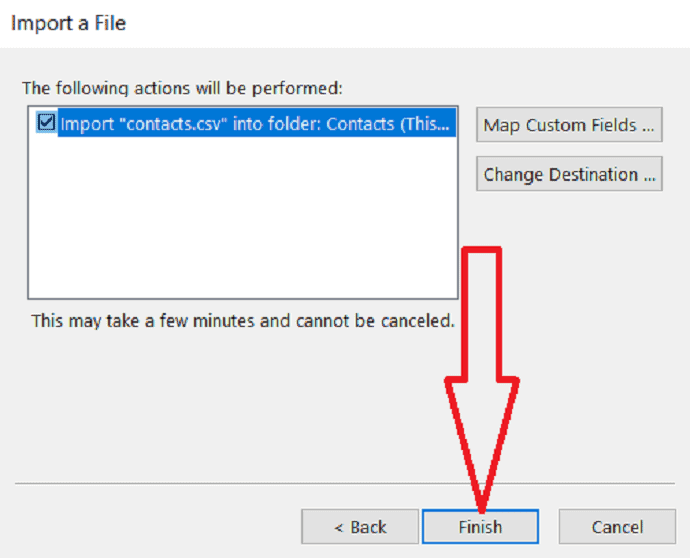
step:12 Finalmente, os contatos do Gmail estão disponíveis no seu Outlook.

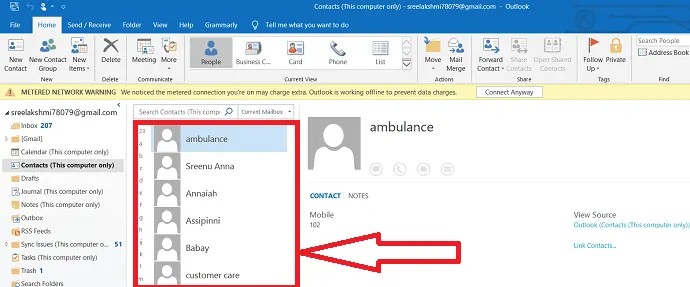
Agora você pode editar os contatos importados adicionando imagens, endereços de correspondência, números de telefone secundários e quaisquer outros campos importantes.
- Leia: Como criar um grupo no Gmail
- Como obter o backup do Gmail no disco rígido do PC
3. Como exportar contatos do Outlook e importá-los para o Gmail?
Antes de exportar contatos do Outlook, é útil entender entre o catálogo de endereços do Outlook e os contatos do Outlook. Ambos fazem parte do panorama. No entanto, o catálogo de endereços é uma compilação de diferentes listas de endereços que você pode armazenar no Outlook. contatos são apenas uma das listas de endereços incluídas em um catálogo de endereços. Somente contatos podem ser exportados diretamente do Outlook para o Gmail.
3.1. Exportar contatos do Outlook
passo:1 Se você deseja transferir seus contatos do Outlook para o Gmail, abra o Outlook no seu PC. Clique em “Arquivo”.
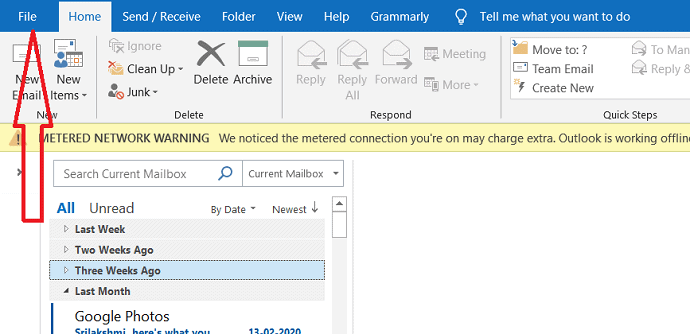
step:2 Ao abrir a aba do arquivo, você pode observar a opção Abrir&Exportar à esquerda da tela. Clique na opção abrir e exportar e toque em importar/exportar.
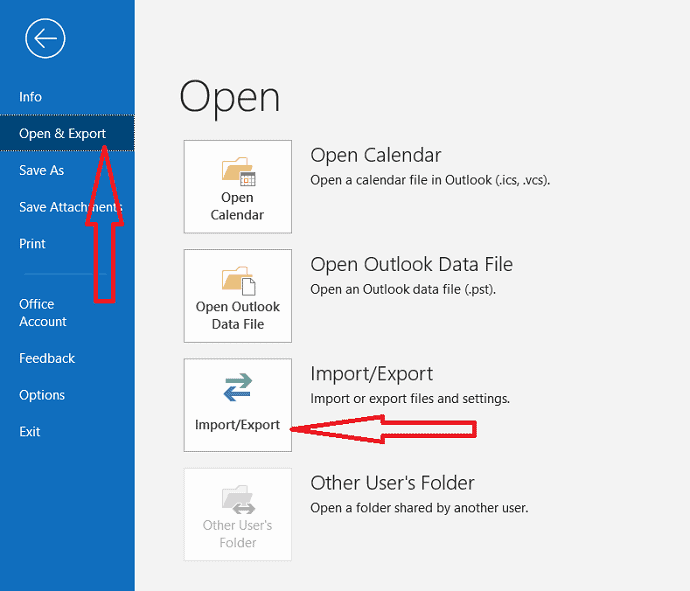
passo:3 A caixa de diálogo Assistente de importação e exportação é exibida. selecione Exportar para um arquivo de escolha uma ação a ser executada e clique na opção “Avançar”.
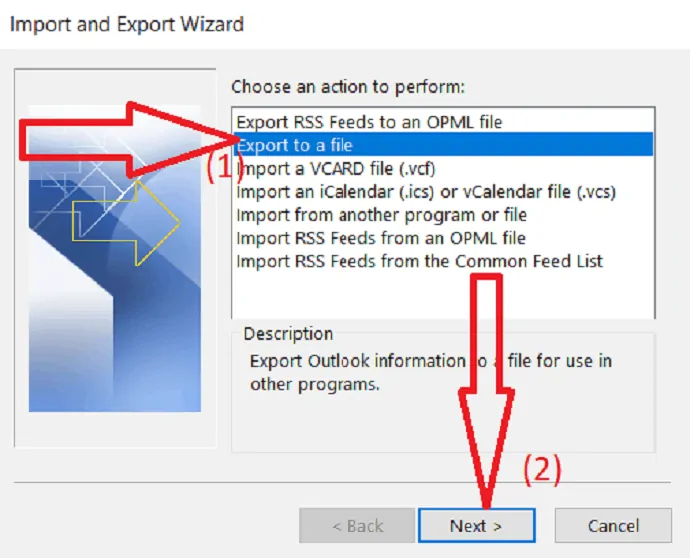
passo: 4 selecione "valores separados por vírgula" de criar um arquivo do tipo e clique em "Avançar".
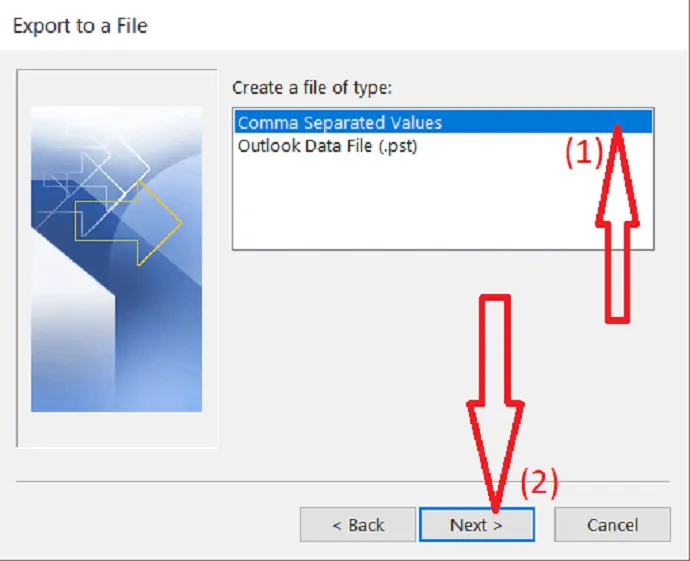
passo: 5 selecione “contatos” de Selecione a pasta para exportar. Clique no botão “Próximo”.
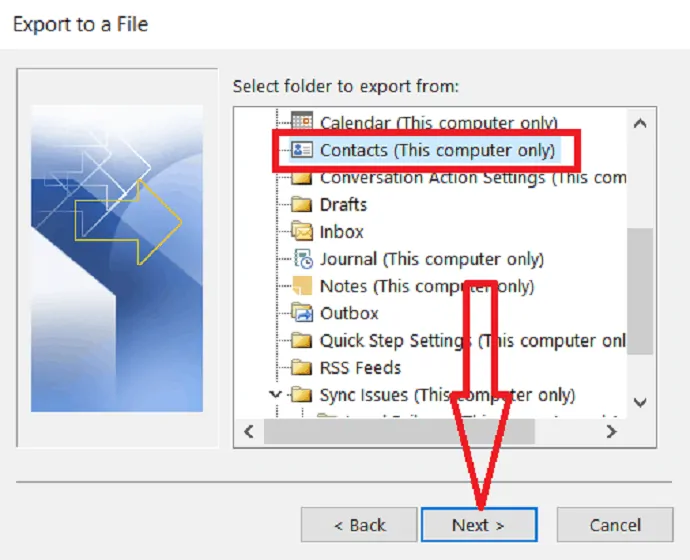
passo:6 Agora, clique em “browse” para escolher o local onde deseja salvar o arquivo exportado.
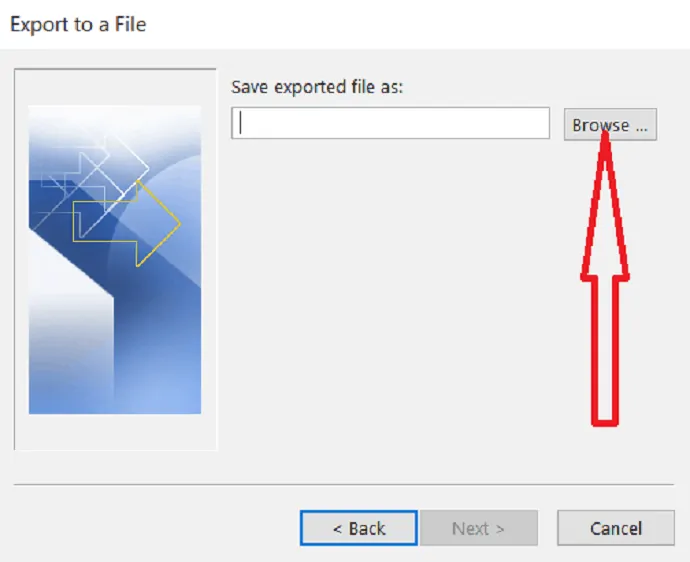
passo:7 Selecione a pasta onde deseja salvar o arquivo. Clique em “OK” para importar o arquivo selecionado.
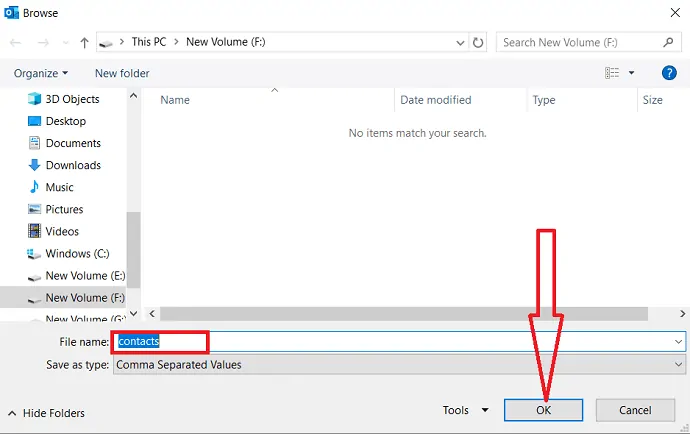
passo:8 Clique em “Next” para continuar o processo.
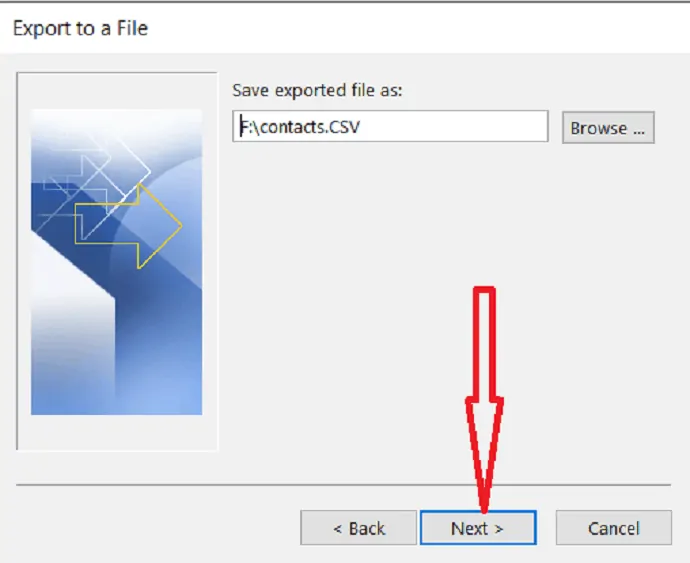
step:9 Para adicionar ou remover campos para determinar a forma como as informações dos contatos são salvas no arquivo recém-importado, clique em Mapear campos personalizados.
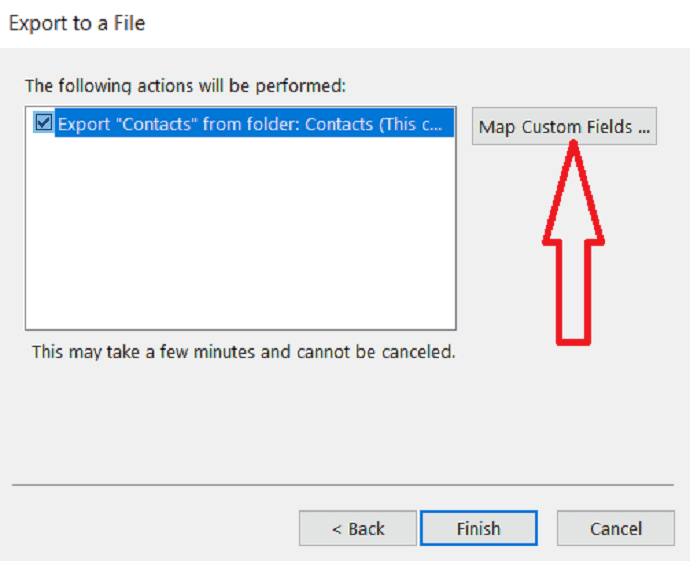
step:10 alguns dos campos de endereço no Outlook não correspondem ao campo de destino. Então, você precisa mapear os campos. Na caixa De, arraste o campo que você deseja converter para o campo de destino listado na caixa Para. Após a conclusão dos campos de mapeamento, toque no botão 'ok'.
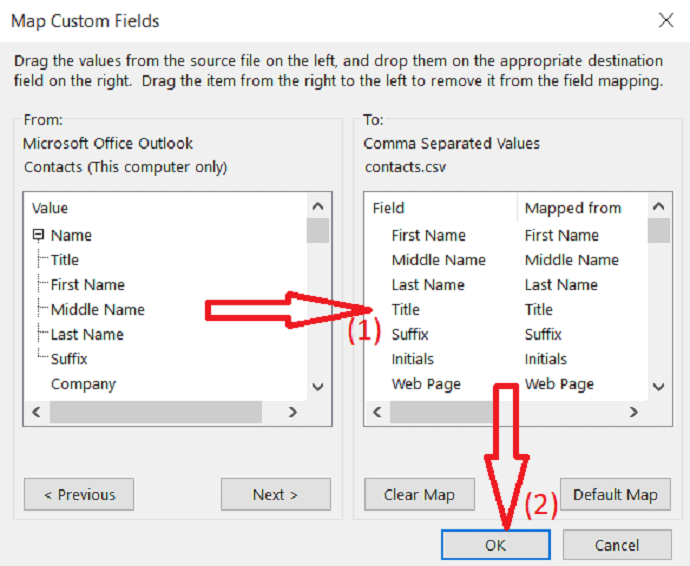
step:11 Clique no botão “Finish” para concluir o processo de exportação.
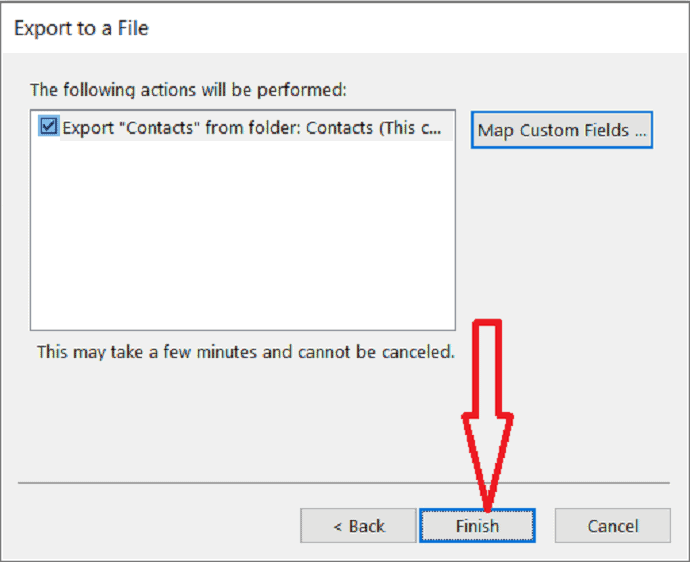
3.2. Importar contatos do Outlook para a conta do Gmail
passo:1 Faça login na sua conta do Gmail, você pode observar pontos com um formato quadrado à direita da tela. é o ícone do Google Apps, clique nesse ícone.
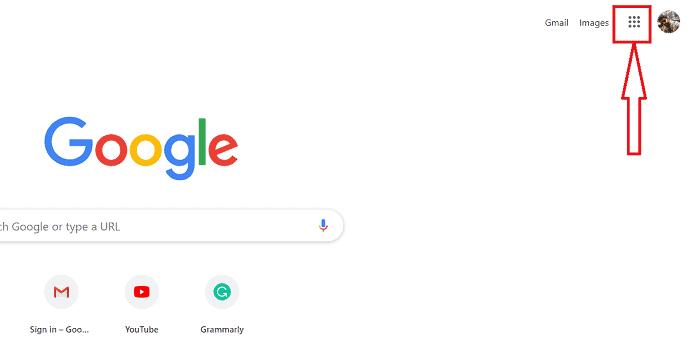
step:2 Diferentes aplicativos do Google são exibidos na tela, a partir dos contatos selecionados.
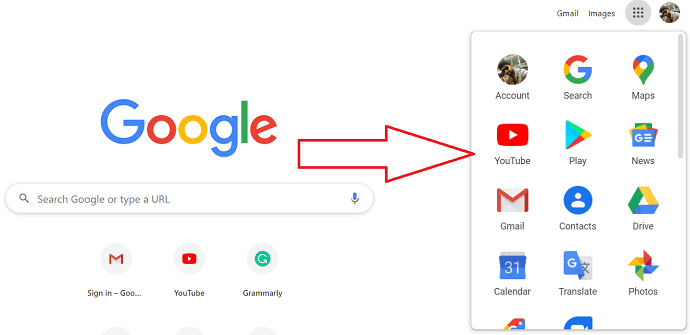
step:3 A caixa de diálogo de contatos será aberta. Nela, você tem opções de importação e exportação, clique em “importar”
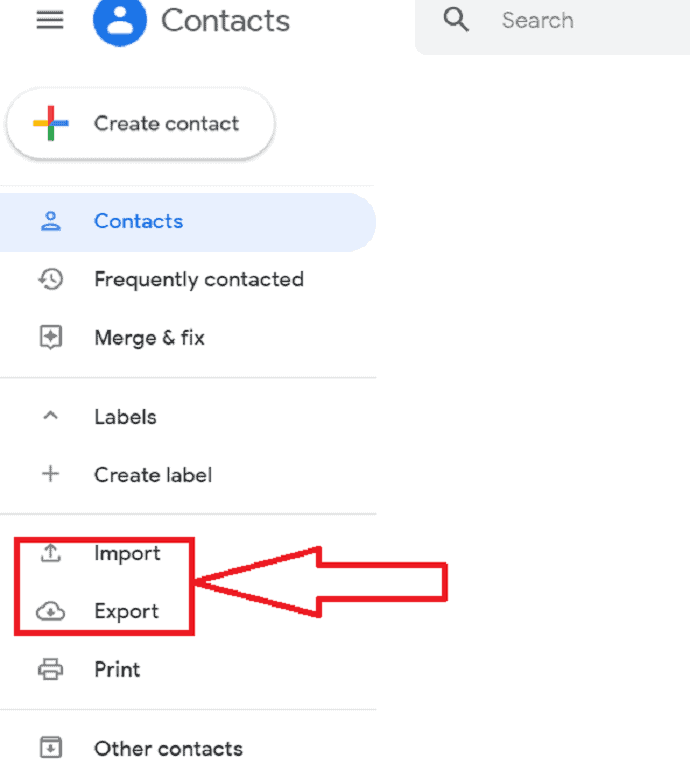
passo:4 A tela Importar contatos é exibida, clique em “selecionar arquivo” para selecionar qual arquivo deseja importar.
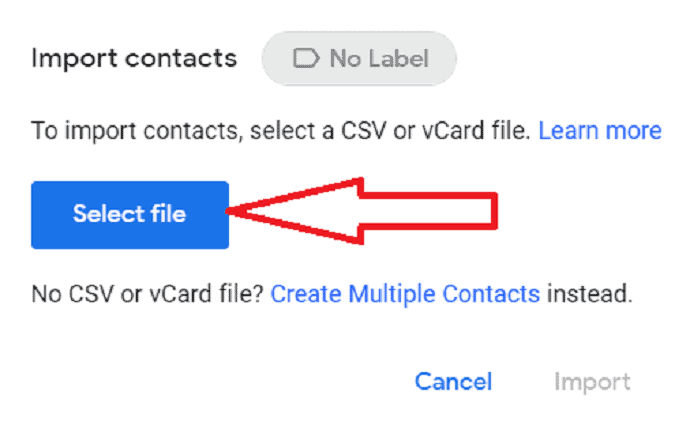
passo:5 Selecione o arquivo que deseja importar e clique em “abrir”.
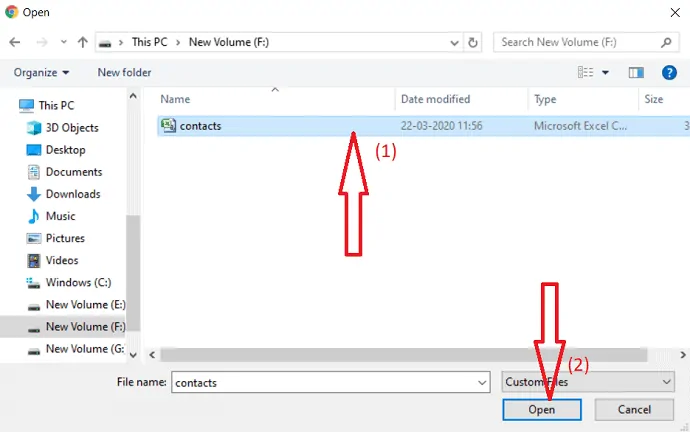
passo: 6 Clique em “Importar” para importar os contatos do Outlook para a conta do Gmail.
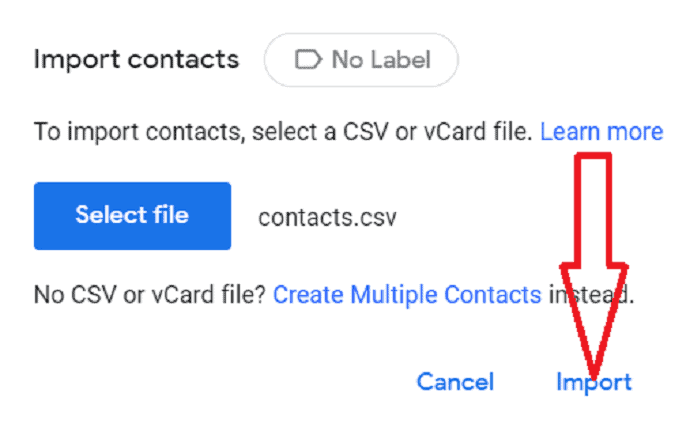
step:7 Finalmente, os contatos do Outlook são importados para sua conta do Gmail.
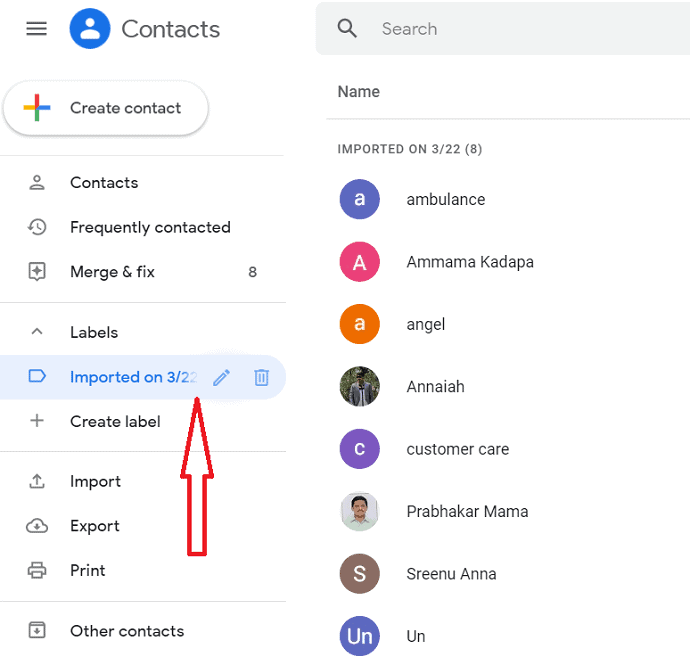
passo:8 Se você encontrar contatos duplicados durante a importação, “Mesclar e corrigir” é a melhor opção para mesclar os contatos e excluir duplicados.
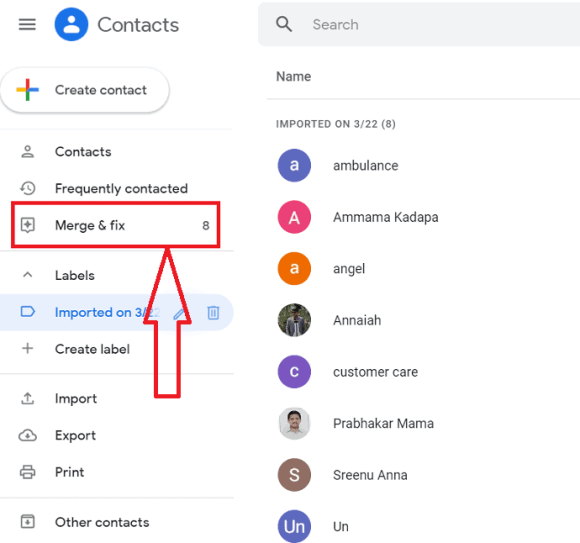
Finalmente, você tem um catálogo de endereços cheio de contatos sem contatos duplicados. Agora você pode começar a enviar.
- Relacionado: 3 maneiras de enviar vídeos pelo Gmail
- 2 maneiras de recuperar e-mails excluídos no Gmail
4. Conclusão:
A partir deste artigo, você pode sentir que é muito fácil importar ou exportar contatos do Gmail para o Outlook. Este é um acordo único, o que significa que você pode importar ou exportar contatos de uma só vez e pode fazer alterações na pasta várias vezes sem afetar um ao outro.
Espero que este tutorial tenha ajudado você a exportar ou exportar contatos do Gmail para o Outlook e o uso de importá-los ou exportá-los. Se você gostou deste artigo, compartilhe-o e siga o WhatVwant no Facebook, Twitter e YouTube para mais dicas.
5. Como exportar ou importar contatos do Gmail para o Outlook? - PERGUNTAS FREQUENTES
Posso importar contatos do Gmail para o Outlook?
sim. Certamente é possível. Leia o artigo para o procedimento.
Posso importar contatos do Outlook para o Gmail?
sim. É possível. Basta ler o artigo para o procedimento.
