Como extrair arquivos RAR no Mac: 3 métodos simples
Publicados: 2023-11-13Extrair arquivos RAR em um Mac pode ser difícil porque o macOS não oferece suporte direto. No entanto, RAR é um formato popular que agrupa muitos arquivos em um. Se você recebeu ou baixou um arquivo RAR no seu Mac, não se preocupe! Existem ferramentas gratuitas de terceiros que podem ajudá-lo com isso. Neste guia, você aprenderá três maneiras fáceis de abrir e extrair arquivos RAR em seu Mac.
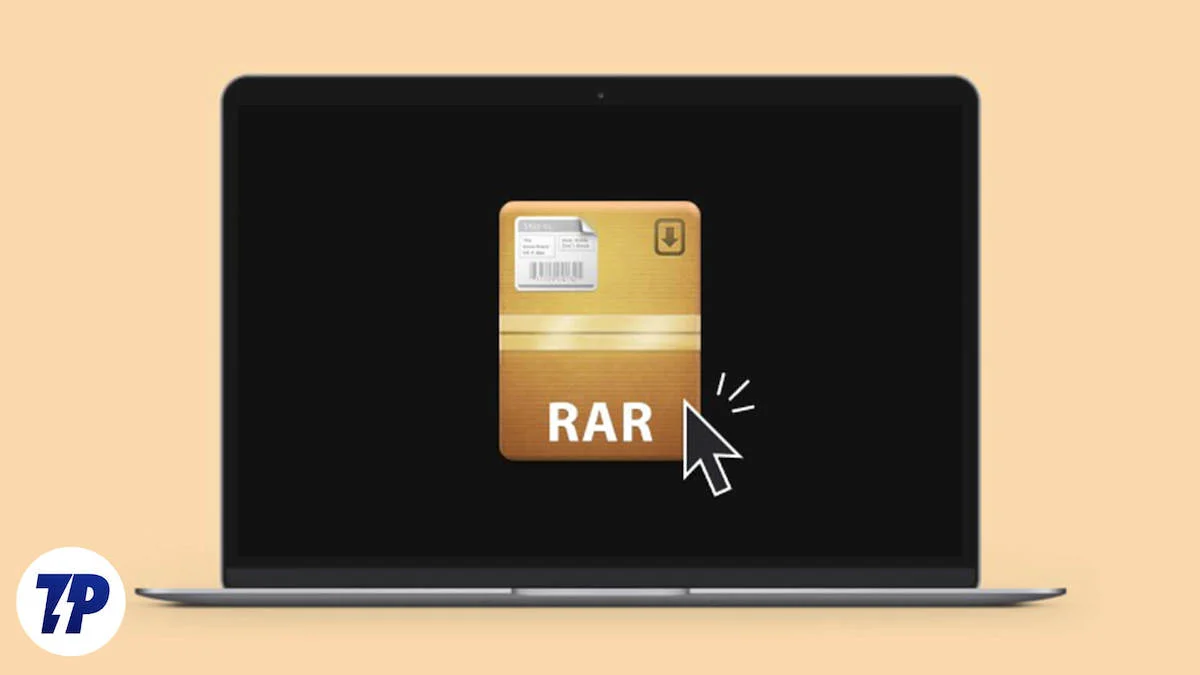
Vamos mergulhar!
Índice
Como abrir e extrair arquivos RAR no Mac
Ao contrário do Windows, o Mac não oferece uma opção nativa para descompactar arquivos RAR. Você pode usar ferramentas de terceiros, sites de extração de RAR e software da App Store para extrair arquivos RAR no Mac. Se você entende de tecnologia, também pode usar o Terminal para extrair.
Usar sites para extrair arquivos RAR é uma boa opção se você extrai arquivos apenas ocasionalmente; baixar aplicativos é a melhor opção se você extrai arquivos RAR com frequência. Você também pode definir esses aplicativos como padrão para extrair arquivos rapidamente sem passar pelo processo. Por fim, o Terminal é a melhor opção se você não deseja instalar aplicativos ou usar sites para extrair arquivos.
Extraindo arquivos RAR usando Unachiver (método fácil)
Unachiver é uma opção popular e gratuita para extrair arquivos RAR no Mac. O aplicativo está oficialmente disponível na Mac Store e pode ser baixado gratuitamente. Ele suporta formatos de arquivo populares como Zip, RAR, 7-zip, Tar, Gzip e Bzip2, mas também formatos de arquivo mais antigos como StuffIt, DiskDoubler, LZH, ARJ e ARC. Ele também pode abrir imagens de disco ISO e BIN e algumas janelas. Instaladores EXE. O aplicativo também é mais adequado para lidar corretamente com a codificação de nomes de arquivos para evitar nomes de arquivos distorcidos. O aplicativo é simples e oferece uma interface amigável. É gratuito e a primeira escolha para muitas pessoas.
Como usar o Unarchiver para descompactar arquivos RAR no Mac
Passo 1: Baixe o aplicativo
Baixe o aplicativo Unarchiver na loja Mac. Depois de instalar o aplicativo, configure os formatos de arquivo que deseja obter com o aplicativo.
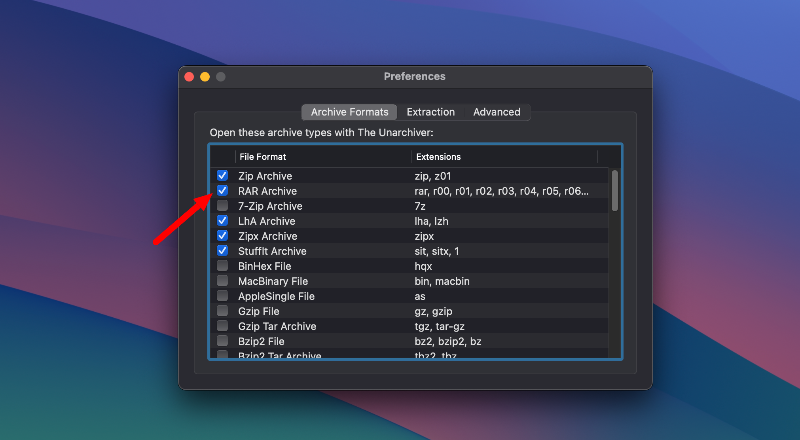
Passo 2: Descompacte o arquivo RAR:
- Encontre o arquivo RAR que deseja descompactar (ou melhor, descompactar) no Finder.
- Clique com o botão direito no arquivo RAR, clique em “Abrir com” e selecione The Unarchiver na lista ou clique duas vezes no arquivo RAR se você tiver definido The Unarchiver como padrão.
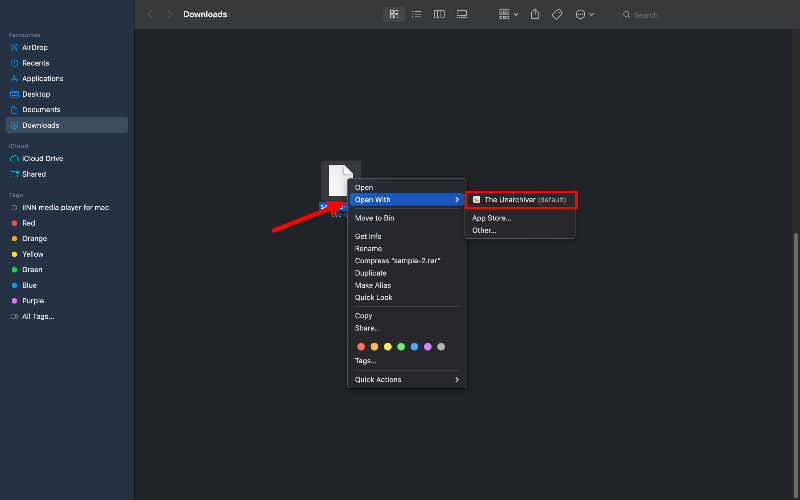
- O Unarchiver começará automaticamente a extrair o conteúdo do arquivo RAR para o mesmo local onde o arquivo RAR está armazenado.
Etapa 3: personalizar as configurações de extração (opcional):
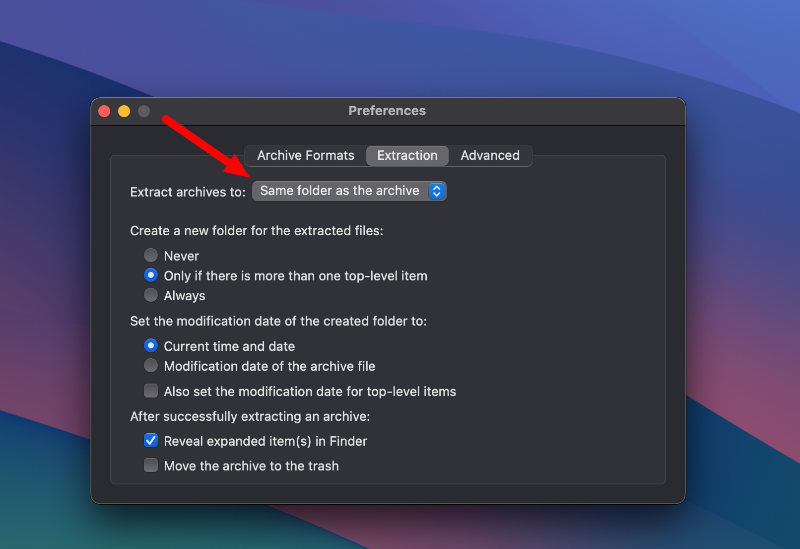
- Você pode personalizar como o The Unarchiver lida com a extração.
- Você pode definir o arquivo compactado para ser excluído após a extração, pode escolher onde os arquivos desarquivados irão e pode até configurar o Finder para abrir a nova pasta após desarquivar.
Etapa 4: Acesse os arquivos extraídos:
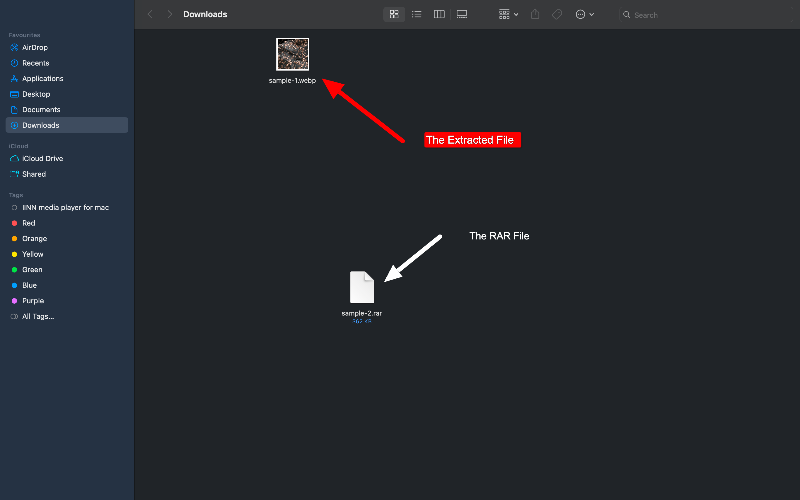
Assim que a extração for concluída, você poderá acessar os arquivos na pasta de destino escolhida ou no local padrão, caso não tenha especificado um local diferente.
Extração de arquivos RAR usando ferramentas online
Se você não extrai arquivos com frequência, use RAR. Sites que extraem arquivos podem ser a melhor opção para você. Alguns sites exigem que você carregue os arquivos para o site, enquanto outros não exigem que você faça upload ou download de arquivos. Os sites são a escolha certa se você deseja extrair arquivos pequenos. Existem muitos sites que você pode usar; após nossa pesquisa, encontramos os três melhores sites para você.
1. ezyZip
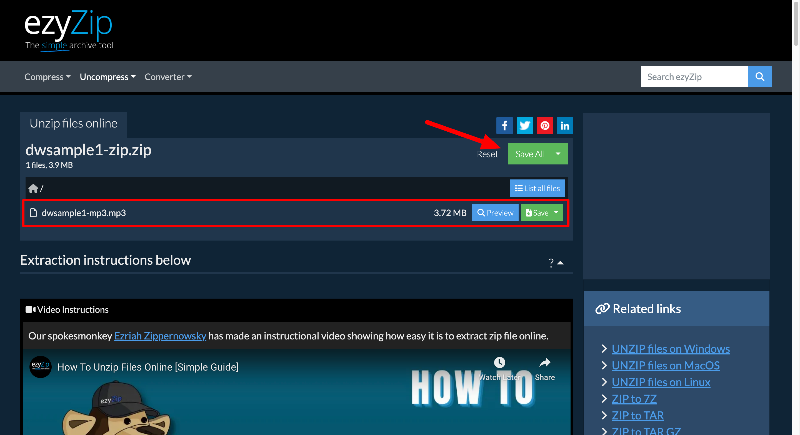
ezyZip é uma ferramenta online útil que permite lidar com arquivos zip e outros tipos de arquivos semelhantes. Ele pode lidar com diferentes tipos de arquivos, como zip, rar e 7z. A vantagem do ezyZip é que você não precisa fazer upload ou download dos arquivos para um servidor, pois ele funciona diretamente no seu navegador, o que é muito conveniente. Além disso, o ezyZip facilita o envio de arquivos de e para serviços de armazenamento em nuvem como o Dropbox. Outro ótimo recurso é que não há limite para o tamanho dos arquivos com os quais você pode trabalhar.
Como usar o ezyZip para extrair arquivos
- Visite o site eztZip e clique no botão Selecionar arquivos para arquivar localizado na parte superior.
- Agora selecione a pasta RAR que deseja descompactar ou extrair.
- Dependendo do tamanho do arquivo, o aplicativo levará alguns minutos para extrair o conteúdo.
- Você pode visualizar os arquivos na pasta. Para salvar os arquivos, selecione o arquivo individual e clique em salvar , ou se quiser salvar todos, clique no botão Salvar tudo na parte superior.
2. Extrator de arquivo
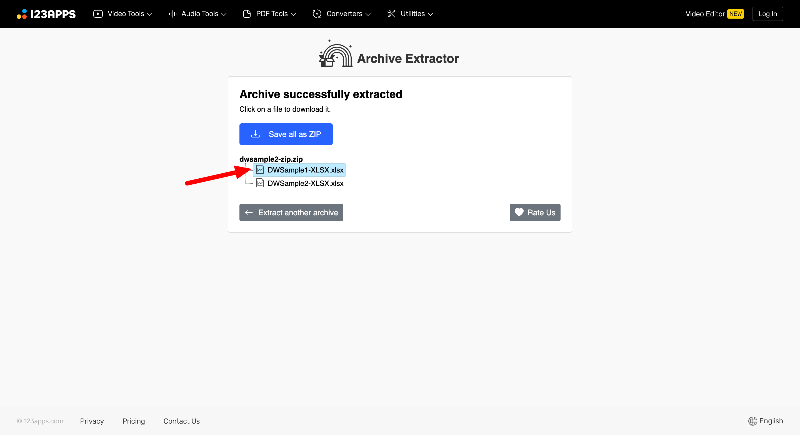
Archive Extractor é outra boa ferramenta online que pode abrir muitos arquivos compactados. Suporta mais de 70 tipos de arquivos, incluindo os mais comuns como zip, rar e 7z, mas também iso, dmg e muitos mais. Também está integrado com Google Drive e Dropbox, o que é muito útil. Archive Extractor também pode lidar com arquivos protegidos por senha ou arquivos divididos em partes. O Archive também oferece uma assinatura premium por US$ 6 por mês. Você obtém um serviço mais rápido, pode trabalhar com arquivos maiores de até 10 GB e não verá nenhum anúncio.

Como usar o Archive Extractor para desfazer arquivos RAR
- Visite o Extrato. meu site e carregue os arquivos RAR que deseja extrair.
- Clique no botão Escolher arquivo para fazer upload do arquivo. Arquivo RAR, você também pode fazer upload de arquivos de URLs e plataformas populares de armazenamento em nuvem, como Google Drive e Dropbox.
- Dependendo do tamanho do arquivo, pode demorar alguns minutos para que os arquivos sejam descompactados.
- Após a extração, você verá os arquivos extraídos. Não há opção de salvar todos os arquivos de uma vez. Você deve salvar os arquivos individualmente. Clique no arquivo para iniciar o download.
3. Xconverter
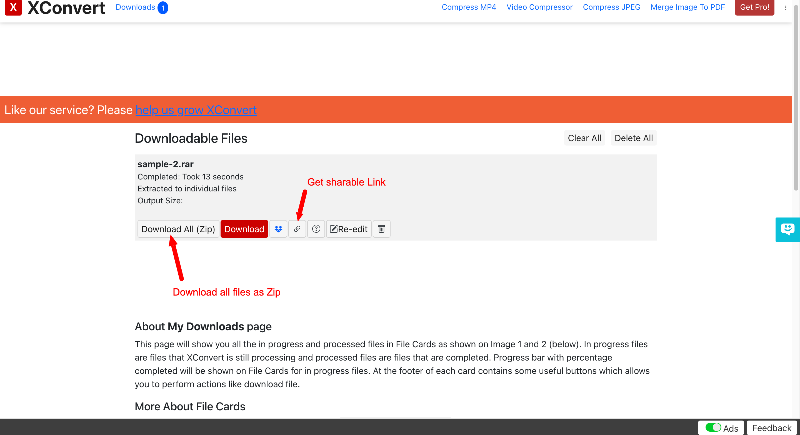
XConvert possui uma extensa coleção de ferramentas online. Levei 5 minutos para encontrar a ferramenta de extração RAR. A ferramenta oferece suporte a vários formatos de arquivo. Ele pode funcionar com diferentes tipos de arquivos, incluindo documentos, arquivos de áudio e vídeo. O Xconvert também é compatível com a extensão do Chrome, o que facilita o acesso pelo navegador. A ferramenta é gratuita, mas os anúncios são exibidos e há um limite de tamanho de arquivo. Também está disponível com uma assinatura premium. Você pode atualizá-lo por US$ 4,99 por mês para remover as restrições gratuitas e obter mais recursos e sem anúncios.
- Visite a ferramenta Zip Extractor do Xconvert.
- Carregue o arquivo RAR que deseja extrair. e clique em Extrair
- Dependendo do tamanho do arquivo, pode levar alguns minutos para que a ferramenta extraia os arquivos.
- Após a extração bem-sucedida, você poderá ver os arquivos. Você pode salvá-los todos como um arquivo zip e obter um link de download para compartilhá-los com outras pessoas.
- Não há opção de baixar arquivos individuais. Você pode baixar os arquivos no seu Mac como um arquivo zip e descompactá-los no seu Mac. O Mac suporta a opção nativa de descompactar arquivos.
Extraindo arquivos RAR usando WinRAR (Terminal)
WinRAR para Mac é outra ferramenta popular para descompactar arquivos RAR no Mac. Ao contrário do The Unarchiver, o WinRAR é uma ferramenta de linha de comando com recursos como arquivamento para economizar espaço e criptografia de arquivos para segurança. A ferramenta oferece suporte a vários tipos de arquivo. Rar, . Zip, CAB, ARJ e muito mais. WinRAR é a melhor opção para aumentar a taxa de compactação, especialmente para muitos arquivos pequenos, e para reparar arquivos danificados. Configurar o WinRAR a partir do terminal requer algum conhecimento técnico.
Como configurar e usar o WinRAR usando Terminal
Passo 1: Baixe o WinRAR:
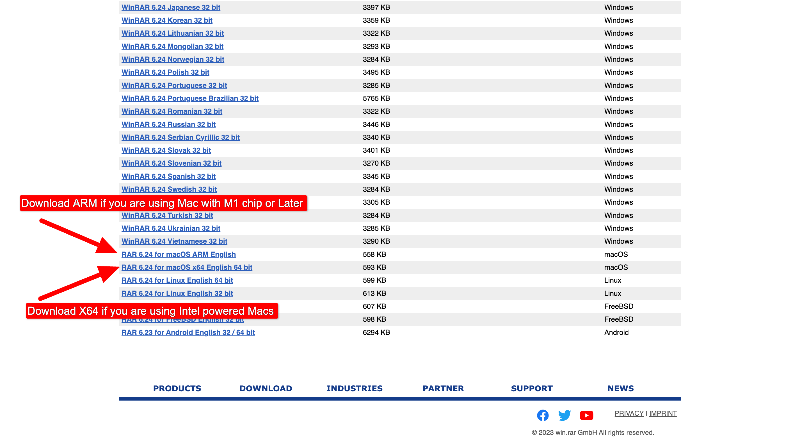
- Primeiro, vá para a página de download do WinRAR no seu Mac usando qualquer navegador da web
- Na página de download, você encontrará diferentes versões do WinRAR para baixar. Selecione a versão compatível com o sistema operacional Mac.
- Clique no arquivo e o download do arquivo de configuração começará no local de download padrão.
Passo 2: Instale o WinRAR:
- Localize o arquivo baixado e clique duas vezes nele para extraí-lo em seu dispositivo. Alternativamente, você pode instalar o arquivo através do Terminal.
Instalando WinRAR usando Terminal (método alternativo):
- Baixe WinRAR para Mac do site oficial.
- Abra o Terminal no seu Mac (você pode pesquisar por ‘Terminal’ no Spotlight).
- Use o comando cd para navegar até o diretório onde o arquivo baixado está localizado.
- Descompacte o arquivo baixado digitando o seguinte comando: tar -xvf rarosx-5.9.0. Alcatrão. gz. (O nome do arquivo junto com a versão)
- Mova os arquivos descompactados para /usr/local/bin com o seguinte comando: sudo mv rar unrar /usr/local/bin.
Etapa 3: usando WinRAR:
- Encontre o arquivo de instalação e clique no executável unrar . Isso abrirá a interface da linha de comando.
- Às vezes, pode mostrar um erro como “Não pode ser aberto porque o desenvolvedor não pode ser verificado”. Para corrigir isso, clique no logotipo da Apple >Selecione Preferências do Sistema >Clique em Segurança e Privacidade >Vá para a guia Segurança > Encontre a mensagem sobre o aplicativo, clique em Abrir assim mesmo >Um pop-up será exibido, clique em Abrir >Se solicitado, digite sua senha.
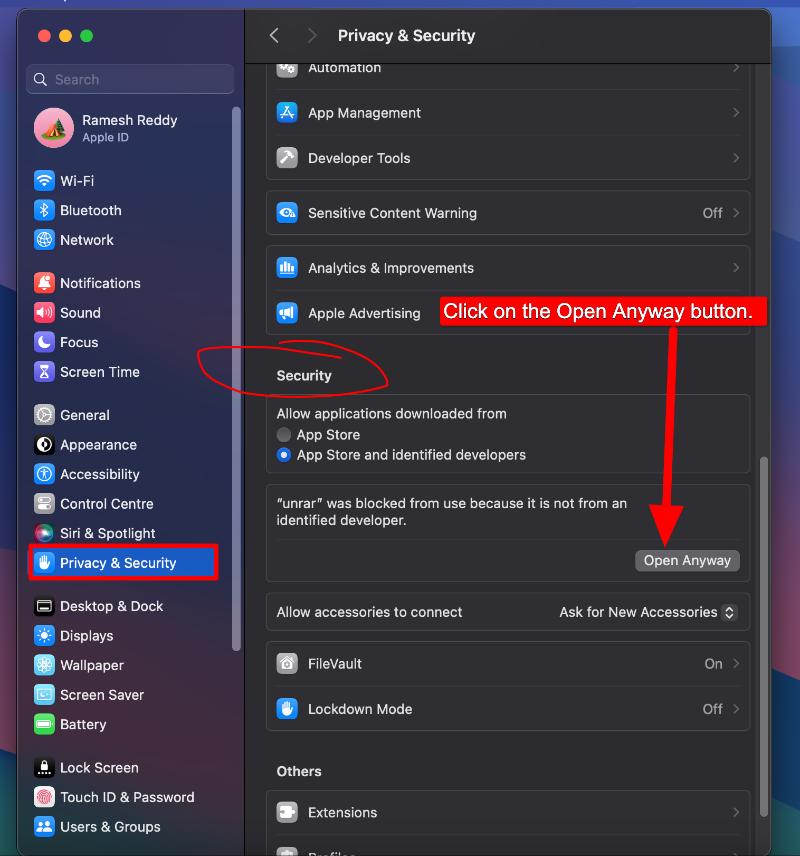
- Copie os seguintes arquivos: unrar, rarfiles. Lst, rar e padrão. sfx que estão na pasta rar extraída
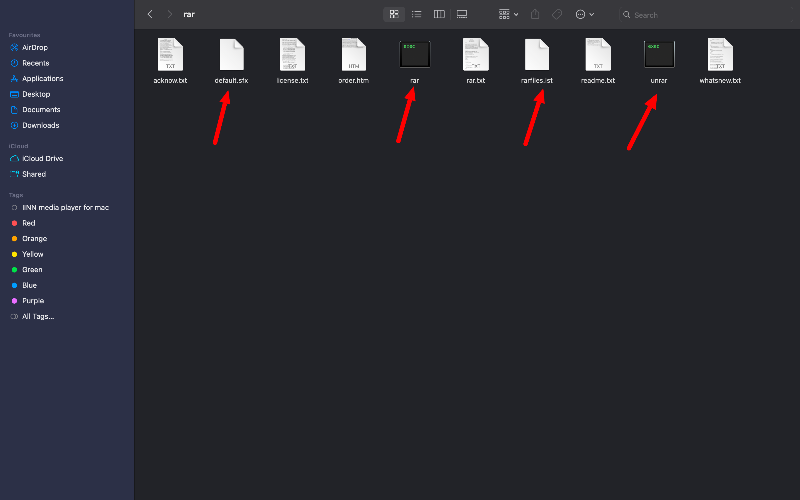
- Agora, no menu do utilitário Finder, clique em Ir e Ir para a pasta e digite o caminho usr/local/bin.
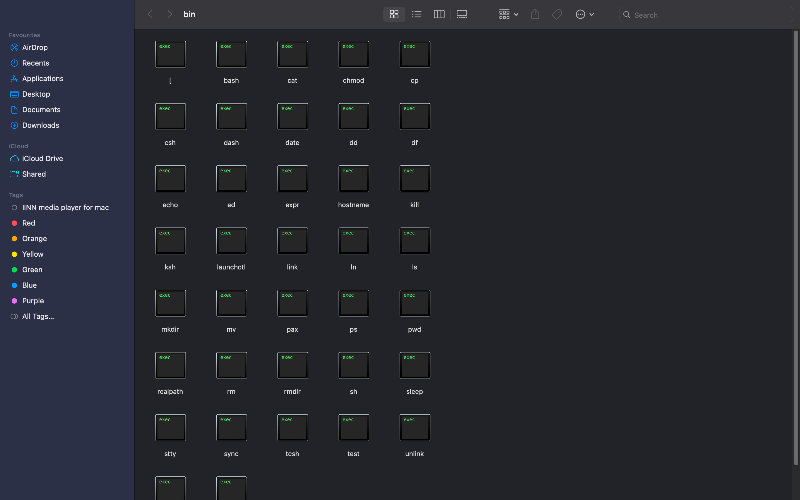
Etapa 4: usando o Terminal para arquivos RAR:
- WinRAR para Mac opera através da linha de comando para extrair. Arquivos Rar, use o seguinte comando: unrar x filename . Rar (substitua “filename. rar” pelo nome do seu arquivo).
- Acesse a interface de linha de comando do Mac OS X clicando em “Aplicativos”, depois em “Utilitários ” e em “Terminal”.
- Mude o diretório para o local que contém o arquivo RAR que você deseja desarquivar.
- Agora digite o comando unrar ( unrar x filename ) sem dois pontos e colchetes. O conteúdo da pasta será descompactado na pasta ativa.
Perguntas frequentes sobre como extrair arquivos Rar no Mac
1. Por que o Mac não consegue abrir arquivos RAR nativamente?
O macOS não tem suporte nativo para extração local de arquivos RAR. Ao clicar em um arquivo RAR no seu Mac, você será solicitado a instalar o aplicativo compatível da Mac Store.
2. Como posso abrir um arquivo RAR protegido por senha?
- Baixe e instale um extrator RAR: Você pode usar uma ferramenta como The Unarchiver ou WinRAR para Mac. Baixe um desses programas e instale-o no seu Mac. Você pode baixar o Unarchiver na Mac Store e o WinRAR no site oficial.
- Localize e abra o arquivo RAR: Encontre o arquivo que deseja abrir no seu computador. Clique com o botão direito no arquivo RAR e selecione a opção de abri-lo com o extrator RAR que você instalou.
- Digite a senha: você será solicitado a inserir a senha. Digite a senha do arquivo RAR.
- Extraia os arquivos: Depois de inserir a senha, você pode extrair os arquivos. Selecione para onde deseja que os arquivos sejam extraídos e clique no botão Extrair.
- Acesse seus arquivos: Após descompactar, navegue até o local onde você vê os arquivos extraídos.
3. O que devo fazer se meu arquivo RAR não abrir?
Tente extrair o mesmo arquivo com um programa diferente. Se ainda assim não abrir, o problema pode estar no próprio arquivo. Baixe o arquivo novamente da fonte e tente descompactá-lo novamente com essas ferramentas.
4. É seguro abrir arquivos RAR no Mac?
Sim, abrir arquivos RAR em um Mac é seguro, desde que você confie na origem do arquivo RAR e use um software confiável para extrair os arquivos. Tenha cuidado com arquivos RAR de fontes desconhecidas ou suspeitas, pois eles podem conter malware. Use ferramentas de segurança online como o Virus Total para verificar o arquivo antes de descompactá-lo no Mac.
5. Posso criar arquivos RAR em um Mac?
Não há suporte nativo para criação de arquivos RAR no Mac; entretanto, você pode usar ferramentas de terceiros para criar arquivos RAR no Mac. Este é o método mais fácil. Você pode usar software como WinRAR para Mac ou RAR para Mac. Depois de instalar um desses programas, você pode clicar com o botão direito nos arquivos que deseja arquivar e clicar em “Criar arquivo” para criar arquivos RAR.
