Como redefinir seu Google Chromecast de fábrica [dezembro de 2020]
Publicados: 2018-01-14![Como redefinir seu Google Chromecast de fábrica [dezembro de 2020]](/uploads/article/1248/ZYc0cmPhdWfYha8K.jpg)
Se você deseja ouvir seu álbum favorito, transmitir um filme na Netflix ou acompanhar seus programas de TV favoritos, é difícil dar errado com o Chromecast. Como um simples dispositivo de streaming, o Google possibilitou que qualquer pessoa transmitisse seu entretenimento favorito sem fio para a TV.
No entanto, ao contrário de outros sticks de streaming, você não encontrará uma interface ou um menu de configurações em sua televisão. Se o seu Chromecast se recusar a se conectar à Internet ou você não conseguir transmitir conteúdo para sua TV usando seu dispositivo móvel, pode ser muito difícil tentar resolver um problema sem nenhum tipo de menu para pesquisar.
Existem muitos métodos para resolver esses problemas, desde reiniciar o dispositivo até verificar a compatibilidade da rede e, claro, uma redefinição de fábrica. Na verdade, às vezes seu dispositivo precisa ser redefinido corretamente para as configurações de fábrica para eliminar todos os bugs que você encontra durante a transmissão. Apesar da falta de interface visual com seu dispositivo Chromecast, é fácil redefinir qualquer dispositivo Chromecast de fábrica em apenas alguns minutos.
Vamos dar uma olhada em como você pode redefinir seu Google Chromecast.
Como usar o aplicativo Google Home
O aplicativo Google Home (anteriormente conhecido como Google Cast) é um utilitário obrigatório para qualquer usuário do Chromecast ou Google Home. Ele permite que você ajuste as configurações do seu dispositivo corretamente, altere o que está transmitindo a qualquer momento, pause ou retome a reprodução à vontade, descubra ferramentas e novas maneiras de controlar seu dispositivo e até navegue por novos conteúdos que possam ser do seu interesse.
Tudo funciona surpreendentemente bem, mas o aplicativo Google Home também serve a um segundo propósito. Como a interface visual do seu Chromecast está limitada a um plano de fundo de papel de parede sem mais nada para mostrar, o aplicativo Google Home no iOS (foto) e no Android é essencial para alterar o funcionamento do seu dispositivo. É também a maneira mais fácil e rápida de redefinir seu dispositivo diretamente do aplicativo móvel. Vamos dar uma olhada.
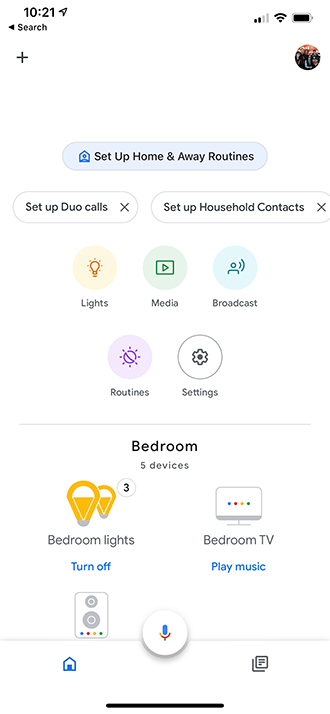
Você provavelmente já usou o aplicativo Google Home em algum momento para configurar seu Chromecast, mesmo que não o use regularmente. Com uma interface minimalista, o design básico do aplicativo é muito fácil de navegar. Existem algumas pequenas diferenças no design entre as versões iOS e Android do aplicativo, mas, na maioria das vezes, você poderá seguir essas instruções exatas na plataforma de sua escolha.
- Na página inicial principal do Google, encontre o dispositivo que você deseja redefinir com base na sala em que está.
- Toque no ícone de engrenagem Configurações no canto superior direito da página de controle do seu dispositivo.
- Role até a parte inferior da página Configurações do dispositivo e procure por "Remover dispositivo".
- Nesse menu, selecione Redefinição de fábrica e confirme sua redefinição na próxima página.
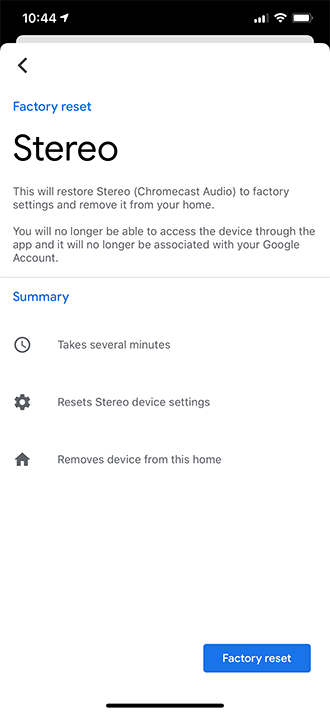
Este método funciona apenas em modelos específicos do Chromecast, incluindo:
- Chromecast (1ª a 3ª geração)
- Áudio do Chromecast
- Chromecast Ultra
Se você estiver usando o Chromecast mais recente com o Google TV, encontrará um guia na parte inferior desta lista.
Redefinição de fábrica do seu dispositivo sem uma rede
Embora o aplicativo Home funcione muito bem se você conseguir se conectar à Internet, se o Chromecast estiver off-line, você precisará encontrar uma maneira diferente de redefinir o dispositivo de fábrica sem usar a rede. Felizmente, como acontece com a maioria dos dispositivos eletrônicos que não possuem interfaces visuais, existe um método de hardware para redefinir seu dispositivo sem precisar estar na Internet.
Fique atrás da televisão ou dos alto-falantes estéreo, onde quer que você mantenha o dispositivo conectado. Você precisará verificar se o Chromecast está recebendo energia; infelizmente, simplesmente não há como redefinir o dispositivo, a menos que esteja ligado e ligado. Desconecte o dispositivo da televisão ou dos alto-falantes estéreo (se necessário) e segure o dispositivo na mão, mas verifique se a luz ainda está acesa e se o dispositivo ainda está recebendo energia.

Procure um pequeno botão no dispositivo. Todos os modelos Chromecast têm um, desde o Chromecast de primeira geração até o Chromecast de terceira geração e o Chromecast Ultra. Depois de encontrar o botão no seu dispositivo, pressione e segure-o no seu modelo Chromecast.
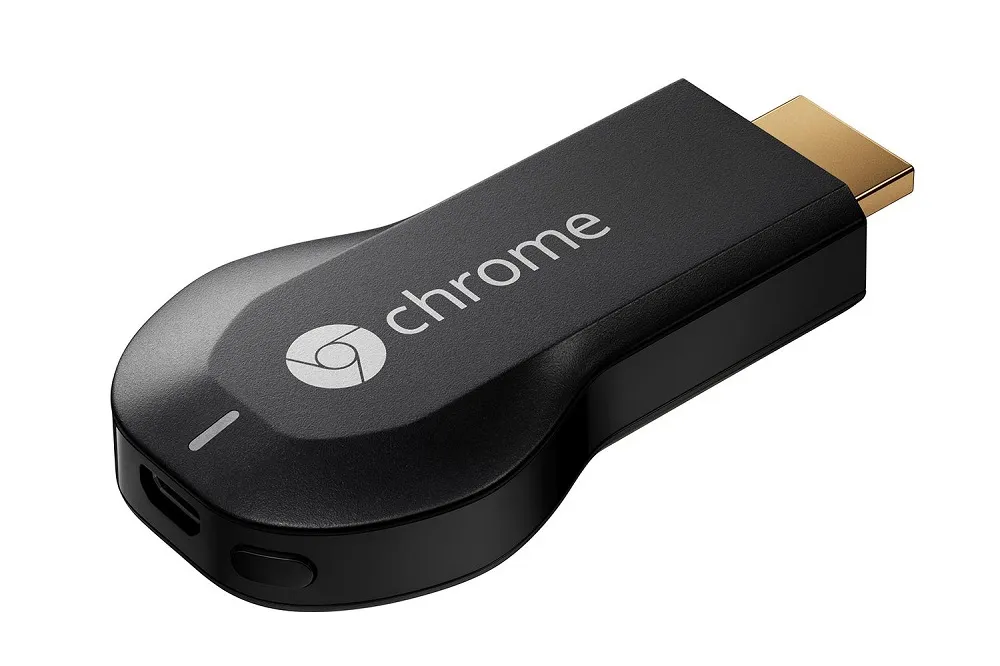
Em dispositivos Chromecast de primeira geração (identificável pelo modelo stick com “Chrome” escrito em texto no dispositivo), você precisará manter o botão liga/desliga pressionado por 25 segundos. O LED branco em seu dispositivo mudará de sua exibição sólida típica para uma luz branca piscando. Se você deixou o dispositivo conectado à sua televisão, verá sua tela ficar em branco. A sequência de reinicialização começará e você terá um Chromecast novo e totalmente restaurado para configurar e usar.

Nos dispositivos Chromecast e Chromecast Ultra mais recentes, o método é semelhante, mas não exato. Você também precisará manter pressionado o botão liga / desliga nesses dispositivos, mas em vez de segurar o botão por 25 segundos completos, basta esperar que o LED fique laranja e comece a piscar. Continue segurando o botão liga / desliga até que a luz fique branca novamente. Quando isso acontecer, você pode soltar o botão e seu Chromecast iniciará a sequência de reinicialização. Esse mesmo método se aplica ao Chromecast Audio, que apresenta um design semelhante ao Chromecast básico de segunda geração.
Redefinição de fábrica do Chromecast com o Google TV
Após um hiato de dois anos, o Google finalmente atualizou seu principal Chromecast com uma nova geração, combinando o Chromecast padrão, o Chromecast 4K e sua plataforma Android TV em um único gadget. Chromecast com Google TV é o nome do dispositivo de streaming de quarta geração do Google e marca uma grande mudança para o futuro da transmissão. Embora o gadget ainda suporte streaming do seu telefone, ele também possui uma interface completa com um controle remoto, e isso facilita muito a redefinição do seu dispositivo Chromecast.
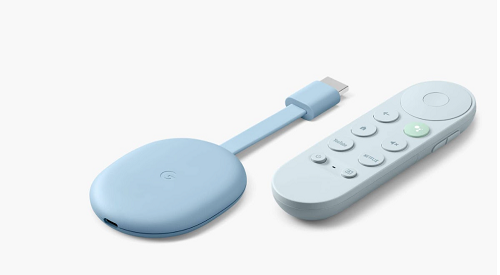
- Comece selecionando seu perfil no canto superior direito da tela da sua televisão.
- Selecione Configurações na lista de opções.
- No menu Configurações, selecione Sobre.
- Clique em Factory Reset e confirme sua redefinição.
É isso - sério, é muito mais fácil do que em modelos mais antigos, graças à adição de um controle remoto.
***
Para alguns, a falta de uma interface real na maioria dos dispositivos Chromecast pode parecer um recurso ausente ou uma desvantagem de usar o dispositivo hoje. Mas graças à utilidade do seu smartphone ou tablet e do seu PC, é fácil controlar todas as suas configurações e preferências diretamente do dispositivo em sua mão, dispensando a necessidade de um controle remoto físico.
Na maioria das vezes, isso funciona como um recurso incrível, pois seu telefone se conecta automaticamente ao seu dispositivo Chromecast sem a necessidade de qualquer tipo de esforço adicional por parte do usuário. Obviamente, isso se torna um problema quando o dispositivo começa a não reproduzir corretamente o conteúdo do telefone ou quando o Chromecast não consegue mais se conectar à Internet.
Felizmente, com dois métodos para redefinir seu dispositivo, você nunca fica sem sorte quando se trata de corrigir possíveis problemas. Para a maioria dos problemas recorrentes que surgem no seu dispositivo Chromecast, uma redefinição rápida deve resolver todos os problemas de streaming e transmissão de conteúdo. Se você ainda tiver problemas com seu dispositivo após uma redefinição completa, entre em contato com o Google para obter suporte adicional ou um dispositivo de substituição.
