Como encontrar downloads no iPhone: o guia para iniciantes
Publicados: 2023-03-13Encontrar downloads pode ser um pouco confuso em iPhones, especialmente se você acabou de atualizar para um iPhone. Você pode estar se perguntando onde está um arquivo baixado. Se você também está tendo problemas para encontrar o arquivo baixado, não está sozinho. A melhor parte é que você pode encontrar downloads no iPhone com algumas etapas simples.
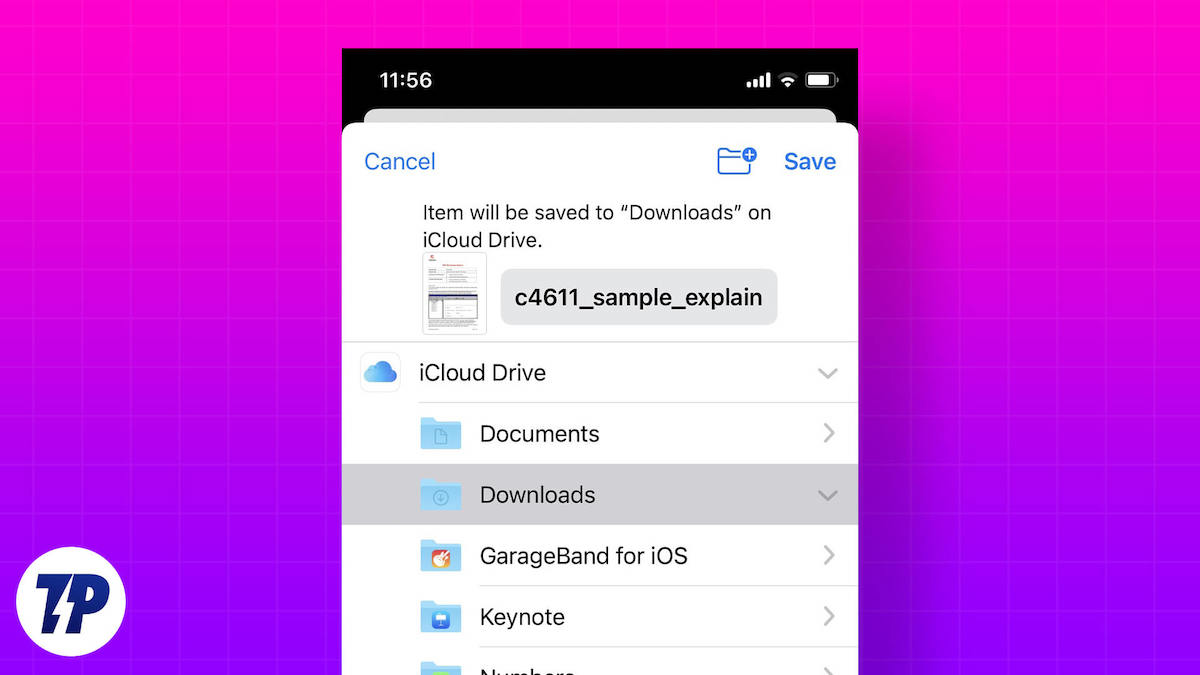
Esteja você procurando uma foto, música ou aplicativo baixado, este artigo o ajudará a encontrá-lo. Também forneceremos um atalho útil para adicionar a pasta Downloads à sua tela inicial.
Índice
Como encontrar arquivos baixados no iPhone
Vamos começar com como encontrar arquivos baixados no seu iPhone. O aplicativo gerenciador de arquivos padrão no iPhone é o aplicativo Arquivos. Ele vem pré-instalado em todos os iPhone. Você pode usar o aplicativo Arquivos para encontrar downloads no seu iPhone. As etapas a seguir irão ajudá-lo neste processo.
1. Abra o aplicativo Arquivos. Você pode encontrá-lo na biblioteca de aplicativos do seu iPhone.
2. Por padrão, você deve estar na guia Procurar. Caso contrário, mude para a guia Procurar.
3. Em Locais, selecione a entrada “No meu iPhone”.
4. Agora, você deve ver uma pasta Downloads. Abra.
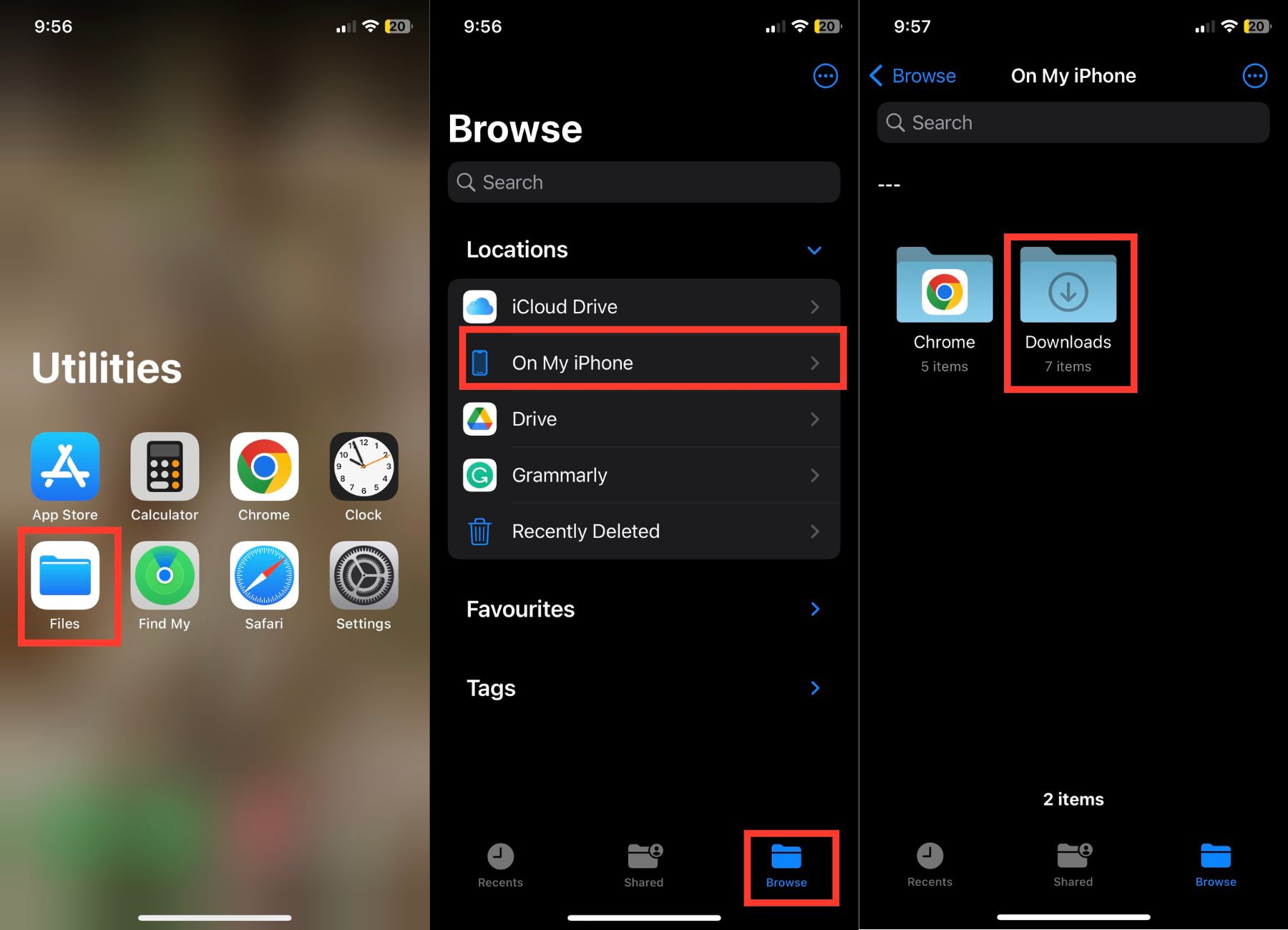
Você deve ver todos os arquivos baixados no seu iPhone na pasta Downloads.
Além da pasta Downloads localizada no armazenamento local do seu iPhone, o iCloud Drive também possui uma pasta Downloads. Ocasionalmente, você pode salvar alguns arquivos na pasta “Downloads” do iCloud Drive. Portanto, se um arquivo baixado não aparecer no armazenamento local do seu iPhone, vale a pena procurá-lo no iCloud Drive. Siga as etapas abaixo para obter um guia passo a passo.
1. Abra o aplicativo Arquivos em seu iPhone e toque em Procurar.
2. Em Locais, toque em iCloud Drive.
3. Você deve ver uma pasta Downloads lá. Abra.
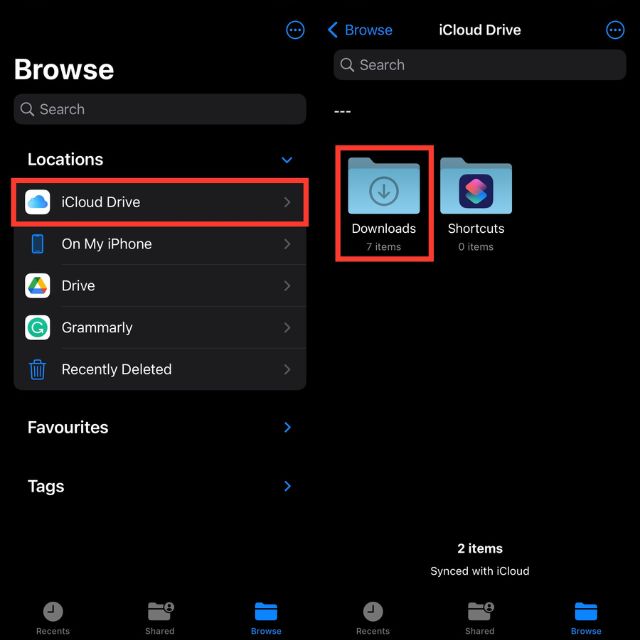
Todos os arquivos que você baixou para o iCloud Drive devem estar lá.
Crie um atalho para sua pasta de downloads
A maneira acima deve ajudá-lo a encontrar downloads no seu iPhone. No entanto, se você baixar muitos arquivos para o seu iPhone, é tedioso passar pelas mesmas etapas todas as vezes. Temos uma solução prática que cria um atalho para a pasta Downloads na tela inicial do iPhone.
Isso disponibiliza a pasta Downloads na tela inicial para que você possa acessar a pasta Downloads com um único toque. Parece bom? Veja como criar um atalho para a pasta Downloads no seu iPhone.
1. Abra o aplicativo Atalhos no seu iPhone e toque no ícone + no canto superior direito.
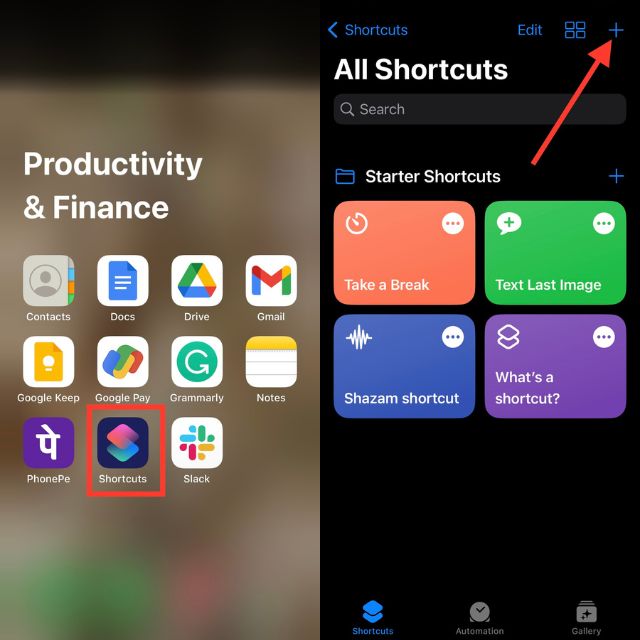
2. Clique no botão + Adicionar ação e vá para a guia Aplicativos.
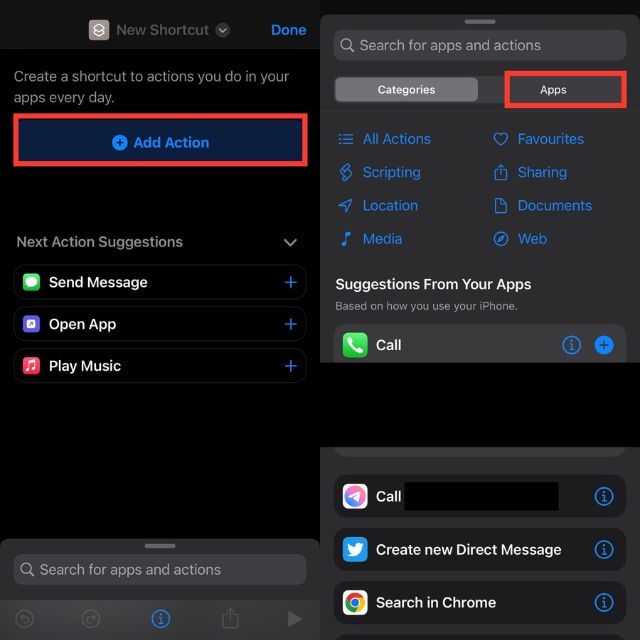
3. Selecione o aplicativo Arquivos e toque em Pasta em Armazenamento de arquivos.
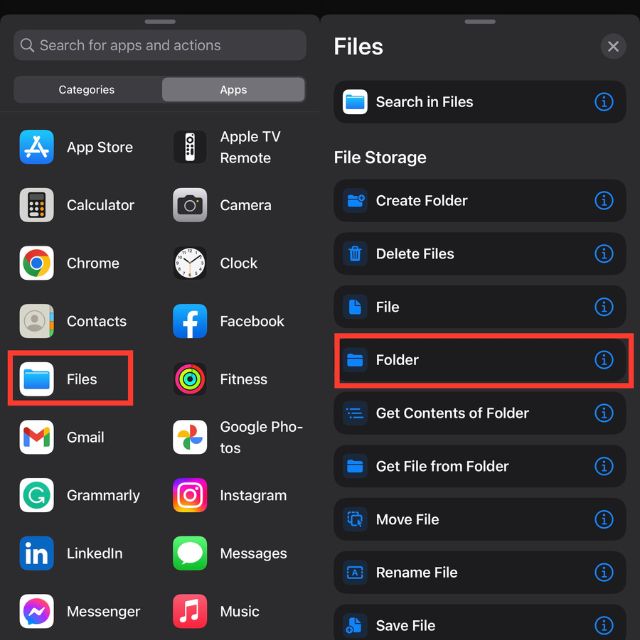
4. Na caixa de pesquisa, toque em Pasta.
5. Selecione sua pasta Downloads e toque em Abrir.
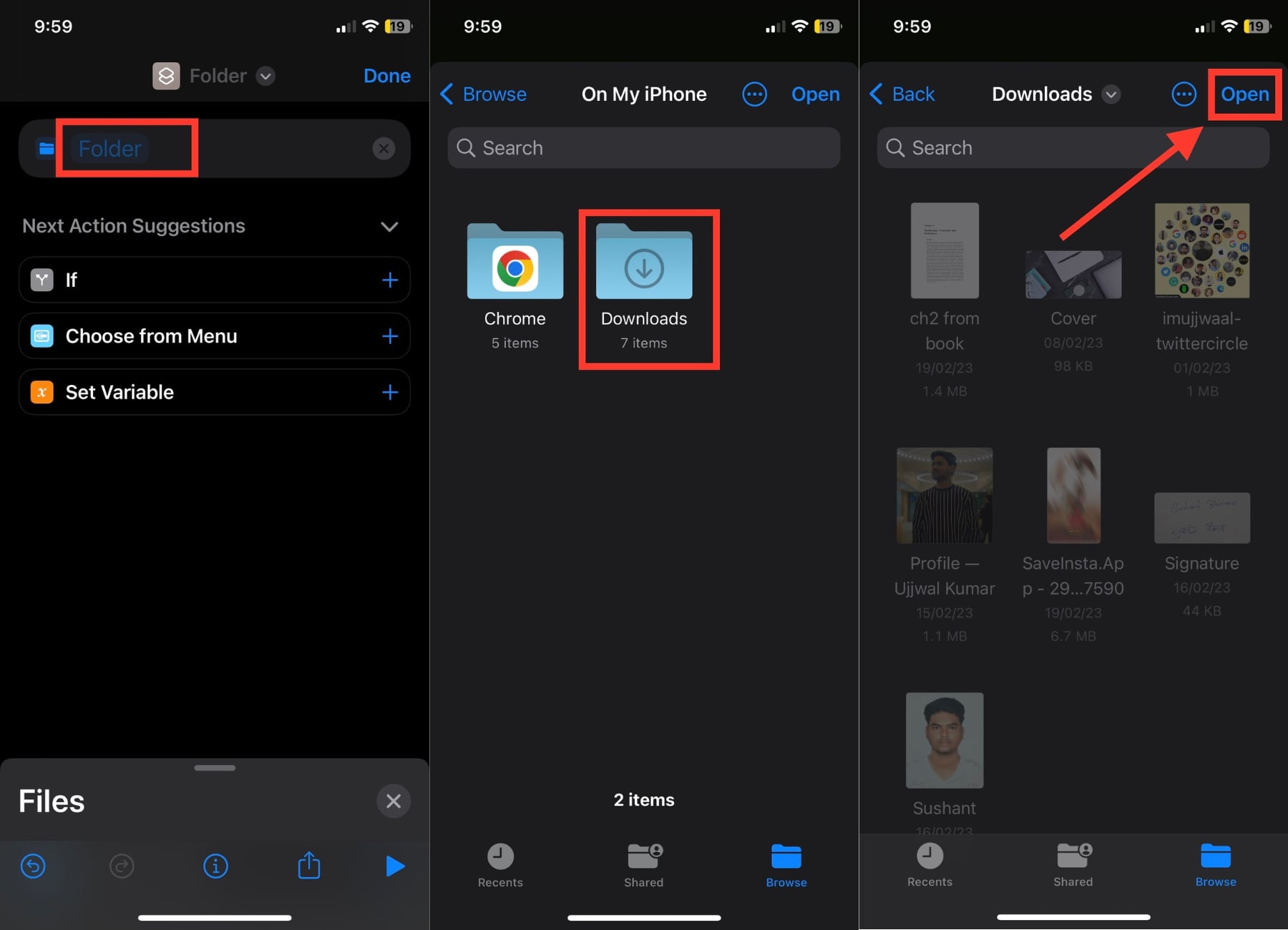
6. Agora clique no ícone de cruz no canto inferior direito da tela. Uma nova caixa de pesquisa de aplicativos e ações deve aparecer.
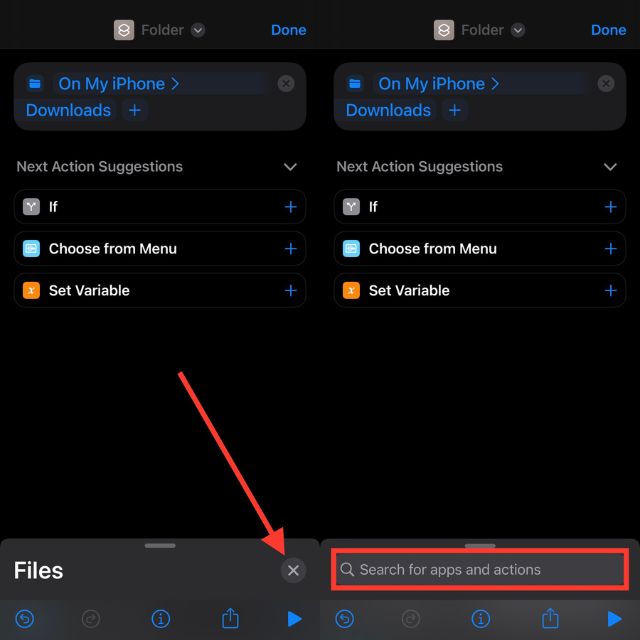
7. Pesquise por Open File e toque nele.
8. Em seguida, toque em “Aplicativo padrão” e selecione “Arquivos”.
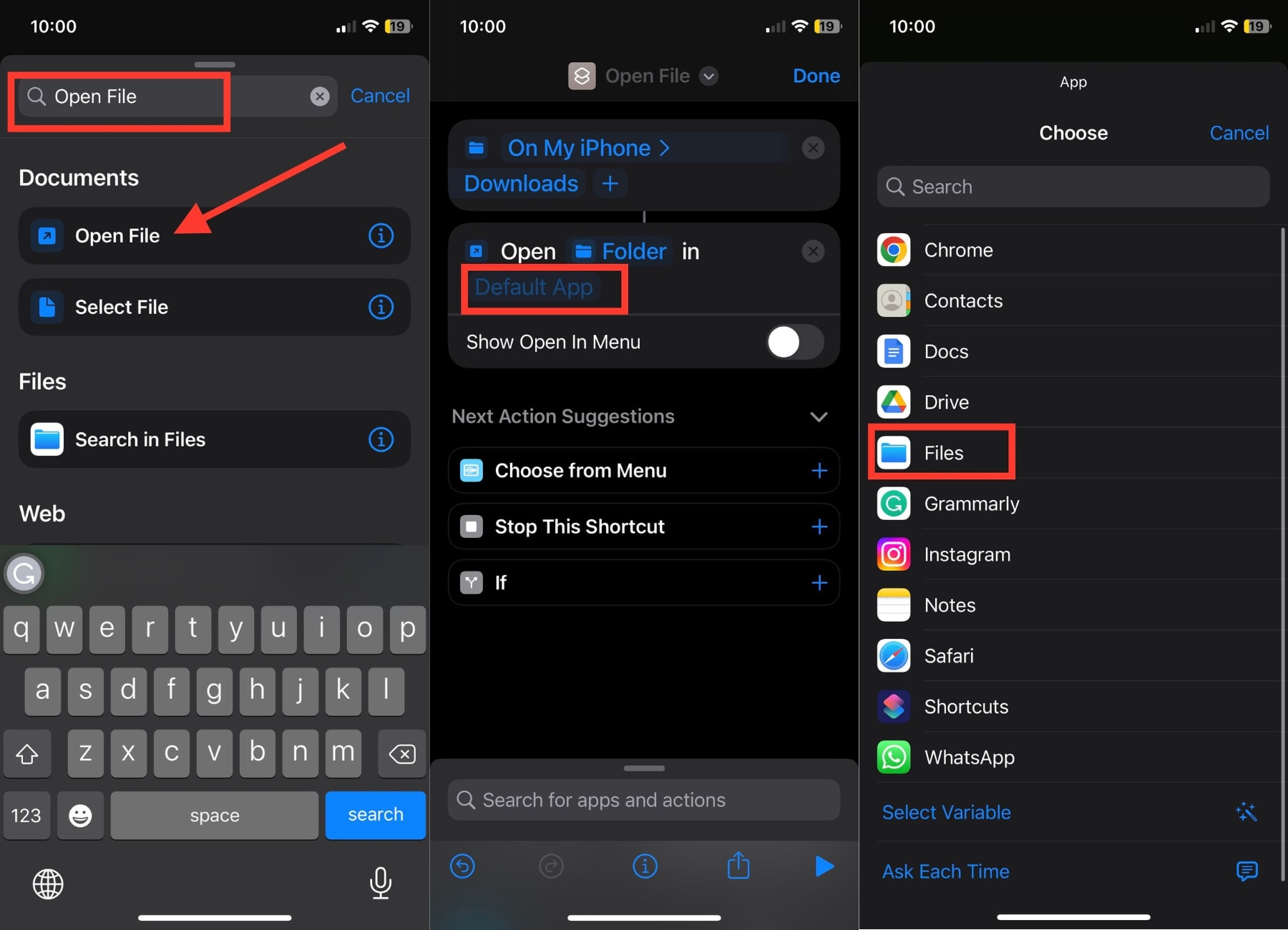
9. Agora toque em Abrir arquivo na parte superior da tela.
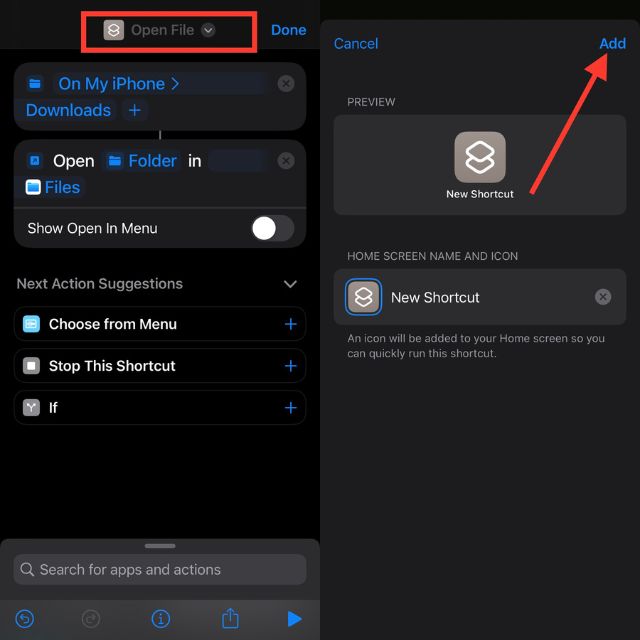
10. Agora, selecione a opção Adicionar à tela inicial.
11. Por fim, clique em Adicionar no canto superior direito.
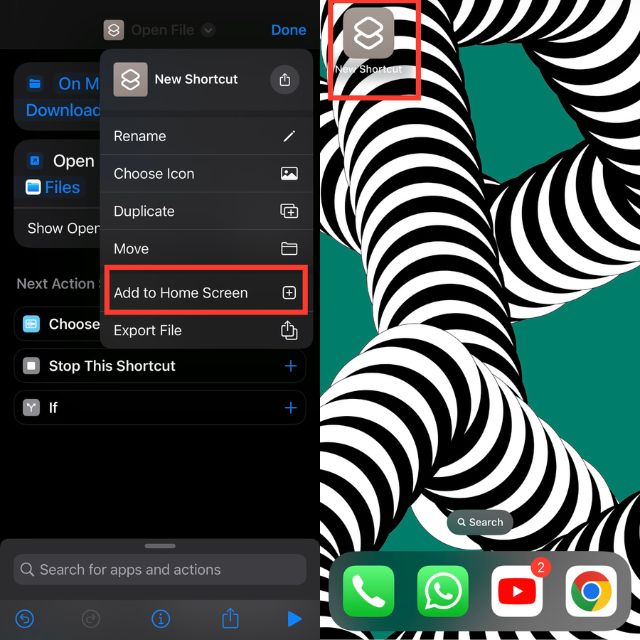
Um atalho para a pasta Download deve aparecer na tela inicial do seu iPhone. Você pode clicar nele e a pasta Downloads será aberta diretamente.
Como encontrar fotos baixadas no iPhone
Não são apenas os arquivos que baixamos para nossos iPhones. Também costumamos baixar fotos do aplicativo de e-mail ou de um aplicativo de mensagens instantâneas. Essas fotos geralmente são armazenadas no aplicativo Fotos no iPhone. Portanto, se você baixou fotos para o seu iPhone, veja como encontrá-las.
1. Abra o aplicativo Fotos em seu iPhone.
2. Por padrão, você deve estar na guia Biblioteca. Caso contrário, mude para a guia Biblioteca.
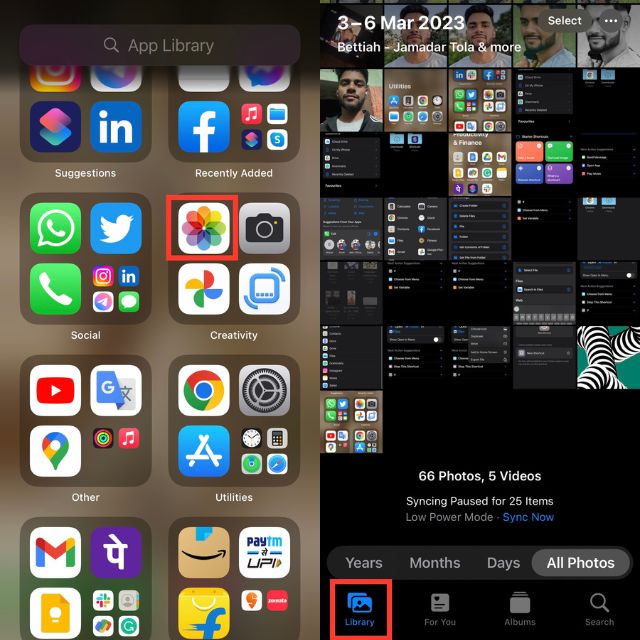
Se você baixou as fotos recentemente, elas apareceriam em Todas as fotos. Digamos que você baixou uma foto algumas semanas atrás e é tedioso percorrer todas as fotos que você tirou desde então. Para este caso, existe uma dica útil que o ajudará a encontrar rapidamente as fotos baixadas.
1. Vá para a guia “Pesquisar” no aplicativo Fotos.
2. Você verá uma caixa de pesquisa na parte superior da tela.
3. Se você baixou uma foto usando o navegador Safari, procure por Safari. O resultado da pesquisa mostra todas as fotos que você salvou usando apenas o Safari.
4. Da mesma forma, se você salvar uma foto no Chrome. Pesquise por ele e você verá todas as fotos salvas no Chrome.

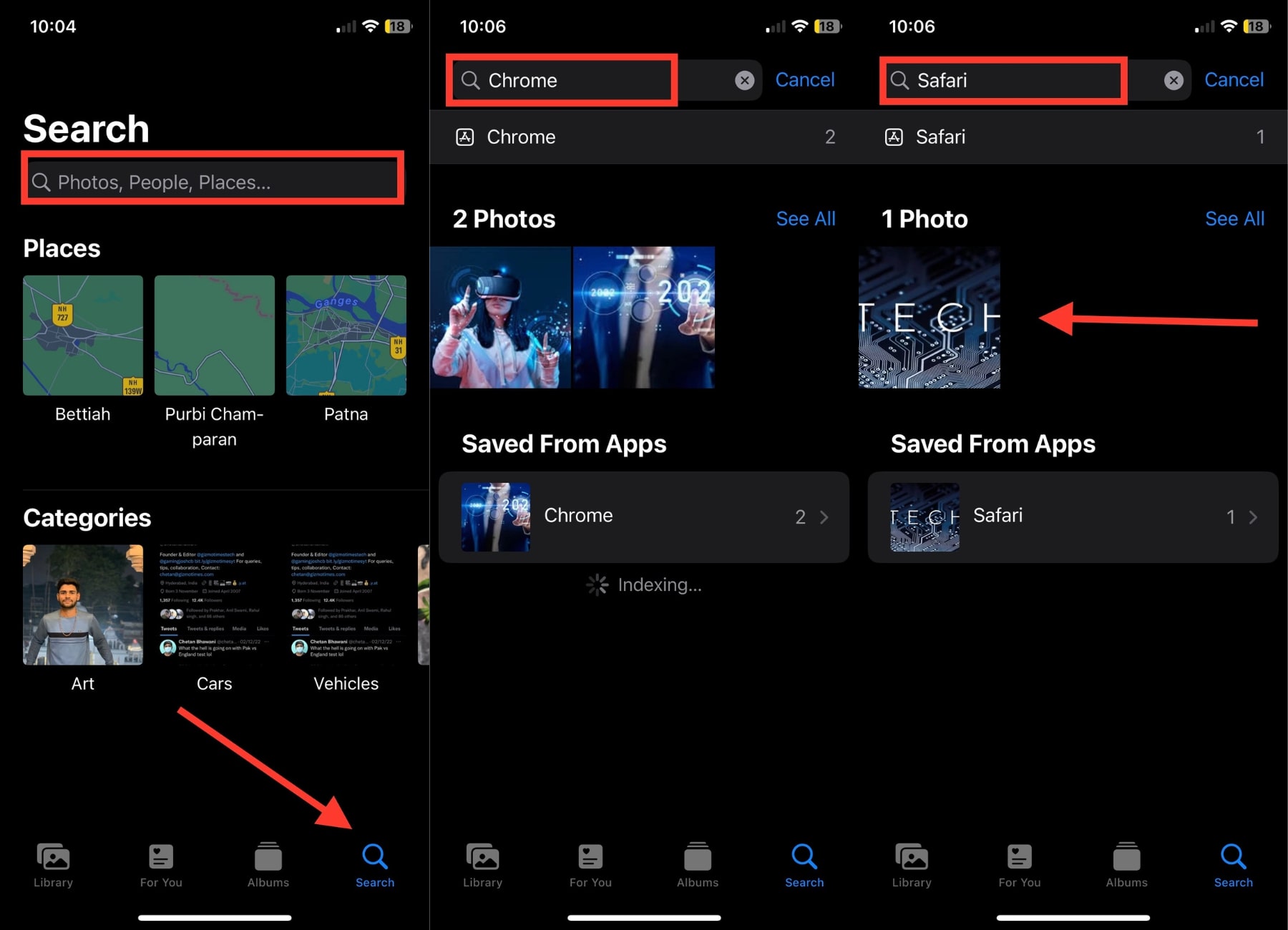
Como encontrar músicas baixadas no iPhone
A maioria de nós ouve música em nossos iPhones. Para acessar nossas músicas favoritas offline, geralmente as baixamos. No entanto, alguns novos usuários do iPhone estão confusos sobre como acessar as músicas baixadas. Portanto, se você baixou músicas para o seu iPhone e agora está com problemas para encontrá-las, as etapas a seguir o ajudarão a sair dessa situação.
1. Abra o aplicativo Apple Music no seu iPhone.
2. Vá para a guia Biblioteca.
3. Na Biblioteca, você verá a pasta Downloaded.
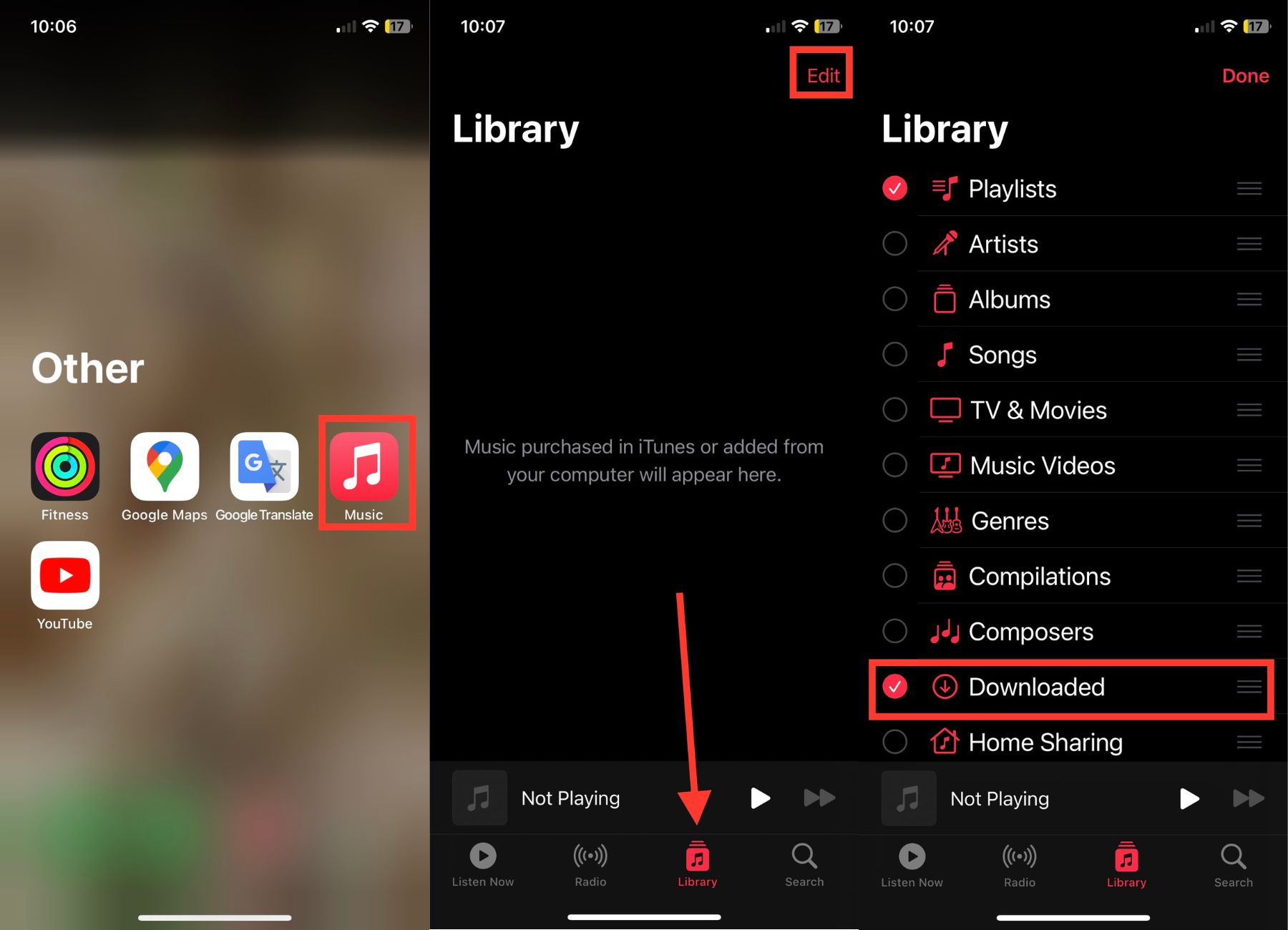
4. Caso contrário, toque na opção Editar no canto superior direito e ative o círculo ao lado de Baixado.
As etapas acima são para o aplicativo Apple Music. Se você baixou música de um aplicativo de terceiros, como o Spotify, o processo para encontrar a música baixada é diferente.
Como encontrar aplicativos baixados no iPhone
Explicamos como encontrar downloads no iPhone ou iPad, sejam arquivos, fotos ou músicas. Além disso, também baixamos aplicativos para nossos iPhones. Se você baixou recentemente um novo aplicativo, mas não consegue encontrá-lo, não há problema. As etapas a seguir ajudarão você a encontrar os aplicativos baixados no seu iPhone.
1. Na tela inicial do seu iPhone, deslize para a esquerda para abrir a biblioteca de aplicativos.
2. Na Biblioteca de aplicativos, você verá uma grande caixa de pesquisa na parte superior denominada 'Biblioteca de aplicativos'.
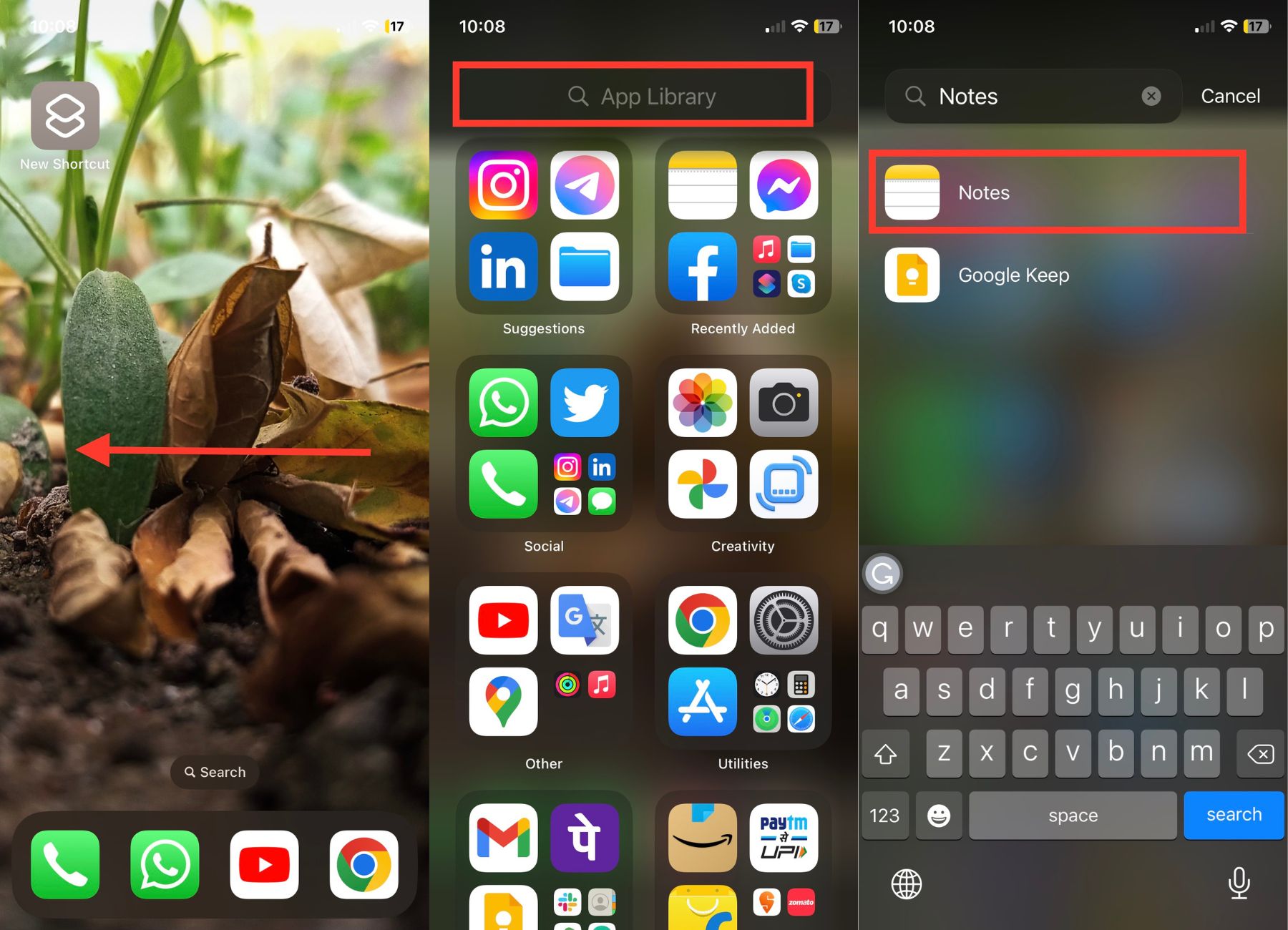
3. Agora, procure o aplicativo que você acabou de baixar para o seu iPhone.
O aplicativo baixado será exibido como resultado da pesquisa.
Como alterar o local de download padrão do aplicativo de arquivos
Para alterar o local de download padrão do aplicativo Arquivos, siga estas etapas:
Etapa 1: abra o aplicativo Configurações no seu iPhone. Agora role para baixo e toque em Safari.
Passo 2: Como você verá, o local para downloads é definido como iCloud Drive. Para mudar isso, basta tocar em Downloads.
Etapa 3: agora você pode selecionar No meu iPhone. Depois disso, você pode sair do aplicativo Configurações.
Etapa 4: abra o aplicativo Arquivos deslizando o dedo no centro do telefone e digitando “Arquivos” na barra de pesquisa.
Passo 5: Clique na opção Procurar e abra a pasta Downloads.
Passo 6: Mantenha o dedo sobre o arquivo desejado e selecione uma das opções disponíveis – Copiar, Apagar, Compartilhar, Renomear, etc.
Etapa 7: para alterar o local de download do Safari, abra o aplicativo Configurações e toque em Safari.
Etapa 8: selecione a opção Downloads na seção Geral e escolha entre iCloud Drive, No meu iPhone e “Outros”.
Encontre downloads no iPhone facilmente
Quase todos nós baixamos arquivos, fotos, músicas e aplicativos para nossos iPhones. Para um usuário experiente, é muito fácil encontrar downloads no iPhone ou iPad, mas para quem é novo no mundo do iOS ou iPadOS, pode ser difícil acessar os downloads no começo. Se você acabou de adquirir um iPhone/iPad e não consegue encontrar seus downloads, as etapas acima no artigo devem ajudá-lo a encontrá-los.
Perguntas frequentes sobre como encontrar downloads no iPhone
Como encontrar downloads do Safari no iPhone?
Se você baixou um arquivo usando o navegador Safari, ele deve estar no aplicativo Arquivos. No entanto, se você tiver uma foto, ela deve estar no aplicativo Fotos. Você pode navegar no Safari no aplicativo Fotos para encontrar as fotos baixadas do Safari.
Por que os downloads não são exibidos no iPhone?
A razão pela qual os downloads podem não aparecer no seu iPhone é por causa das diferentes maneiras de encontrá-los. As imagens precisam ser encontradas no aplicativo Fotos, enquanto os documentos e PDFs precisam ser encontrados no aplicativo Arquivos. Além disso, o conteúdo de streaming, como filmes e programas (TV), só pode ser encontrado nos aplicativos individuais dos quais foram baixados. Para garantir que seus downloads sejam exibidos corretamente, você precisa pesquisar no aplicativo correto que corresponda ao tipo de arquivo.
Como localizo um download que fiz de um aplicativo no iPhone?
Para localizar um download que você fez de um aplicativo, siga estas etapas:
- Abra o aplicativo Arquivos no seu iPhone ou iPad.
- Selecione a guia "Navegar".
- Navegue até iCloud Drive > Downloads.
- Procure o arquivo que você baixou.
- Se você não consegue lembrar o nome exato, pode digitar as primeiras letras, o que solicita que o aplicativo sugira candidatos prováveis.
- Caso ainda não encontre o que procura, você pode abrir o app onde fez o download e procurar o arquivo lá.
Posso mover arquivos da pasta Downloads para outra pasta?
Sim, você pode mover arquivos da pasta Downloads para outra pasta. Para fazer isso, basta abrir o aplicativo Arquivos, navegar até a pasta Downloads e selecionar o arquivo que deseja mover. Em seguida, pressione e segure o arquivo e selecione "Mover" na lista de opções. A partir daqui, você pode selecionar a pasta de destino para onde deseja mover o arquivo.
Como posso encontrar downloads de e-mails no meu iPhone?
Encontrar downloads de e-mail no seu iPhone é bastante simples. Siga estas etapas para localizar anexos e outros arquivos recebidos por e-mail:
- Abra o aplicativo Mail no seu iPhone.
- Selecione a mensagem que contém o download.
- Toque no ícone do anexo para abrir o download.
- O anexo será aberto em uma nova janela. Toque no ícone Compartilhar na parte inferior da janela.
- Selecione a opção Arquivos na lista de opções de compartilhamento.
- Selecione a pasta "No meu iPhone".
- Selecione a pasta Downloads.
- O download agora deve ser armazenado na pasta Downloads do seu iPhone.
- Para visualizar o download, abra o aplicativo Arquivos e selecione a pasta Downloads. O download será exibido lá.
