Como encontrar a senha do Wi-Fi no Windows 11
Publicados: 2022-08-01As credenciais para cada rede Wi-Fi à qual um computador Windows se conecta são armazenadas pelo seu PC Windows. Os exemplos incluem a rede Wi-Fi atual e quaisquer redes anteriores usadas para conectar seu PC à Internet. Como nas versões anteriores do Windows, o Windows 11 armazena a senha do Wi-Fi em seu computador quando você se conecta a uma rede Wi-Fi, seja em casa, no trabalho ou em público.
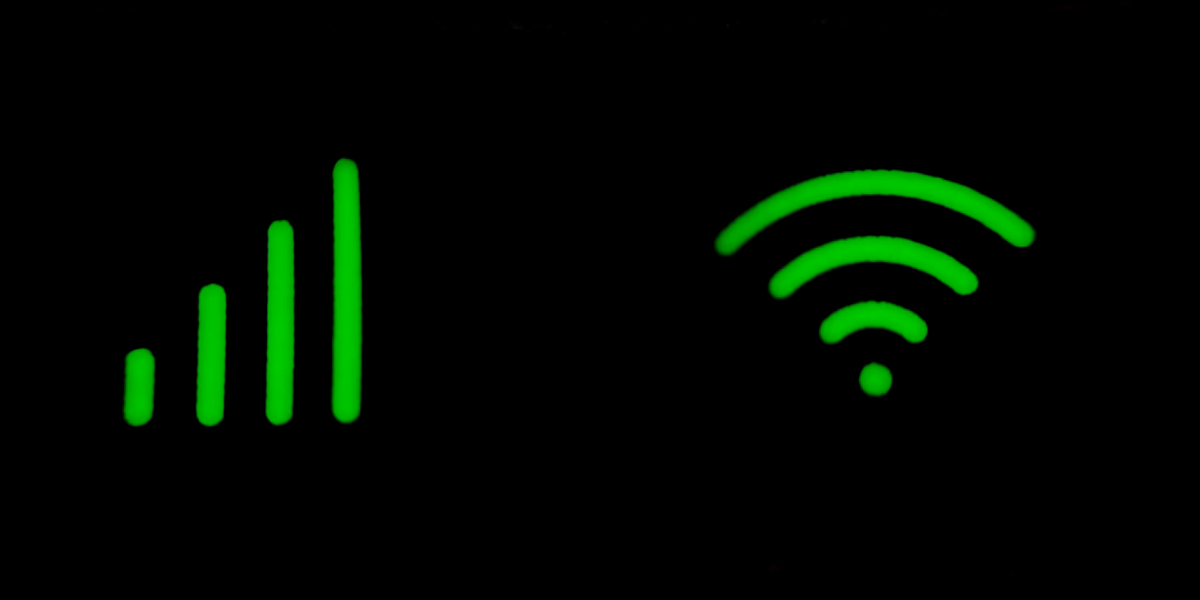
Portanto, é difícil lembrar de todas as redes armazenadas. Você também pode inserir uma rede salva uma vez sem precisar inserir as credenciais da rede. Isso é especialmente conveniente se você perdeu ou esqueceu a senha da rede protegida. Abaixo estão algumas etapas importantes que você pode seguir para acessar as senhas salvas no Windows 11 PC.
Índice
5 maneiras de recuperar a senha do Wi-Fi do Windows 11 salva?
Existem vários métodos para visualizar a senha de Wi-Fi salva em seu PC com Windows 11. Neste artigo, apresentaremos três métodos principais para descobrir sua senha de rede esquecida. Todos esses métodos são fáceis de executar. Vamos começar.
Método 1: Exibir senha de Wi-Fi salva usando o painel de controle
Recuperar sua senha de Wi-Fi atual no Painel de controle é um dos métodos mais usados e fáceis. Você já deve estar conectado à conta Wi-Fi que deseja recuperar para que essa abordagem funcione. Isso também é útil em um cenário em que você está sempre conectado à sua rede Wi-Fi e provavelmente esqueceu a senha quando quiser entregá-la a um convidado ou amigo.
Aqui estão os passos a seguir:
- Clique no ícone do Windows e digite Control na barra de pesquisa.
- Em seguida, abra o Painel de Controle e clique em Rede e Internet .

- Depois disso, abra o Centro de Rede e Compartilhamento . Sua rede Wi-Fi atualmente salva agora será exibida na página recorrente.
- Clique na sua rede Wi-Fi atual na guia Conexões.
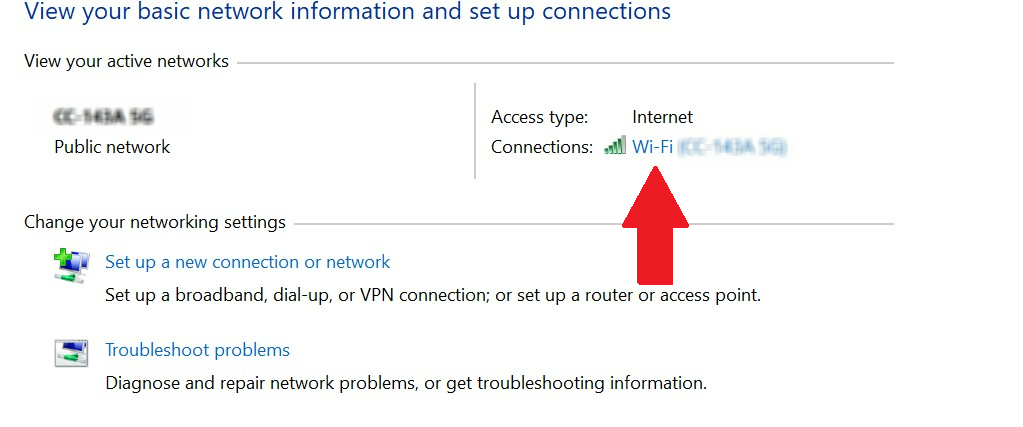
- Uma nova janela será aberta onde você poderá ver todas as propriedades da sua rede Wi-Fi.
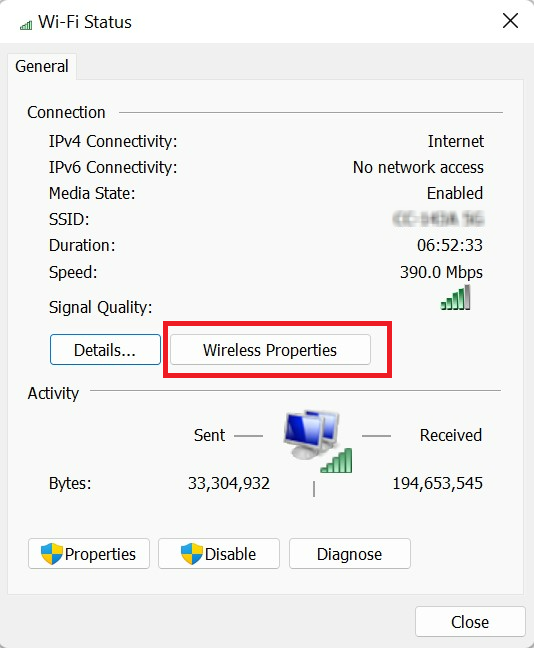
- Em seguida, clique em Propriedades sem fio . Em seguida, abra a guia Segurança na janela Propriedades.
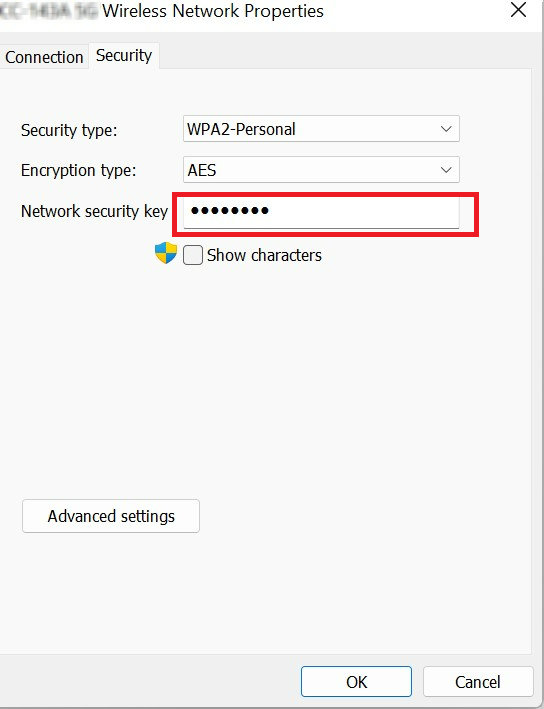
- Você pode então ver sua senha de Wi-Fi. Para ler a senha do WiFi, selecione Mostrar caracteres . A senha também pode ser copiada para a área de transferência e salva para uso posterior.
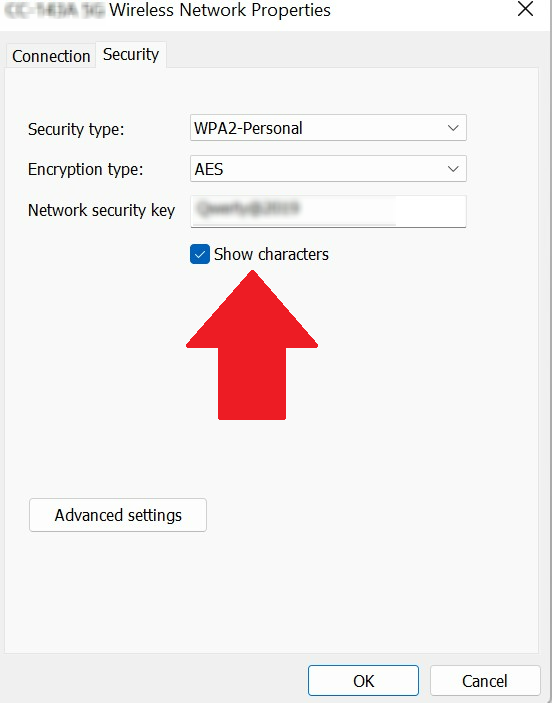
- Primeiro, pressione a tecla Windows + R simultaneamente para abrir Executar.
- Em seguida, digite cmd para abrir a janela do prompt de comando.
- Para visualizar os nomes dos perfis de rede Wi-Fi salvos, digite na janela de comando: netsh wlan show profiles e pressione Enter.
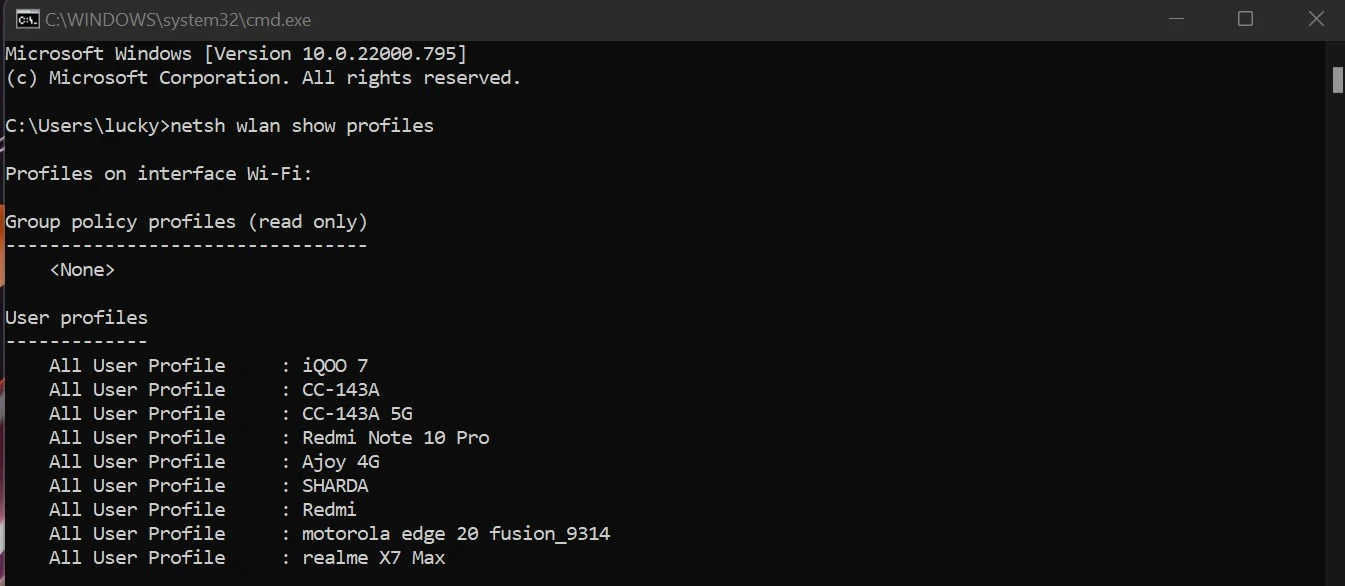
- A lista de todas as redes Wi-Fi que você acessou via PC será exibida. Anote o nome da rede cuja senha salva você deseja recuperar.
- Agora digite o seguinte comando:
netsh WLAN show profile name=profilename key=clear - No comando a seguir, substitua o nome do perfil pela rede cuja senha você deseja acessar.
- Por exemplo, o último comando ficaria assim para mostrar a senha do Wi-Fi para o usuário CC -143A:
netsh WLAN show profile name=CC-143A key=clear - Pressione a tecla Enter. Depois, você encontrará a senha salva na parte inferior da guia Conteúdo da chave. Por favor, anote-o para poder usá-lo no futuro.
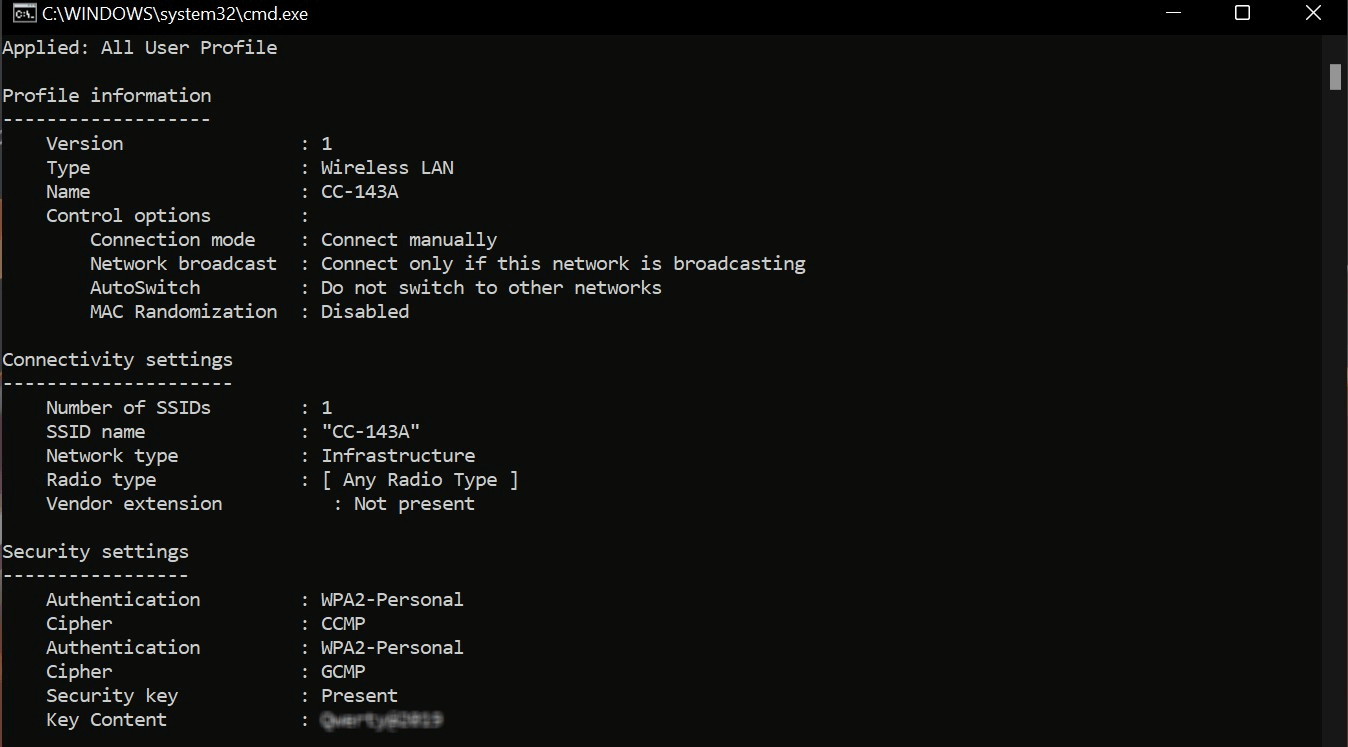
- Abra o menu WinX pressionando Windows + X ao mesmo tempo. Você também pode clicar com o botão direito do mouse no ícone do Windows.
- Em seguida, clique no Terminal do Windows . Quando uma janela de comando for aberta, clique em Sim .
- Em seguida, digite ou copie e cole o seguinte comando na janela do PowerShell:
(netsh wlan show profiles) | Select-String "\:(.+)$" | %{$network=$_.Matches.Groups[1].Value.Trim(); $_} | %{(netsh wlan show profile name="$network" key=clear)} | Select-String "Key Content\W+\:(.+)$" | %{$password=$_.Matches.Groups[1].Value.Trim(); $_} | %{[PSCustomObject]@{ NETWORK_NAME=$network;PASSWORD=$password }} | Format-Table -AutoSize
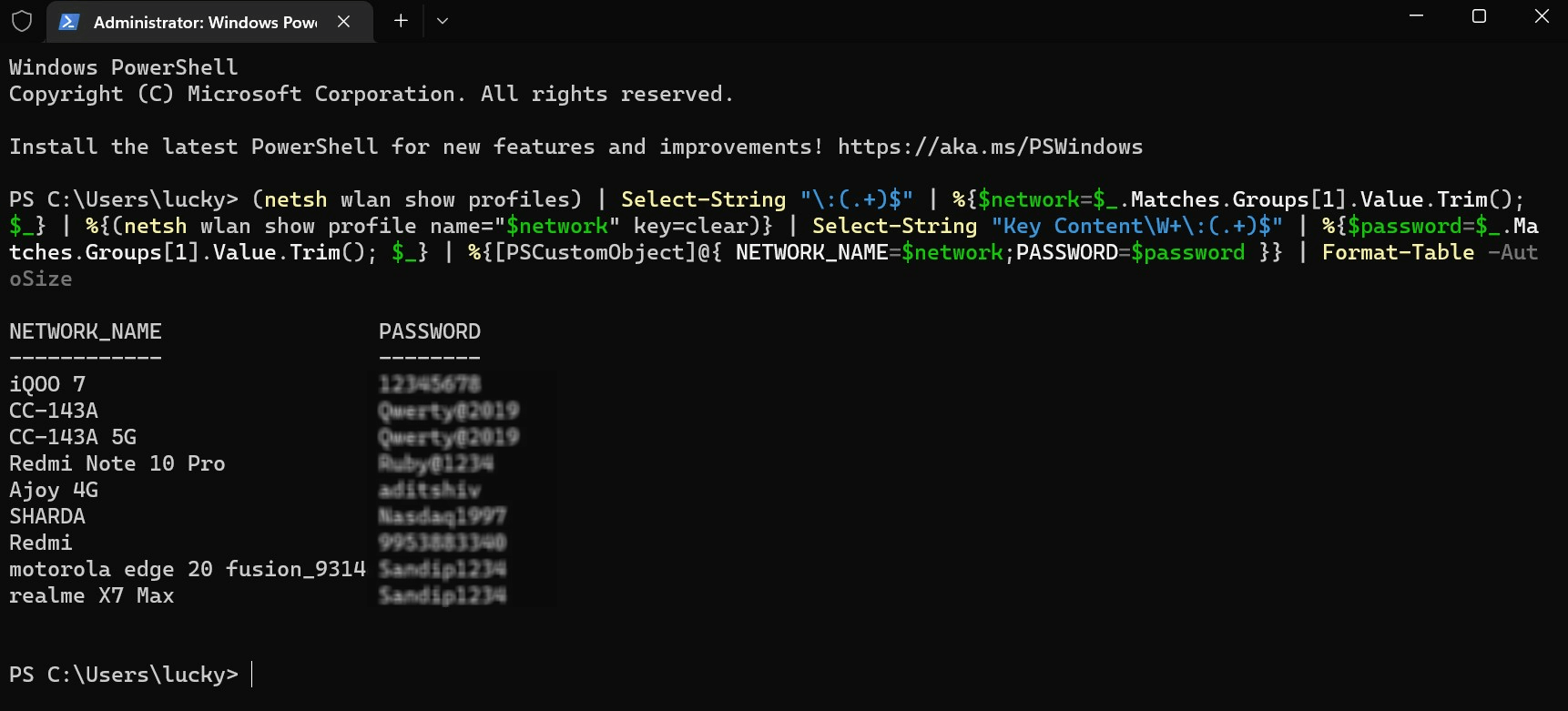
- Você pode então visualizar todos os perfis de rede Wi-Fi salvos em seu computador. Você pode então anotar a senha do perfil de rede necessária que deseja usar para uso posterior.
- Comece digitando painel de controle no menu Iniciar no Windows 11.
- Selecione Painel de controle no menu.
- Navegue até Rede e Internet.
- Selecione a opção de rede e centro de compartilhamento.
- Visualize suas redes ativas clicando no nome do Wi-Fi ao qual você está conectado.
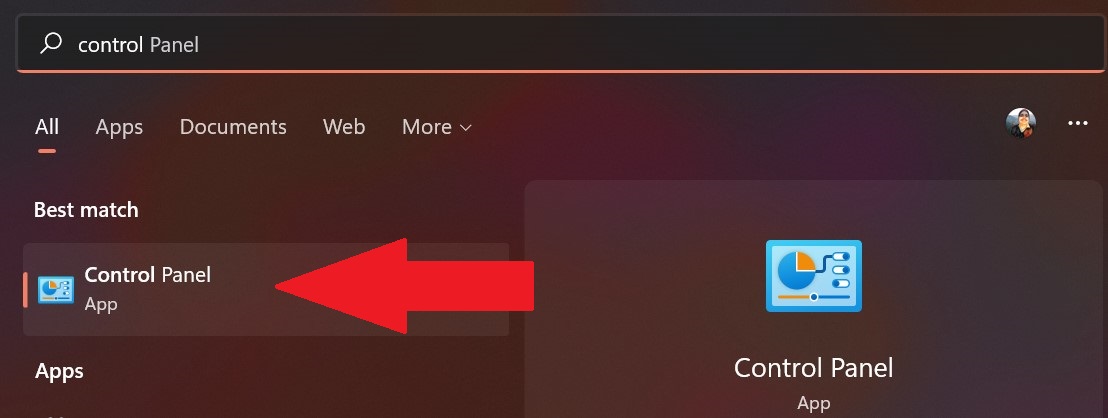
Método 2: Exibir senha de Wi-Fi salva usando o prompt de comando
Como mencionado anteriormente, a técnica do Painel de Controle pode ser útil se você precisar acessar a senha do Wi-Fi para a rede atualmente conectada. No entanto, se você deseja acessar a senha de uma rede Wi-Fi usada anteriormente, pode usar o prompt de comando. Abaixo estão as etapas que você precisa para fazer isso.
Relacionado: Como visualizar senhas de Wi-Fi no iPhone [iOS 16]
Método 3: Exibir senha de Wi-Fi salva usando o PowerShell
O método prompt permite visualizar apenas a senha de um perfil de usuário selecionado. No entanto, se você quiser acessar a senha de todas as redes armazenadas em seu PC com Windows, execute o PowerShell para exibir as senhas de todos os perfis de usuário. Para fazer isso, execute as etapas a seguir.
Método 4: Encontre a senha do WiFi diretamente nas Configurações
A Microsoft está movendo muitas opções do Painel de Controle para Configurações, tornando mais fácil para os usuários encontrar todas as configurações sob o mesmo teto. Para encontrar senhas de Wi-Fi no Windows 11, abra Configurações , acesse Rede e Internet e ative o Wi-Fi.
Clique em Propriedades sem fio depois de encontrar seu WiFi. Quando você estiver em Propriedades sem fio, vá para Opções de segurança e selecione a caixa que diz Mostrar caracteres em Chave de segurança de rede . A senha WiFi usada na última vez para se conectar agora será exibida no Windows 11.
Simples e elegante, não é?
Método 5: Use aplicativos de terceiros para encontrar a senha do Wi-Fi
Os quatro métodos que mencionamos acima são as maneiras recomendadas de visualizar e encontrar senhas WiFi no Windows 11. Mas se você estiver tentando ajudar um não técnico como sua avó por telefone, tente um dos muitos aplicativos de terceiros em vez de.
Nesses aplicativos, você não será solicitado a digitar nenhum comando ou procurar configurações. Basta extrair o arquivo e abrir o aplicativo, e ele mostrará sua senha do WiFi. Sugerimos aplicativos WirelessKeyView e WiFi Password Revealer que são simples de usar com interface limpa.
Visualize as senhas de rede armazenadas em seu PC Windows com facilidade
A visualização de senhas de Wi-Fi em seu computador ou laptop com Windows 11 deve ser muito fácil se você seguir as instruções acima. Você também pode alterar a senha de uma rede atualmente salva se achar que é muito fácil decifrar.
Informe-nos nos comentários abaixo se você conseguiu visualizar a senha da sua rede Wi-Fi usando este artigo.
Perguntas frequentes sobre as senhas de Wi-Fi do Windows 11
Como alterar minha senha do Wi-Fi do Windows 11?
Você pode alterar a senha do Wi-Fi para sua conexão de rede fazendo login no menu de configurações do seu roteador. Normalmente, você pode encontrar o nome de usuário e a senha padrão do seu roteador na parte de trás do gabinete do roteador.
Posso redefinir minhas configurações de rede Wi-Fi no PC com Windows 11?
Você pode redefinir facilmente as configurações de rede do Windows 11 acessando o menu Configurações do Windows. Vá para a guia Rede e configurações e, em seguida, Configurações de rede avançadas. Lá você encontrará a opção Network Restore. Na próxima janela, clique em Redefinir agora para confirmar sua decisão.
Como vejo senhas de Wi-Fi no Windows 11?
Como faço para redefinir minhas configurações de Wi-Fi do Windows 11?
Redefina suas configurações de Wi-Fi no Windows 11 acessando Iniciar > Configurações > Rede e Internet . Clique em Configurações de rede avançadas no Windows 11. No lado direito, role para baixo e clique em Redefinição de rede . Clique em Redefinir agora para concluir a redefinição e reinicialização.
Onde as senhas de Wi-Fi são armazenadas no Windows 11?
Tecnicamente falando, as senhas de Wi-fi são armazenadas em c:\ProgramData\Microsoft\Wlansvc\Profiles\Interfaces[Interface Guid]. Se você estiver tentando encontrar a senha Wi-Fi salva, clique com o botão direito do mouse no adaptador Wi-Fi do seu computador na lista, escolha Status > Wireless Properties . Role até a guia Segurança , você deverá ver uma caixa de senha com pontos - clique na caixa Mostrar caracteres para ver a senha aparecer em texto simples.
Existe uma maneira de ver a senha do seu wi-fi?
Na Central de Rede e Compartilhamento , selecione o nome da sua rede Wi-Fi ao lado de Conexões. Selecione Propriedades sem fio em Status de Wi-Fi. Escolha a guia Segurança em Propriedades da rede sem fio e selecione Mostrar caracteres . A chave de segurança de rede exibe sua senha de rede Wi-Fi.
