Como corrigir um erro do Android “A política de segurança impede o uso da câmera”
Publicados: 2023-06-18Obtendo um erro "A política de segurança impede o uso da câmera" ao tentar usar o aplicativo Câmera do seu telefone Android? Você pode ter desativado uma opção de sensor em seu telefone ou seu aplicativo pode estar funcionando. Aqui estão algumas maneiras de resolver seu problema, para que você possa voltar a capturar belas fotos.
Embora existam vários motivos pelos quais seu aplicativo Câmera exibe o erro acima, os mais comuns são que seu telefone tem um pequeno bug, o cache do aplicativo Câmera está corrompido ou as configurações estão com defeito, você tem um aplicativo malicioso instalado em seu telefone, seu as configurações do sistema do telefone estão incorretas e muito mais.

Ative os sensores no seu Samsung ou outro telefone Android
Uma razão pela qual você não pode usar o aplicativo Câmera do seu telefone Android e receber uma mensagem de erro é que você desativou os vários sensores do seu telefone. Alguns telefones oferecem essa opção no menu Configurações rápidas e você ou outra pessoa pode ter alternado a opção de desativar os sensores.
Você pode consertar isso garantindo que seus sensores estejam ligados.
Ative os sensores no seu telefone Android nas configurações rápidas
- Puxe para baixo duas vezes na parte superior da tela do telefone.
- Toque em Sensores desligados para ativar os sensores do seu telefone.
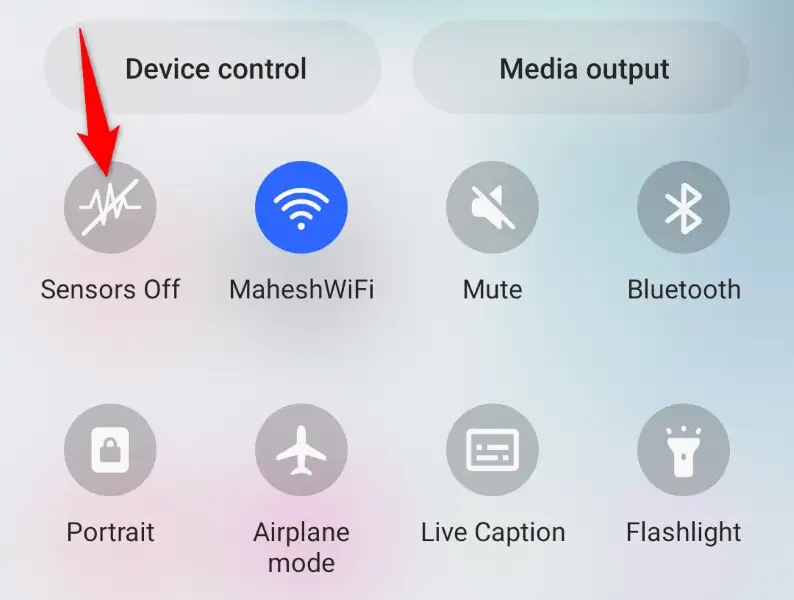
Ative os sensores no seu telefone Android nas configurações
Se você não vir a opção Sensores desligados nas Configurações rápidas, ative a opção no menu de configurações do seu telefone da seguinte maneira:
- Abra Configurações no seu telefone Android.
- Selecione Sobre o telefone > Informações do software em Configurações e toque em Número da versão sete vezes. Isso desbloqueará o menu de opções do desenvolvedor .
- Volte para a tela principal de Configurações e escolha Opções do desenvolvedor > Blocos do desenvolvedor de configurações rápidas .
- Ative a opção Sensores desligados .
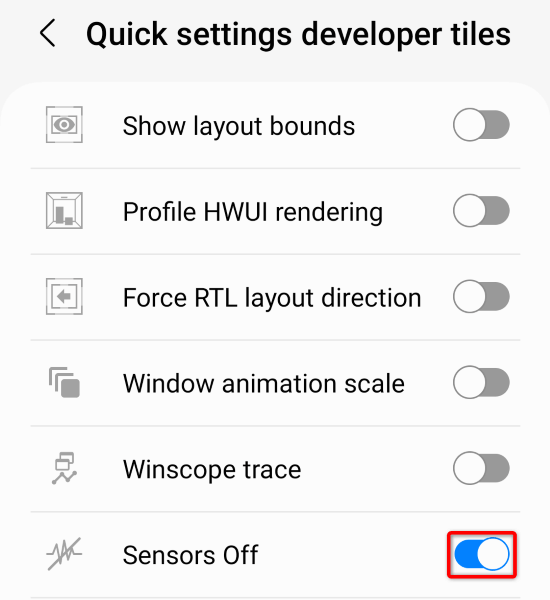
- Puxe para baixo duas vezes na parte superior da tela do telefone e escolha Sensores desativados .
Depois de ativar os sensores do seu telefone, inicie o aplicativo Câmera e veja se o aplicativo funciona.
Reinicie seu telefone Samsung ou outro telefone Android
Os pequenos problemas de sistema do Android podem fazer com que seu aplicativo Câmera não funcione. Nessa situação, você pode resolver a maioria dos problemas menores do sistema simplesmente reiniciando o telefone.
Isso desativa todos os recursos do telefone e os recarrega, corrigindo pequenos problemas. Certifique-se de salvar seu trabalho não salvo antes de desligar o telefone.
- Pressione e segure o botão Power no seu telefone Android.
- Selecione Reiniciar no menu para reiniciar seu dispositivo.
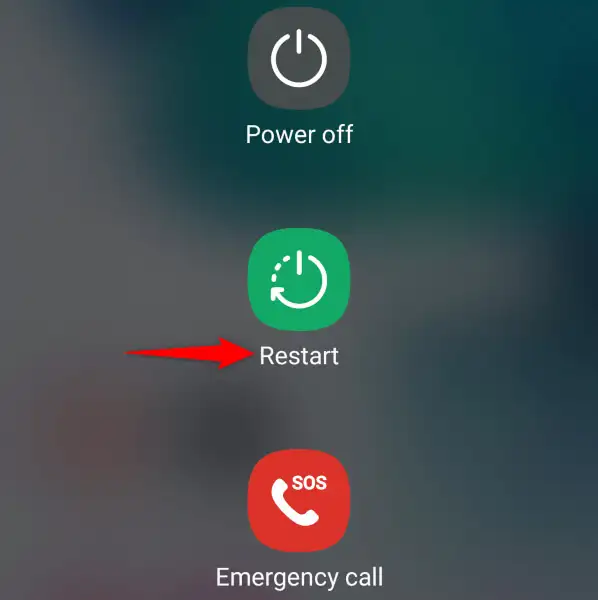
- Inicie o aplicativo Câmera quando o telefone for reinicializado.
Limpe os arquivos de cache do aplicativo da câmera
Um dos motivos pelos quais você obtém um erro do Android “A política de segurança impede o uso da câmera” é que os arquivos de cache do aplicativo Câmera foram corrompidos. Arquivos corrompidos geralmente causam vários problemas com seus aplicativos.
Felizmente, resolver o problema nessa situação é fácil, pois tudo o que você precisa fazer é limpar o cache incorreto do aplicativo Câmera. Você não perde seus dados pessoais ao fazer isso.
- Abra Configurações no seu telefone Android.
- Selecione Aplicativos > Câmera em Configurações.
- Escolha Forçar parada para fechar o aplicativo.
- Selecione Armazenamento e escolha Limpar cache para remover os arquivos em cache do aplicativo.
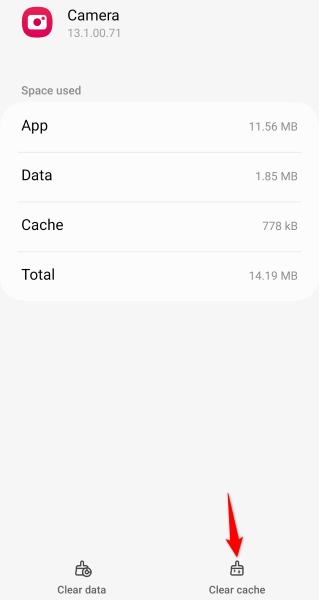
- Feche as configurações e inicie a câmera .
Redefinir as configurações do aplicativo da câmera
Você pode configurar várias opções no menu Configurações do aplicativo Câmera. É possível que uma opção configurada incorretamente aqui esteja causando o problema. Nesse caso, redefina as configurações da câmera para o padrão e seu problema será resolvido.

- Abra Configurações no seu telefone.
- Selecione Aplicativos > Câmera > Configurações da câmera e toque em Redefinir configurações .
- Escolha Redefinir para começar a redefinir as configurações.
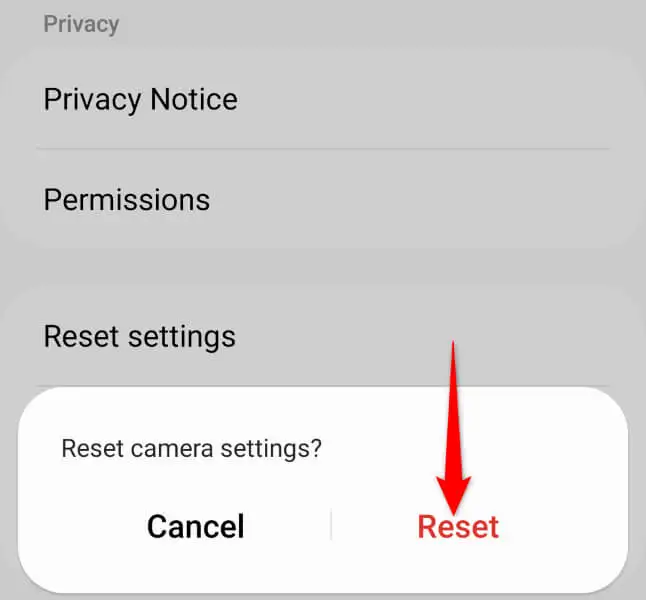
- Inicie o aplicativo Câmera .
Reinicie seu telefone Android no modo de segurança
O modo de segurança do Android permite que você ligue o telefone carregando apenas os arquivos essenciais. Isso ajuda você a descobrir se um aplicativo de terceiros instalado em seu telefone está causando o problema. Você pode remover o aplicativo problemático do seu telefone para resolver seu problema.
- Pressione e segure o botão Power no seu telefone.
- Toque e segure a opção Desligar .
- Escolha o modo de segurança para reiniciar seu telefone neste modo.
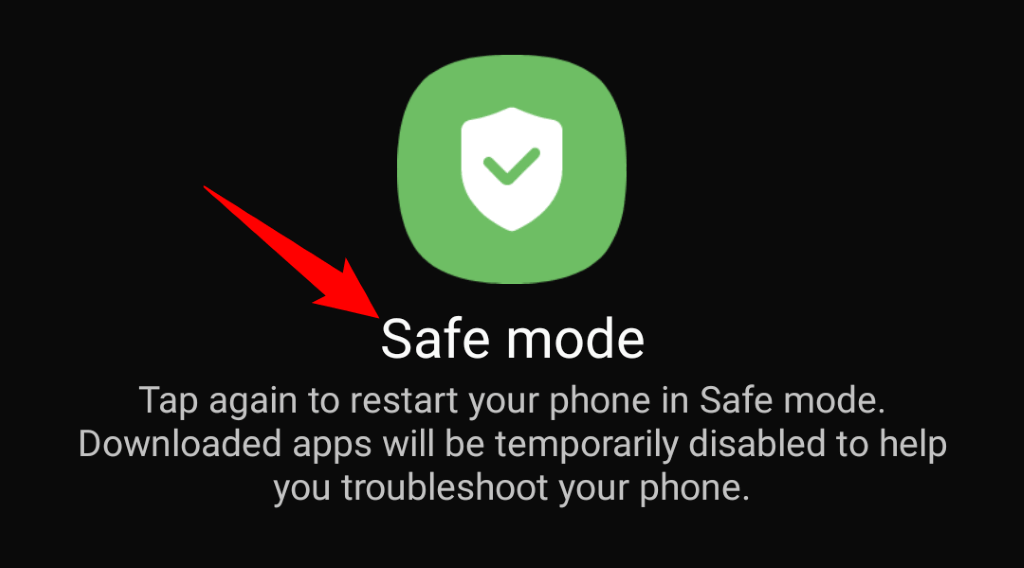
- Inicie o aplicativo Câmera e veja se o aplicativo funciona.
Se o aplicativo da câmera funcionar no modo de segurança, o aplicativo de terceiros instalado provavelmente é o culpado. Nesse caso, remova todos os aplicativos suspeitos de seu telefone seguindo as seguintes etapas:
- Inicie a gaveta de aplicativos do seu telefone e encontre o aplicativo que você acha suspeito.
- Toque e segure no aplicativo e escolha Desinstalar .
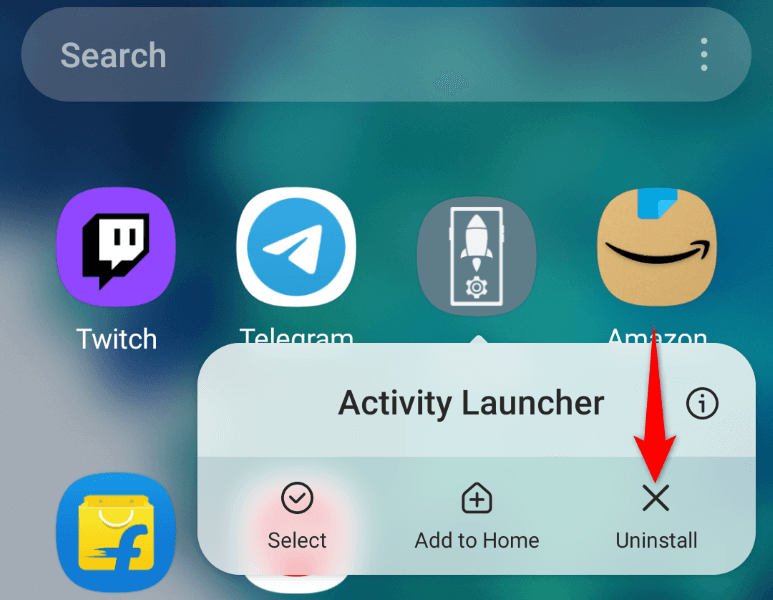
- Selecione OK no prompt para remover o aplicativo.
- Repita as etapas acima para remover todos os aplicativos defeituosos do seu telefone.
- Reinicie seu telefone.
- Inicie o aplicativo Câmera .
Atualize sua versão do Android
Os pequenos erros de sistema do Android podem fazer com que seu aplicativo de câmera não funcione e exiba uma mensagem de erro “A política de segurança impede o uso da câmera”. Você não pode corrigir esses bugs sozinho, mas pode atualizar sua versão do Android, que traz várias correções de bugs.
Quer você tenha algum problema ou não, é sempre uma boa ideia manter a versão do seu sistema operacional atualizada.
- Inicie as Configurações no seu dispositivo Android.
- Selecione Atualização de Software > Baixar e instalar em Configurações.
- Deixe seu telefone verificar se há atualizações.
- Instale as atualizações tocando em Instalar agora .
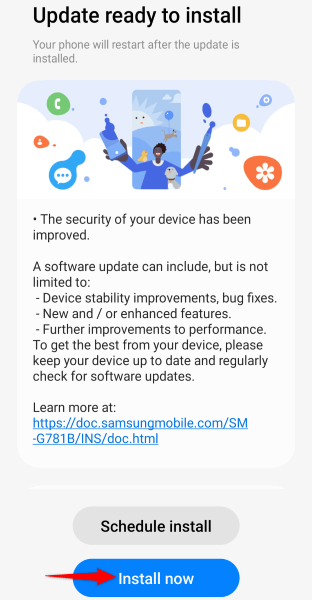
- Inicie o aplicativo Câmera .
Redefina seu telefone Android para as configurações de fábrica
Se nada mais funcionar, sua última opção é redefinir seu telefone Android para as configurações padrão. Fazer isso apaga todas as suas configurações personalizadas e arquivos de dados, alguns dos quais podem estar causando o problema da câmera.
Observe que você perderá todos os dados do telefone ao executar o processo de redefinição. Certifique-se de fazer backup de todos os arquivos importantes que deseja preservar.
- Abra Configurações no seu telefone Android.
- Vá para Gerenciamento geral > Redefinir > Redefinição de dados de fábrica em Configurações.
- Escolha Redefinir e siga as instruções na tela para restaurar o telefone aos padrões de fábrica.
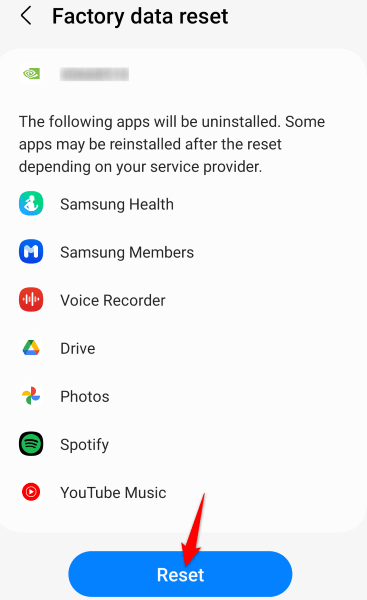
- Configure seu telefone do zero.
Resolva os erros do aplicativo de câmera do Android de várias maneiras
O aplicativo Câmera do Android dificilmente apresenta erros, mas se você tiver problemas com o aplicativo, use os métodos descritos acima para corrigir seu problema. Na maioria das vezes, alterar algumas opções aqui e ali no telefone pode resolver os problemas da câmera.
Depois de fazer isso, seu aplicativo deve funcionar conforme o esperado, permitindo que você capture todos os momentos especiais da sua vida.
