Como corrigir um erro da nuvem Steam
Publicados: 2023-04-12Você está recebendo um erro de nuvem ao tentar jogar um jogo no Steam no seu computador? Há uma boa chance de a sincronização na nuvem estar desativada no seu cliente Steam, confundindo o aplicativo quanto ao arquivo de jogo salvo a ser carregado. Existem algumas maneiras de corrigir esse problema e mostraremos quais são.
O erro da nuvem do Steam exibe várias mensagens, de “Não foi possível sincronizar” a “Erro na nuvem do Steam”. Você não deve selecionar a opção de jogar quando esse erro ocorrer, pois você corre o risco de perder o progresso do jogo ao fazê-lo. Em vez disso, siga os métodos a seguir, corrija o problema e inicie o jogo.
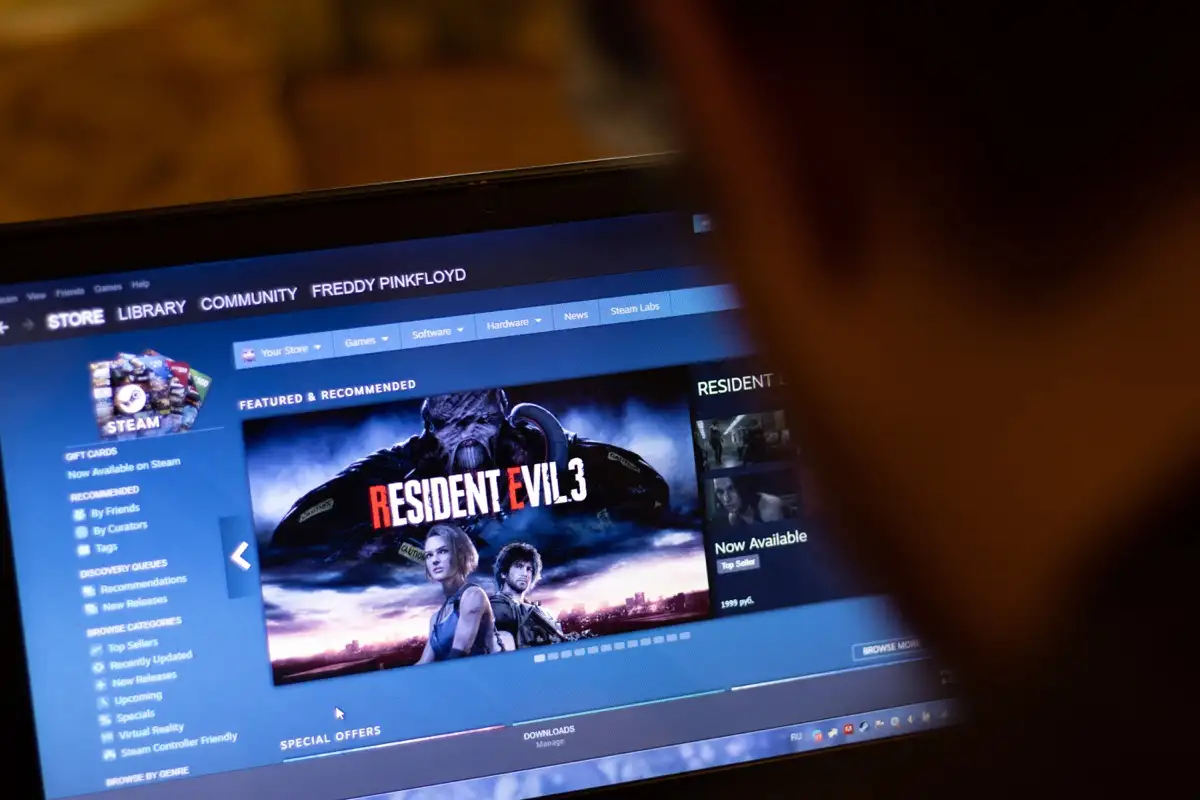
Tente novamente a sincronização na nuvem no Steam
Quando a sincronização na nuvem falha, a primeira coisa a fazer é fazer com que o aplicativo Steam tente sincronizar novamente seus dados. Sua sincronização pode ter falhado por vários motivos na primeira tentativa, e a segunda tentativa pode resolver o problema.
Você pode fazer isso selecionando a opção Retry Sync na janela Unable to Sync no aplicativo Steam. Seu aplicativo começará a sincronizar os dados do jogo com os servidores do Steam.
Resolver problemas de sincronização do Steam Cloud forçando o fechamento e a reabertura do aplicativo
Pequenas falhas do Steam podem estar causando seu erro na nuvem. Nesse caso, você pode resolver os problemas menores do seu aplicativo forçando o fechamento e a reinicialização do aplicativo. Você pode fazer isso em computadores Windows e Mac.
No Windows
- Clique com o botão direito do mouse no ícone do menu Iniciar e escolha Gerenciador de Tarefas .
- Clique com o botão direito do mouse em Steam na lista e escolha Finalizar tarefa .
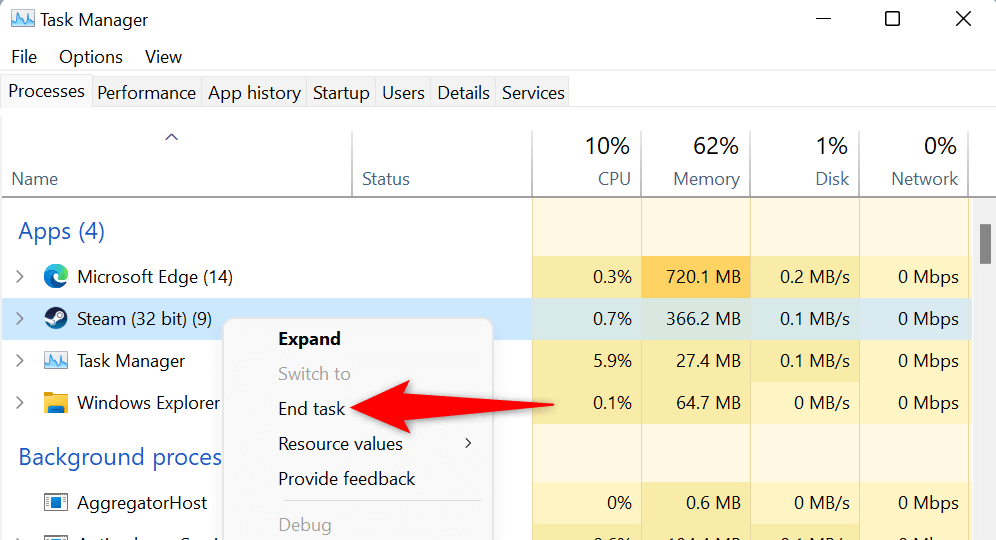
- Reabra o aplicativo Steam .
No macOS
- Pressione as teclas Option + Command + Esc simultaneamente no seu Mac.
- Selecione Steam na lista e escolha Forçar Encerramento .
- Reinicie o Steam no seu Mac.
Execute o Steam como administrador
Você recebe um erro de nuvem porque o Steam não possui as permissões necessárias para sincronizar seus dados. Você pode corrigir isso executando o aplicativo com privilégios de administrador no seu PC com Windows. Isso permite que o aplicativo faça alterações que não são possíveis com uma conta de usuário normal do Windows.
Estas instruções se aplicam somente ao Windows. Você não precisa fazer isso em um Mac.
- Abra o menu Iniciar , encontre o Steam , clique com o botão direito do mouse no aplicativo e escolha Executar como administrador .
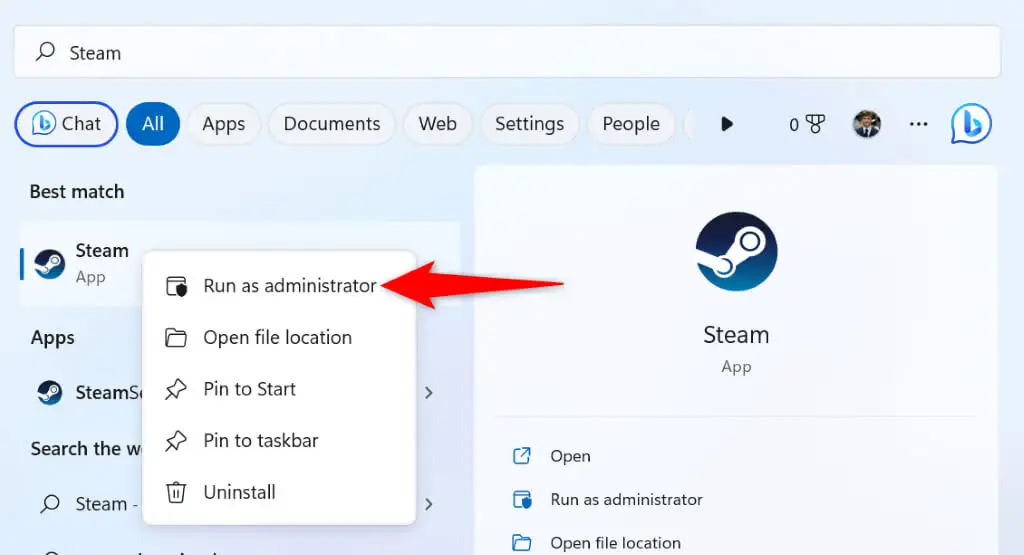
- Selecione Sim no prompt Controle de conta de usuário .
- Tente sincronizar os dados do jogo no aplicativo.
Verifique se o Steam está fora do ar
Os servidores do Steam podem estar com problemas, causando uma interrupção em toda a plataforma. Isso pode impedir que seu cliente Steam troque dados com os servidores em nuvem, resultando em uma mensagem de erro.
Nesse caso, verifique se o Steam está inoperante usando um site como o Downdetector ou a conta não oficial do status do Steam no Twitter. Esses sites informam se os servidores do Steam estão inoperantes.
Se o Steam enfrentar uma interrupção, você terá que esperar até que a empresa resolva o problema. Depois que o problema for resolvido, os dados do jogo serão sincronizados com a nuvem.
Ative a sincronização em nuvem no seu cliente Steam
Um cenário em que o erro de nuvem do Steam aparece é se você estiver usando o Steam em um novo dispositivo em que está conectado à sua conta Steam, mas não ativou a sincronização em nuvem. Isso confunde o aplicativo sobre qual arquivo de progresso do jogo carregar para o seu jogo.
Nesse caso, habilite a sincronização em nuvem no seu cliente Steam e seu problema será resolvido.
- Abra o Steam em seu novo dispositivo.
- Selecione Steam na barra de menus e escolha Configurações .
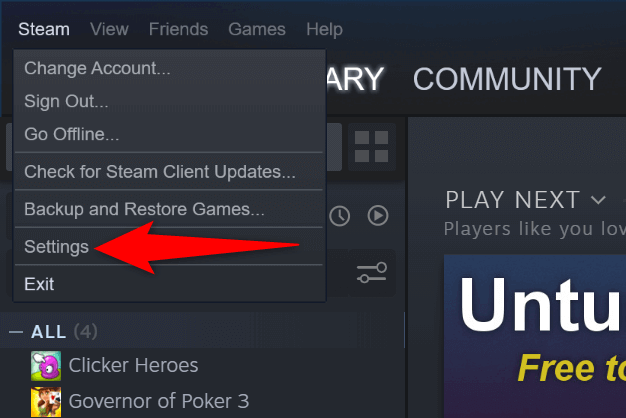
- Escolha a guia Nuvem na barra lateral à esquerda.
- Ative a sincronização do Steam Cloud para aplicativos compatíveis à direita.
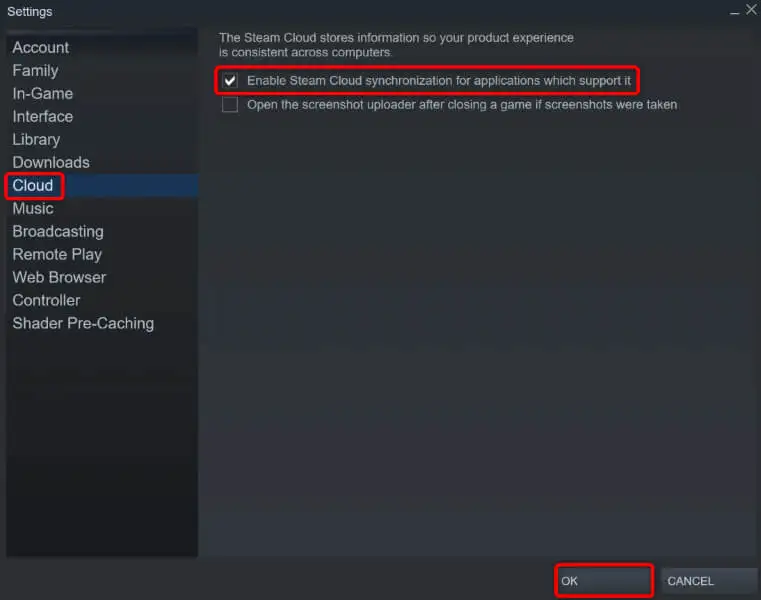
- Escolha OK na parte inferior para salvar suas alterações.
- Feche e reinicie o Steam e abra o jogo.
Verifique a integridade dos arquivos do seu jogo
Os arquivos do seu jogo podem ser alterados, impedindo que o Steam sincronize os dados do seu jogo. Nesse caso, verifique a integridade dos seus arquivos com o cliente Steam.

- Abra o Steam e acesse sua biblioteca de jogos.
- Clique com o botão direito do mouse no jogo e escolha Propriedades .
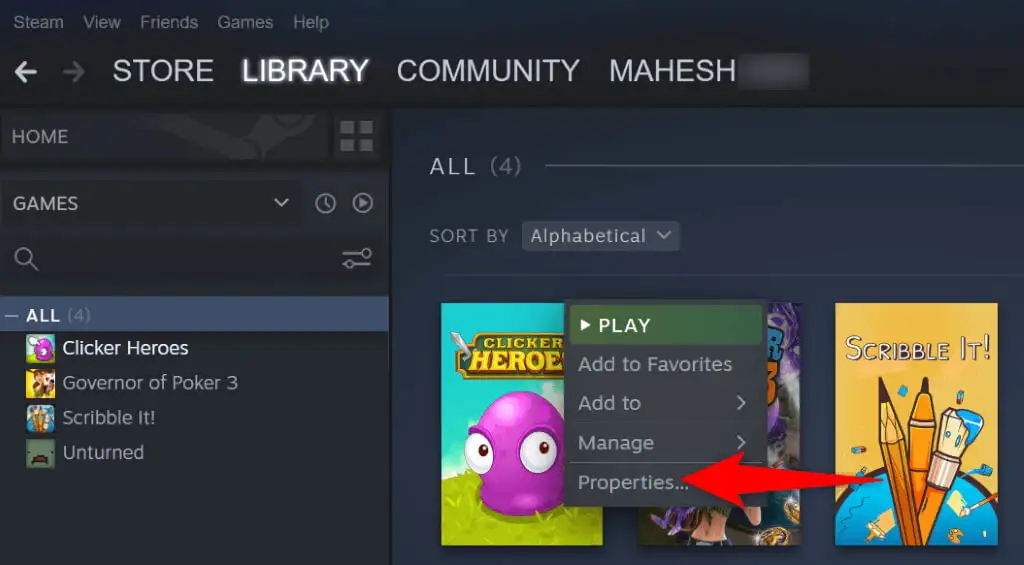
- Selecione a guia Arquivos locais na barra lateral esquerda.
- Escolha Verificar a integridade dos arquivos do jogo à direita.
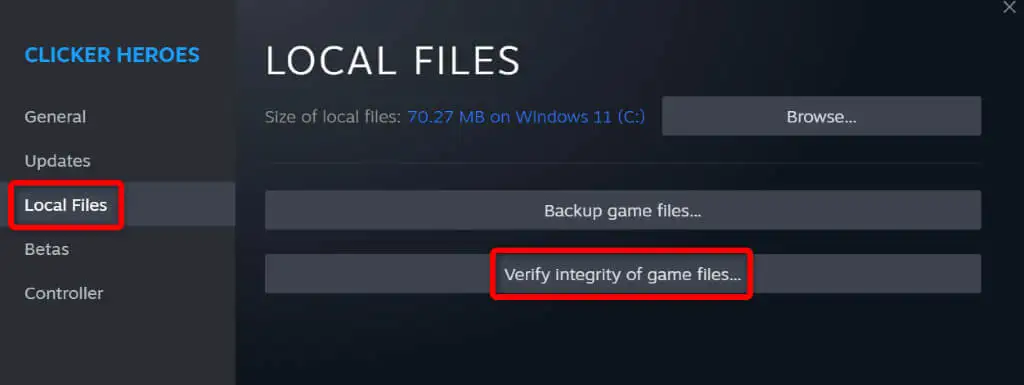
Repare sua biblioteca Steam
Sua biblioteca de jogos do Steam pode ter corrompido, fazendo com que o cliente exiba uma mensagem de erro. Vários itens, como um vírus ou um aplicativo malicioso, podem corromper sua biblioteca.
Você pode corrigir isso usando a opção de reparo de biblioteca integrada do Steam.
- Abra o Steam e selecione Steam > Configurações na barra de menu.
- Selecione a guia Downloads na barra lateral esquerda.
- Escolha Pastas da Biblioteca Steam à direita.
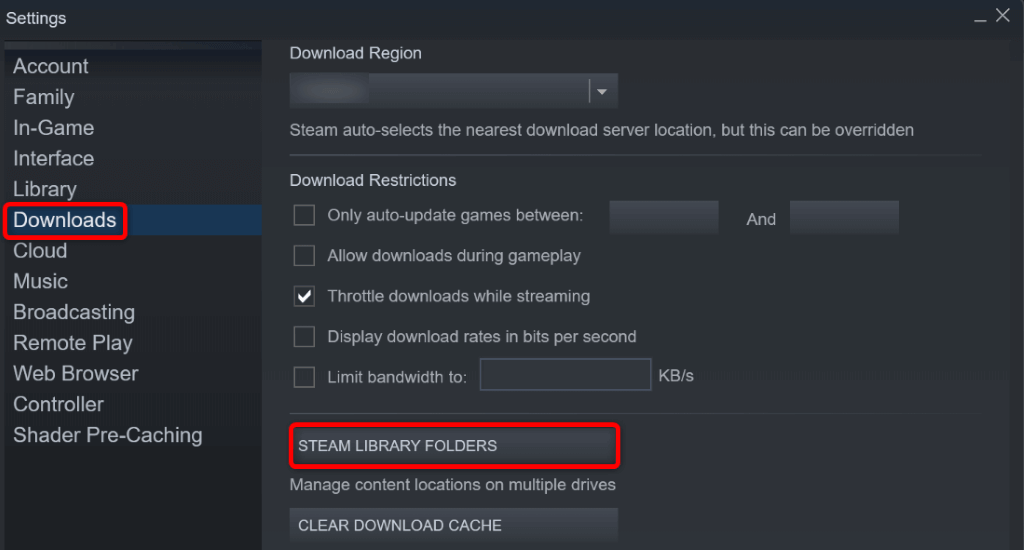
- Selecione os três pontos ao lado da sua biblioteca de jogos e escolha Reparar Pasta .
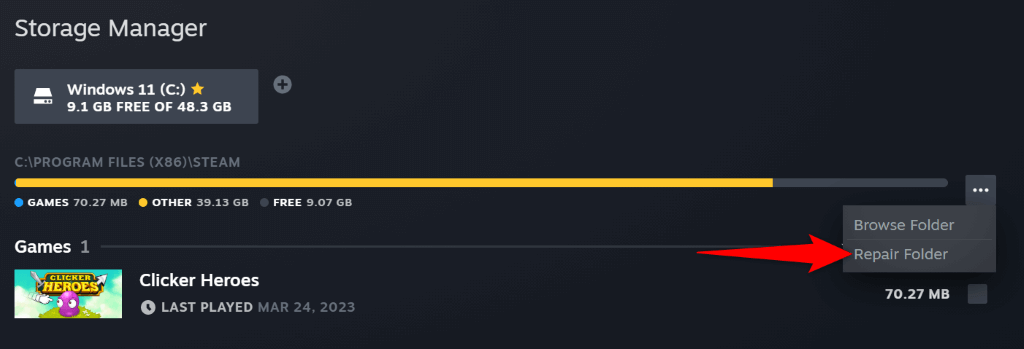
- Escolha Sim no prompt Controle de Conta de Usuário .
- Aguarde o Steam corrigir sua biblioteca de jogos.
Corrija o problema da nuvem do Steam desligando o firewall
Se o Steam não sincronizar seus arquivos, o firewall do seu computador pode estar bloqueando as conexões do aplicativo com os servidores em nuvem. Isso impede que o aplicativo troque seus dados com a nuvem, resultando em várias mensagens de erro.
Nesse caso, desligue o firewall da sua máquina e verifique se o Steam pode sincronizar os dados do seu jogo.
No Windows
- Abra Iniciar , encontre Segurança do Windows e inicie o aplicativo.
- Selecione Firewall e proteção de rede na tela a seguir.
- Escolha a rede que diz (ativo) .
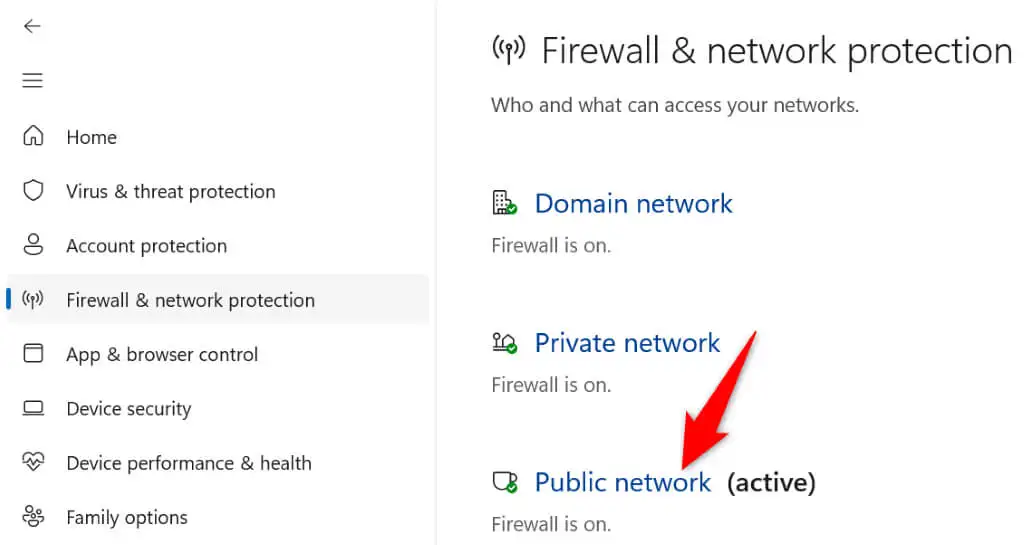
- Desative a alternância do Firewall do Microsoft Defender .
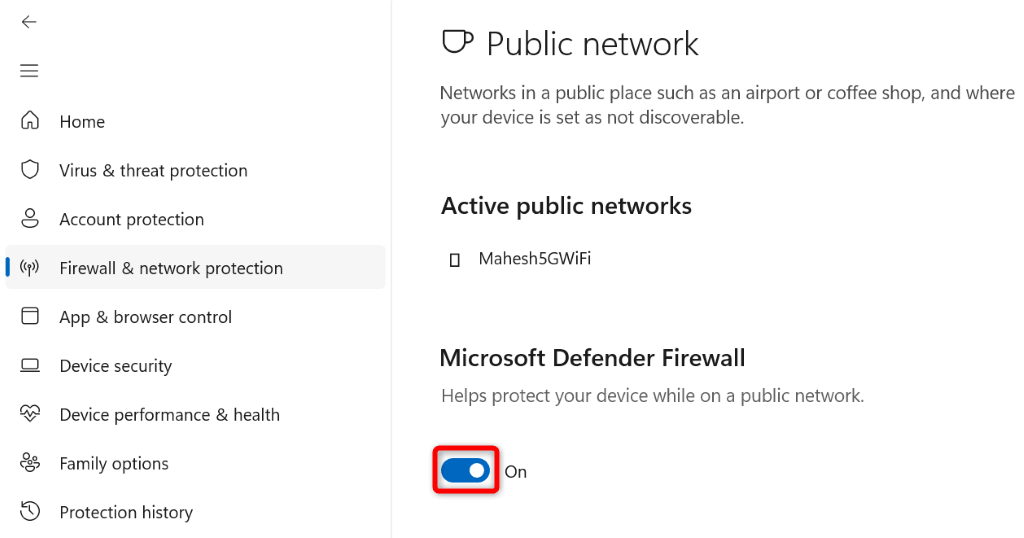
- Selecione Sim no prompt Controle de conta de usuário .
- Abra o Steam e tente sincronizar os dados do jogo.
No macOS
- Abra o menu Apple localizado no canto superior esquerdo do seu Mac e escolha Preferências do Sistema .
- Selecione Segurança e privacidade na tela a seguir.
- Abra a guia Firewall e selecione o ícone de cadeado na parte inferior.
- Digite o nome de usuário e a senha do administrador do seu Mac. Em seguida, selecione Desbloquear .
- Escolha o botão Desativar firewall .
- Abra o Steam e sincronize os arquivos do jogo.
Resolva o erro de nuvem “Não é possível sincronizar” do Steam no Windows e Mac
O erro de nuvem do Steam pode impedir que você salve ou carregue o progresso do jogo na nuvem, interrompendo sua experiência de jogo. Felizmente, esse erro não permanecerá depois que você seguir os métodos acima.
Quando o erro de sincronização for corrigido, seus jogos serão sincronizados perfeitamente com os servidores em nuvem do Steam, permitindo que você salve e carregue o progresso do jogo a partir de seus dispositivos.
