Como corrigir e parar problemas de buffer Kodi [outubro de 2022]
Publicados: 2022-10-11Não entre em pânico se o Kodi continuar armazenando em buffer no seu computador. Através deste artigo, compartilhamos 11 soluções testadas e comprovadas para esse problema.
Kodi dispensa apresentações. Está entre os serviços de streaming mais populares e usados com frequência para Cord-Cutters em todo o mundo. No entanto, problemas como o buffer Kodi podem incomodar os usuários às vezes.
Se você também é um desses usuários para quem o Kodi mantém o buffer durante uma sessão de streaming, este artigo será de grande ajuda.
Por meio deste artigo, apresentamos as melhores maneiras possíveis de interromper o buffer do Kodi. No entanto, vamos primeiro olhar para as causas do problema para resolvê-lo melhor.
Por que o Kodi está em buffer
A seguir estão os motivos mais comuns pelos quais você enfrenta problemas de buffer Kodi.
- Conexão de internet lenta
- Problemas de conectividade de rede
- Limitações de largura de banda da fonte de streaming
- As configurações de cache Kodi são inadequadas
Agora que aprendemos sobre as possíveis causas pelas quais o Kodi continua armazenando em buffer, vamos aprender maneiras de corrigi-lo.
Correções para o problema de buffer Kodi
Você pode aplicar essas soluções testadas e verdadeiras para corrigir problemas de buffer Kodi sem problemas.
Correção 1: verifique a velocidade da conexão com a Internet
Uma conexão de internet de alta velocidade é essencial para transmitir sem falhas. Portanto, você deve verificar e melhorar sua velocidade de conexão com a Internet para resolver os problemas de buffer do Kodi. Abaixo, compartilhamos a velocidade de conexão recomendada e maneiras de melhorar a velocidade da sua conexão com a Internet.
Velocidade de internet recomendada de acordo com a resolução do seu vídeo
- Velocidade mínima necessária: 1,5 Mbit/s
- Velocidade necessária para resolução SD: 3 Mbit/s
- Velocidade necessária para resolução HD: 5 Mbit/s
- Velocidade mínima para resolução FHD: 10 Mbit/s
- A velocidade necessária para resolução 4K: 25 Mbit/s
Se você não tiver certeza se tem a velocidade de internet recomendada acima ou a velocidade da sua conexão com a internet, você pode usar este guia para testá-la.
A velocidade da sua internet está lenta? Se sim, você pode verificar este guia para aumentar a velocidade da sua internet.
Correção 2: verifique a conectividade de rede
A conectividade de rede ruim também pode causar problemas no Kodi. Portanto, você pode seguir estas etapas para corrigir os problemas de conectividade de rede para interromper o buffer do Kodi.
- Aproxime seu dispositivo do roteador sem fio se estiver conectado a uma conexão sem fio.
- Tente usar uma conexão com fio para melhorar a conectividade e a velocidade da Internet.
- Verifique se nenhum outro dispositivo que consome largura de banda está conectado à rede.
Leia também: Como instalar o Exodus no Kodi
Correção 3: faça ajustes no escalonador HQ
O dimensionamento automático de vídeo de qualidade inferior para superior pode levar a problemas como buffer Kodi, queda de quadros e intermitência de vídeo. Portanto, é melhor alterar as configurações de dimensionamento de HQ. Abaixo, compartilhamos instruções passo a passo sobre como fazê-lo.
- Vá para o menu principal do Kodi e clique em Configurações.
- Escolha Configurações do Player.
- No símbolo de engrenagem presente na parte inferior, defina a opção de configurações como Expert.
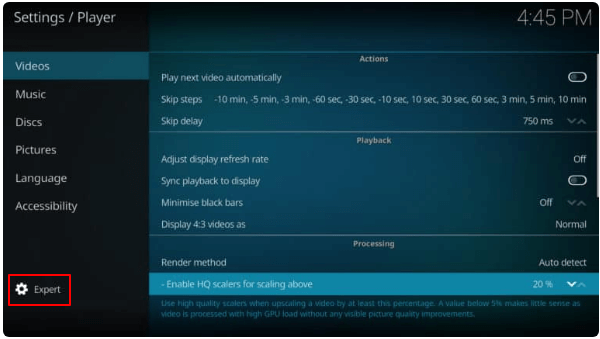
- Vá para a seção Processamento à direita e defina a opção Ativar dimensionadores HQ para dimensionamento acima de 10%.
- Se definir o dimensionamento de HQ para 10% não corrigir os problemas de buffer do Kodi, você poderá reduzi-lo ainda mais para 0%.
Correção 4: Interrompa a limitação do ISP com uma VPN
A transmissão por meio de sites como o Kodi pode fazer com que seu provedor de serviços de Internet (ISP) acelere sua conexão. E pode ser um motivo pelo qual o Kodi continua armazenando em buffer no seu computador. Portanto, você pode usar uma VPN para evitar esses problemas. Uma VPN criptografa seu tráfego e o roteia novamente por outro local que você escolher.
Se você não tiver certeza sobre qual VPN usar, consulte este artigo compartilhando as melhores VPNs gratuitas para Windows.
Correção 5: Excluir cache Kodi
Excluir o cache usando o The Crew Wizard, um complemento Kodi é uma excelente maneira de corrigir o problema de buffer de cache Kodi. Para usar o complemento The Crew Wizard, você deve primeiro instalá-lo. Abaixo está o seu processo de instalação.
- Abra o Kodi e vá para suas configurações.
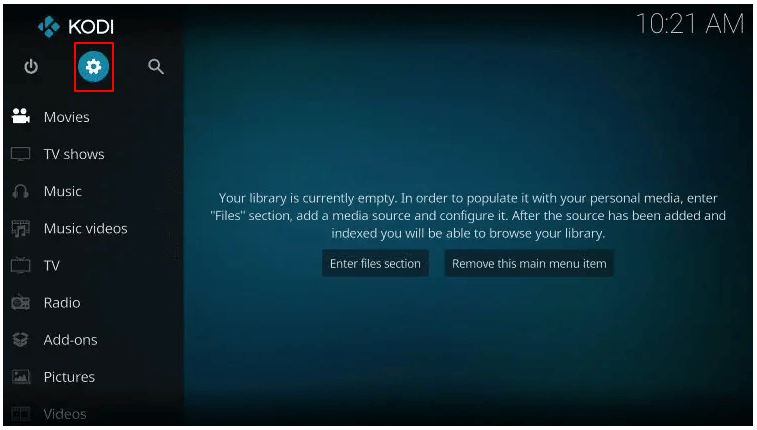
- Selecione Gerenciador de Arquivos.
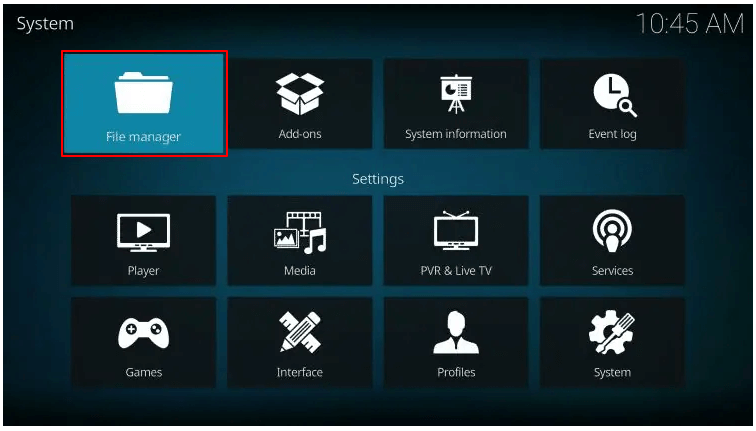
- Selecione a opção Adicionar fonte.
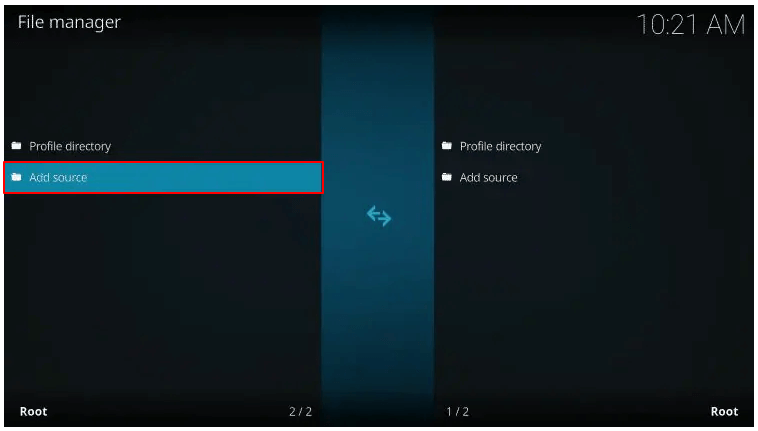
- Escolha a opção <Nenhum> .
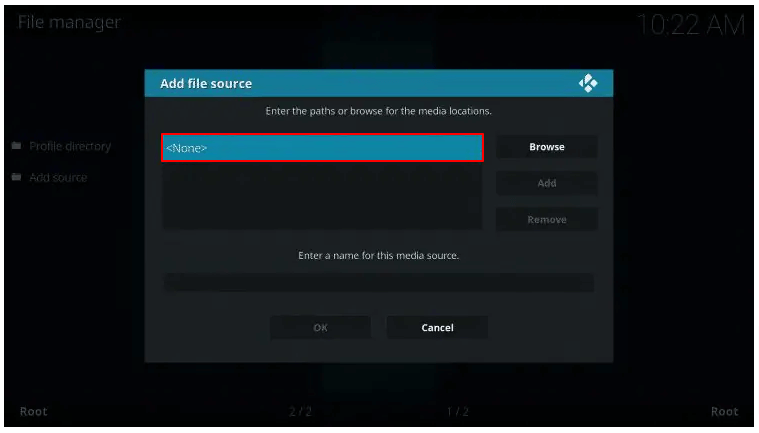
- Insira a URL https://team-crew.github.io e clique em OK.
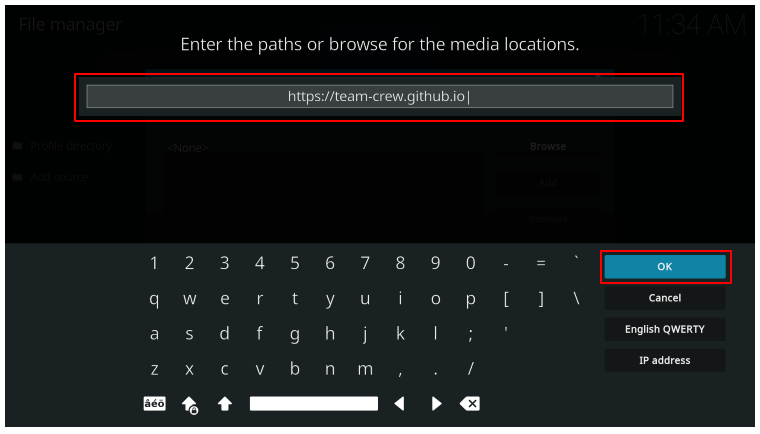
- Realce a caixa de origem de mídia, nomeie-a e clique em OK. Aqui, nós o chamamos de Tripulação.
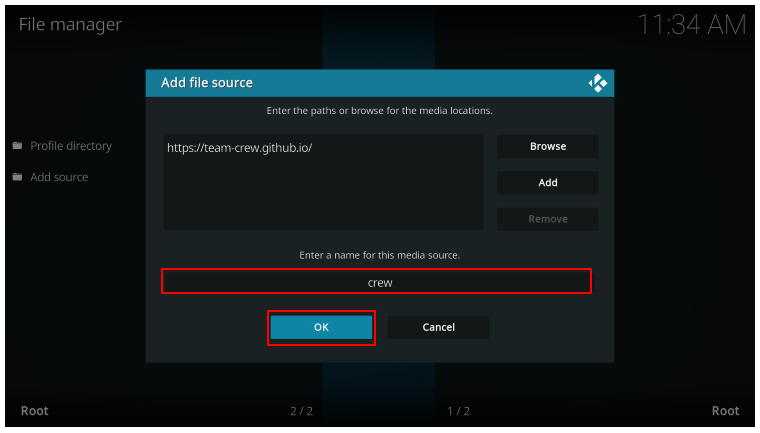
- Aperte o botão Voltar do teclado ou controle remoto e escolha Add-Ons na página do sistema.
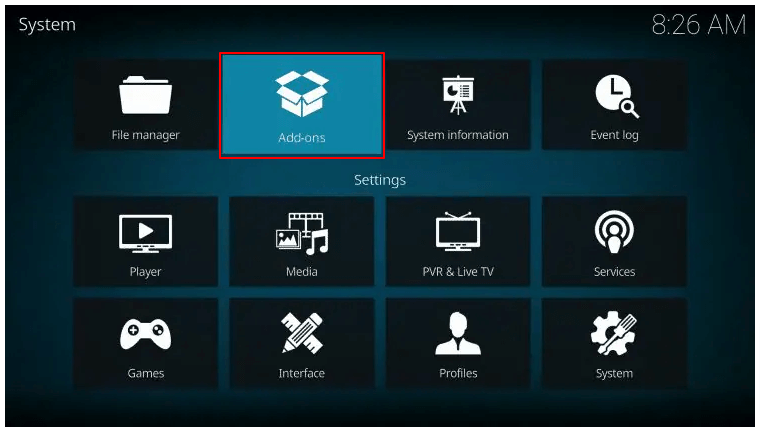
- Instale a partir do arquivo zip.
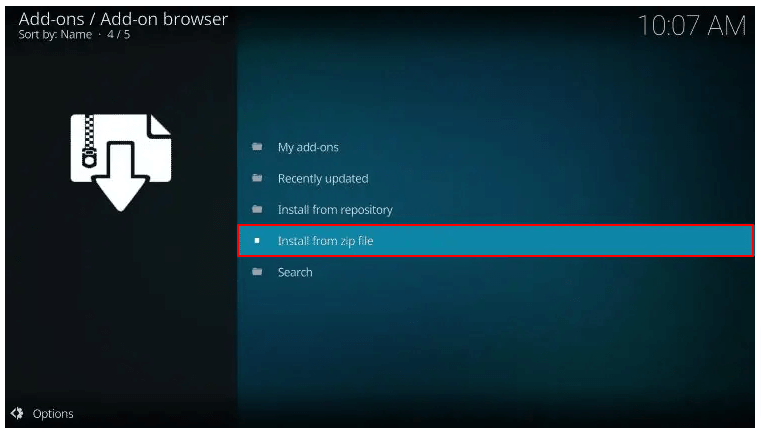
- Selecione o nome que você deu à fonte de mídia. No nosso caso, é Tripulação.
- Clique em repository.thecrew.zip. Aqui, a equipe é o nome da fonte da mídia.
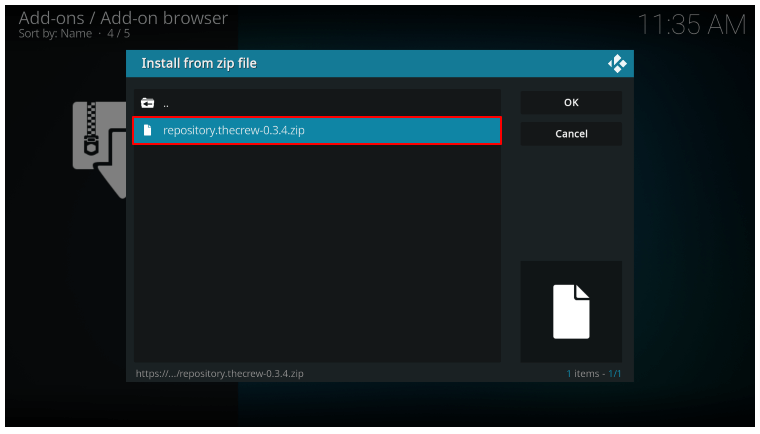
- Aguarde até que a instalação do complemento seja concluída.
- Agora, instale a partir do repositório.
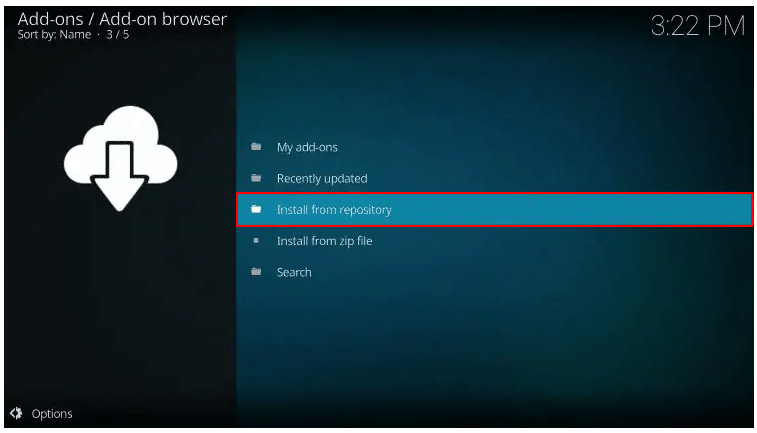
- Selecione O Repositório da Tripulação.
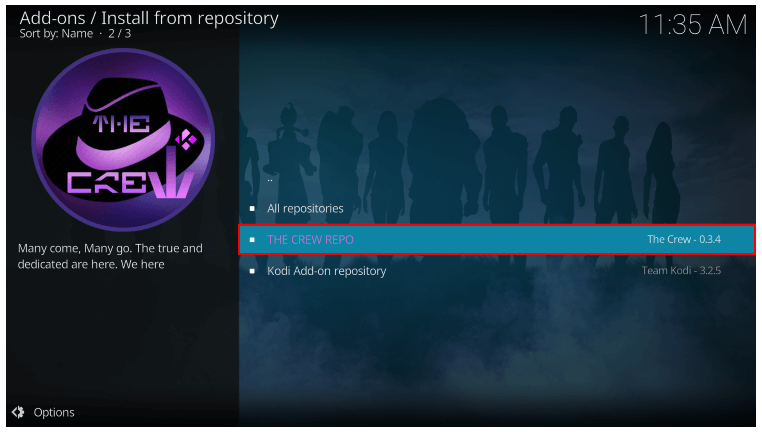
- Escolha Complementos do Programa.
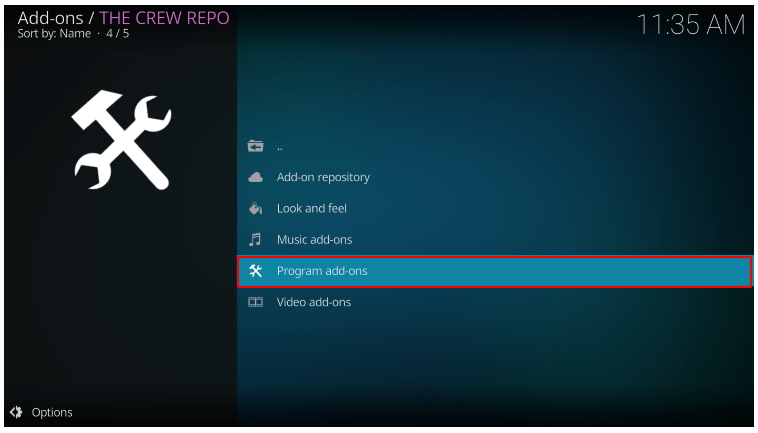
- Clique em O Assistente de Tripulação.
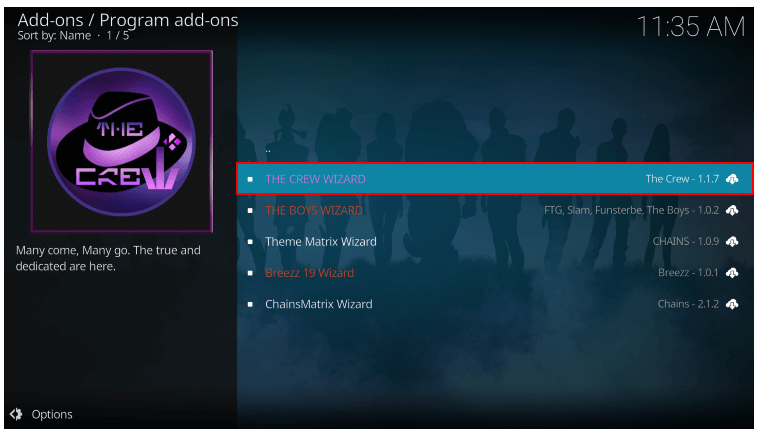
- Selecione a opção Instalar .
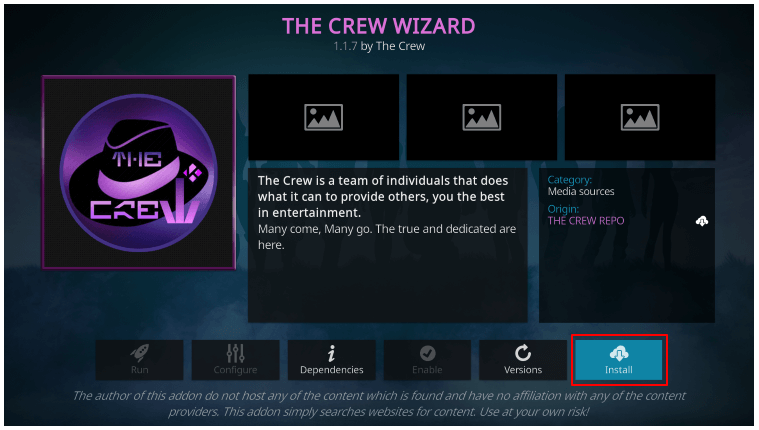
- Aguarde a mensagem de confirmação da instalação aparecer.
- Selecione Dispensar.
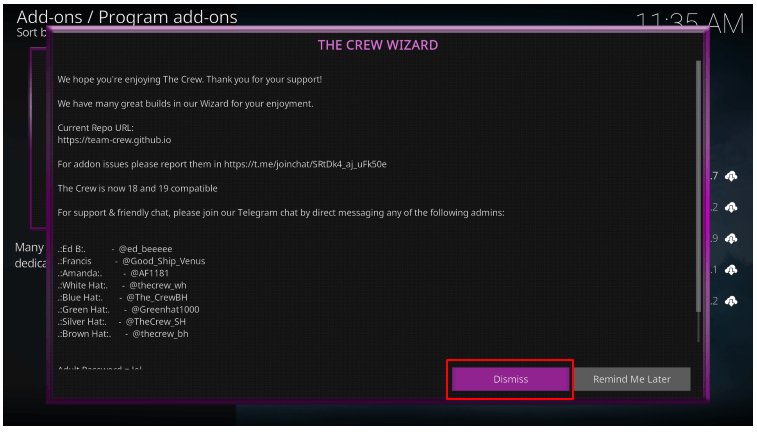
Depois de instalar o complemento The Crew Wizard, você pode seguir as instruções abaixo para excluir o cache.

- Escolha complementos na tela inicial do Kodi.
- Selecione O Assistente de Tripulação.
- Escolha a opção Manutenção .
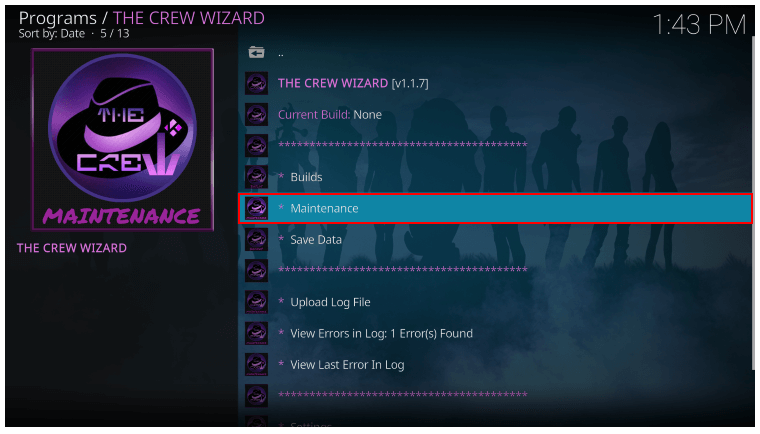
- Clique na opção Ferramentas de limpeza .
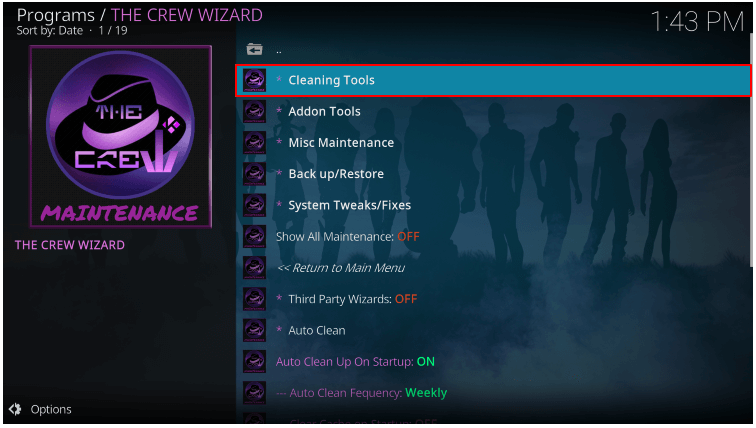
- Selecione a opção Limpar Cache.
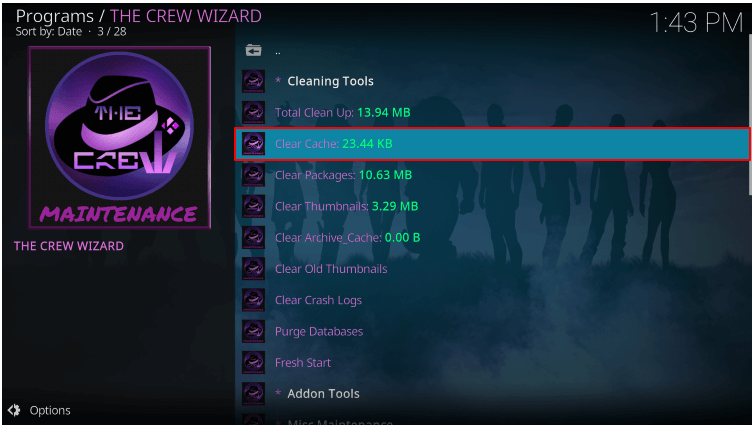
- Limpe o cache novamente.
- Aguarde até receber a notificação de limpeza de cache concluída.
- Depois de limpar o cache, verifique se o problema de buffer do Kodi foi corrigido ou não.
Leia também: Como corrigir o problema de buffer do Netflix
Correção 6: Pare o buffer Kodi com Real-Debrid
A subutilização de uma conexão de internet de alta velocidade também pode resultar no problema de armazenamento em buffer do Kodi. Portanto, usar o Real-Debrid para garantir que o Kodi utilize a Internet em todo o seu potencial pode ajudá-lo a corrigir os problemas que você está enfrentando. Abaixo, compartilhamos como instalar o Real-Debrid e usá-lo no Kodi.
- Acesse o site oficial do Real-Debrid e selecione Sign Up.

- Insira suas credenciais e clique no botão Sign Up .
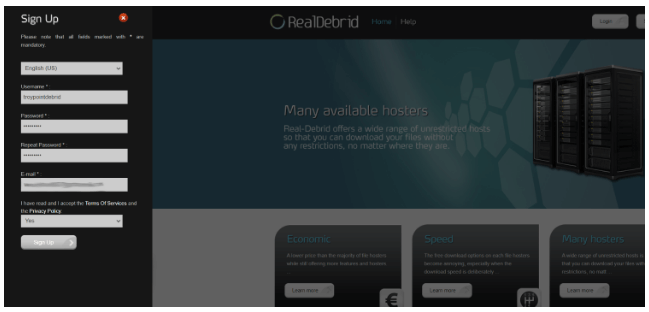
- Aguarde até que a mensagem “seu registro foi bem-sucedido” apareça.
- Conclua o processo de ativação da sua conta Real-Debrid.
- Abra o complemento Kodi da tripulação.
- Role para baixo até Ferramentas e selecione-as.
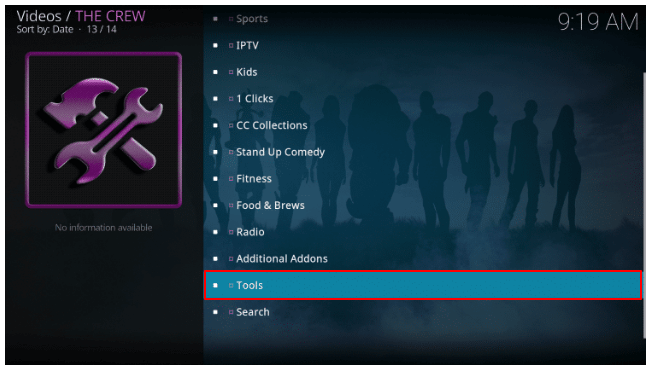
- Escolha a opção ResolveURL: Configurações.
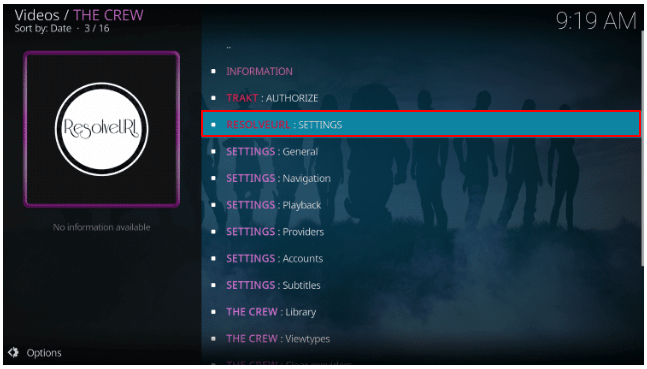
- Vá para Resolvedores Universais e escolha a opção (Re) Autorizar minha conta do Real-Debrid.
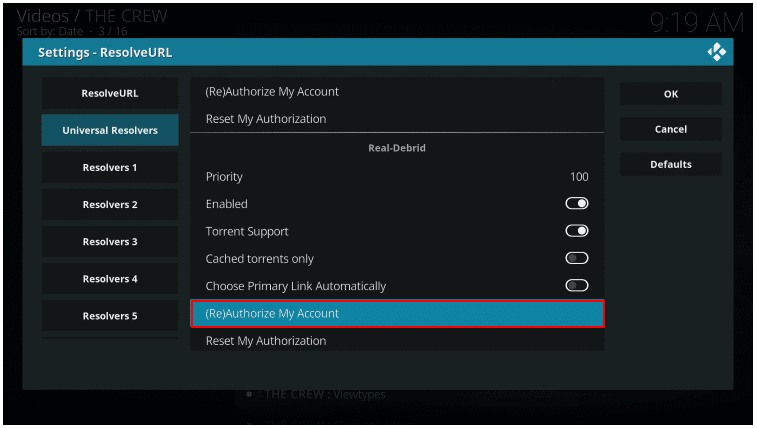
- Anote o código na tela.
- Inicie o navegador em outro computador/outro dispositivo e acesse https://real-debrid.com/device.
- Insira o código que você anotou anteriormente.
- Clique em Continuar.
- Volte para The Crew e escolha a opção Search .
- Escolha sua opção preferida nas opções na tela. Selecionamos filmes.
- Clique em Nova pesquisa.
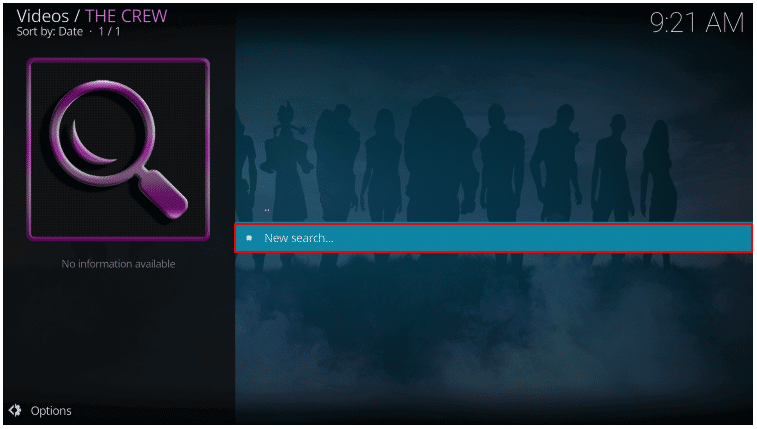
- Insira o programa de TV ou filme que deseja assistir.
- Selecione o filme/programa nos resultados na tela.
- Clique no link com RD para assistir ao filme ou programa usando o Real-Debrid sem problemas de buffer Kodi.
Correção 7: Use um código para corrigir o Kodi
Um conjunto de códigos pode ajudá-lo a interromper o buffer do Kodi. Embora esta solução possa parecer um pouco técnica para alguns usuários, as etapas a seguir podem facilitar para você. Lembre-se de seguir estas etapas com cuidado e sequencialmente.
- Pesquise o Bloco de Notas no seu computador e inicie-o.
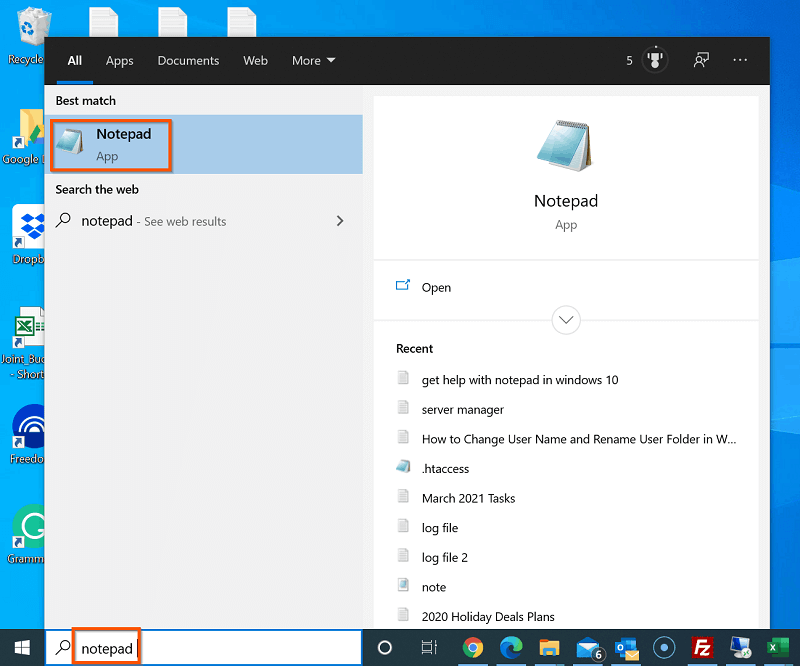
- Copie e cole os seguintes códigos no Bloco de Notas.
<configurações avançadas>
<rede>
<buffermode> 1 </buffermode>
<readbufferfactor> 1.5 </readbufferfactor>
<cachemembuffersize> 104857600 </cachemembuffersize>
</rede>
</configurações avançadas>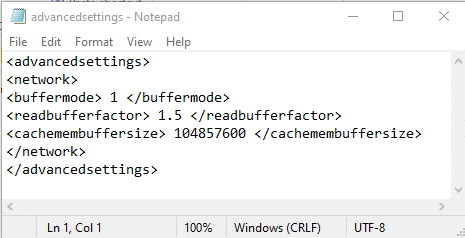
- Salve o arquivo do Bloco de Notas em seu disco rígido e nomeie-o advancedsettings.xml.
- Ative a funcionalidade Executar usando o comando Windows+R .
- Na caixa da tela, copie e cole o código %APPDATA%\kodi\userdata .
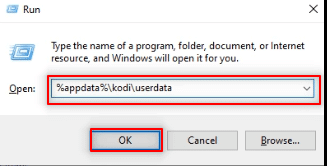
- Copie o arquivo advancedsettings.xml que você criou anteriormente na pasta na tela.
- Tente reproduzir qualquer vídeo no Kodi para verificar se o buffer de cache do Kodi desapareceu ou não.
Correção 8: Desligue e ligue seu roteador
O ciclo de energia do roteador pode corrigir problemas aleatórios de conexão com a Internet que se tornam um motivo pelo qual o Kodi continua armazenando em buffer. Portanto, abaixo está como ligar e desligar o roteador.
- Desconecte a conexão de energia do roteador.
- Espere um minuto.
- Depois de esperar um minuto, reconecte o cabo de alimentação.
Leia também: Melhores sites de download de filmes gratuitos
Correção 9: Execute uma atualização dos complementos Kodi
Complementos desatualizados também podem levar ao buffer de cache Kodi. Portanto, abaixo está como atualizar os complementos Kodi.
- Inicie o aplicativo Kodi.
- Escolha Complementos no menu à esquerda.
- Selecione Meus complementos.
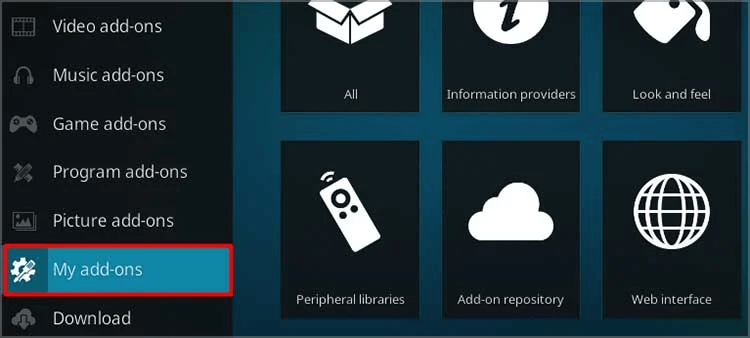
- Inicie o menu lateral usando a tecla de seta para a esquerda .
- Escolha Configurações e defina a opção Atualizar para Instalar atualizações automaticamente.
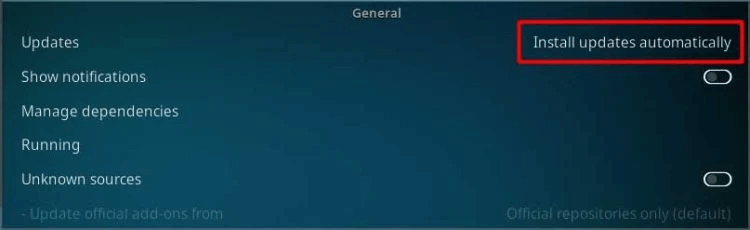
- Navegue de volta para a primeira tela e reinicie o menu lateral.
- Por fim, selecione a opção Verificar atualizações .
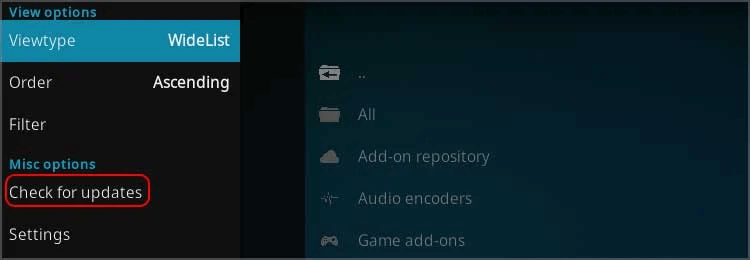
Correção 10: redefinir as configurações no Kodi
Ter configurações inadequadas também pode resultar em problemas que você está encontrando. Portanto, você pode alterar as configurações do Kodi para interromper o armazenamento em buffer. Para fazer isso, você pode seguir estas instruções.
- Escolha Sistema no menu Configurações do Kodi.
- Vá para as configurações de exibição e escolha a opção Redefinir as configurações acima para o padrão.
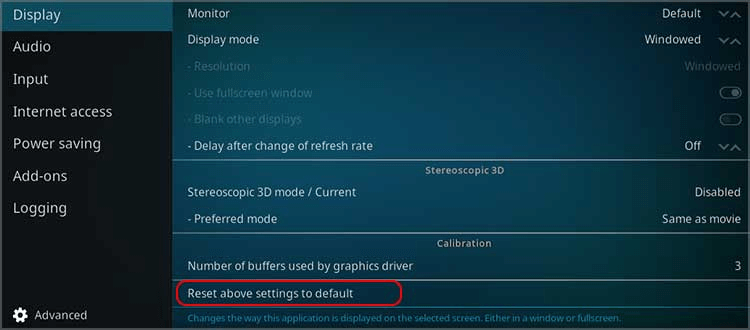
- Selecione Sim para concluir a alteração das configurações do Kodi.
Correção 11: Reinstale o Kodi
Desinstalar o Kodi e reinstalá-lo é a última coisa que você pode fazer para corrigir os problemas de buffer do Kodi. Abaixo está como desinstalar o Kodi e instalá-lo novamente.
- Clique com o botão direito do mouse no ícone Iniciar na barra de tarefas do seu computador.
- Selecione Aplicativos e recursos nas opções na tela.
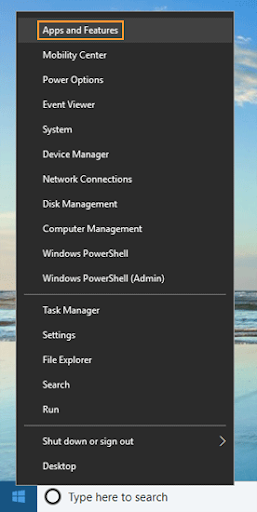
- Encontre e escolha Kodi.
- Selecione a opção Desinstalar .
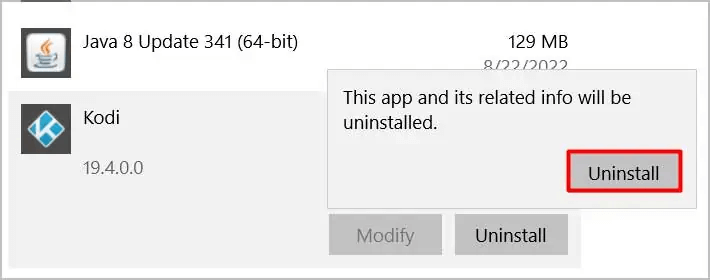
- Novamente, escolha Desinstalar para continuar com o mesmo.
- Depois de desinstalar o Kodi, instale-o novamente no site oficial.
Leia também: A melhor VPN Netflix
Buffer Kodi corrigido
Este artigo apresentou várias maneiras de interromper os problemas de buffer do Kodi. Você pode iniciar a sessão de solução de problemas desde o início e continuar descendo a lista de correções até que o problema desapareça.
Se você conhece outros métodos eficazes para corrigir os problemas de buffer do Kodi ou tem alguma dúvida sobre este artigo, pode compartilhá-los na seção de comentários. E para mais guias como este, adicione TechPout aos seus blogs de tecnologia favoritos.
