Como corrigir quando os aplicativos continuam travando no Android [2023]
Publicados: 2023-03-07Os aplicativos são uma parte essencial de qualquer smartphone. Eles ampliam a gama de funções e usos dos smartphones. Um dos problemas mais comuns com aplicativos são as falhas. Sem que o usuário tenha feito nenhuma alteração, o aplicativo às vezes se comporta de maneira diferente ou até para de funcionar completamente.
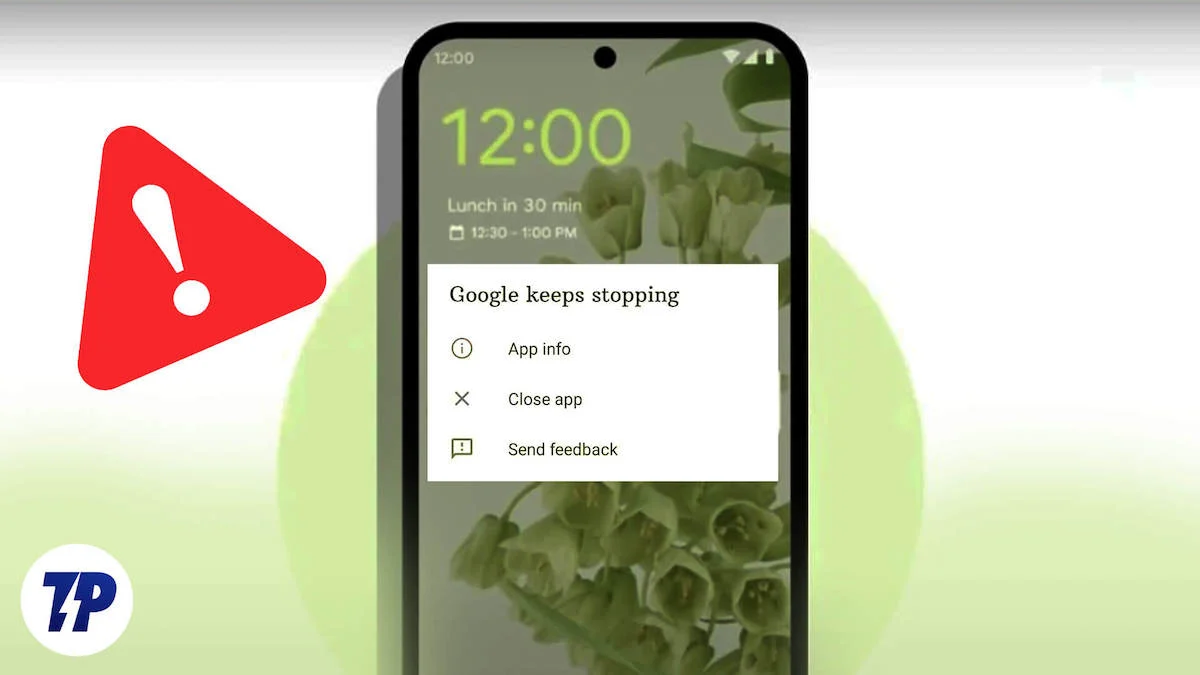
Pode haver muitos motivos para isso, como problemas de rede, compatibilidade do aplicativo, bugs na versão específica, problemas de memória e muitos outros que causam problemas.
Neste guia, apresentaremos vários métodos para evitar que os aplicativos travem em seu smartphone e daremos algumas dicas sobre como evitar esse problema no futuro.
Índice
Como corrigir quando os aplicativos continuam travando no Android
Pode haver muitos motivos para os aplicativos travarem em seu dispositivo. Antes de prosseguir para a solução de problemas, você deve primeiro tentar os métodos básicos de solução de problemas, como reiniciar o dispositivo, forçar o encerramento do aplicativo e limpar o cache do aplicativo. A maioria dos usuários resolveu o problema usando esses métodos básicos. Se o problema persistir, tente os outros métodos de solução de problemas listados neste guia.
Reinicie seu smartphone
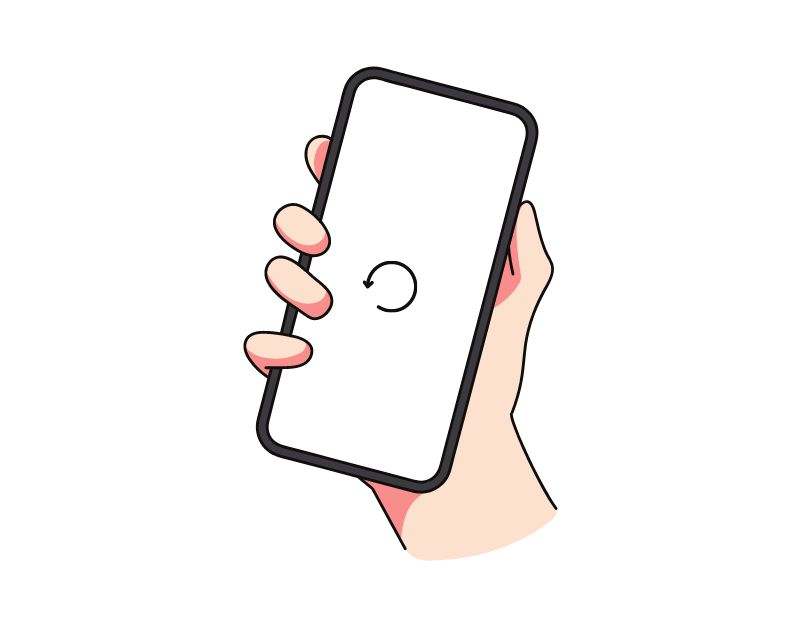
Reiniciar ou reiniciar seu dispositivo Android é a maneira mais fácil e eficaz de resolver problemas de travamento de aplicativos em seus smartphones. Quando você reinicia um dispositivo, o sistema desliga todos os processos e aplicativos em execução e recarrega o sistema operacional. Esse processo limpa a memória e o cache do dispositivo, o que pode corrigir a maioria dos problemas de travamento de aplicativos em smartphones Android.
Smartphones diferentes seguem etapas diferentes para reiniciar um dispositivo. No entanto, a maioria das etapas é muito semelhante em todos os smartphones Android.
Como reiniciar um smartphone Android (técnica geral)
- Pressione e segure o botão liga/desliga: localize o botão liga/desliga em seu dispositivo, geralmente localizado na lateral ou na parte superior do dispositivo. Pressione e segure o botão liga/desliga até que o menu de energia apareça.
- Toque em Reiniciar ou Reiniciar: no menu de energia, você verá opções como desligar, reiniciar ou reiniciar. Toque na opção reiniciar ou reiniciar. Para alguns dispositivos, é necessário deslizar.
- Aguarde a reinicialização do dispositivo: depois de tocar em Reiniciar ou Reiniciar, seu dispositivo será desligado e ligado novamente. Isso pode levar alguns segundos ou um minuto, dependendo do seu dispositivo.
- Desbloqueie seu dispositivo: após a reinicialização do dispositivo, você precisará desbloqueá-lo como faria normalmente para acessar a tela inicial e os aplicativos.
- Se o seu dispositivo não responder ou travar devido à falha do aplicativo e você não conseguir acessar as opções de reinicialização no menu de energia, tente executar uma reinicialização forçada. Para fazer isso, pressione e segure o botão liga / desliga e o botão de diminuir volume simultaneamente por cerca de 10 segundos até que o dispositivo vibre e reinicie.
- Depois de concluir a reinicialização, abra o aplicativo novamente e verifique se ele funciona corretamente. Se o problema persistir, siga os outros métodos de solução de problemas.
Leitura relacionada: O que fazer se o Spotify continuar travando ou fechando sozinho
Forçar parada do aplicativo
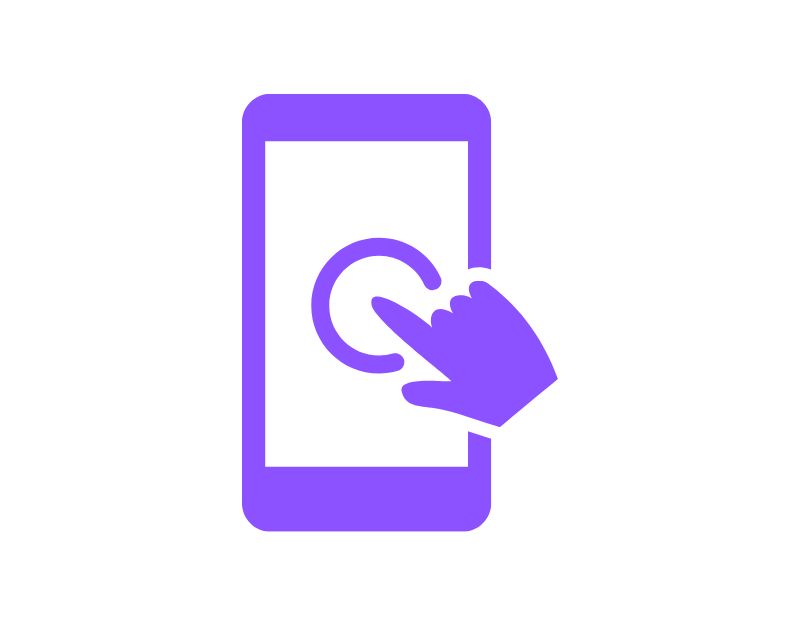
Os smartphones Android possuem um recurso integrado de “Forçar parada” que permite pausar e parar um aplicativo específico que está sendo executado em segundo plano. Quando você força a parada de um aplicativo, o aplicativo é fechado e seus processos em segundo plano são interrompidos. Forçar a parada de um aplicativo pode ser útil quando o aplicativo não responde ou trava. Também é uma ferramenta útil para liberar recursos do sistema quando muitos aplicativos estão sendo executados em segundo plano, o que pode melhorar o desempenho do seu dispositivo.
Para forçar a parada de um aplicativo no Android, você pode seguir as etapas abaixo:
- Abra o aplicativo “Configurações” no seu dispositivo Android.
- Role para baixo e toque em “Aplicativos” ou “Gerenciador de aplicativos”, dependendo do seu dispositivo e versão do Android.
- Encontre o aplicativo que deseja forçar a parada e toque nele.
- Na tela de informações do aplicativo, você verá um botão que diz "Forçar parada". Toque neste botão.
- Uma mensagem de aviso aparecerá perguntando se você deseja forçar a parada do aplicativo. Toque em “OK” para confirmar.
- O aplicativo agora deve forçar o encerramento e todos os processos, serviços e notificações em segundo plano serão interrompidos.
- Como alternativa, você pode encontrar o aplicativo, pressioná-lo e clicar nas informações para ver as opções para forçar o encerramento.
- Observe que o encerramento forçado de um aplicativo não exclui nenhum dado ou configuração associado ao aplicativo, portanto, você pode continuar usando o aplicativo normalmente após o encerramento forçado.
Verifique a sua conexão com a internet
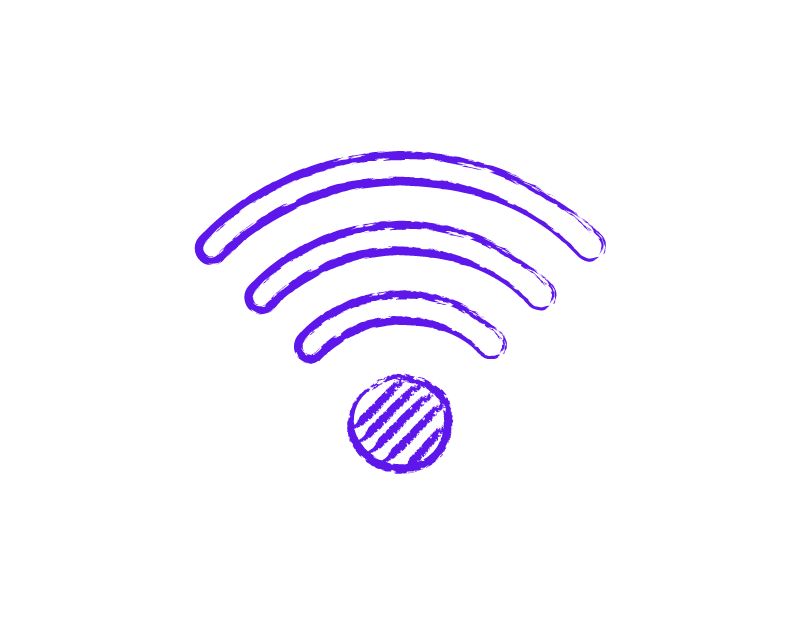
A maioria dos aplicativos hoje em dia requer uma conexão constante com a Internet para funcionar. Certifique-se de ter uma conexão ativa com a Internet em seu smartphone. Existem várias maneiras de testar a conexão com a Internet em seu smartphone. O método mais comum e fácil é usar um site de teste de velocidade da Internet. Você pode acessar https://www.speedtest.net/ para verificar o status da sua conexão com a Internet.
Se a sua internet está funcionando corretamente. Siga os outros métodos de solução de problemas para corrigir o problema de falha do aplicativo em seu smartphone. Se você tiver uma conexão com a Internet, siga as etapas abaixo para corrigir os problemas de rede em seu smartphone.
Aqui estão algumas etapas que você pode seguir para resolver problemas de rede em seu smartphone Android:
- Verifique sua conexão de rede: verifique se você está conectado a uma rede Wi-Fi ou se sua conexão de dados móveis está ativada. Se você tiver problemas com uma conexão Wi-Fi, tente se aproximar do roteador ou reiniciá-lo.
- Ativar e desativar o modo avião: ativar e desativar o modo avião às vezes pode ajudar a corrigir problemas de rede. Você pode encontrar o Modo Avião em Configurações rápidas ou no aplicativo Configurações.
- Reinicie seu dispositivo: reiniciar seu dispositivo às vezes pode ajudar a corrigir problemas de rede. Simplesmente pressione e segure o botão liga/desliga e selecione “Reiniciar” no menu liga/desliga.
- Verifique se há atualizações de software: certifique-se de que seu dispositivo tenha as atualizações de software mais recentes. Vá para o aplicativo Configurações, selecione “Sistema” e, em seguida, “Atualização de software” para verificar se há atualizações.
- Limpe o cache e os dados de aplicativos relacionados à rede: acesse o aplicativo Configurações, selecione Aplicativos e selecione o aplicativo que está conectado à sua conexão de rede (por exemplo, o navegador ou o aplicativo de mensagens). Limpar o cache e os dados do aplicativo pode ajudar a resolver problemas relacionados à rede.
- Redefinir configurações de rede: acesse o aplicativo Configurações, selecione Sistema, Redefinir opções e Redefinir Wi-Fi, celular e Bluetooth. Isso redefinirá suas configurações de rede, incluindo Wi-Fi, dados móveis e Bluetooth.
- Contacte o seu fornecedor de serviços de Internet: Se o problema de rede persistir, poderá ter de contactar o seu ISP para obter mais assistência.
Limpar cache do aplicativo
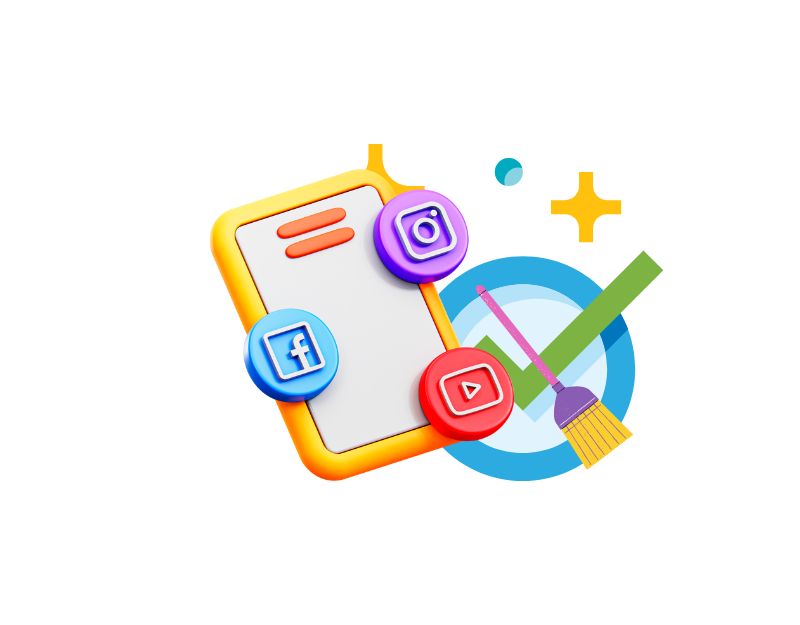
O cache do aplicativo é um armazenamento temporário em seu smartphone que contém dados e arquivos, como imagens, vídeos e outros dados que um aplicativo precisa acessar com frequência para acelerar o carregamento do aplicativo. Quase todos os aplicativos usam esse cache para carregar mais rápido e rodar de forma mais suave. Com o tempo, se o dispositivo tiver problemas com a memória cache, o aplicativo poderá parar de funcionar ou travar. Você pode simplesmente limpar o cache para corrigir esse problema.
Limpar o cache do aplicativo não excluirá nenhum dado pessoal, como credenciais de login, configurações salvas ou documentos relacionados ao aplicativo. Ele remove apenas arquivos temporários e dados que o aplicativo armazenou no cache.
Para limpar o cache em um dispositivo Android, você pode seguir as etapas abaixo:
- Abra o aplicativo “Configurações” no seu dispositivo Android.
- Role para baixo e toque em “Aplicativos” ou “Gerenciador de aplicativos”, dependendo do seu dispositivo e versão do Android.
- Encontre o aplicativo cujo cache você deseja limpar e toque nele.
- Na tela de informações do aplicativo, você verá uma opção denominada “Armazenamento”. Toque nessa opção.
- Na tela de armazenamento, você verá uma opção para “Limpar cache”. Toque nesta opção.
- Uma caixa de diálogo de confirmação aparecerá perguntando se você deseja limpar o cache. Toque em “OK” para confirmar.
- Repita essas etapas para quaisquer outros aplicativos para os quais deseja limpar o cache.
- Como alternativa, você pode encontrar o aplicativo, pressionar e segurar, clicar nas informações e nas configurações de armazenamento e limpar o cache.
Como alternativa, você pode limpar o cache de todos os aplicativos em seu dispositivo seguindo estas etapas:
- Abra o aplicativo “Configurações” no seu dispositivo Android.
- Role para baixo e toque em "Armazenamento".
- Toque em "Dados em cache".
- Uma caixa de diálogo de confirmação aparecerá perguntando se você deseja limpar o cache de todos os aplicativos. Toque em “OK” para confirmar.
Atualize o aplicativo
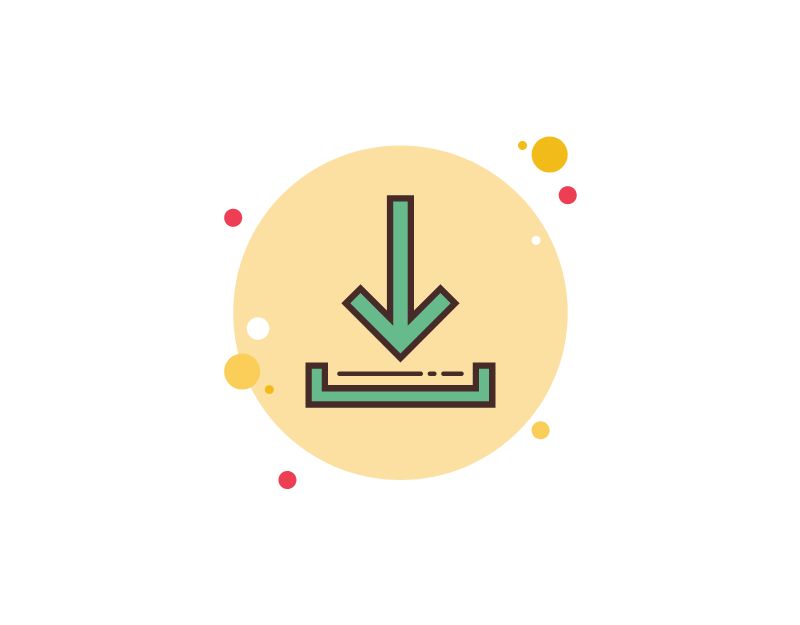

Às vezes, a versão específica do aplicativo pode ser o motivo da falha no smartphone. Isso pode ser um erro do desenvolvedor ou a versão específica do aplicativo não está otimizada para o seu dispositivo. Você pode corrigir esse problema facilmente atualizando o aplicativo na Google Play Store.
- Abra o aplicativo Google Play Store.
- Toque no ícone do perfil no canto superior direito.
- Toque em Gerenciar aplicativos e dispositivo. Os aplicativos para os quais uma atualização está disponível são marcados com "Atualização disponível".
- Toque em Atualizar.
Leitura relacionada: [CORRIGIDO] Infelizmente, o Google Play Services interrompeu o erro no Android
Libere espaço de armazenamento
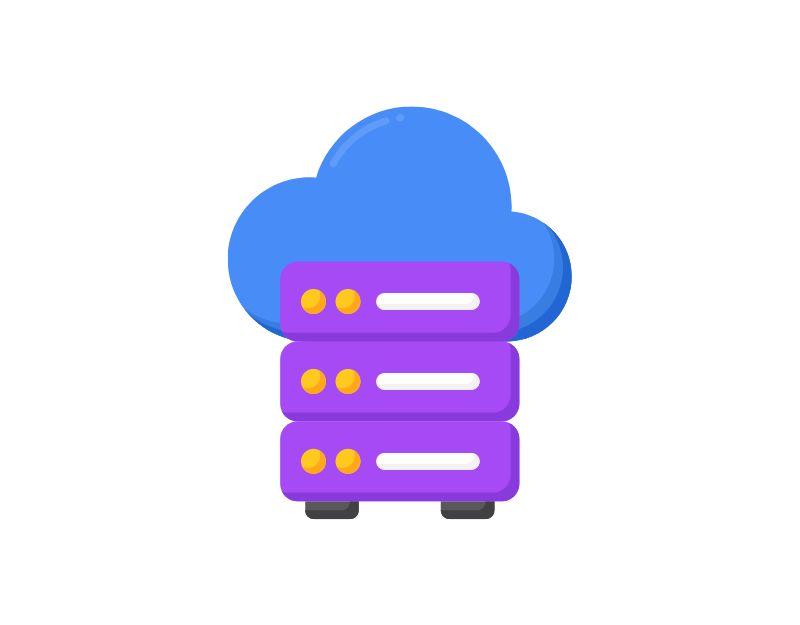
Às vezes, o armazenamento insuficiente pode causar falhas no aplicativo em seu smartphone. Na maioria dos smartphones Android, você verá um aviso na barra de notificação informando que não há armazenamento suficiente ou que você está ficando sem armazenamento. A maioria dos aplicativos usa memória interna ou externa para ler ou gravar dados. Certifique-se de que seu dispositivo tenha espaço de armazenamento suficiente. Se estiver ficando sem espaço de armazenamento, siga as etapas abaixo para liberar espaço de armazenamento em seu smartphone Android.
- Vá para as configurações do seu telefone e selecione “Armazenamento”. Você obterá informações sobre o espaço de armazenamento usado e uma lista de categorias de arquivos.
- Em "Armazenamento", toque em "Aplicativos". Você obterá uma lista de todos os seus aplicativos e verá quanto espaço de armazenamento cada aplicativo está ocupando.
- Toque no nome do aplicativo. Agora você verá o tamanho do aplicativo, quanto do armazenamento disponível são dados do usuário e quanto é espaço em cache. Você pode tocar nos botões “Limpar armazenamento” e “Limpar cache”. Observação: limpar o armazenamento excluirá os dados do aplicativo.
- Você também pode usar aplicativos como o aplicativo Arquivos do Google para liberar espaço de armazenamento excluindo arquivos inúteis, capturas de tela excluídas, fotos grandes, mídia de backup e aplicativos não utilizados.
- Outra opção é excluir arquivos grandes, como vídeos, para liberar espaço de armazenamento. Você também pode copiar os arquivos grandes para dispositivos de armazenamento externos, como um PC ou um disco rígido.
- Se o seu smartphone tiver memória expansível, você pode comprar cartões SD externos para adicionar mais dados.
Reinicialização de fábrica do seu smartphone Android
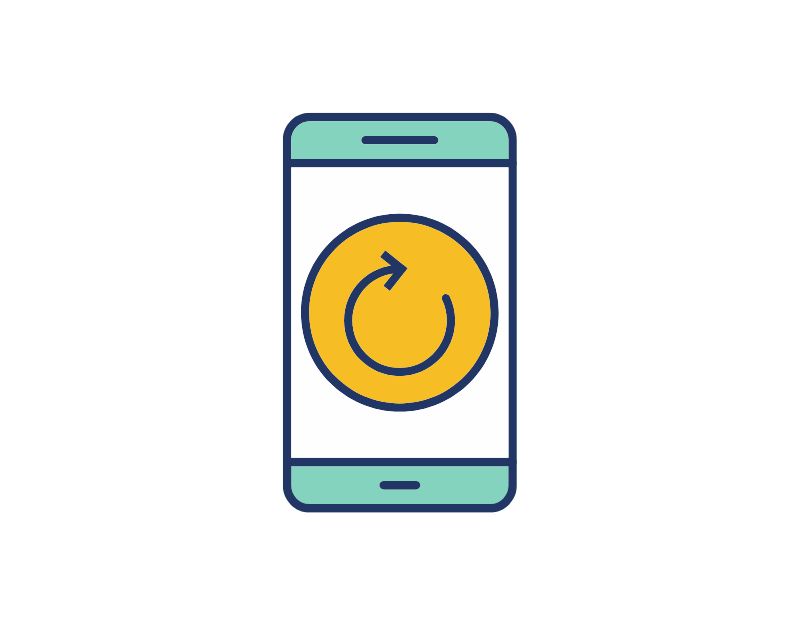
Se os métodos de solução de problemas acima não funcionarem, você pode redefinir seu smartphone Android como último recurso. Quando você redefine um dispositivo para a configuração original, todos os dados, configurações e aplicativos do dispositivo são excluídos e ele é redefinido para as configurações originais de fábrica, assim como o novo dispositivo. Todos os seus dados pessoais, incluindo contatos, contas do Google, fotos, vídeos, músicas e documentos, serão excluídos do armazenamento interno do dispositivo.
Você precisa configurar seu dispositivo de redefinição da mesma forma que configura um novo dispositivo. Diferentes smartphones Android requerem um procedimento de redefinição de fábrica diferente. Portanto, procure as instruções específicas antes de prosseguir com a redefinição.
Verifique as permissões do aplicativo
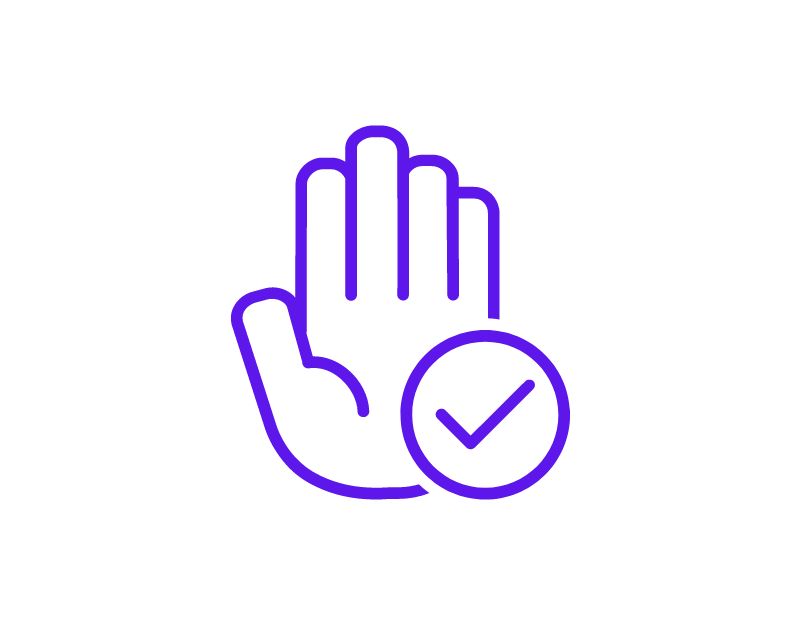
Os aplicativos precisam de permissão do sistema para acessar os dados em seu dispositivo. Com cada nova versão do Android, o Google tornou mais difícil para os desenvolvedores de aplicativos acessar dados, armazenamento e muito mais para melhorar a privacidade. As permissões de acesso agora são necessárias para todos os aplicativos no Android, e você pode ativar e desativar as permissões quando quiser. Se o aplicativo travar em seu smartphone, é possível que o aplicativo não tenha permissão para ler ou gravar dados ou que as permissões do aplicativo tenham sido redefinidas.
Para corrigir o problema, você pode verificar a permissão do aplicativo e ver se as permissões necessárias são permitidas ou não. Para verificar as permissões do aplicativo, pressione e segure o aplicativo > toque em Informações > permissões.
Então, essa é a lista de técnicas de solução de problemas que você pode usar para corrigir problemas de travamento de aplicativos em seu smartphone Android. Pode haver muitos motivos pelos quais seus aplicativos falham, como compatibilidade do dispositivo, erros de versão do aplicativo e problemas de rede ou memória no dispositivo. Você pode começar aplicando técnicas básicas de solução de problemas. Deixe-nos saber nos comentários abaixo quais métodos de solução de problemas ajudaram você a corrigir o problema de travamento do aplicativo em seu smartphone. Como mencionado no início, aqui estão algumas dicas sobre como evitar que um aplicativo trave em seu smartphone.
- Certifique-se de ter espaço de armazenamento suficiente: certifique-se de que seu dispositivo tenha espaço de armazenamento suficiente. A maioria dos aplicativos precisa de espaço de armazenamento para ler e gravar dados. Você pode compartilhar espaço de armazenamento em seu dispositivo ou usar dispositivos externos para expandir a memória do seu dispositivo.
- Desative a atualização automática: na maioria dos casos, a atualização do aplicativo pode causar problemas. Você pode desativar a atualização automática na Google Play Store para impedir que os aplicativos sejam atualizados automaticamente para a versão mais recente. Para fazer isso, abra a Google Play Store > Vá para o aplicativo > clique no menu com os três pontos > e desmarque a atualização automática. Além disso, verifique se você não está inscrito no programa beta do aplicativo.
- Verifique a compatibilidade antes de baixar: A Google Play Store lista as especificações do sistema necessárias para cada aplicativo. Verifique-os antes de baixar o aplicativo.
- Aplique as atualizações mais recentes: a maioria dos usuários negligencia as atualizações do sistema e do aplicativo. Na maioria dos casos, as falhas do aplicativo podem ser corrigidas aplicando a atualização mais recente ao dispositivo ou aplicativo, se disponível. Você também pode reverter para a versão anterior se achar que a atualização está causando o problema.
Perguntas frequentes sobre como corrigir aplicativos travando no Android
Como faço para lidar com a possibilidade de meu aplicativo travar?
Pode haver muitos motivos possíveis para o aplicativo travar. O problema mais comum é um erro de rede, um erro de memória, uma versão do aplicativo que não é compatível com o software do seu dispositivo e muito mais. Para corrigir esses tipos de problemas, siga as etapas de solução de problemas listadas neste guia e certifique-se de que a conexão de rede esteja estável, que você tenha armazenamento suficiente em seu smartphone, que a versão do aplicativo seja compatível com a versão do software atualmente em execução em seu smartphone, e mais.
Por que meu telefone trava depois de alterar o aplicativo doméstico padrão?
Se você alterar o aplicativo inicial padrão do telefone, ele poderá travar por vários motivos. Aqui estão algumas possibilidades:
- Problemas de compatibilidade: diferentes aplicativos Home podem ter diferentes requisitos de compatibilidade com o sistema operacional do seu telefone, e mudar para um novo aplicativo pode causar problemas que levam a falhas.
- Conflitos de aplicativos: às vezes, mudar para um novo aplicativo doméstico pode causar conflitos com outros aplicativos em seu telefone. Se dois aplicativos tentarem acessar o mesmo recurso ao mesmo tempo, isso poderá causar uma falha.
- Dados corrompidos: quando você muda para um novo aplicativo Home, algumas alterações nas configurações e configurações do seu telefone podem ser necessárias. Se essas alterações não forem feitas corretamente, isso pode levar a uma falha.
- Bugs: o novo aplicativo Home pode ter bugs ou falhas que podem causar falhas no telefone.
Para corrigir esse problema, você pode tentar desinstalar e reinstalar o novo app Home ou voltar para o app Home antigo. Você também pode tentar limpar o cache e os dados do novo aplicativo Home ou redefinir o telefone para as configurações de fábrica.
Todos os meus aplicativos no meu telefone travam. O que posso fazer?
Aqui estão algumas etapas de solução de problemas que você pode tentar corrigir o problema:
- Reinicie o telefone: o primeiro passo é reiniciar o telefone. Isso pode ajudar a corrigir quaisquer falhas ou problemas temporários que possam estar causando a falha de seus aplicativos.
- Atualize seu telefone e aplicativos: verifique se o sistema operacional do telefone e todos os aplicativos estão atualizados. Os desenvolvedores geralmente lançam atualizações que podem corrigir bugs e melhorar o desempenho.
- Limpe o cache e os dados do aplicativo: limpar o cache e os dados de seus aplicativos às vezes pode corrigir problemas que causam falhas. Para fazer isso, vá para Configurações > Aplicativos > [Nome do aplicativo] > Memória > Limpar cache/Limpar dados.
- Desinstale e reinstale aplicativos: se as etapas acima não funcionarem, tente desinstalar o aplicativo com falha e reinstalá-lo na App Store.
- Verifique as configurações de rede: certifique-se de que seu telefone tenha uma conexão ativa com a Internet. A maioria dos aplicativos requer uma conexão com a Internet para funcionar.
- Execute uma redefinição de fábrica: Se nenhuma das etapas acima funcionar, talvez seja necessário executar uma redefinição de fábrica. Isso apagará todos os dados do seu telefone. Portanto, faça backup de seus arquivos importantes antes de prosseguir.
Como impedir que uma atualização trave seu aplicativo?
Aqui estão algumas etapas que você pode seguir para evitar que a atualização trave seu aplicativo:
- Reverter a atualização: Se a atualização estiver causando problemas significativos, você deve redefinir a atualização para a versão anterior até poder identificar e corrigir o problema.
- Identifique o problema: você pode seguir comentários no Reddit ou em outros fóruns da comunidade se a atualização do aplicativo estiver causando o problema.
Desative a atualização automática na Google Play Store:
- Abra o aplicativo Google Play Store no seu dispositivo Android.
- Toque nas três linhas horizontais no canto superior esquerdo da tela para abrir o menu.
- Toque em "Configurações".
- Em "Geral", toque em "Atualizar aplicativos automaticamente".
- Você será presenteado com três opções. Selecione "Não atualizar aplicativos automaticamente" para desativar as atualizações automáticas de todos os aplicativos em seu dispositivo.
Como sei se um aplicativo é compatível com meu telefone?
Para saber se um app é compatível com seu telefone, siga os passos abaixo:
- Verifique os requisitos de sistema do aplicativo: cada aplicativo na Google Play Store tem uma seção que lista os requisitos de sistema para o aplicativo. Isso informará se o aplicativo é compatível com o sistema operacional, processador, RAM e outras especificações de hardware do seu dispositivo.
- Verifique o site do desenvolvedor do aplicativo: Como alternativa, se você não tiver certeza se um aplicativo é compatível com seu telefone, verifique o site do desenvolvedor do aplicativo para obter informações de compatibilidade. Muitos desenvolvedores fornecem informações sobre os dispositivos com os quais o aplicativo é compatível.
- Leia comentários de usuários e fóruns: ler comentários de usuários na App Store pode lhe dar uma ideia de como o aplicativo funciona em diferentes dispositivos. Procure comentários de usuários que tenham um dispositivo semelhante ao seu para ver se eles tiveram algum problema de compatibilidade. Você também pode visitar fóruns populares como Reddit ou Quora.
