Como corrigir a luz de fundo do teclado ASUS que não funciona no Windows 10, 11
Publicados: 2023-08-14Você está enfrentando a luz de fundo do teclado ASUS que não está funcionando no Windows 10, 11?Se sim, então este artigo irá ajudá-lo.Aqui você aprenderá diferentes táticas que o ajudarão a resolver o problema.Consulte Mais informação!
Você provavelmente pode ficar confuso se a luz de fundo do seu teclado ASUS parar de funcionar repentinamente. O que faz com que esse problema ocorra? Como faço para que a luz de fundo do meu teclado ASUS se comporte da maneira normal? Nas seções a seguir deste artigo, discutiremos algumas informações sobre as causas desse problema, bem como várias soluções para esse problema que descobrimos.
Um dos fabricantes mais conhecidos na indústria de computadores é a ASUS. É fabricante de uma ampla variedade de itens, incluindo teclados, placas-mãe de última geração, placas gráficas, laptops e muito mais. Ultimamente, temos conhecimento de um problema relacionado à ASUS, e esse problema é que a luz de fundo do teclado ASUS não funciona.
Ao acessar um laptop ASUS, vários clientes relataram ter esse problema. Talvez esse problema também esteja incomodando você. Para ajudá-lo a encontrar uma solução para esse problema, forneceremos algumas informações, que abrangerão tanto os fatores que contribuem para isso quanto as soluções disponíveis.
O que faz com que a luz de fundo do teclado do laptop ASUS não funcione no Windows 10, 11?
Com base nos resultados de nossa primeira pesquisa, determinamos que cerca de 60% dos clientes que estavam enfrentando esse problema haviam acabado de atualizar para uma nova versão do Windows 10. Quando um sistema operacional recebe uma atualização, o fabricante também deve atualizar um grande número dos componentes do sistema. Aqui estão algumas das possíveis causas para a luz de fundo não funcionar corretamente em seu sistema operacional.
- Drivers incorretos: Se você não tiver os drivers mais recentes carregados para o seu teclado, seja um teclado externo ou um teclado de laptop, você não poderá usar todos os seus recursos, incluindo a luz de fundo.
- Problemas com o hardware: Há casos em que o hardware do fabricante, neste caso, a ASUS, não sincroniza corretamente com o sistema operacional.A eliminação desse problema exigirá atualização e inspeção de cada peça individual de hardware.
- Estado de erro: parece que seu computador agora está operando em uma condição de erro.Isso ocorre com bastante frequência com o Windows, mas tudo o que você precisa fazer para resolver o problema é reiniciar tudo na ordem apropriada.
- Arquivo de instalação: É possível que o arquivo de instalação responsável pelo gerenciamento de suas teclas de atalho (que inclui a tecla de atalho da luz de fundo do seu laptop) ainda não tenha sido executado em seu computador para concluir a instalação.
Agora você está ciente de quais fatores podem contribuir para esse problema. Agora, demonstraremos como corrigir a luz de fundo do teclado ASUS que não funciona no Windows 10, 11.
Soluções para corrigir a luz de fundo do teclado ASUS que não funciona no Windows 11, 10
Sem mais delongas, dê uma olhada nas correções abaixo mencionadas para resolver a luz de fundo do teclado do laptop ASUS que não está funcionando corretamente. No entanto, você não precisa experimentar todos eles, apenas trabalhe em cada um e escolha aquele que funciona melhor para você!
Solução 1: experimente o ciclo de energia
Ligar e desligar o sistema é a técnica mais eficaz para iniciarmos a solução do problema. O ciclo de energia é um processo que envolve desligar totalmente o computador e descarregar qualquer carga estática que possa ter se acumulado. Isso faz com que as configurações temporárias sejam redefinidas à força e também faz com que o computador tenha que reinicializar cada uma individualmente. Certifique-se de ter um backup do seu trabalho antes de prosseguir. Para isso, siga os passos abaixo:
- Você pode desligar o computador desligando-o e removendo o fio de alimentação da parte traseira da máquina.
- Agora remova a bateria e pressione e segure o botão liga / desliga por cerca de sete a oito segundos até que o dispositivo ligue.
- Agora, espere cerca de dois a três minutos e reconecte tudo.
Depois disso, reinicie o computador e verifique se o problema ainda persiste. Se você ainda encontrar a luz de fundo do teclado ASUS não funcionando, prossiga com as outras soluções.
Leia também: Como consertar o teclado sem fio da Logitech que não está funcionando
Solução 2: execute o Hcontrol.exe
Você pode gerenciar todas as teclas de atalho em seu laptop Asus, bem como as funções vinculadas a elas, usando um programa que a ASUS criou e intitulado “hcontrol.exe”. Além disso, é responsável pelo manuseio de outros módulos, como o backlight. Se a execução deste programa não começar automaticamente, vamos executá-lo manualmente e examinar os resultados para determinar se isso faz diferença ou não. Siga as etapas abaixo para corrigir a luz de fundo do teclado ASUS que não funciona no Windows 11, 10.

- Para iniciar o File Explorer, pressione as teclas Windows + E juntas no teclado e vá para o local do seguinte caminho de arquivo:
C:\Program Files (x86)\ASUS\ATK Package\ATK Hotkey - Se você tiver os arquivos do aplicativo salvos em um local diferente, navegue até esse local.
- Agora, procure o arquivo 'hcontrol.exe' agora. Depois de localizá-lo, clique duas vezes nele para iniciar a execução.
- Depois disso, use os recursos do seu laptop para determinar se a luz de fundo do teclado do laptop ASUS não está funcionando corretamente. Caso contrário, passe para a próxima solução.
Solução 3: use a solução de problemas de hardware e dispositivos
Você pode usar o solucionador de problemas de hardware e dispositivos para reparar o problema se for um problema relacionado a hardware, que é o motivo mais provável para a luz de fundo do teclado ASUS não funcionar no Windows 11, 10. O solucionador de problemas de hardware e dispositivos pode examinar o indivíduo componentes do hardware para determinar qual é o problema. Além disso, pode ajudá-lo a determinar se o arquivo do driver está desatualizado ou corrompido. Para corrigir o problema, basta seguir o procedimento abaixo:
- Clique na barra de pesquisa localizada no canto inferior esquerdo e digite “painel de controle” na barra de pesquisa exibida.
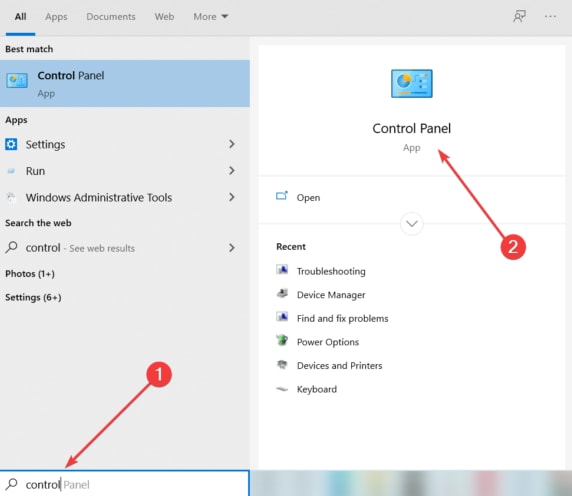
- Para acessar o Painel de Controle, escolha o primeiro resultado que aparecer na busca.
- Depois disso, defina Exibir por como ícones grandes no menu suspenso.
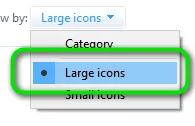
- Agora, escolha Solução de problemas nas opções disponíveis.
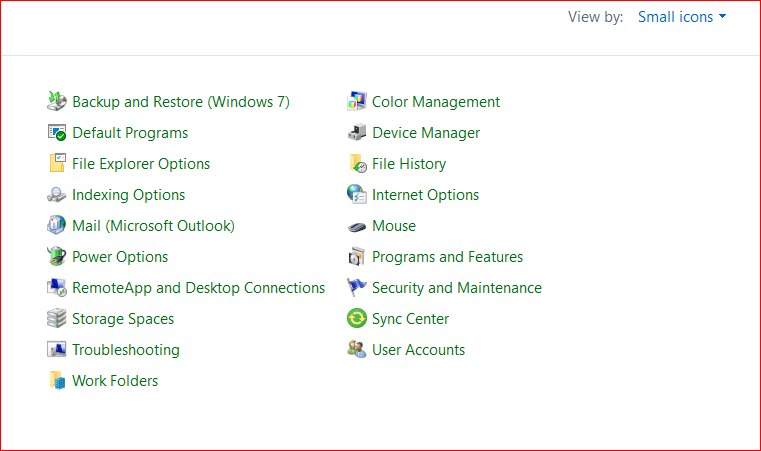
- Em seguida, escolha Exibir tudo no painel de menu esquerdo para ver a lista de todos os pacotes de solução de problemas disponíveis em seu dispositivo.
- Em seguida, localize e escolha Hardware e Dispositivos.
- Na próxima janela, escolha Avançar.
- Agora, espere e deixe o Windows escanear seu PC em busca de problemas relacionados ao seu hardware. Se, no caso, detectar algum, informará você sobre o mesmo.
- Clique em OK se alguma solução for sugerida.
Depois de concluído, reinicie o computador para aplicar a correção. Agora, teste o problema, se você ainda perceber que a luz de fundo do teclado ASUS não está funcionando no Windows 10, 11, tente a próxima correção.
Solução 4: atualizar o driver do teclado
Caso nenhuma das soluções mencionadas seja bem-sucedida e você ainda não consiga acessar a função de luz de fundo, sugerimos que você tente atualizar os drivers do teclado. Você pode atualizar os drivers manualmente ou automaticamente. Para atualizar os drivers manualmente, você precisa visitar o site oficial da ASUS e procurar o arquivo de driver compatível. Para isso, você deve ter expertise em um nicho técnico e muito tempo. Portanto, se você não tiver paciência, tempo e conhecimentos de informática necessários para baixar e instalar manualmente os drivers de teclado, poderá fazê-lo automaticamente com a ajuda do Bit Driver Updater.
O Bit Driver Updater é uma ferramenta de atualização de driver reconhecida mundialmente que vem com inúmeras funcionalidades avançadas para ajudá-lo a encontrar e instalar as atualizações de driver corretas para o seu PC. O software de atualização de driver detecta automaticamente seu sistema e procura os drivers originais e mais compatíveis para ele. Com o software, você também pode aumentar o desempenho geral do PC. Abaixo está como atualizar os drivers com o Bit Driver Updater:
- Baixe e instale o Bit Driver Updater.
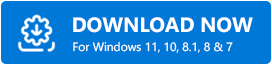
- Inicie o Bit Driver Updater no seu computador e clique em Scan.
- Aguarde a conclusão da digitalização. Em seguida, verifique os resultados da verificação e clique no botão Atualizar agora disponível ao lado do driver do teclado ASUS.
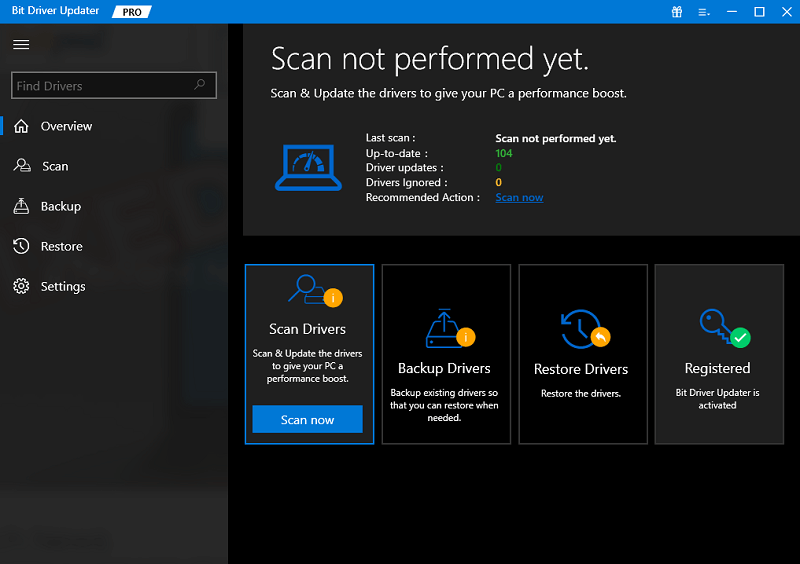
- Se você deseja instalar a versão mais recente de todos os drivers do PC de uma só vez, clique no botão Atualizar tudo.
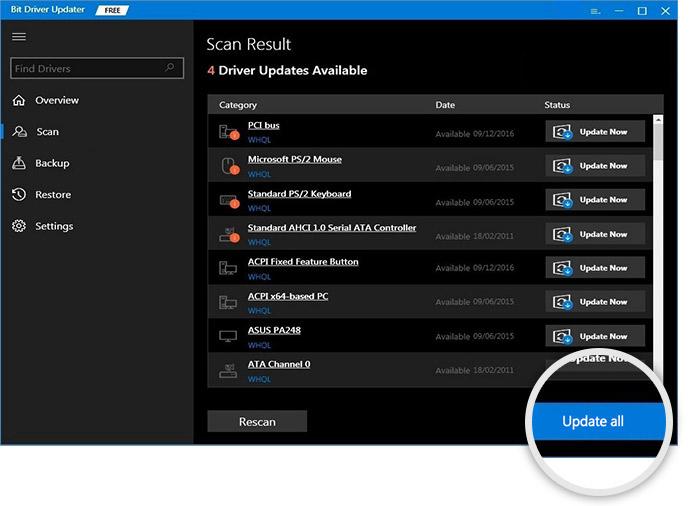
No entanto, para isso, você precisa contar com a versão atualizada/pro do Bit Driver Updater. A versão pro do Bit Driver Updater vem com suporte técnico 24 horas por dia, 7 dias por semana e garantia de reembolso total de 60 dias.
Leia também: Como consertar o teclado do laptop Dell que não está funcionando
A luz de fundo do teclado ASUS não funciona no Windows 10, 11: CORRIGIDO
Portanto, as sugestões acima foram algumas soluções testadas e comprovadas que você pode considerar para corrigir o problema de não funcionamento da luz de fundo do teclado do laptop ASUS. Esperamos que você tenha achado as informações fornecidas neste guia de solução de problemas úteis. Você tem alguma dúvida ou sugestão melhor? Se sim, sinta-se à vontade para compartilhá-los na seção de comentários abaixo.
Além disso, você pode se inscrever em nosso boletim informativo e nos seguir nas mídias sociais - Facebook, Instagram, Twitter ou Pinterest para nunca perder nenhuma atualização de tecnologia.
