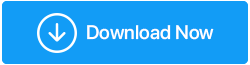Como corrigir problemas de áudio no Windows 10 PC
Publicados: 2019-10-29Imagine que você está tentando transmitir música ou um filme no seu PC com Windows 10 e os alto-falantes não funcionam, não há som. Apesar de todas as tentativas, você não consegue que os serviços de áudio respondam. É uma situação de pesadelo e significa que há alguns problemas de áudio no seu sistema Windows 10.

Pode haver toneladas de razões por trás, serviços de áudio tornando-se não responsivos e isso cria uma grande bagunça. O problema pode estar no hardware dos alto-falantes do seu sistema, que infelizmente não podem ser corrigidos de dentro do computador. Mas existem várias causas associadas a problemas de software e driver que fazem com que o som no Windows não funcione.
Confira nosso guia sobre como você pode corrigir o problema de som do Windows 10 e descubra a causa responsável pelo não funcionamento dos serviços de áudio.
Corrigir problemas de áudio no Windows 10
1. Verifique o dispositivo de áudio padrão
Seu PC com Windows 10 tem apenas um dispositivo de áudio pré-instalado. Mas existem opções para conectar vários periféricos de áudio para uma saída de áudio aprimorada. Você pode ter conectado um fone de ouvido de som surround para jogos, um sistema de alto-falantes para uma melhor experiência de filme ou um controle do Xbox. Na maioria dos casos, o PC alterna automaticamente entre os alto-falantes do sistema e o dispositivo conectado. Mas no caso de mais de uma conexão, você precisa alternar manualmente o dispositivo de áudio padrão no seu PC.
Caso você não o altere, poderá continuar enfrentando problemas de áudio no PC com Windows 10. Mesmo se você desconectar os fones de ouvido ou o controlador, seu sistema pode continuar fornecendo saída de áudio desse dispositivo. Tudo parece um problema de som do Windows, mas não é. Você precisa fazer um pequeno ajuste nas configurações de áudio e alterar seu dispositivo de áudio padrão. Há duas maneiras de você fazer isso:
Usando a Barra de Tarefas:
Passo 1: Clique no botão de volume na barra de tarefas do Windows 10.
Passo 2: Acima do painel de controle de volume, você verá os nomes dos dispositivos de reprodução aos quais seu sistema está conectado.
Passo 3: Escolha Realtek High-Def. Alto-falantes de áudio . Esses são alto-falantes de áudio padrão para PC com Windows 10.
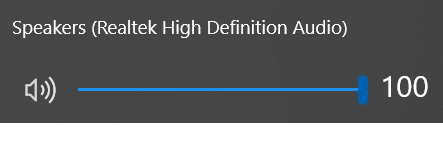
Usando o Painel de Controle:
Passo 1: Vá para o Painel de Controle através do campo de pesquisa na barra de tarefas.
Etapa 2: clique em Hardware e som. Uma vez dentro, vá para Som.
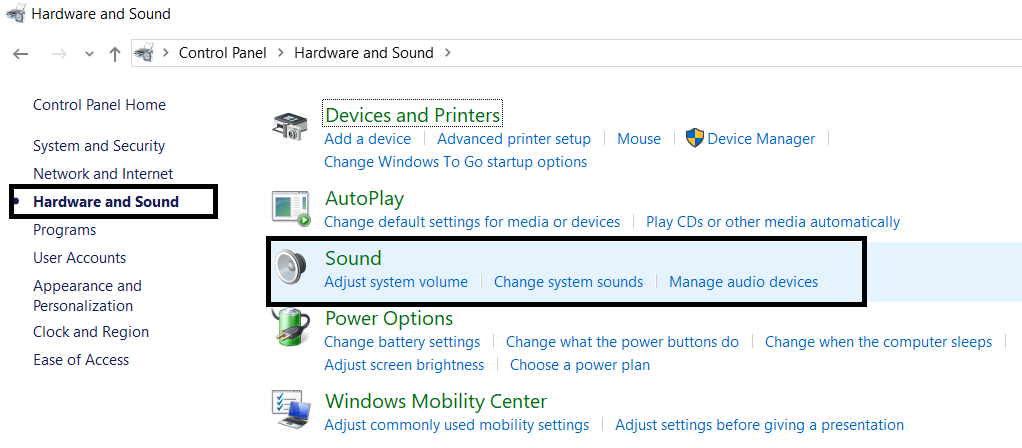
Etapa 3: A janela Som eliminaria todos os dispositivos de áudio conectados em seu PC. Defina seus alto-falantes Realtek como padrão e clique em OK .
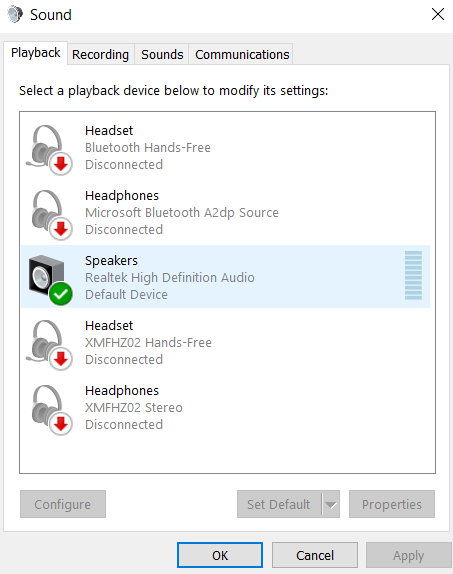
Essas etapas possivelmente resolveriam os problemas de áudio no seu PC com Windows 10. Caso contrário, procure outras causas possíveis para os serviços de áudio não responderem, mais adiante no guia.
2. Execute o Solucionador de problemas
Há casos em que os serviços de áudio não conseguem se comunicar com o sistema operacional e o hardware associado, resultando em possíveis problemas de som em um Windows 10. Esses erros inesperados ocorrem devido a vários problemas.
Mas o Windows 10 tem um solucionador de problemas embutido para corrigir esses problemas de áudio. Veja como você pode executar isso:
Etapa 1: Procure Localizar e corrigir problemas de reprodução de áudio no campo de pesquisa na barra de tarefas. Isso abriria uma janela de solução de problemas.
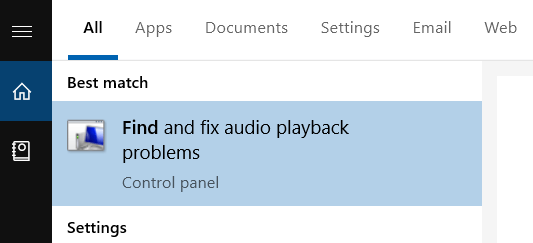
Etapa 2: verifique se há problemas. O Windows 10 executaria uma verificação automática.
Etapa 3: escolha entre os dispositivos verificados para solucionar problemas. Como estamos procurando problemas de som no Windows 10, você deve solucionar problemas de alto-falantes padrão do sistema.
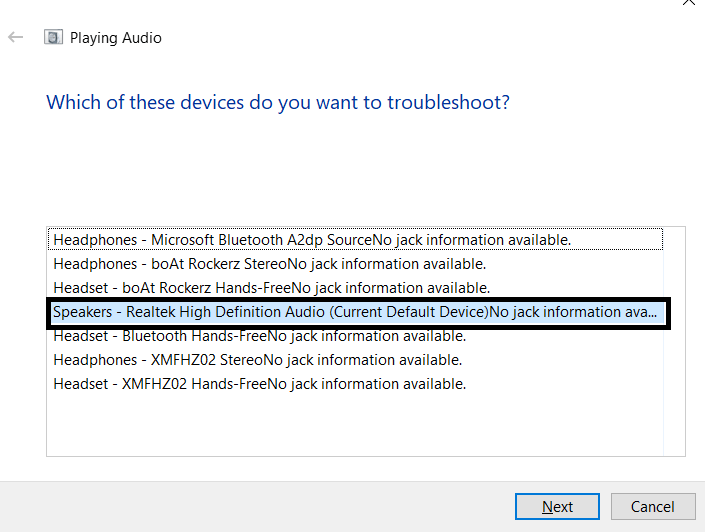
Etapa 4: clique em Avançar para seguir as próximas instruções, conforme orientado pelo solucionador de problemas para resolver o problema.
Isso ajudará a corrigir problemas de áudio no seu Windows 10.
3. Reinicialize os serviços de áudio
Etapa 1: Pesquise Serviços no campo de pesquisa da barra de tarefas.
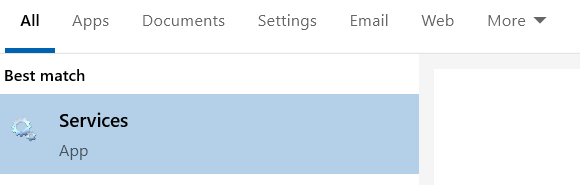
Passo 2: Vá para o Áudio do Windows.
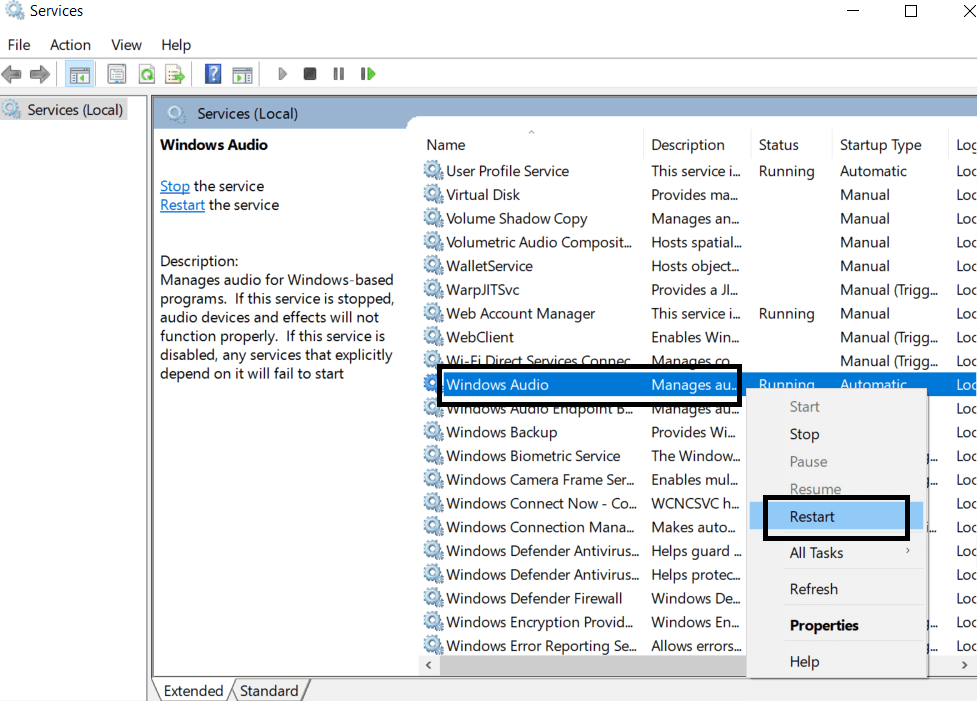

Passo 3: Clique com o botão direito do mouse no serviço e clique em Reiniciar.
Repita o mesmo procedimento para mais dois serviços; Remote Procedure Call (RPC) e Windows Audio Endpoint Builder .
4. Desative os aprimoramentos de áudio
Embora esses aprimoramentos sejam oferecidos pela Microsoft para ampliar sua experiência de serviços de áudio no PC com Windows 10, esses aprimoramentos também podem fazer com que os serviços de áudio não respondam em seu sistema. Para garantir que eles não incomodem você, tente desativar esses aprimoramentos e ativá-los novamente:
Etapa 1: Procure o Painel de Controle no campo de pesquisa da barra de tarefas.
Passo 2: Vá para Hardware e Som. A partir daí, clique em Som.
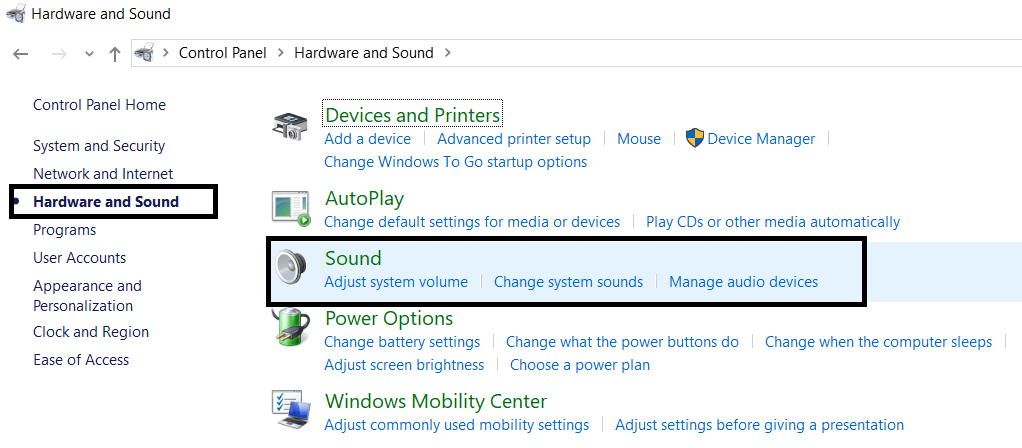
Etapa 3: verifique se você está na seção Reprodução.
Etapa 4: aqui, vá para Propriedades dos drivers de sistema padrão.
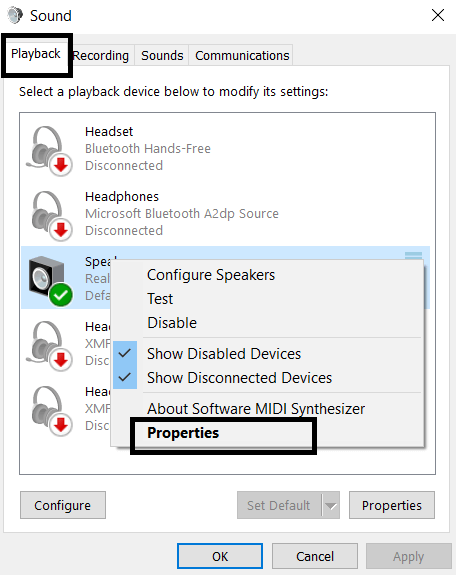
Passo 5: Uma nova janela irá aparecer. Aqui, vá para a seção de aprimoramentos.
Etapa 6: marque a caixa Desativar todos os efeitos sonoros.
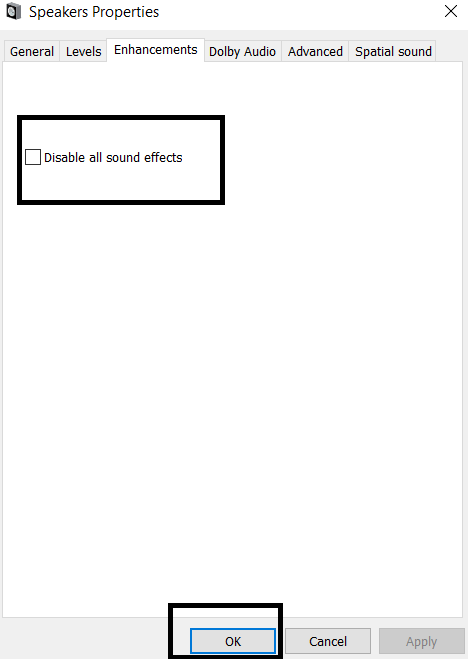
Nota: Antes de tentar este procedimento, certifique-se de ter a saída de áudio correta configurada como padrão. Vá para a próxima etapa se isso ainda não funcionar.
5. Alterar o formato de áudio
Formato de áudio refere-se à qualidade de estúdio de seus alto-falantes. Ele determina em que frequência eles estão produzindo som. Siga esses passos:
Passo 1: Siga o caminho Painel de Controle>>Hardware e Som>>Som .
Etapa 2: na seção Reprodução, vá para Propriedades dos alto-falantes do sistema.
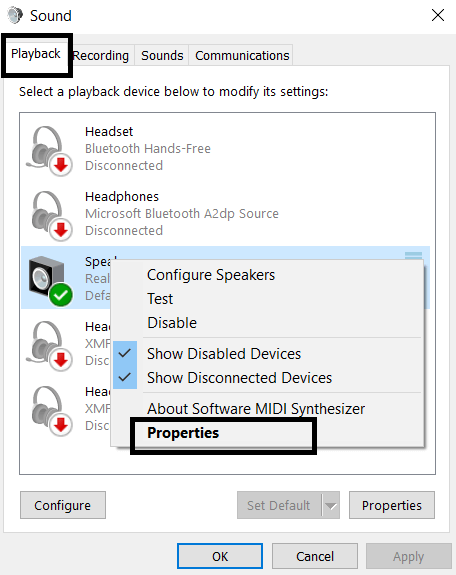
Passo 3: Na próxima janela, clique na seção Avançado. Aqui altere o formato de áudio padrão.
Ao alterar o formato de áudio, você poderá resolver problemas de áudio no Windows 10.
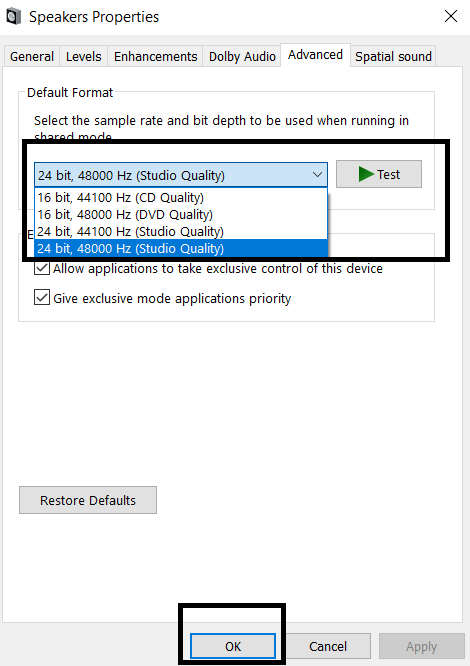
6. Atualize o driver de áudio
Agora, essa é a preocupação mais comum associada a problemas de som no Windows 10. O fabricante do dispositivo lança novas versões de driver para hardware, de modo a oferecer suporte às atualizações regulares do sistema operacional. Para atualizar os drivers dos alto-falantes do seu sistema, siga estas etapas:
Etapa 1: vá para o Gerenciador de dispositivos.
Etapa 2: marque a opção Controladores de som, vídeo e jogos.
Etapa 3: atualize os drivers de áudio Realtek.
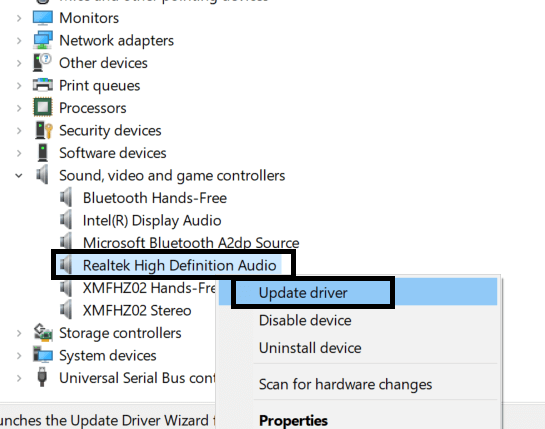
Você também pode automatizar o processo de atualização do driver. O processo explicado acima exigiria que você verificasse manualmente as atualizações do driver de áudio de tempos em tempos. Mas com o Advanced Driver Updater, você pode fazer esse trabalho automaticamente. Baixe o Advanced Driver Updater hoje e use este software fácil de usar para atualizar não apenas drivers de áudio, mas também outros drivers em um simples clique. Veja como o Advanced Driver Updater funciona:
Etapa 1: verifique se há atualizações de driver ativadas.
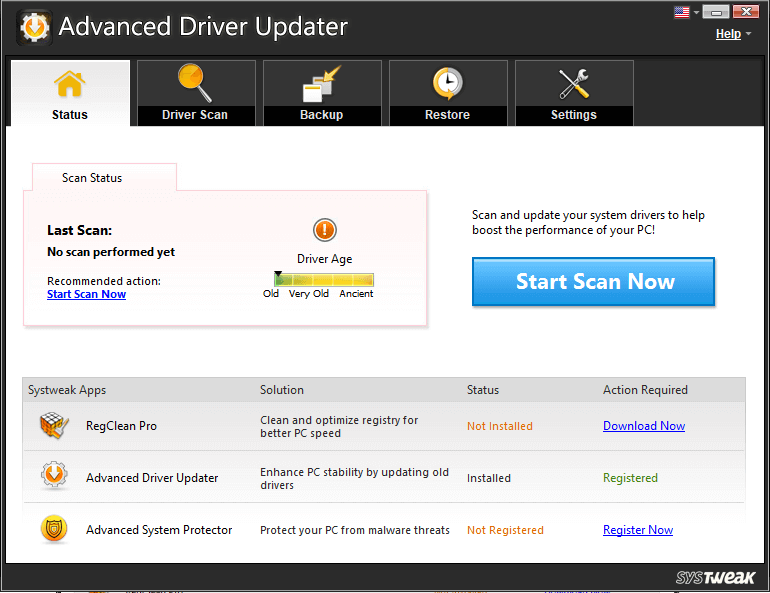
Passo 2: Clique em Atualizar tudo.
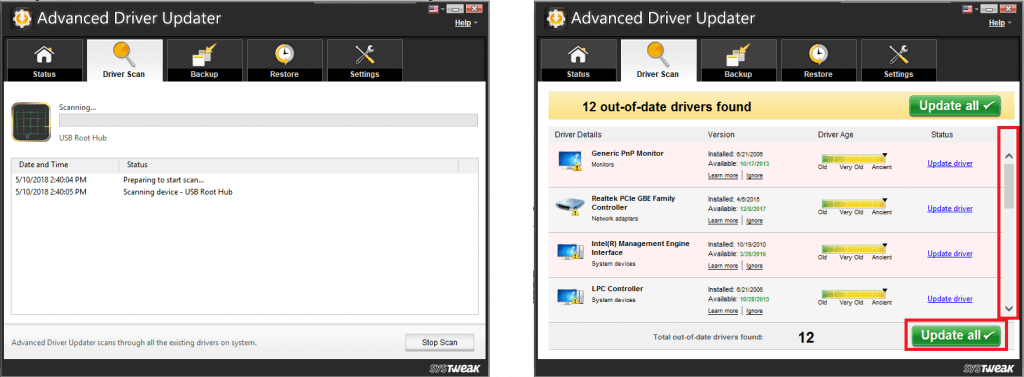
Etapa 3: Reinicie o sistema para acomodar seu sistema aos drivers recém-instalados.
Se o restante das medidas não resolver os problemas de áudio no seu PC com Windows 10, as atualizações de driver definitivamente farão o trabalho. E nenhuma ferramenta além do Advanced Driver Updater pode ajudá-lo a fazer isso mais rápido.
Se você tiver outros pontos para adicionar a essas soluções, anote nos comentários e contribua para resolver o problema de som no Windows 10. Para mais ajustes e truques, assine nosso boletim informativo ou siga-nos em seu Facebook e Twitter alimenta.
Siga-nos: