Como consertar o BIOS que não detecta SSD no PC do computador
Publicados: 2023-08-29BIOS não detecta SSD no Windows 10, 11?Não há nada com que se preocupar, a postagem inclui 6 soluções mais viáveis para resolver o problema rapidamente.
O BIOS está associado ao mecanismo de boot do PC, que é o componente da máquina que ajuda a habilitar o sistema para que ele possa executar suas funções. Caso o BIOS não identifique a unidade de estado sólido (SSD), isso talvez possa esclarecer os problemas subjacentes associados ao SSD ou à conexão associada ao dispositivo. Às vezes, unidades que não estão funcionando corretamente podem resultar em uma mensagem de erro, como “unidade de estado sólido (SSD) não detectada”.
A unidade de estado sólido (SSD) tem se mostrado repetidamente uma opção confiável e eficaz de armazenamento de computador. Os usuários dependem de unidades de estado sólido (SSD) para obter maior desempenho, já que funcionalidade e velocidade são o que os SSDs se destacam em fornecer. Em comparação, as unidades convencionais (HDD) não são tão comuns. Possui uma velocidade rápida de leitura e gravação, é silencioso e tem baixo consumo de energia, o que o torna conveniente para os usuários. Apesar do sistema operacional Windows ser compatível com o dispositivo, ainda existe a possibilidade de o dispositivo exibir um erro, como unidade de estado sólido não detectada ou SSD não aparecendo no BIOS.
Depois de conectar o SSD ao sistema, você receberá um aviso de erro e não conseguirá localizar a unidade usando nenhuma das ferramentas disponíveis, incluindo Explorador de Arquivos, Gerenciamento de Disco ou Meu Computador. Há uma chance de o BIOS não estar detectando SSD no Windows 10, 11. Os motivos pelos quais a unidade de estado sólido não está sendo reconhecida são descritos abaixo, junto com algumas soluções que podem ser postas em prática. Continue lendo!
Por que o BIOS não detecta a unidade de estado sólido?
O problema de um SSD não reconhecido é frequente. Geralmente, isso ocorre como resultado de problemas fundamentais com o SSD. Seja através do uso de conexões ou meios tecnológicos. Quando o sistema de inicialização não consegue identificar a unidade de estado sólido (SSD), isso indica que seu sistema não está ligado e funcionando e você não poderá realizar nenhuma tarefa. Portanto, como o BIOS não está detectando o SSD do Windows 11, 10, vamos explorar algumas outras possibilidades de por que isso está acontecendo.
- Problemas com as configurações do BIOS.
- Problemas com o driver SATA.
- Falha de hardware.
Soluções para corrigir o BIOS que não detecta SSD no PC com Windows
Depois de determinar os fatores que levaram ao erro, como a ausência de uma unidade de estado sólido (SSD) ou a falha do BIOS do sistema operacional em reconhecer um SSD, a ação subsequente é procurar soluções adequadas para lidar com o problema . Esta seção apresenta algumas soluções possíveis para resolver o BIOS que não detecta SSD no Windows 10, 11. Vamos começar a festa!
Solução 1: solução de problemas de falha de hardware
Um problema com o hardware pode impedir que o BIOS reconheça o seu SSD. Portanto, você precisará verificar o hardware do seu SSD, bem como as portas relacionadas a ele, para garantir que estejam funcionando corretamente.
Além disso, você pode mover o SSD para uma porta diferente no computador e verificar se o BIOS consegue reconhecê-lo.
Não se preocupe se o hardware estiver funcionando bem, mas você ainda estiver enfrentando problemas. Prossiga para a outra opção disponível para resolver o BIOS que não detecta SSD no Windows 11, 10.
Leia também: Como substituir o disco rígido por SSD sem perda de dados
Solução 2: atualize drivers desatualizados
É possível que o BIOS do seu computador não reconheça sua unidade de estado sólido (SSD), principalmente se o driver SSD ou o driver da placa-mãe estiver desatualizado. Portanto, é essencial que você atualize regularmente os drivers de todos os seus dispositivos.
Existem dois métodos principais disponíveis para atualizar os drivers de dispositivo em seu computador: manual e automaticamente.
Atualização manual do driver: A atualização manual do driver requer acesso ao site do fabricante do dispositivo, onde você procurará o driver para o seu dispositivo de hardware e, em seguida, baixará a versão mais recente. Depois disso, você precisará instalá-lo manualmente em seu computador. Certifique-se de obter a versão compatível com o sistema operacional Windows que você está usando. Isso leva tempo e a capacidade de usar um computador.
Atualização automática de driver: Se você não tiver tempo ou paciência para atualizar manualmente seus drivers desatualizados, ausentes ou quebrados, você pode usar o Bit Driver Updater para fazer isso automaticamente.
O Bit Driver Updater identificará automaticamente a configuração do seu computador e procurará os drivers apropriados para ele. Você não precisa ter um conhecimento preciso do sistema operacional que seu computador utiliza, não precisa se arriscar a baixar e instalar o driver incorreto e, além disso, não precisa se preocupar em cometer erros durante todo o processo de instalação. .

Você pode atualizar automaticamente seus drivers usando a versão gratuita ou a versão Pro paga. Porém, com a versão Pro, você só precisa fazer dois cliques (e receberá suporte total e também a garantia de que poderá receber seu dinheiro de volta em 60 dias):
Passo 1: Baixe e instale o Bit Driver Updater a partir do botão abaixo.
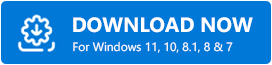
Passo 2: Inicie o Bit Driver Updater em seu PC e escolha Digitalizar no menu apresentado à esquerda.Depois disso, o Bit Driver Updater fará uma varredura em seu PC para identificar quaisquer drivers problemáticos. 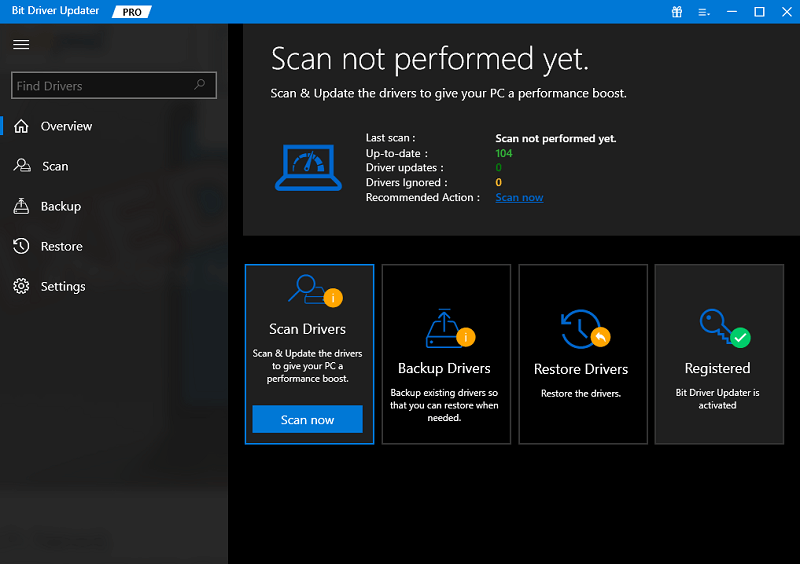
Passo 3: Aguarde a conclusão da digitalização.Se estiver usando a versão gratuita, você pode clicar no botão Atualizar agora disponível ao lado do driver que deseja atualizar. E, se estiver usando a versão Pro, você também pode clicar no botão Atualizar tudo para baixar e instalar automaticamente as versões mais recentes de todos os drivers do seu sistema que estão ausentes ou não são mais suportados. 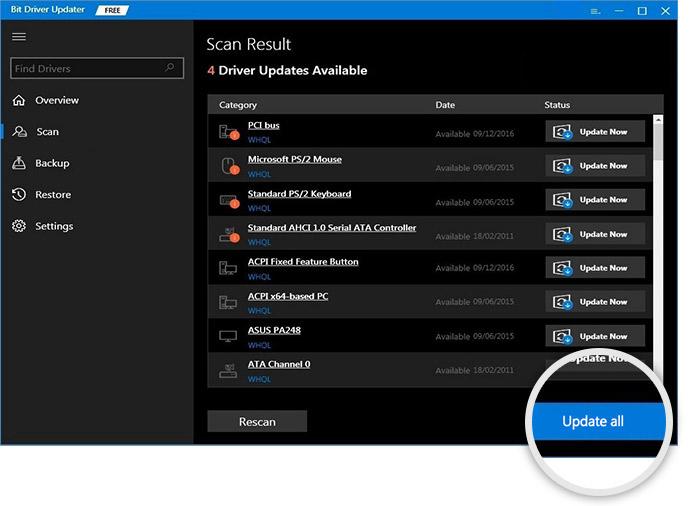
Passo 4: Uma vez feito isso, reinicie o computador para aplicar novos drivers.
Depois disso, entre no BIOS e verifique se ele reconhece o seu SSD. Se o SSD ainda não aparecer no BIOS, tente outra solução.
Solução 3: alterar as configurações de SSD no BIOS do sistema
Outra solução para o problema do BIOS não detectar o SSD é definir as configurações do SSD no BIOS. Esse problema geralmente surge quando a própria unidade não define as configurações do controlador SATA. Cada modelo tem suas próprias opções de configuração exclusivas. Por exemplo, estamos usando a Lenovo aqui. Siga estes procedimentos para configurar o inversor do controlador:
Passo 1: Reiniciar o sistema é o primeiro passo para iniciar o procedimento.Ao ver a tela que diz “iniciar”, pressione a tecla F2 no teclado.
Passo 2: Depois de pressionar a tecla F2, pressione a tecla Enter para iniciar o processo de configuração em config.
Passo 3: Depois disso, escolha a opção serial ATA e pressione a tecla Enter para passar para a próxima etapa.
Passo 4: Agora você deve conseguir localizar a seleção do modo do controlador SATA dentro da janela serial ATA.Escolha o modo de compatibilidade para o IDE.
Passo 5: Depois de terminar de fazer as modificações, salve-as e reinicie o PC mais uma vez para poder entrar na BIOS e iniciar o processo de inicialização.
Como o problema foi resolvido, o BIOS agora deve ser capaz de identificar o SSD.
Leia também: Melhor software de verificação de integridade de SSD para Windows e Mac
Solução 4: Substituindo o cabo de dados
A conexão de dados que liga a unidade de estado sólido (SSD) à placa-mãe está sujeita a desgaste e tensão ao longo do tempo, o que pode levar a um problema típico, incluindo o SSD não aparecer no BIOS. Você deve fazer um esforço para conseguir um diferente e anexá-lo para determinar se o item problemático é ou não este. Prossiga com as outras soluções mencionadas abaixo se isso não funcionar.
Solução 5: use o solucionador de problemas de hardware e dispositivos
Utilizando a ferramenta nativa ou integrada Solucionador de problemas de hardware e dispositivos, você poderá corrigir instantaneamente quaisquer falhas relacionadas ao seu SSD. Para fazer isso, você precisa seguir as etapas abaixo:
Passo 1: Pressione as teclas Windows + I para executar as Configurações do Windows.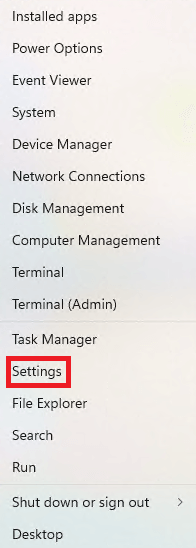
Passo 2: Clique no botão “ Atualização e segurança”. 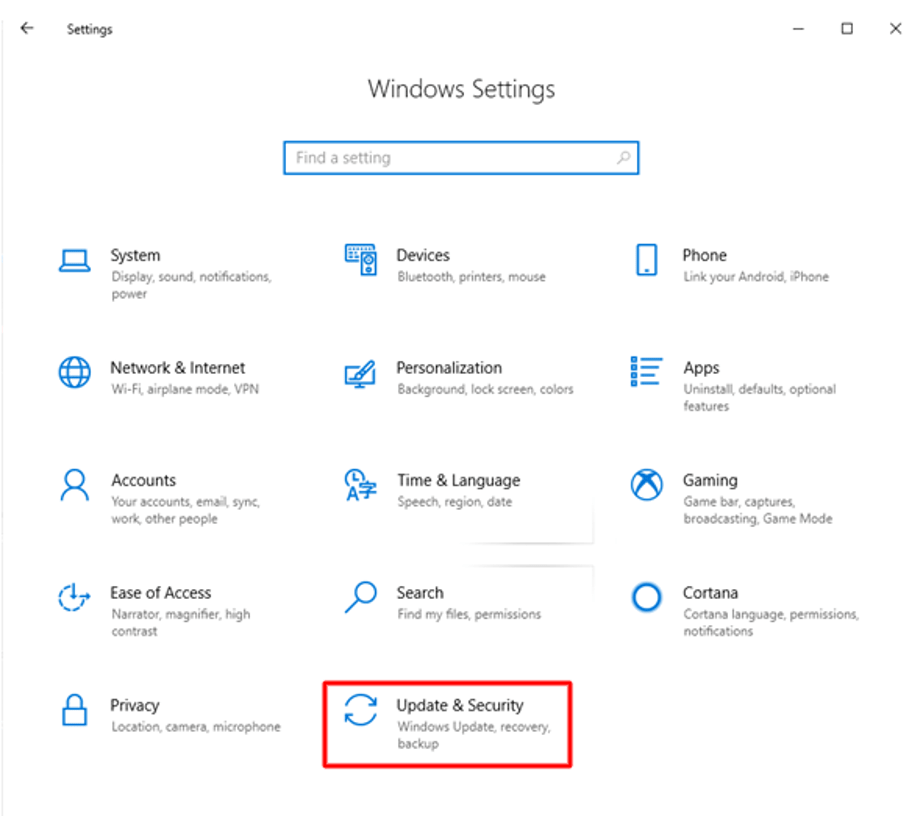
Etapa 3: Clique em “Solucionar problemas” na lista à esquerda, escolha “Hardware e dispositivos” e clique em “Executar o solucionador de problemas” para iniciar a ferramenta de diagnóstico.É possível que isso resolva os problemas do seu disco SSD.
Solução 6: crie um backup da sua unidade de estado sólido
Deste ponto em diante, você poderá usar esse conhecimento para prever e encontrar soluções para inúmeros problemas. Lembre-se de que sua unidade de estado sólido (SSD) é um gadget e, como tal, embora seja provável que funcione normalmente por vários anos, sempre existe a possibilidade de que ela desenvolva problemas a qualquer momento devido a uma variedade de causas como quedas de energia, greves ou vírus. É essencial que você crie backups de todas as suas informações cruciais para reduzir a probabilidade de problemas. Existem vários métodos diferentes para fazer isso; além disso, existem softwares de terceiros disponíveis que podem executá-lo de forma contínua e automatizada.
Leia também: Corrigido: volume de inicialização não montável no Windows 10, 11
Como consertar o BIOS que não detecta SSD no PC: explicado
Então, isso é tudo! Esperamos que este artigo ajude você a resolver o BIOS que não detecta SSD no Windows 10, 11. Não hesite em fazer qualquer pergunta ou comentário abaixo se tiver alguma ideia ou opinião.
Para mais informações técnicas, você pode assinar nossa Newsletter e nos seguir nas redes sociais – Facebook, Instagram, Twitter ou Pinterest.
