Como corrigir downloads do Chrome que falham ou pausam continuamente
Publicados: 2024-11-30Os downloads do Chrome podem falhar por vários motivos. Quando você clica no link de download, o Chrome envia uma solicitação ao servidor que hospeda o arquivo, e o servidor responde com o arquivo e o download começa. No entanto, se você tiver uma rede instável, armazenamento insuficiente ou um software antivírus de terceiros bloqueando o arquivo, isso às vezes pode impedir que o arquivo seja salvo no seu dispositivo.
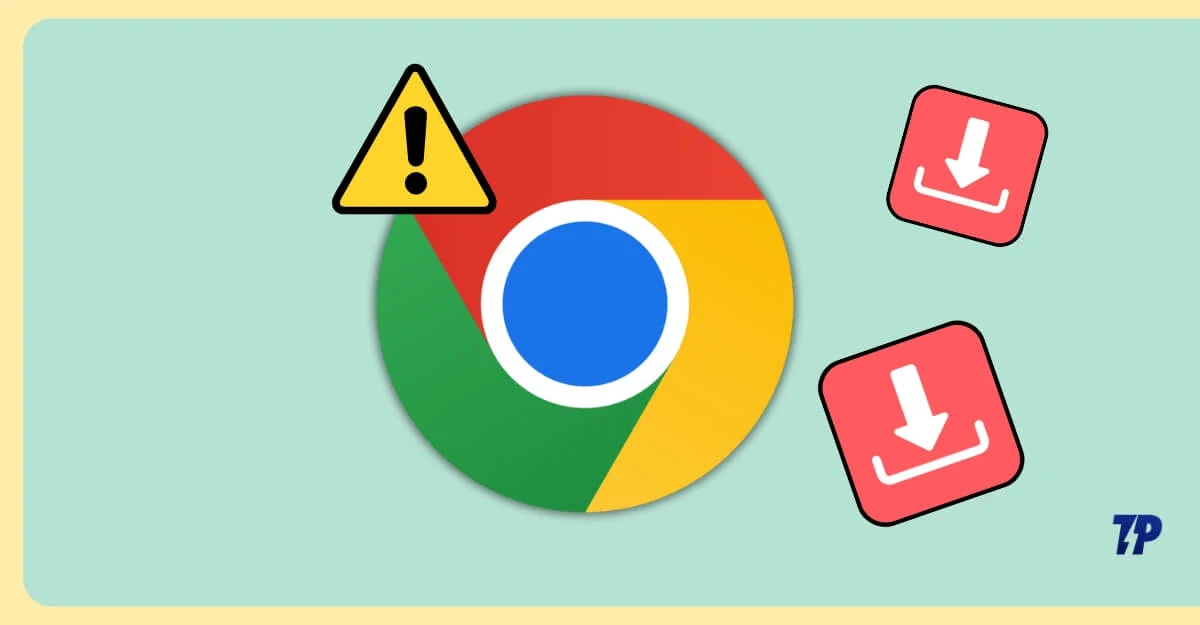
Isso pode levar a falhas de download do Google e pausar automaticamente o processo. Felizmente, você pode resolver esse problema sozinho ajustando algumas configurações e seguindo algumas técnicas simples de solução de problemas. Neste guia, você aprenderá sobre onze métodos eficazes que provavelmente resolverão esse problema.
Índice
Compreendendo os códigos de erro de falha no download do Google Chrome
Os códigos de erro representam a causa raiz do problema. Antes de prosseguir para as etapas de solução de problemas, compreender os códigos de erro de download pode ajudá-lo a encontrar facilmente o problema principal e corrigi-lo rapidamente. Muitos erros podem ocorrer durante os downloads do Chrome. Aqui estão os mais comuns, por que ocorrem e como corrigi-los.
Código de erro | Por que isso ocorre | Como consertar |
|---|---|---|
REDE_FAILED | Problemas de rede do seu lado. | Reconecte-se à rede |
NETWORK_ERROR | A conexão com a Internet foi interrompida ou não foi possível baixar o arquivo. | Reconecte-se à rede e tente baixar o arquivo novamente |
BLOQUEADO | Suas configurações de segurança, como antivírus ou firewall, podem bloquear o download. | Pause a segurança do antivírus e desative a navegação segura do Google Chrome (verifique o método 5 abaixo) |
NO_FILE | O arquivo de download solicitado está faltando ou o URL está incorreto. | Tente baixar novamente. Se o mesmo problema ocorrer, o arquivo está faltando, baixe o arquivo de outro site |
VIRUS_SCAN_FAILED | O arquivo baixado foi sinalizado por antivírus ou outro software de segurança. | Pause a segurança ou desative extensões de terceiros. |
DISK_FULL | Não há espaço de armazenamento suficiente no disco. | Aumente o espaço de armazenamento, aumente o tamanho da partição. |
INSUFFICIENT_PERMISSIONS | O Chrome não tem permissão para salvar o arquivo no local selecionado. | Conceda acesso para salvar o arquivo no local. Clique com o botão direito na pasta, vá para Propriedades > Segurança e edite as permissões. |
NEEDS_AUTHORIZATION | O servidor ou site requer autenticação para baixar o arquivo. | Autentique antes de baixar o arquivo |
PROIBIDO | O servidor está bloqueando o download do arquivo devido a restrições ou permissões. | Use uma VPN ou baixe arquivos de um site alternativo |
SECURE_CONNECTION_FAILED | Indica problemas com configurações de HTTPS ou SSL/TLS ao tentar fazer download de um site seguro. | Certifique-se de que o site use conexão HTTPs ou desative a VPN ou atualize seu Chrome |
FILE_TOO_LARGE | O arquivo é muito grande para ser baixado dentro dos limites definidos pelo navegador ou sistema operacional. | Use o gerenciador de download para gerenciar downloads de arquivos grandes |
CANCELADO | O usuário ou um processo em segundo plano interrompeu o download. | Tente baixar o arquivo novamente e evite qualquer atividade em segundo plano que possa inter-repetir os downloads |
SERVER_PROBLEM | O servidor que hospeda o arquivo está com problemas ou está temporariamente inativo. | Aguarde um pouco e tente novamente |
CONNECTION_TIMED_OUT | O servidor demorou muito para responder, resultando em tempo limite. | Certifique-se de ter uma rede estável e tente novamente |
FILE_NOT_COMPLETE | Indica um download interrompido ou uma transferência de arquivo corrompida. | Tente baixar o arquivo novamente |
Comece com correções rápidas
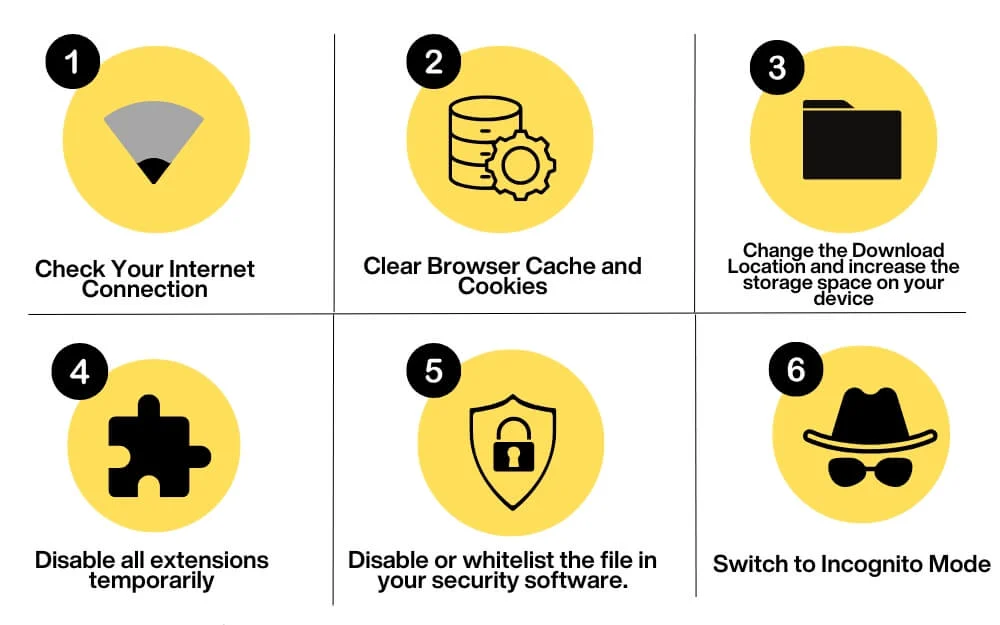
Verifique sua conexão com a Internet
O motivo mais comum pelo qual seus downloads falham ou pausam é devido a uma conexão instável com a Internet. Se você tiver uma rede ruim ou se seu dispositivo estiver desconectado da Internet, você provavelmente verá uma falha no download ou erros de download pausado na tela de download.
Para corrigir isso, conecte-se novamente à Internet e retome o download ou inicie-o. Se isso acontecer novamente, resolva o motivo pelo qual seu Wi-Fi está se desconectando da Internet.
Espaço de armazenamento insuficiente
Outro motivo comum é espaço de armazenamento insuficiente. Certifique-se de que o local de download do arquivo tenha espaço suficiente para armazená-lo. Normalmente, quando isso acontece, você pode ver um código de erro como DISK_FULL. Além disso, o local onde você baixa os arquivos precisa ter espaço suficiente. Se o armazenamento particionado for baixo, os downloads ainda poderão falhar, mesmo que outras partições tenham espaço.
Para corrigir o erro, aumente o espaço de armazenamento no seu dispositivo ou altere o local de download se o armazenamento estiver limitado apenas a essa partição específica.
Verifique a confiabilidade do servidor
Interrupções do servidor podem levar a falhas de download. Às vezes, os servidores não conseguem lidar com os dados e podem travar, interrompendo a transferência de arquivos e interrompendo seus downloads. Isso pode acontecer se você estiver baixando arquivos de fontes não confiáveis ou de arquivos grandes.
Como usuário, não há muito que você possa fazer sobre esse problema. No entanto, na maioria dos casos, tentar novamente o download geralmente funciona. Você pode esperar um pouco ou usar fontes alternativas para baixar os arquivos.
Pause outros downloads ou pare a transmissão
Ter vários downloads pode causar falha em um download. A única maneira confiável de corrigir isso é pausar ou interromper outros downloads e evitar tarefas que consumam a Internet. Deixe toda a largura de banda da rede para o arquivo que você está baixando.
Você pode instalar um gerenciador de downloads, que pode ajudá-lo a gerenciar seus downloads com eficiência. Enquanto estiver lá, ative o sinalizador de download paralelo no Chrome para aumentar a velocidade de download ao baixar vários arquivos.
Limpar cache e cookies do navegador
Às vezes, cookies desatualizados do navegador ou cache corrompido podem causar problemas de download no navegador Chrome. Para corrigir isso, tente limpar seus dados de navegação e verifique se o problema foi resolvido.

Para limpar os dados de navegação:
- Abra Configurações no Chrome.

- Clique em Privacidade e segurança na barra lateral. Selecione Limpar dados de navegação e limpe o cache.
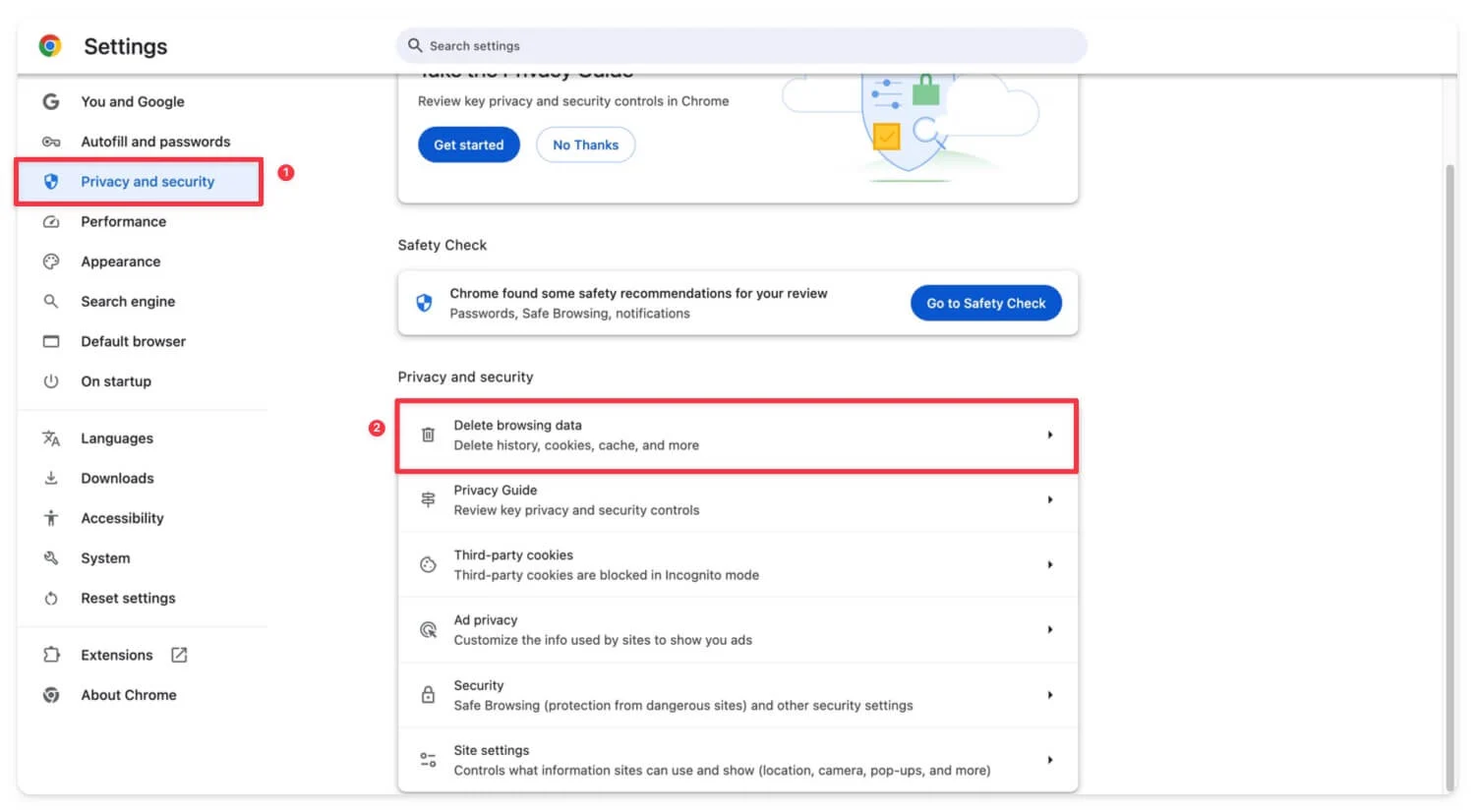
Depois disso, limpe também o cache DNS se estiver usando um PC. Vá para chrome: //net-internals/#dns e clique em Limpar cache do host. No Windows, você pode usar o prompt de comando como administrador, digitar ipconfig /flushdns e pressionar Enter . Se você estiver usando macOS, abra o Terminal, digite sudo killall -HUP mDNSResponder e pressione Enter.
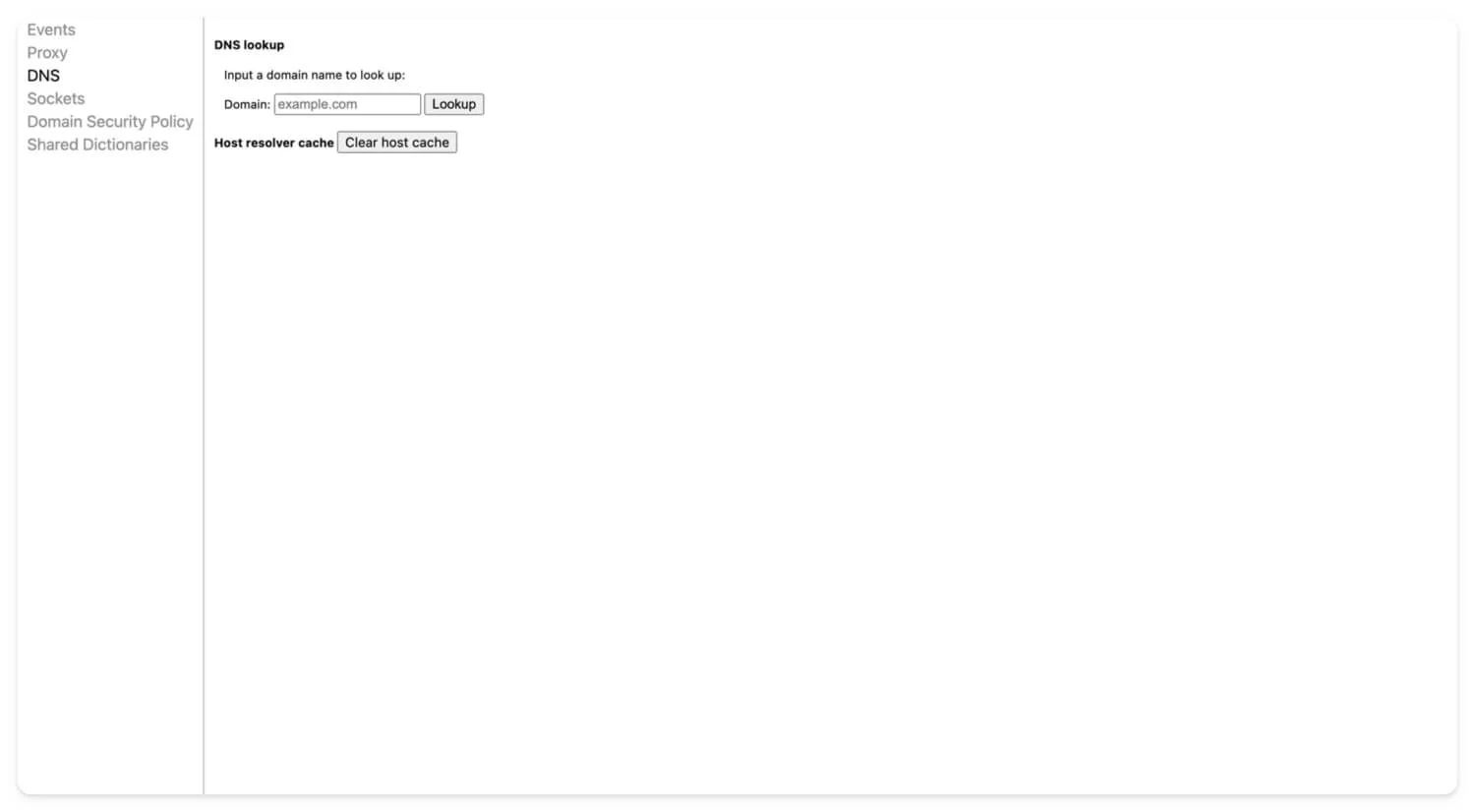
Use o modo de navegação anônima
Às vezes, extensões de terceiros ou as configurações do seu perfil podem interromper os downloads. Se você quiser baixar um arquivo, tente baixá-lo usando o modo de navegação anônima. Certifique-se de não ter nenhuma extensão habilitada no modo de navegação anônima.
Esses são os seis problemas mais comuns que fazem com que os downloads do Chrome falhem ou pausem inesperadamente. Seguindo essas etapas, você provavelmente conseguirá corrigir o problema. No entanto, se o problema for devido a uma extensão, ao navegador Chrome ou a um aplicativo ou dispositivo externo, siga as técnicas avançadas de solução de problemas para corrigir o problema.
Técnicas avançadas de solução de problemas
Alterar o local de download padrão no Chrome
Se o local de download atual estiver causando o problema, você poderá alterar o local de download padrão e verificar se isso resolve o problema. Às vezes, armazenamento insuficiente ou arquivos existentes no mesmo local podem causar problemas de download do Google Chrome.
Para corrigir isso, você pode alterar a localização atual:
- Vá para Configurações no Chrome.

- Clique na guia Downloads.
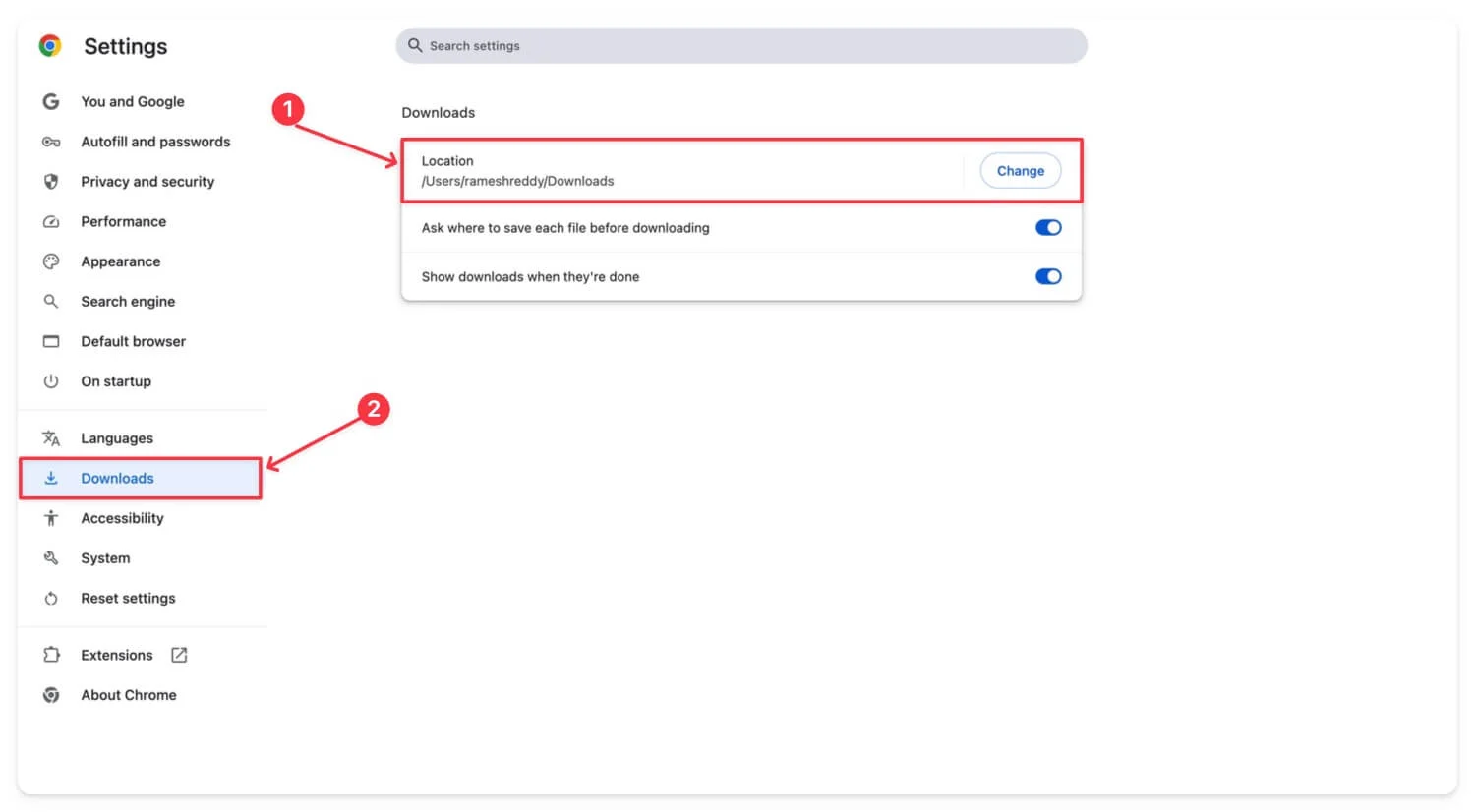
- Em Localização , clique em Alterar e selecione uma nova pasta para salvar os downloads.
Interferência de antivírus ou firewall
Outro motivo mais comum pelo qual os downloads do Chrome falham ou pausam é a interferência de antivírus ou firewall. Com base no nível de segurança, a maioria dos aplicativos antivírus bloqueia downloads externos para proteger o seu dispositivo.
Nesse caso, esteja você usando um software antivírus independente ou uma extensão antivírus, você pode colocar o arquivo na lista de permissões ou desabilitar temporariamente o antivírus para o arquivo que está tentando baixar.
Se o Google Chrome estiver bloqueando os downloads por causa de arquivos não seguros, você poderá corrigir esse problema permitindo o download do arquivo do Chrome. Se o download estiver bloqueado, clique no menu de três pontos e, nas opções, selecione a opção que diz “ Manter mesmo assim ” para baixar o arquivo.
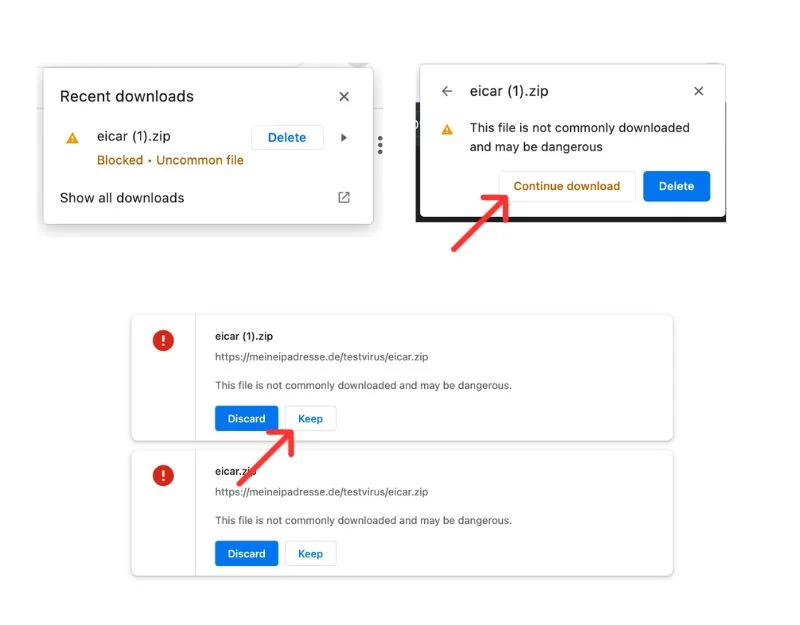
Se ainda não conseguir baixar o arquivo, você pode desativar temporariamente a Navegação segura do Chrome, que bloqueia esses tipos de downloads para proteger seu dispositivo.
Para desativá-lo, abra o Google Chrome:
- Vá para Configurações no seu Chrome.

- Em seguida, vá para Privacidade e segurança e, em seguida, vá para a guia Segurança.
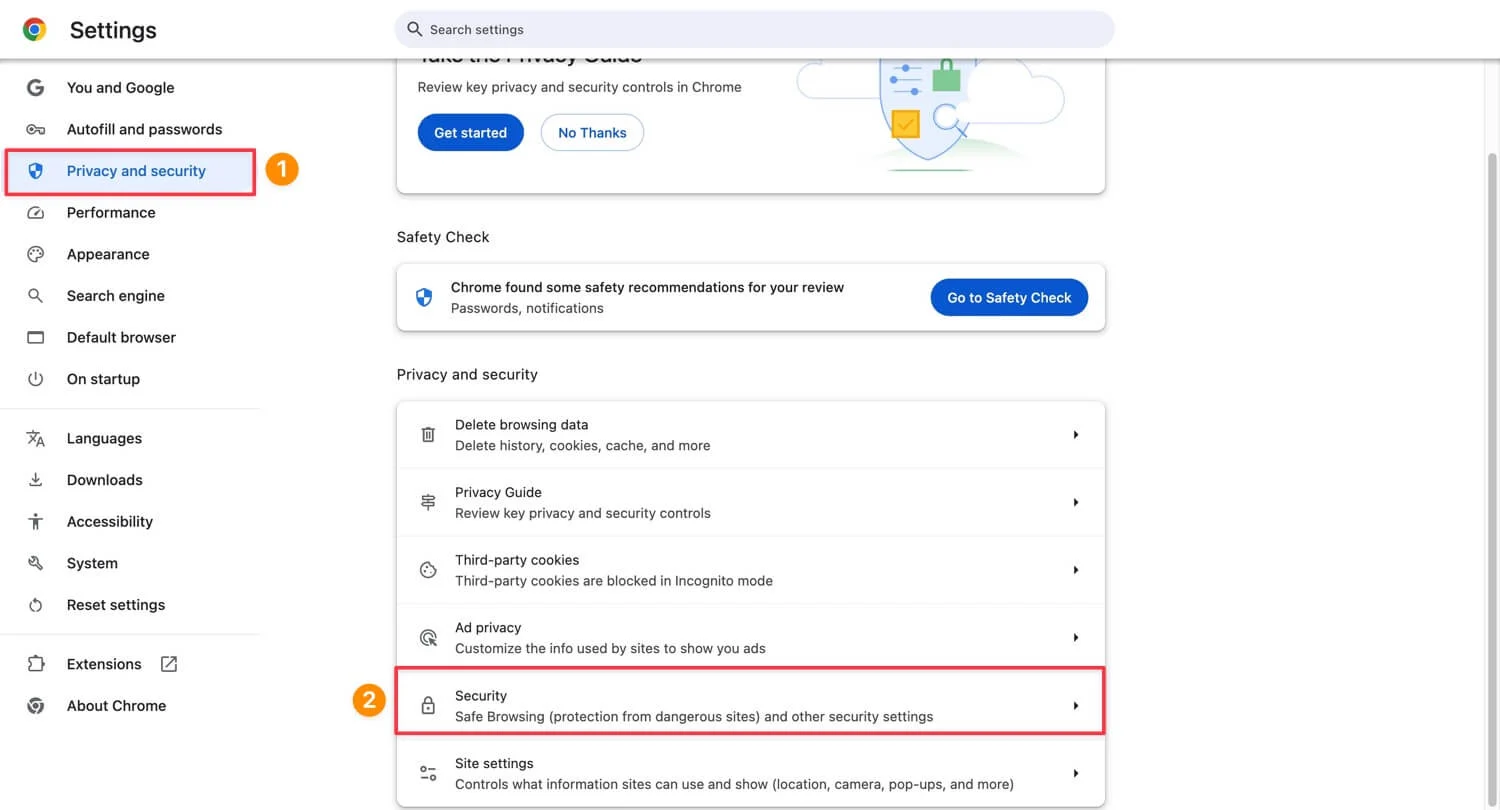
- A partir daí, em Navegação segura, selecione “ Sem proteção ” e tente baixar o arquivo novamente. Observe que você deve reativar a Navegação segura depois de baixar o arquivo.
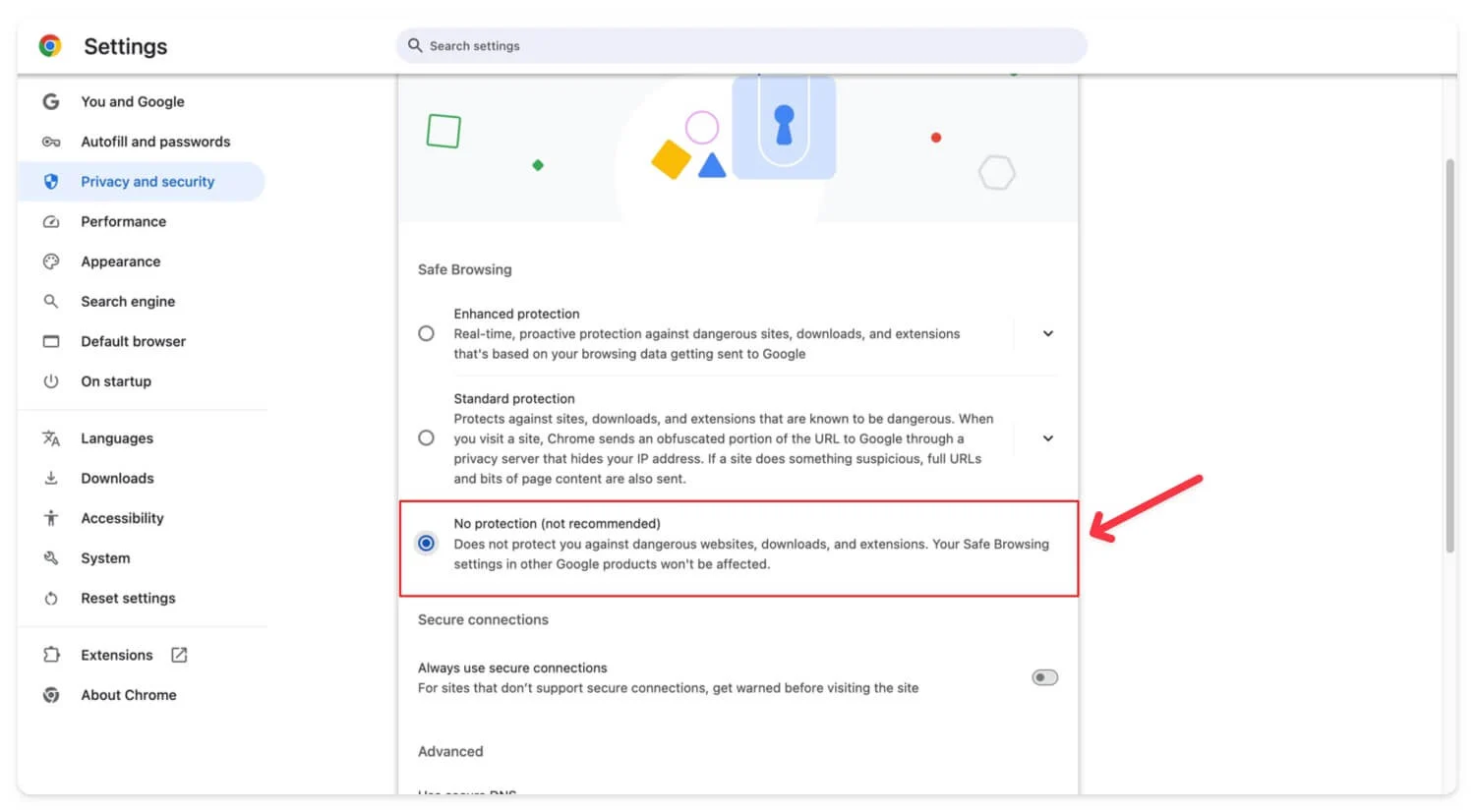
A maioria dos programas antivírus permite que você coloque o arquivo que está baixando na lista de permissões. Aqui estão as configurações mais comuns que você pode alterar se estiver usando antivírus em seu dispositivo.
O processo pode variar dependendo do seu antivírus específico, mas mais comumente, encontre a opção de lista de permissões em Configurações. Adicione o site ou nome do arquivo lá. Se isso não funcionar, pause temporariamente a proteção e tente baixar o arquivo novamente. Isso deve resolver o problema.
Desativar extensões
Às vezes, as extensões do Google Chrome podem interferir nos downloads e bloqueá-los, especialmente extensões relacionadas a gerenciadores de download, VPNs ou extensões de segurança que têm permissões para gerenciar seus downloads.
Para corrigir isso, encontre essas extensões e desative-as temporariamente. Se o problema persistir, tente desativar todas as extensões de uma vez e tente fazer o download novamente. Reinstale as extensões e atualize-as para corrigir o problema.
Como desativar extensões no Chrome
- Abra o Google Chrome , clique no ícone da extensão e depois em Gerenciar extensões . Alternativamente, clique no menu e depois toque em Extensões.
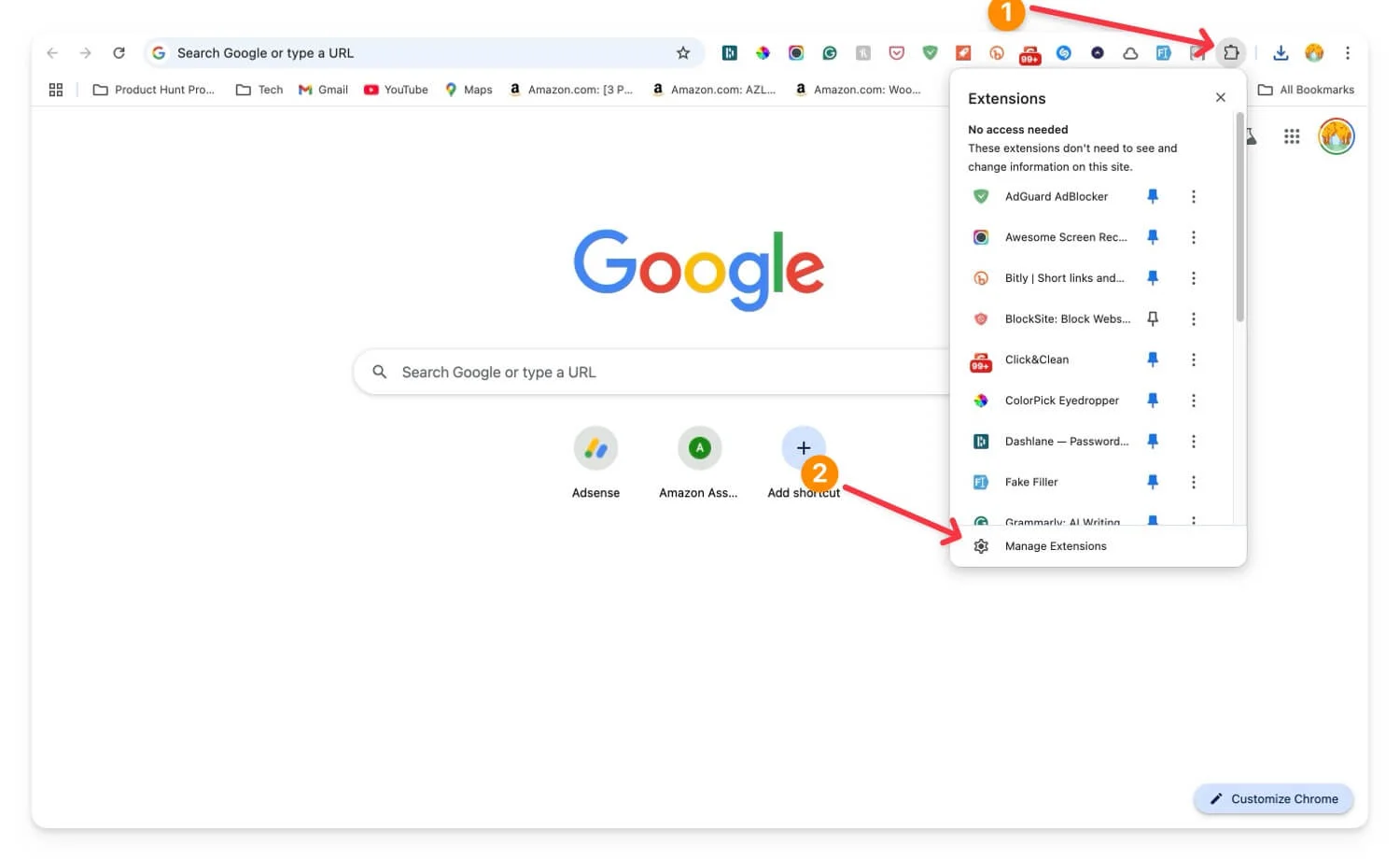
- Encontre a extensão com maior probabilidade de causar o problema e clique nela para desativá-la. Verifique se o problema foi resolvido.
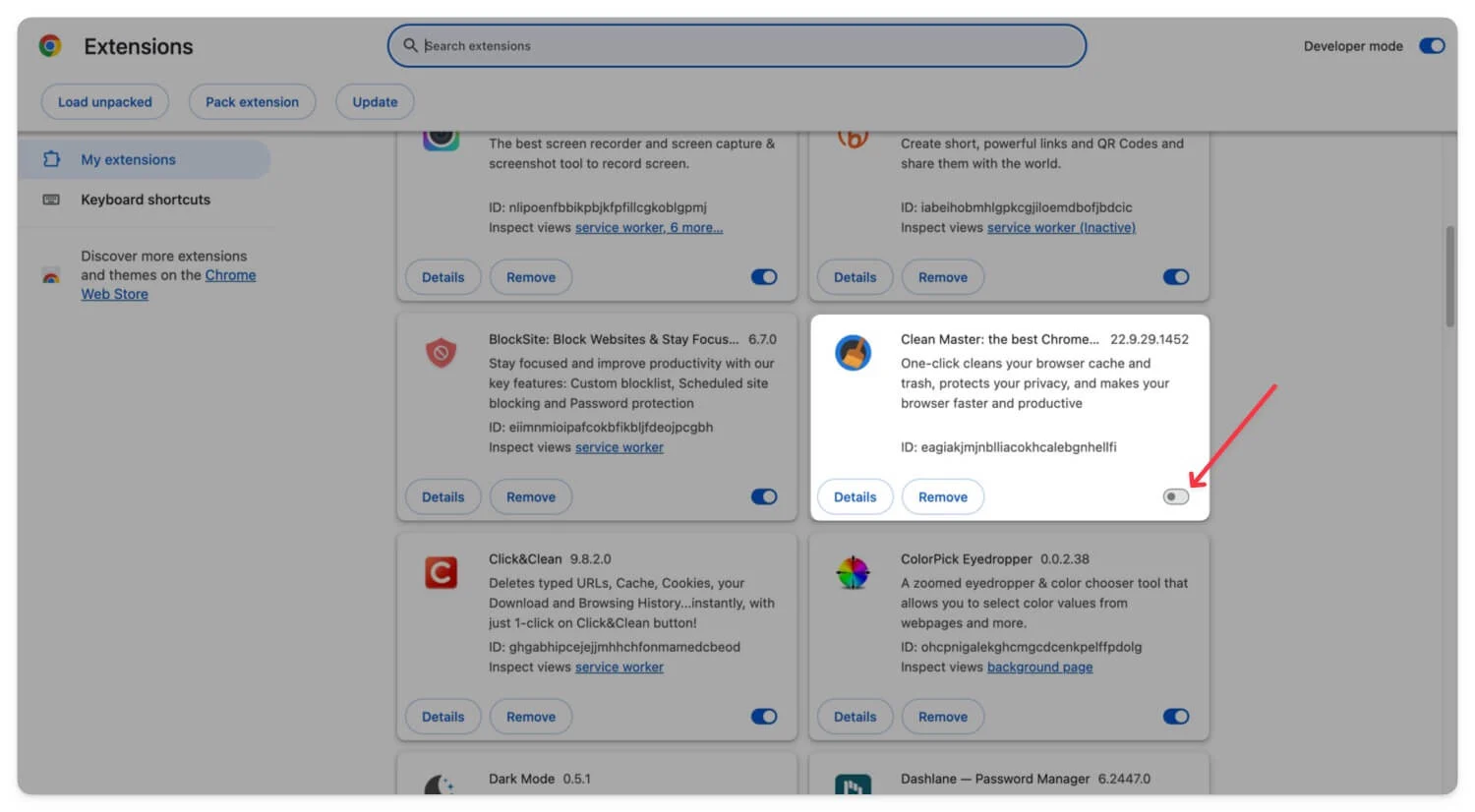
- Se o problema persistir, tente desabilitar todas as extensões.
- Instale o sinalizador #extensions-menu-access-control em chrome://flags/ e reinicie o navegador Chrome.
- Agora clique no ícone da extensão e desative as extensões do site onde você está baixando os arquivos. Isso deve resolver o problema se o erro de download estiver relacionado às extensões.
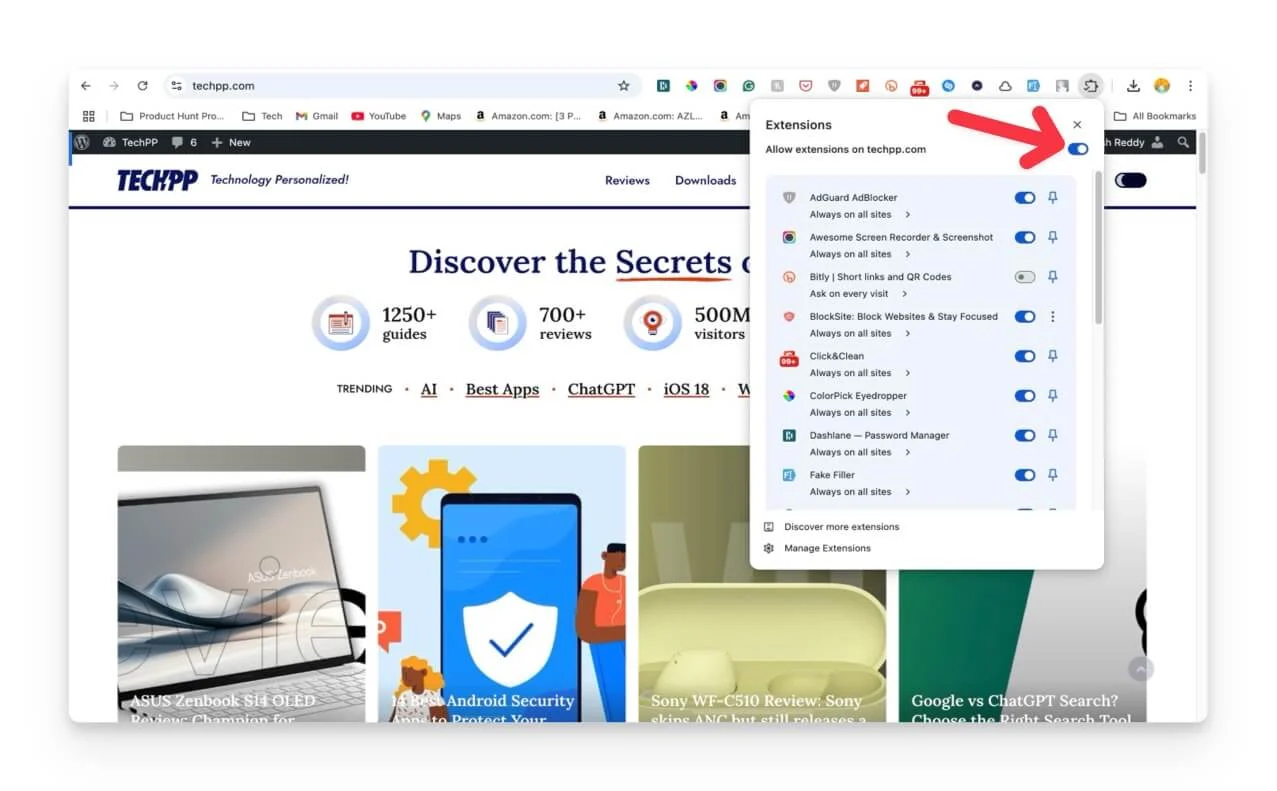
Redefina o Chrome e reinstale o navegador Google Chrome
Se você alterou alguma configuração ou ativou acidentalmente alguma configuração em seu perfil, o Google Chrome pode não funcionar corretamente para downloads. Nesse caso, você pode redefinir as configurações do Google Chrome. A redefinição do Chrome restaurará o navegador para as configurações padrão; no entanto, isso não apaga seus dados. Todas as suas configurações serão redefinidas para o padrão.
Para redefinir o Google Chrome:
- Abra o Google Chrome e vá para Configurações.

- Na barra lateral, role para baixo, toque em Redefinir e limpar.
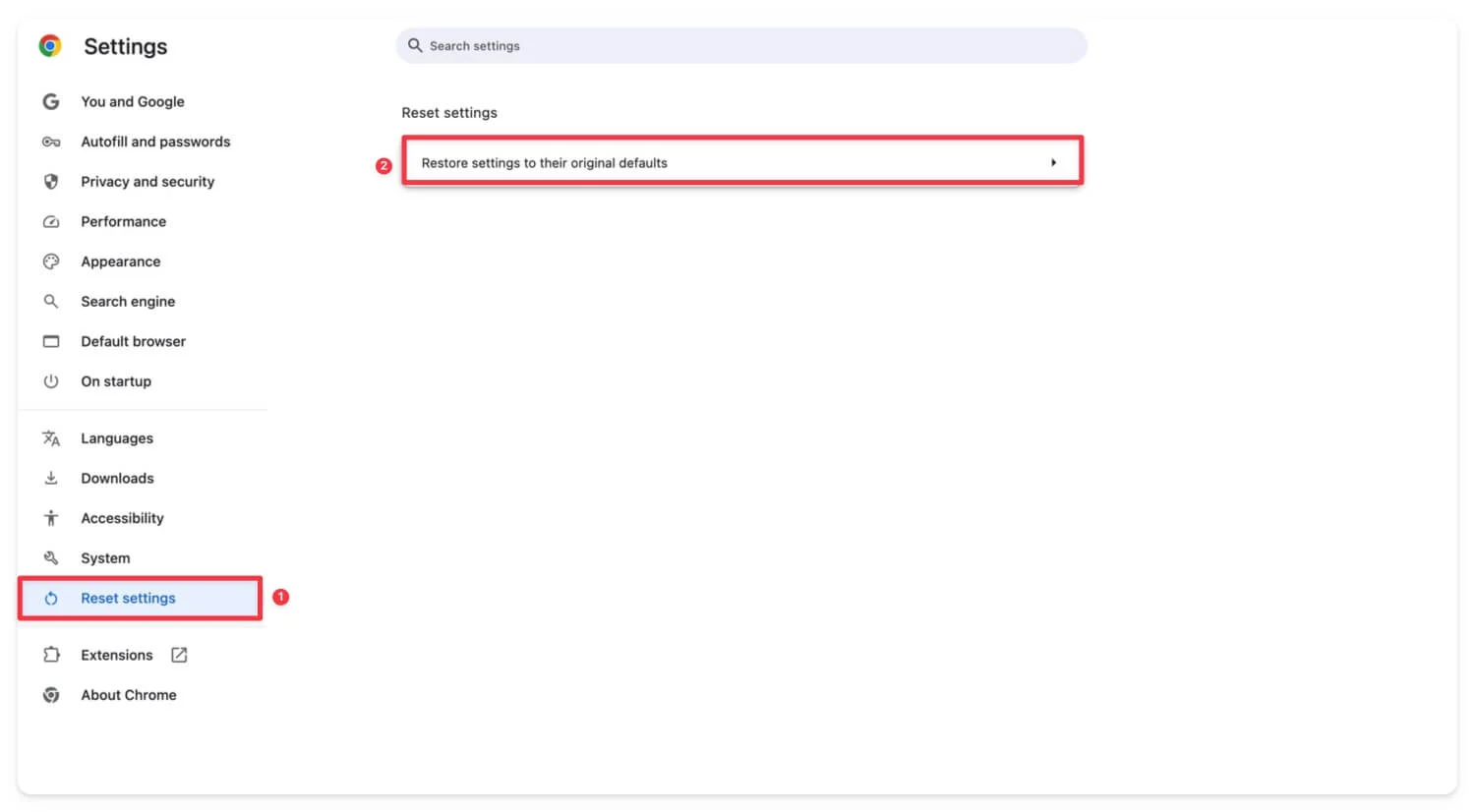
- Toque na opção que diz Restaurar as configurações aos padrões originais e confirme clicando em Redefinir configurações.
Se isso não resolver o problema e você estiver usando uma versão mais antiga do Google Chrome, atualize o Google Chrome acessando Configurações e Sobre o Chrom e. Alternativamente, desinstale o navegador Google Chrome e reinstale-o no seu dispositivo. Isso deve resolver o problema.
Redefinir seu dispositivo para a configuração original
Se nenhuma dessas etapas funcionar, redefina o dispositivo para os padrões de fábrica para corrigir o problema. Dependendo do seu dispositivo, se você deseja redefinir um telefone celular ou laptop, faça backup dos seus dados antes de continuar. A redefinição de fábrica do seu dispositivo apaga todos os seus dados .
Às vezes, processos indesejados em segundo plano, configurações corrompidas em seu dispositivo ou falhas de software podem bloquear seus downloads no Google Chrome. Se você tentou todas as etapas de solução de problemas e elas não funcionaram, como último recurso, você pode redefinir seu dispositivo para a configuração original. 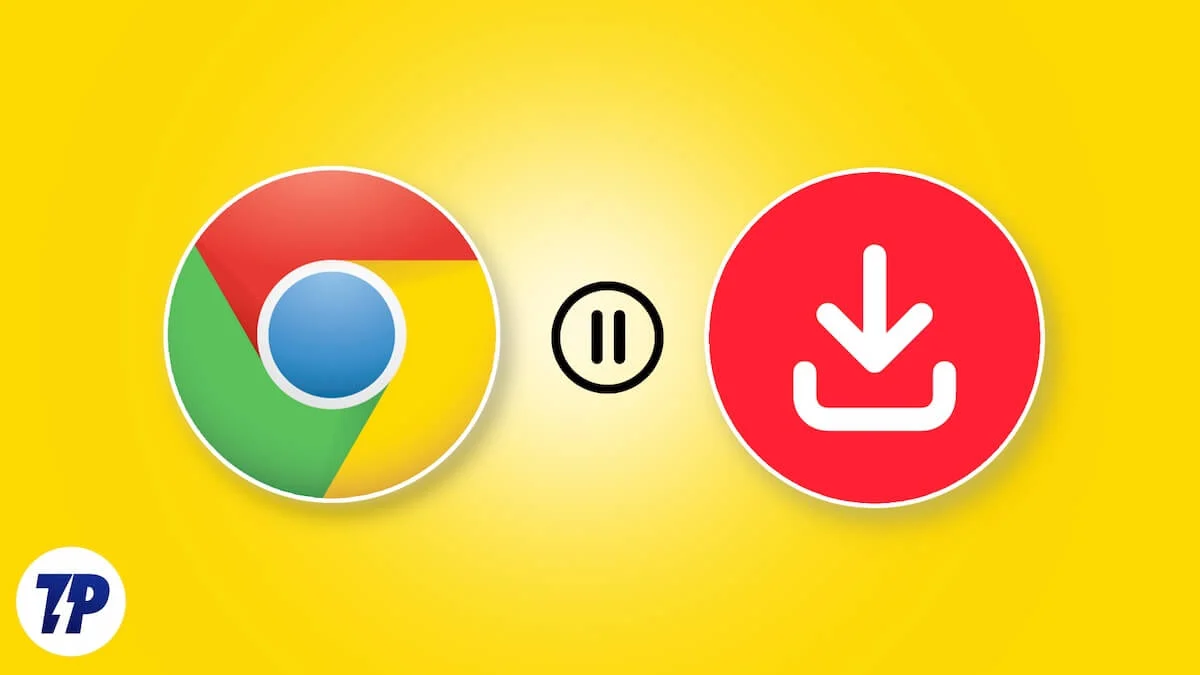
Perguntas frequentes sobre como corrigir downloads do Google Chrome
O que devo fazer se os downloads do Chrome funcionarem em Wi-Fi, mas falharem em dados móveis?
Verifique se o seu dispositivo possui uma conexão estável com a Internet. Você pode executar um teste de velocidade para garantir que atende aos requisitos mínimos de velocidade de download (mín. 100 Kbps). Além disso, desative a economia de dados, se estiver ativada, ou desative qualquer VPN ou configurações de DNS privado personalizadas que você configurou em seu celular.
Os recursos de segurança do Chrome podem sinalizar falsamente arquivos seguros como inseguros?
Sim, às vezes os recursos de segurança do Google Chrome podem sinalizar arquivos falsamente como inseguros. No entanto, você ainda pode baixá-los clicando no menu suspenso e selecionando Manter o arquivo assim mesmo ou desativando temporariamente a Navegação segura do Google (consulte o método 8) . Eu recomendo baixar o arquivo e verificá-lo usando ferramentas antivírus online antes de abri-lo no seu dispositivo.
Por que os downloads são pausados ou falham quando meu dispositivo entra no modo de suspensão?
A maioria dos dispositivos em modo de espera restringe o acesso à Internet para preservar uma vida melhor; se você estiver usando um Chromebook, seu Chromebook será automaticamente desconectado do WiFi, interrompendo o download. Isso também pode acontecer com alguns laptops e Macs Windows; certifique-se de que seu dispositivo não entre no modo de suspensão durante o download dos arquivos.
Existem maneiras alternativas de baixar arquivos grandes se o Chrome falhar repetidamente?
Você pode usar um gerenciador de download; no entanto, ainda pode enfrentar problemas. O método melhor e mais confiável é usar um navegador alternativo para baixar o arquivo. Copie o URL do site e use o mesmo site para baixar arquivos em outro navegador.
