[Como] Corrigir o problema do Chrome continua me desconectando
Publicados: 2022-08-27O Google Chrome é um dos navegadores mais usados no mundo. É um navegador da Web fácil de usar que funciona com vários dispositivos, como computadores desktop, tablets, smartphones, consoles de jogos e muito mais. No entanto, às vezes pode ser um pouco irritante quando você é desconectado ao abrir o navegador Chrome. Embora o Chrome seja conhecido por sua velocidade, simplicidade e facilidade de uso, você pode enfrentar esses problemas.
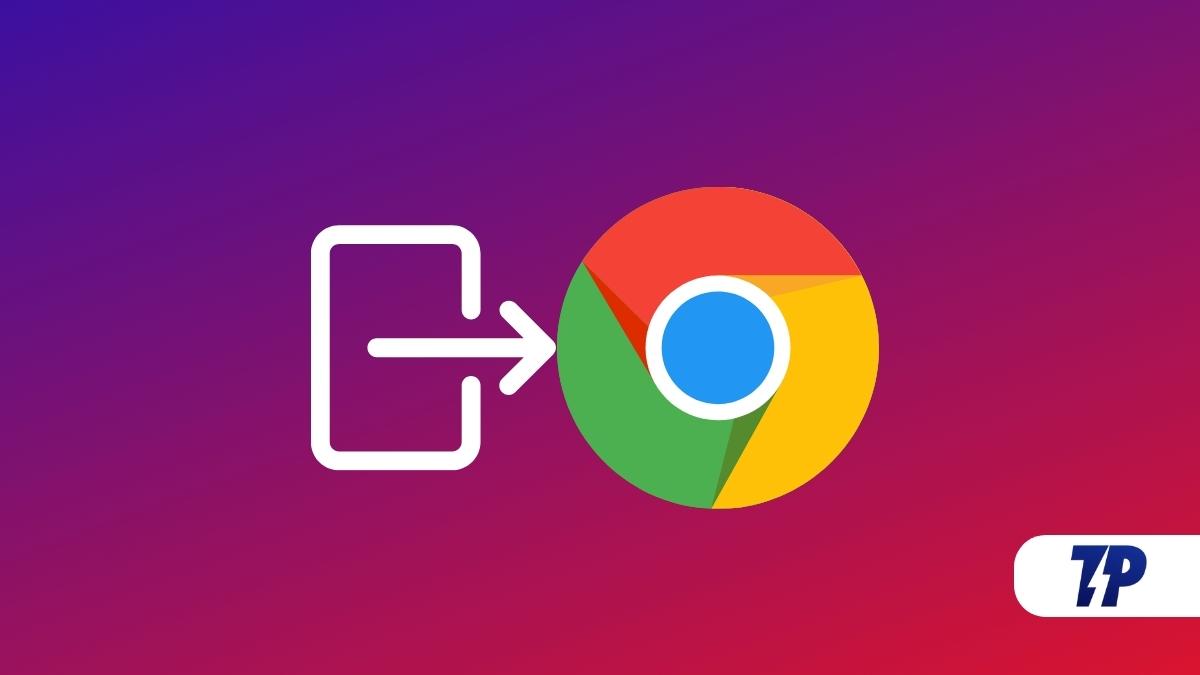
O Chrome continua me desconectando é um problema comum para muitos usuários do Google Chrome. Existem dois aspectos diferentes para isso:
- O Chrome continua desconectando você da sua conta do Google Chrome.
- O Chrome continua desconectando você dos sites nos quais você está conectado.
Neste artigo, você aprenderá a resolver esse problema em todas as principais plataformas – Windows, macOS, Android e iOS/iPadOS – usando alguns métodos comuns. Todos esses métodos também garantirão que você esteja permanentemente conectado à sua conta do Gmail no navegador Chrome. Além disso, você não precisa fazer login nos serviços do Google, como Gmail, YouTube Drive, etc., com o navegador Chrome.
Índice
As 8 principais maneiras de corrigir o problema do Chrome continua me desconectando no Windows e no Mac
Usando várias técnicas, você pode corrigir problemas de desconexão do Google Chrome em seu PC ou telefone. Apresentamos a você sete maneiras principais de corrigir esse problema. Essas técnicas são fáceis de usar e podem ser realizadas sem dificuldades.
Método 1: Limpe o Cache do seu navegador Google Chrome
Você pode perder seu login do Chrome devido a arquivos de cache corrompidos. Para resolver esse problema, você precisa excluir os arquivos de cache do Chrome para corrigi-lo. Você não precisa se preocupar com seus favoritos salvos, senhas e outras informações pessoais, pois a exclusão de arquivos de cache não removerá todos esses arquivos ou dados salvos. Somente arquivos temporários serão excluídos quando o cache for permanentemente limpo.
Para limpar os arquivos de cache, você precisa executar as seguintes etapas:
- Abra o Google Chrome e vá para Configurações depois de clicar nos três pontos verticais.
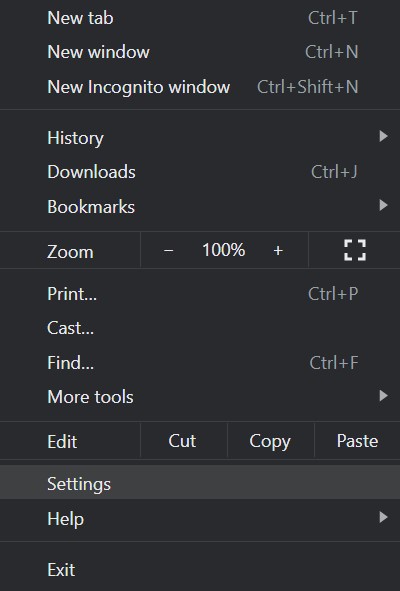
- Em seguida, vá para Privacidade e segurança no painel esquerdo e selecione Limpar dados de navegação.
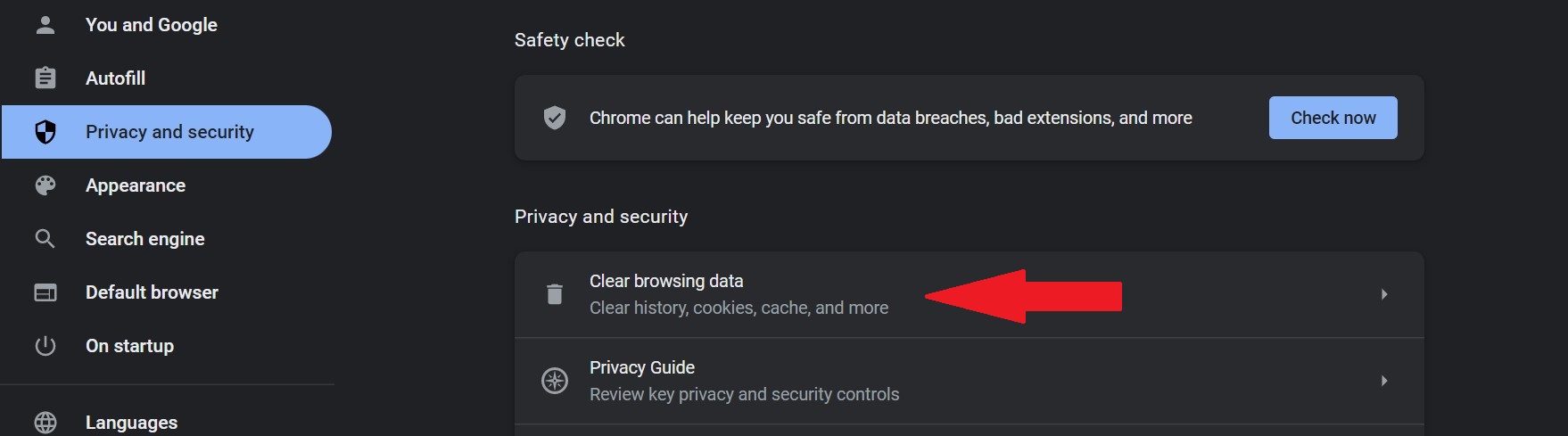
- Você verá uma janela pop-up onde você precisa selecionar todas as opções que deseja excluir ou apagar.
- Selecione imagens e arquivos em cache acessando a guia Avançado e clicando em Limpar dados.
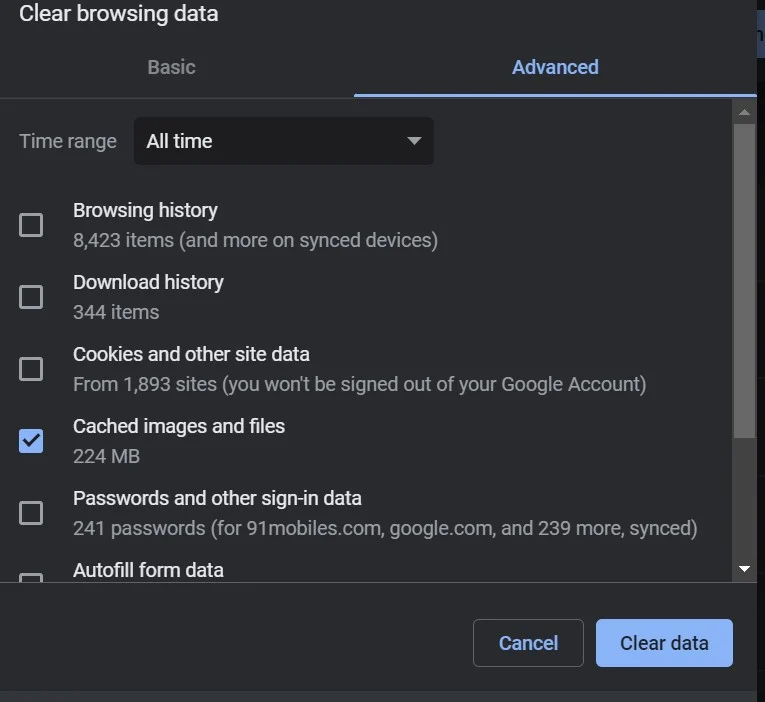
Com todas essas etapas, seus arquivos temporários de cache agora são excluídos, incluindo algumas imagens antigas que eram inúteis para você.
Método 2: Reinicie o seu PC
Muitos não conseguem fechar seus laptops corretamente ou não o fazem com frequência. A maioria de nós coloca nossos laptops no modo de suspensão ou hibernação por longos períodos de tempo. Reiniciar um computador atualiza o navegador Chrome e nossa versão do Windows com importantes atualizações de segurança e, na maioria dos casos, corrige vários problemas com seu PC. Portanto, reiniciar seu PC ou laptop é a maneira mais fácil de corrigir todos os problemas de login do Chrome.
Método 3: Ative os Cookies no Google Chrome
O navegador não salvará suas credenciais se você não ativar os cookies no Google Chrome. Os cookies permitem que os sites lembrem suas informações de login e senhas salvas. Se você não tiver os cookies ativados em seu navegador, há uma boa chance do Chrome poder desconectá-lo. Você pode verificar isso fazendo o seguinte:
- Vá para as configurações do Google Chrome tocando nos três pontos verticais no canto superior direito.
- Vá para Privacidade e segurança . Aqui, role para baixo até Cookies e outros dados do site nesta página.
- Agora selecione Permitir todos os cookies e reinicie o navegador Chrome.
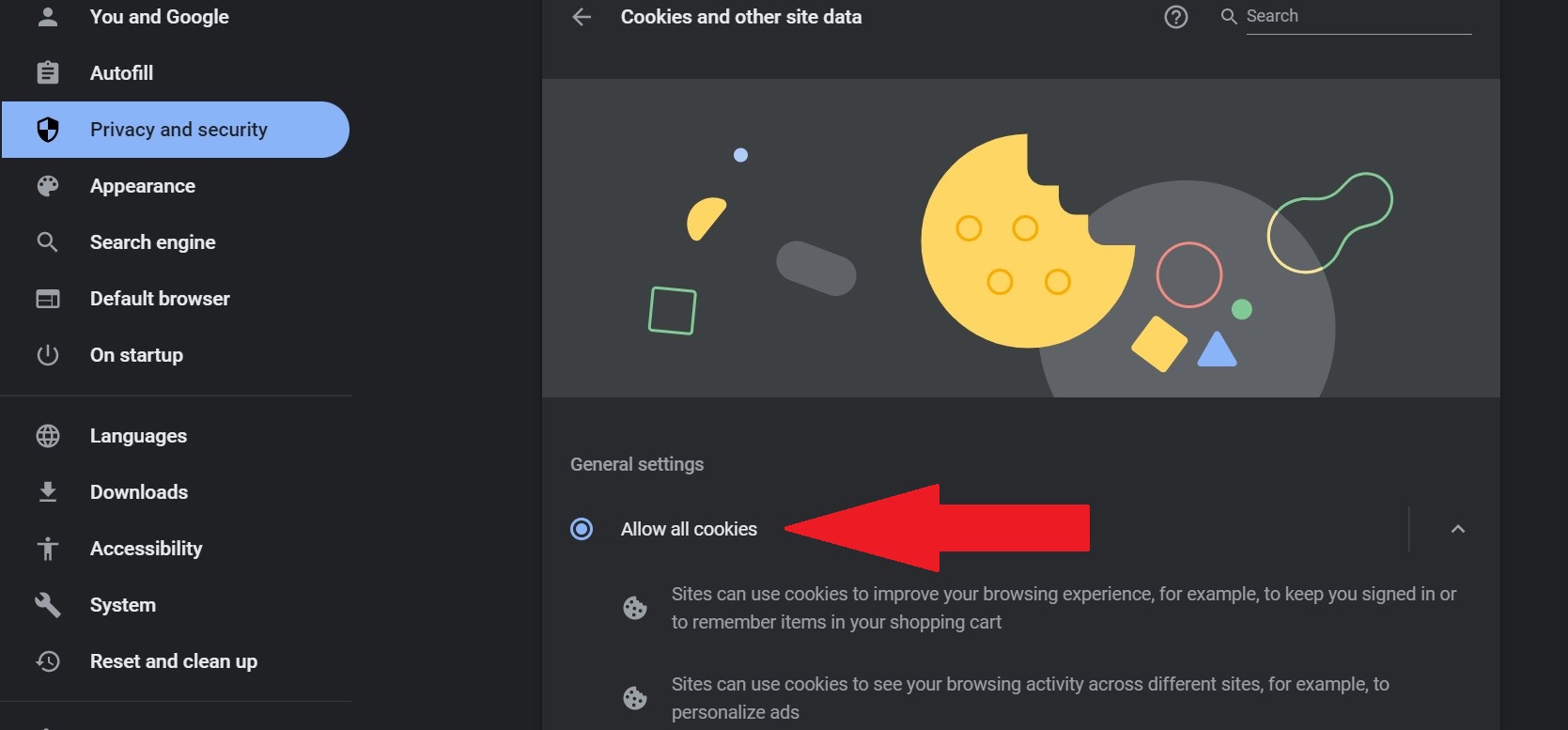
Após cada verificação, você pode verificar se o seu programa antivírus exclui cookies. Para ver se seu navegador está armazenando informações desta vez, tente desligar seu programa antivírus e fazer login em qualquer site. Se o seu programa antivírus for o problema, desative-o ou tente usar outro programa antivírus.
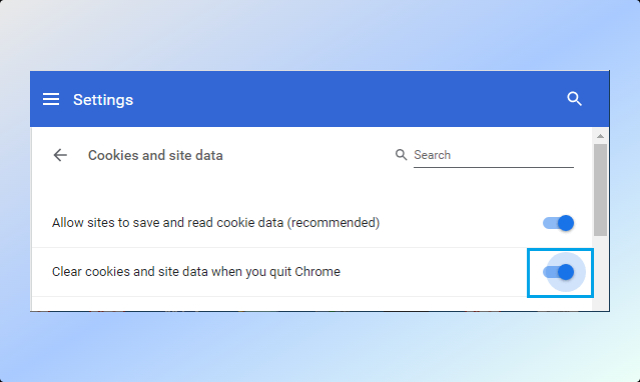
Método 4: Ative o serviço Google Chrome Sync
Você pode ter desativado a opção "Permitir login no Chrome" ao fazer login em sites do Google, como Gmail, YouTube etc., mas o Chrome mantém você desconectado da opção de login do Google Chrome. Você pode fazer login em sites associados ao Google sem fazer login no Chrome quando a opção estiver desativada. Para corrigir esse problema, você precisa ativar a opção "Permitir login do Chrome" nas configurações do Google Chrome.
Por favor, siga os passos abaixo para fazer o mesmo:
- Abra as configurações do Google Chrome e clique em Você e Google no painel esquerdo.
- Agora clique em Sincronizar e Google Services .
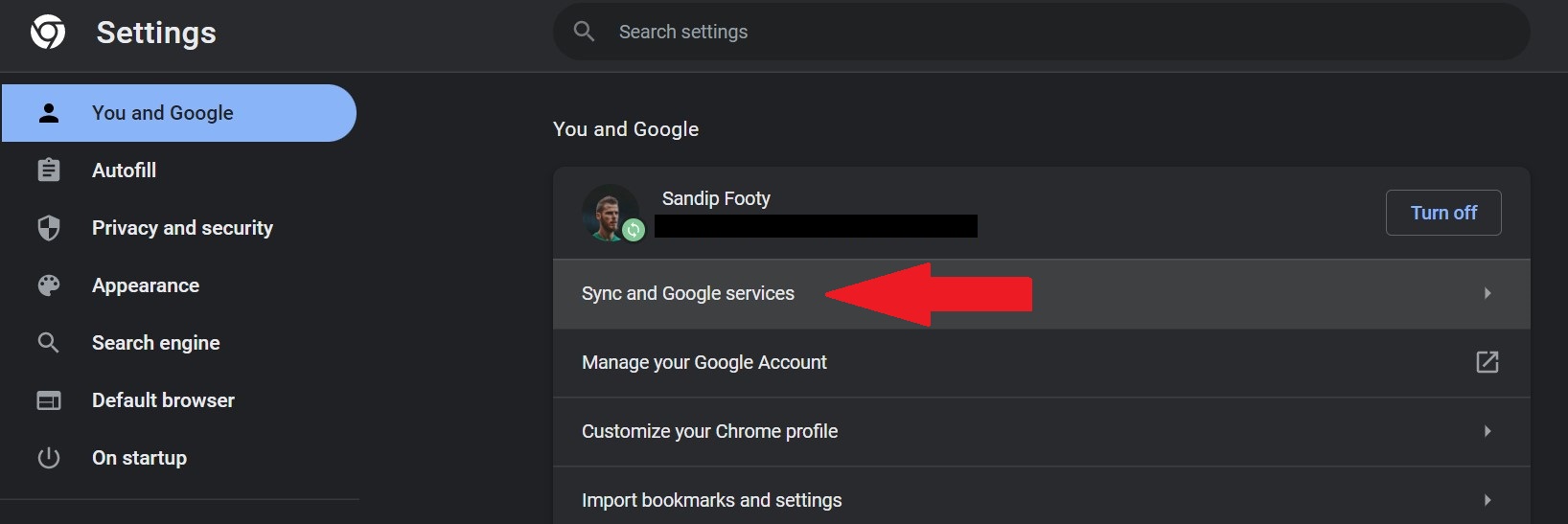
- Em seguida, você precisa rolar para baixo até Permitir login no Chrome . Agora você pode habilitar a alternância se estiver desabilitada.

Isso deve permitir que você entre rapidamente no Google Chrome sem medo de que o Chrome o desconecte.

Método 5: Desative as extensões desnecessárias do Google Chrome
Algumas extensões de terceiros podem dificultar o processamento do navegador Chrome, embora a probabilidade de isso acontecer seja bastante rara. No entanto, você também pode tentar fechar algumas extensões do navegador se o problema for muito mais comum. Para desativar as extensões do navegador Google Chrome, você precisa seguir as etapas abaixo.
- Clique nos três pontos verticais ao lado da barra de endereço e toque em Mais Ferramentas .
- Em seguida, selecione Extensões .
- Deslize para a esquerda para ver todas as extensões que você não precisa mais.
Método 6: Atualize o navegador Google Chrome
Se o Chrome continuar desconectando você, pode ser porque você está usando uma versão desatualizada que o torna vulnerável a malware. Você pode atualizar seu navegador Google Chrome para ver se isso resolve o problema. Você pode atualizar facilmente o navegador para a versão mais recente com as seguintes etapas:
- Acesse as configurações do Google Chrome e vá para Sobre o Chrome .
- Se o Chrome foi atualizado, a frase “Google Chrome está atualizado” aparecerá.
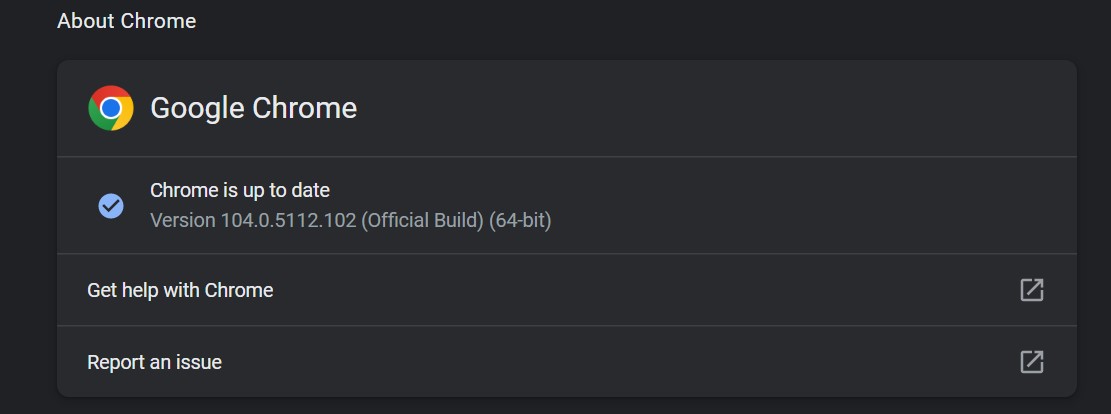
- Se uma atualização estiver disponível, clique em Atualizar e reinicie o navegador para aplicar as alterações. A atualização necessária também pode ser baixada automaticamente.
Método 7: crie um novo perfil do Chrome
Se você estiver com problemas para fazer login no Google Chrome ou sair do Chrome desnecessariamente, tente criar um novo perfil. Isso criará um conjunto separado de configurações e dados que você pode usar com o Google Chrome. Com este perfil, você pode acessar diferentes sites ou aplicativos e não precisa se preocupar em perder informações ou senhas.
Para criar um novo perfil do Chrome, siga estas etapas:
- Abra o Chrome e clique na foto do perfil no canto superior direito.
- Clique no ícone de engrenagem ao lado de "Outros perfis" para abrir a página "Gerenciar perfis".
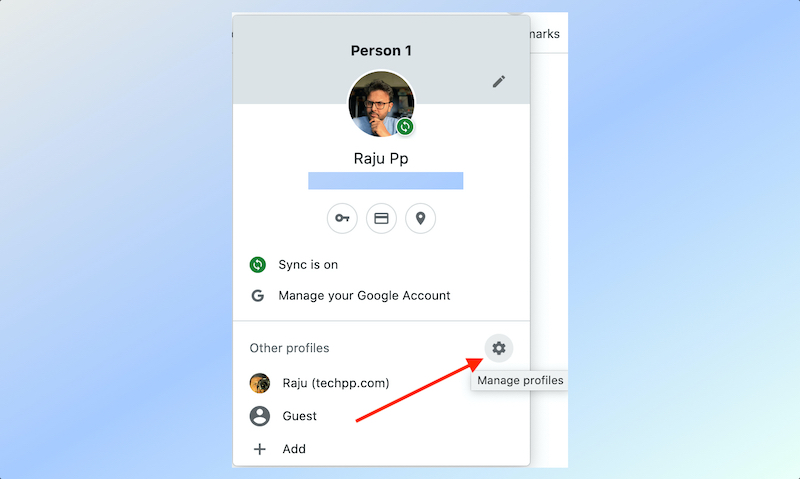
- Na tela resultante, você pode adicionar um novo perfil do Chrome.
Método 8: redefinir seu navegador Chrome
Por fim, se todos os métodos acima ainda não fornecerem os resultados desejados, tente redefinir as configurações do Chrome. Além disso, isso deve resolver o problema de sair do Google Chrome por meio de várias configurações ou extensões alteradas. Seus favoritos, senhas e outros dados não serão excluídos quando você redefinir o Chrome.
Portanto, siga estas etapas para redefinir o navegador Google Chrome com sucesso:
- Abra as configurações do Chrome clicando em três pontos verticais e clique em Redefinir e limpar .
- Você deve então ver Restaurar configurações para seus padrões originais . Clique nele.

- Em seguida, um pop-up aparecerá. Clique em Redefinir configurações depois de ler as instruções corretamente.
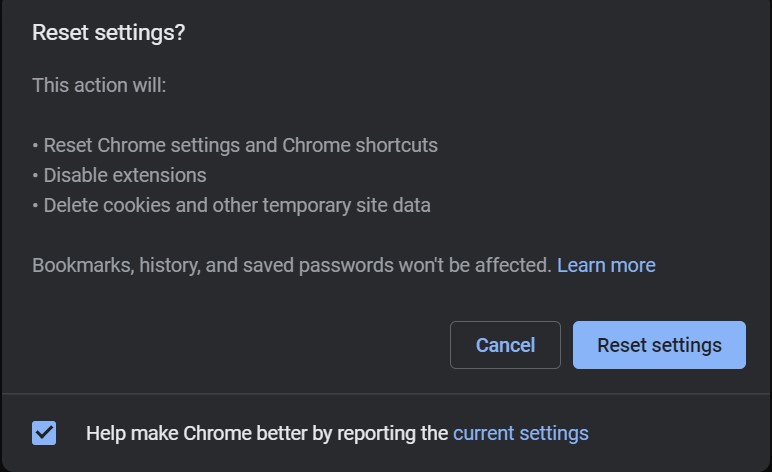
Redefinir o navegador geralmente resolve esse problema específico. Ele não perderá seus favoritos e histórico de navegação, mas suas configurações podem mudar. Depois de redefinir o Chrome, verifique se todas as opções de configurações importantes ainda estão lá. Dessa forma, você garantirá que esse problema não ocorra novamente.
Corrigir o problema de desconexão do Chrome no Android e iOS
As possíveis soluções para o problema de o Chrome continuar desconectando você no celular são bastante semelhantes às do desktop. Vamos dar uma olhada rápida neles:
- Certifique-se de que os cookies estão ativados : os cookies estão ativados por padrão nas versões mais recentes do Chrome para iPhone. No Chrome para Android, vá para Configurações > Configurações do site > Cookies . Selecione “ Todos os Cookies ”. Reinicie o Chrome.
- Certifique-se de que a Sincronização do Chrome está ativada : abra o Chrome para iPhone. Vá para Configurações > Sincronizar . Ative “ Sincronizar tudo ”. No Android, abra o Chrome. Vá para Configurações > Serviços do Google . Ative a opção Permitir login no Chrome .
- Tente usar uma conta do Google diferente : abra o aplicativo do Google no seu iPhone ou Android. Saia da sua conta do Google existente e faça login com outra conta. Reinicie o Chrome. Agora saia desta nova conta e entre novamente com a conta original. Veja se isso corrige o problema de saída do Chrome.
- Atualize o Chrome para a versão mais recente : abra a App Store no seu iPhone ou iPad, toque no seu perfil no canto superior direito, role para baixo até "Atualizações disponíveis" e pesquise por Chrome. Se você encontrar o Chrome listado lá, toque em Atualizar para instalar. Siga as mesmas etapas para o Google para Android.
- Limpe os dados do cache : abra o Chrome para iPhone ou Android. Clique nos três pontos horizontais no canto inferior direito, toque em Histórico . Em seguida, toque em Limpar dados de navegação . Certifique-se de que imagens e arquivos em cache , bem como cookies, dados do site sejam selecionados. Toque no botão Limpar dados de navegação .
A correção do Google Chrome mantém o problema de logout de uma vez por todas
O problema de saída contínua do Chrome é um problema muito comum enfrentado por muitos usuários do Chrome em todas as plataformas. Embora seja irritante, pode ser corrigido, conforme explicado no artigo acima. É muito importante seguir as etapas de solução de problemas em ordem e esperamos que elas tenham ajudado você a resolver o problema irritante. Se o problema persistir, você pode alternar temporariamente para outros navegadores baseados no Chromium, como Microsoft Edge, Opera, Vivaldi ou Brave, até que o Google lance uma solução para o Chrome.
Perguntas frequentes sobre o erro "O Chrome continua me desconectando"
Como faço para impedir que o Google faça login automaticamente?
Se você deseja desativar o login automático do Google Chrome, siga estas etapas simples:
- Abra o Google Chrome.
- Vá para as configurações.
- Toque em Senhas.
- Toque na caixa de seleção ao lado de Login automático para remover a marca de seleção.
Isso desativará o recurso de login automático do Chrome.
Como faço para impedir que sites me conectem automaticamente?
Os cookies permitem que os sites se lembrem de você e façam login automaticamente. Ao limpar os cookies desses sites, você poderá sair e evitar logins automáticos futuros. Você pode escolher a configuração "Limpar cookies ao sair" no Chrome e em outros navegadores para conseguir isso.
Por que sou desconectado da conta do Google inesperadamente?
Se você está sendo desconectado do Google repetidamente sem qualquer motivo, provavelmente é porque os cookies estão sendo excluídos ou desativados. Vá para as configurações do Chrome e certifique-se de que os cookies estejam ativados. Verifique também se algum antivírus ou outro software de segurança (ou extensão) está desativando ou excluindo cookies automaticamente.
Por que o Chrome continua me desconectando e a sincronização é pausada toda vez que eu saio?
Se o Chrome continuar desconectando você, provavelmente é por causa desta configuração: Desative Limpar cookies e dados do site ao sair do Chrome . Você encontra isso em Configurações> Privacidade e segurança. Por favor, certifique-se de desligá-lo. Isso também garantirá que a sincronização do Chrome funcione sem problemas.
