Como corrigir o erro “Não foi possível comunicar com o seu Chromecast”
Publicados: 2023-10-19Problemas de conectividade podem impedir que o app Google Home estabeleça uma conexão com dispositivos Chromecast. Você também pode encontrar o erro “Não foi possível se comunicar com seu Chromecast” se o seu telefone ou Chromecast executar software desatualizado ou com bugs.
Siga as recomendações de solução de problemas neste tutorial para vincular seu dispositivo móvel ao Chromecast.

Solucionar problemas de rede ou conectividade
Seu telefone e o Chromecast devem estar na mesma rede Wi-Fi ao configurar o app Google Home. Verifique as configurações do seu telefone e do Chromecast e certifique-se de que eles estejam conectados à rede.
Você também deseja garantir que a rede tenha acesso à Internet. Visite qualquer site em seu navegador, baixe um arquivo ou tente transmitir um vídeo. Reinicie o seu roteador Wi-Fi ou entre em contato com o seu provedor de serviços de Internet se os dispositivos conectados à rede não tiverem acesso à Internet.

Além disso, verifique as configurações de filtragem de endereço MAC do seu roteador e remova qualquer restrição imposta ao seu telefone ou Chromecast.
Também recomendamos desligar o Chromecast e o Wi-Fi do telefone e ligá-los novamente. Isso atualizará a conexão Wi-Fi dos seus dispositivos e possivelmente resolverá falhas de conectividade.
Exclua e reconecte seus dispositivos à rede se o erro “Não foi possível se comunicar com seu Chromecast” persistir.
Reative ou esqueça o Wi-Fi no Chromecast
- Pressione e segure o botão Início por 2 a 3 segundos para abrir o painel Configurações rápidas.
- Selecione Wi-Fi no menu Configurações rápidas.
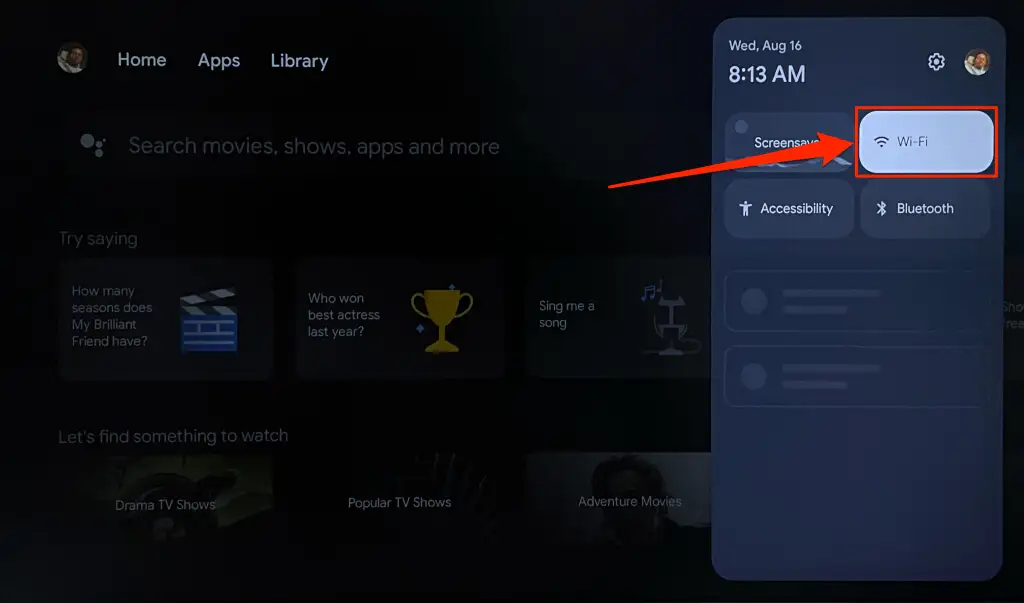
- Desative o Wi-Fi , ligue-o novamente e espere o Chromecast se conectar novamente à rede.
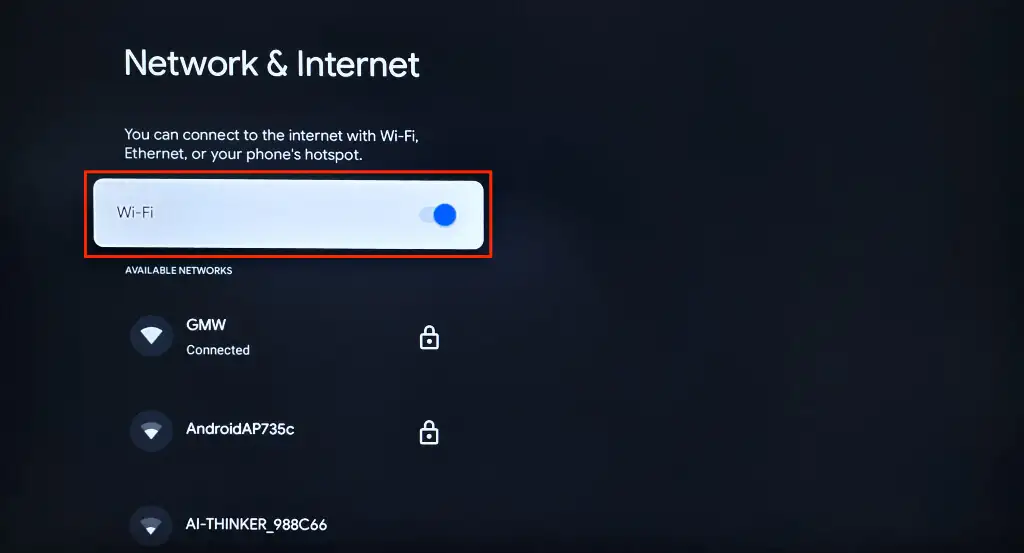
Exclua e reconecte seu Chromecast à rede se o app Google Home ainda não detectar o dispositivo de streaming.
- Selecione a rede Wi-Fi conectada na tela “Rede e Internet”.
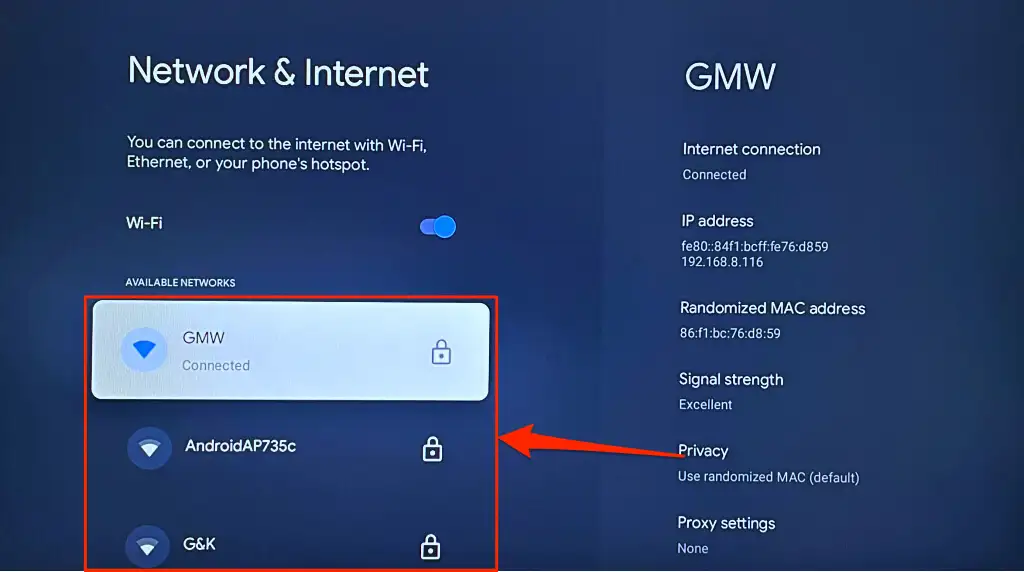
- Role a página da rede e selecione Esquecer rede .
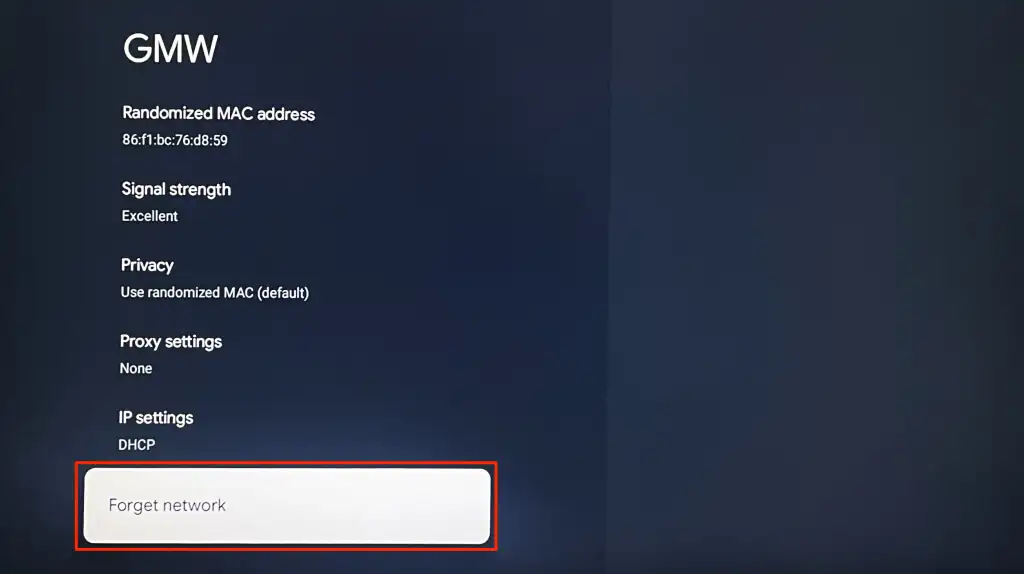
- Volte para a página de configurações de Wi-Fi e reconecte seu Chromecast à rede.
Reative ou esqueça o Wi-Fi no Android
Vá para Configurações > Rede e Internet > Internet , desligue o Wi-Fi e ligue-o novamente para se reconectar à rede.
Se o seu telefone não rodar Android padrão, vá para Configurações > Conexões e desative o Wi-Fi .
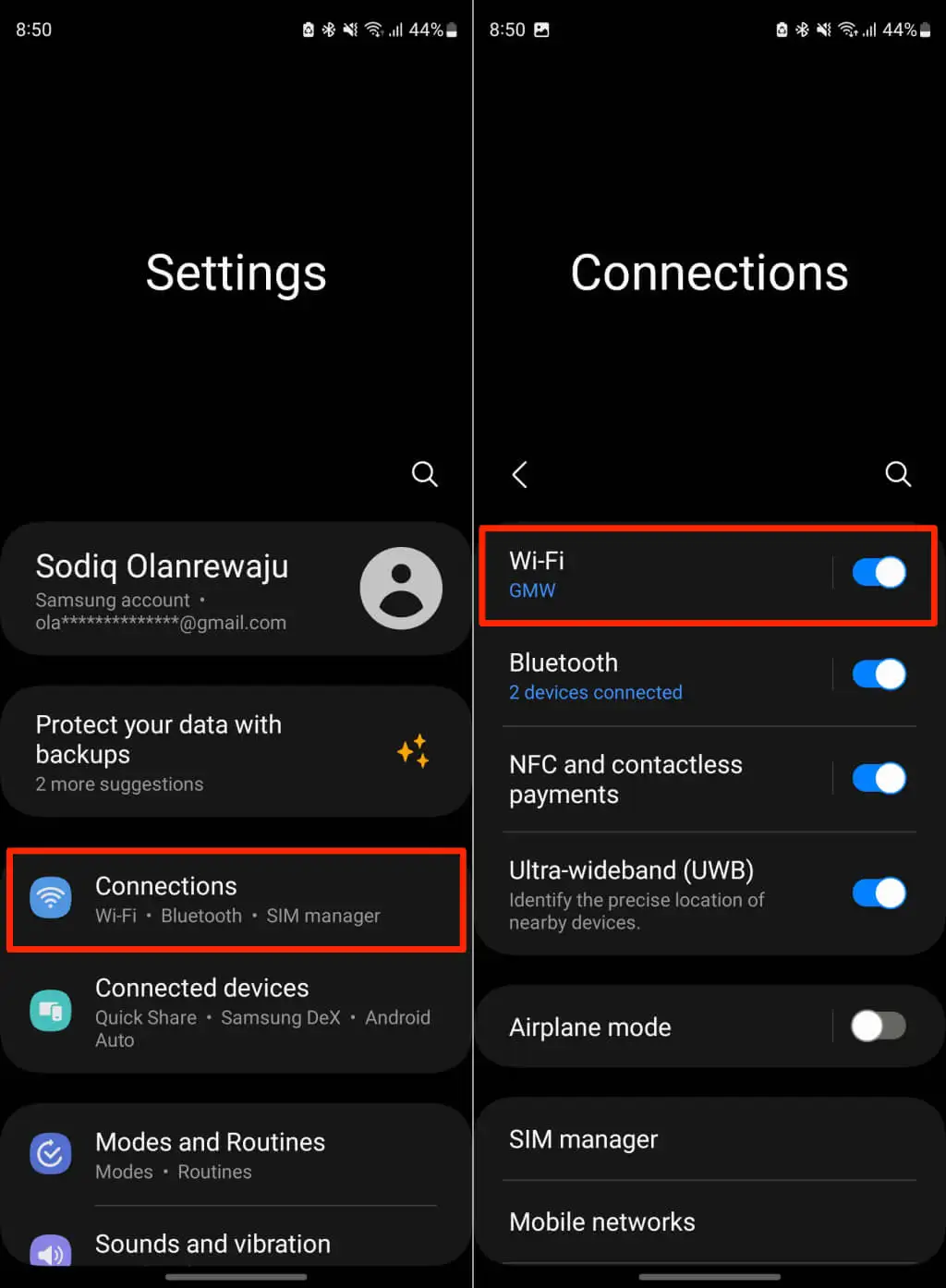
Reative o Wi-Fi do seu dispositivo e conecte-se novamente à rede. Exclua e adicione novamente a rede se o Google Home não se conectar ao seu Chromecast.
Toque no ícone Cog / Configurações próximo à rede que você deseja esquecer e selecione Esquecer .
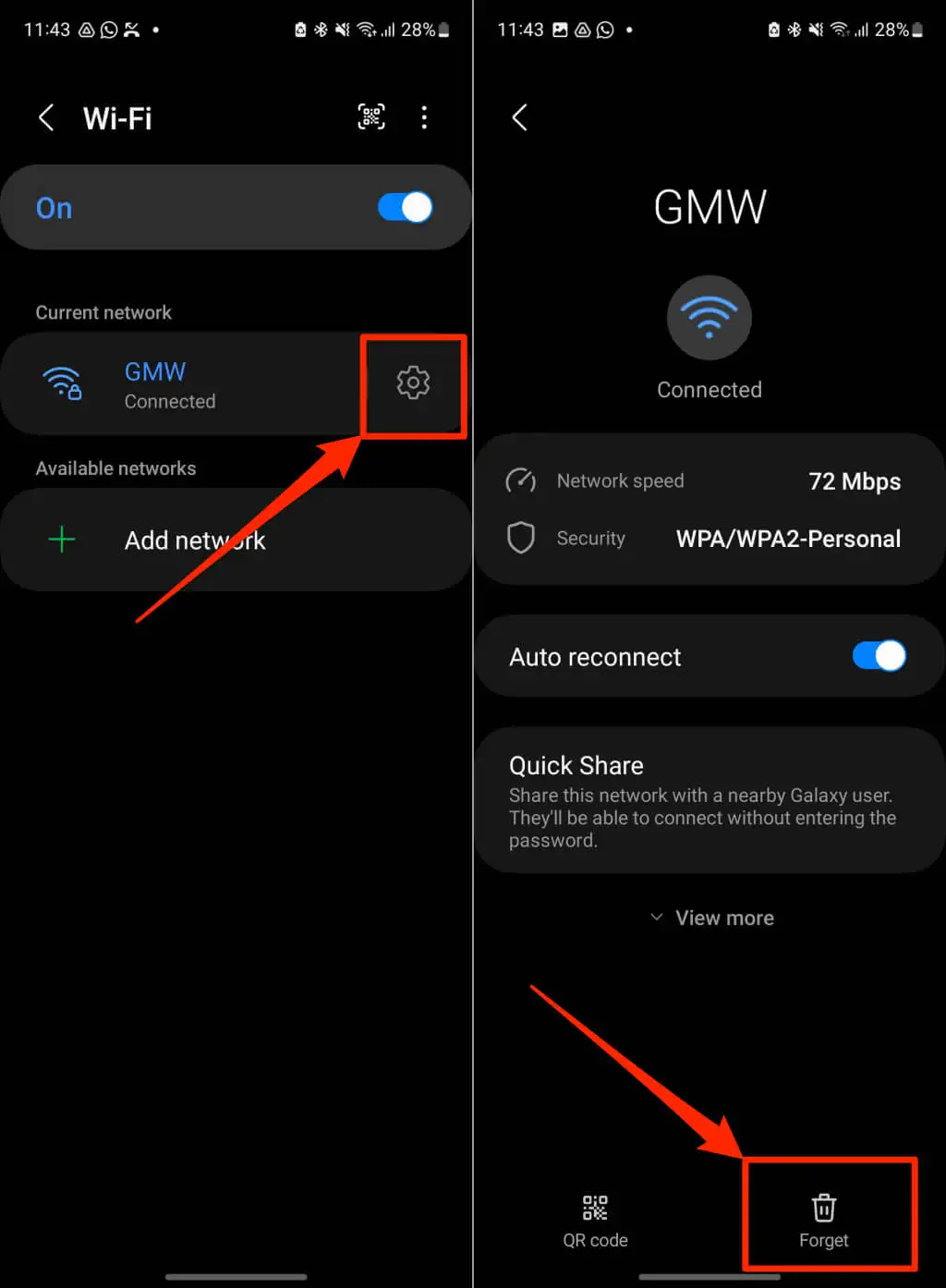
Reconecte seu telefone à rede, abra o app Google Home e tente novamente a configuração do Chromecast.
Reative ou esqueça o Wi-Fi no iPhone/iPad
Vá para Configurações > Wi-Fi , desligue o Wi-Fi e ligue-o novamente.
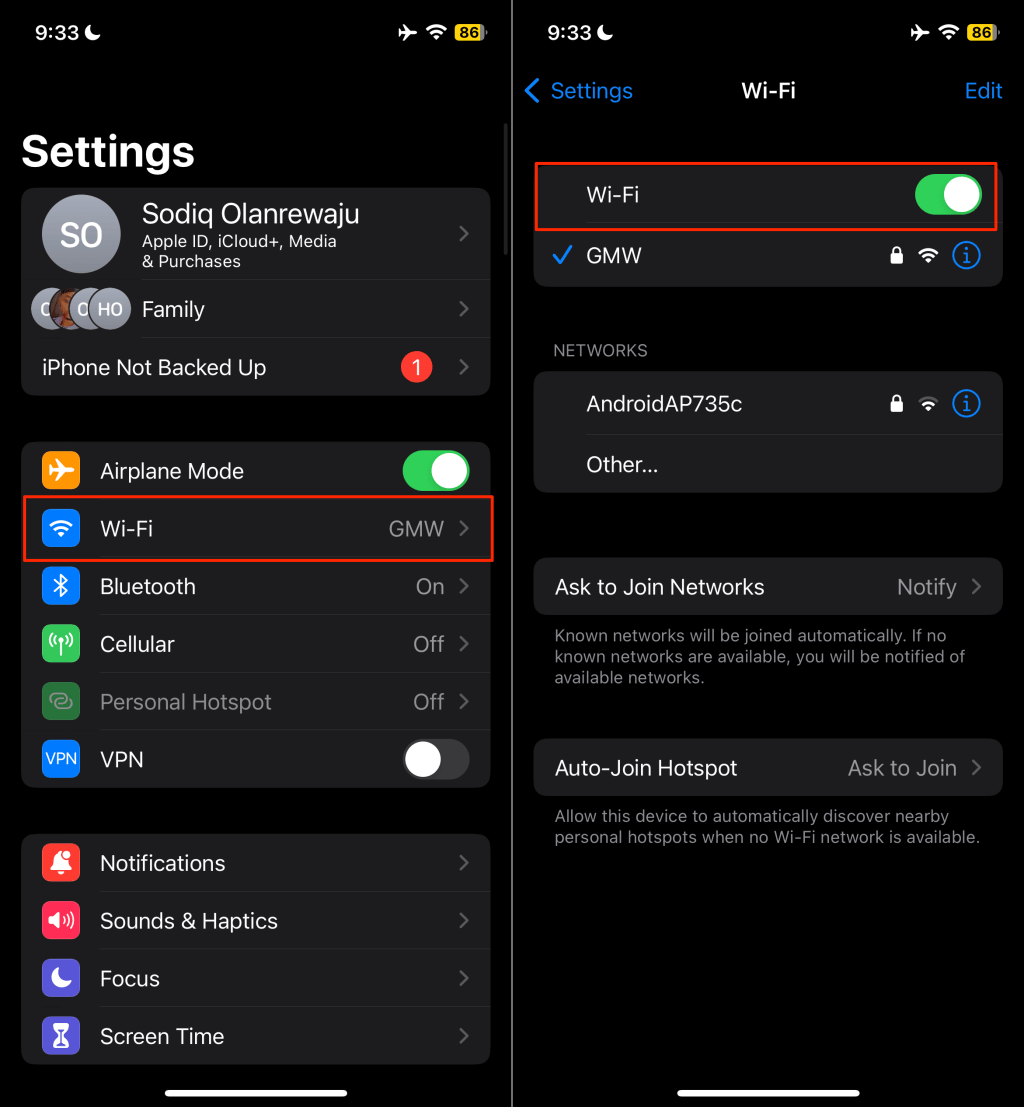
Para excluir a rede, toque no nome da rede , selecione Esquecer esta rede e toque em Esquecer no pop-up.
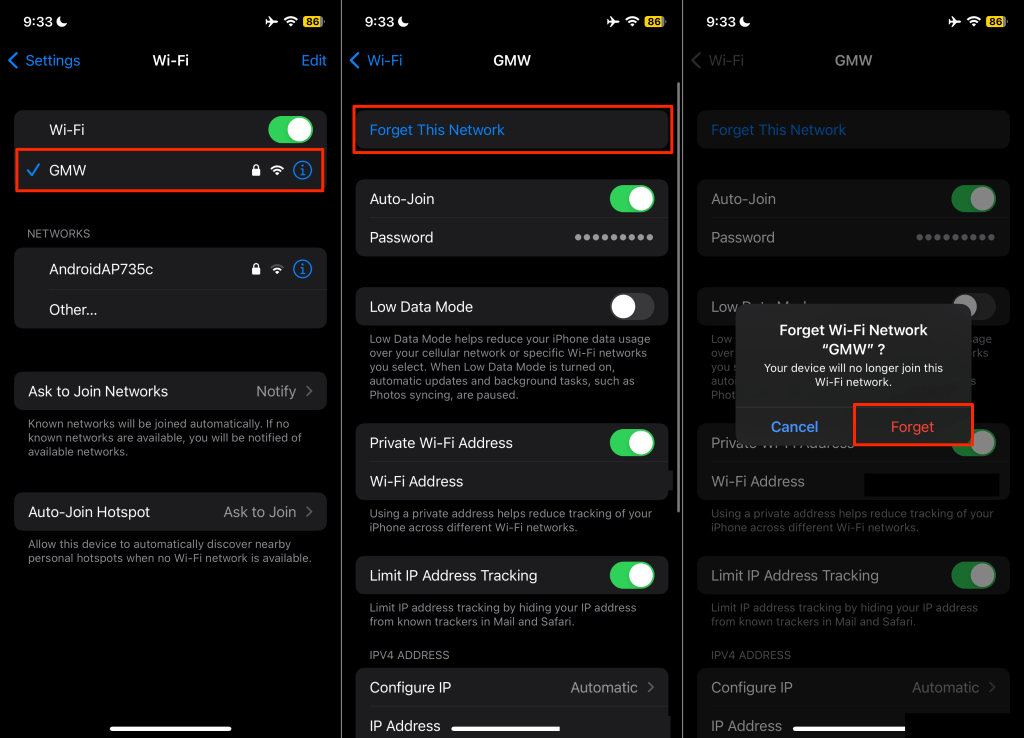
Mude (seu telefone e Chromecast) para uma rede Wi-Fi diferente se o erro “Não foi possível se comunicar com seu Chromecast” persistir. Redefinir as configurações de rede do seu telefone também pode resolver problemas de conexão com a Internet.
Verifique as configurações de Bluetooth e permissão de localização
O app Google Home usa o Bluetooth e a localização do seu telefone para estabelecer comunicação com dispositivos Chromecast. Ligue o Bluetooth do seu dispositivo e certifique-se de que o Google Home tenha permissão de localização.
Ativar permissão de localização inicial do Google (Android)
Feche ou force o fechamento do app Google Home e siga estas etapas.
- Mantenha pressionado o ícone do aplicativo Home e selecione o ícone Informações (I) .
- Toque em Permissões .
- Selecione Localização e escolha Permitir o tempo todo ou Permitir apenas durante o uso do aplicativo .
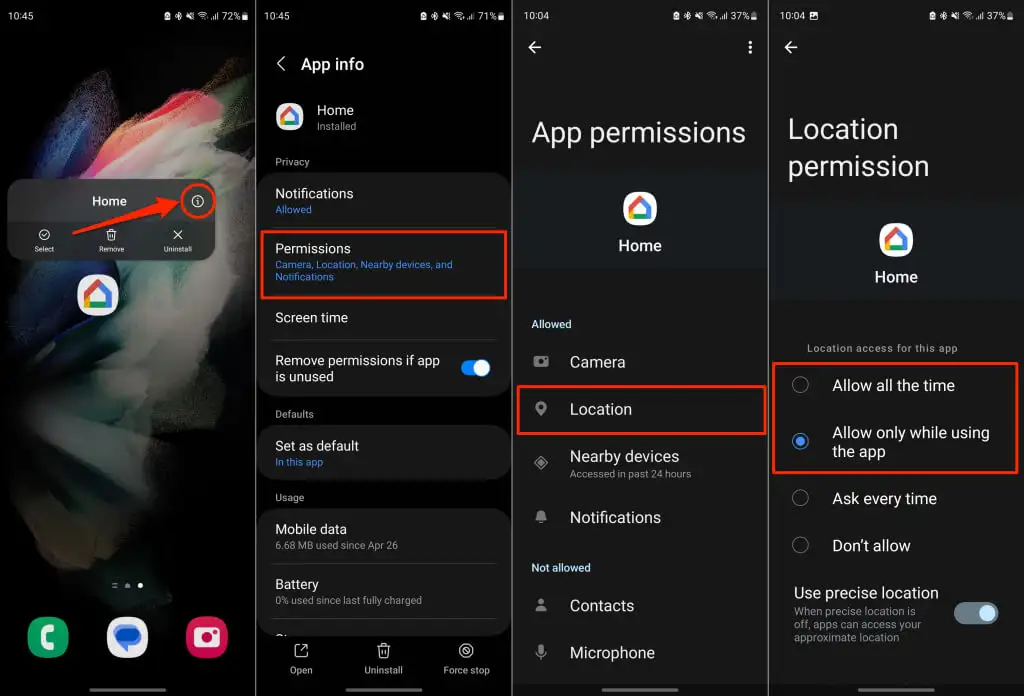
Configurar permissões de localização inicial do Google (iPhone/iPad)
Abra o aplicativo Configurações , selecione Google Home e ative o acesso ao Bluetooth e à rede local .
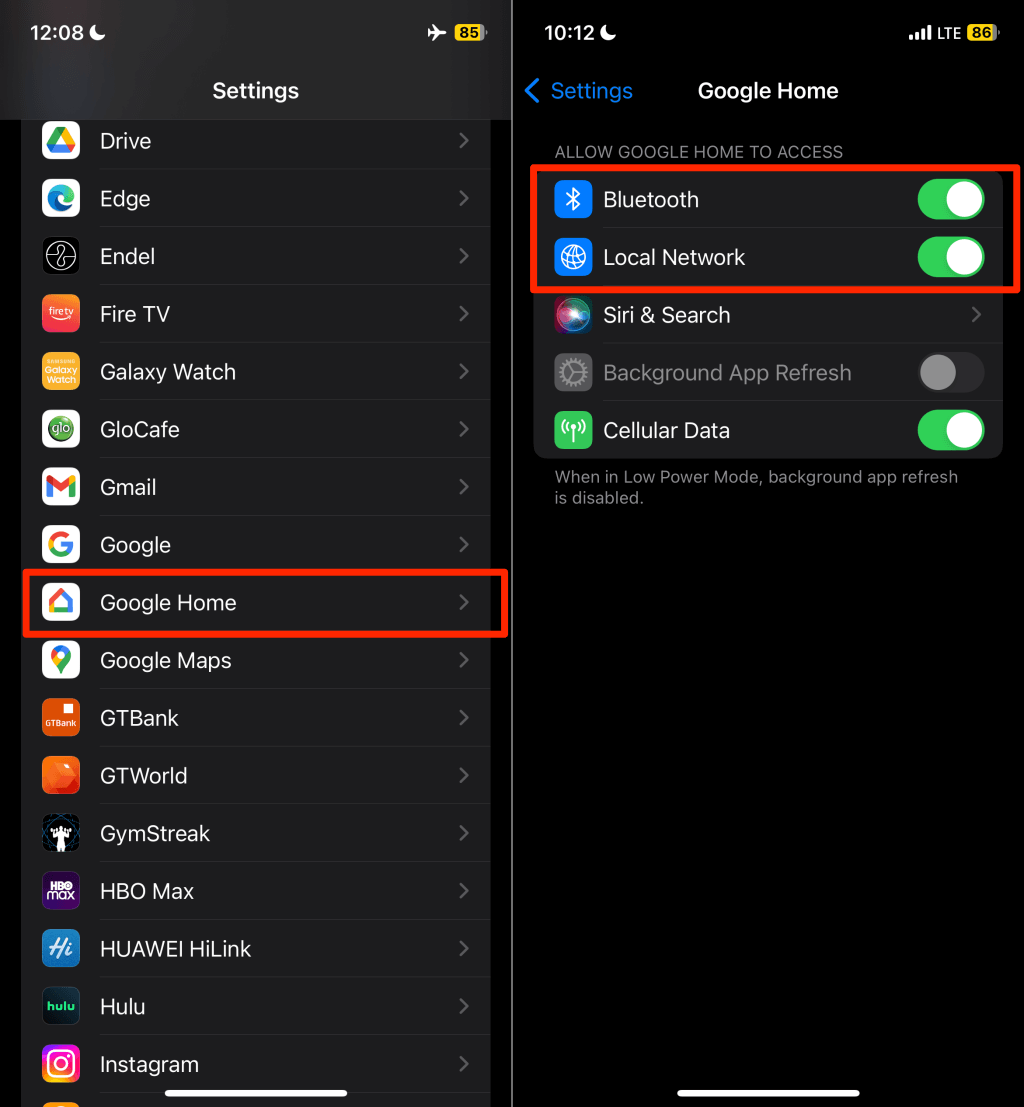
Depois, vá para Configurações > Privacidade e segurança > Serviços de localização e ative os Serviços de localização .
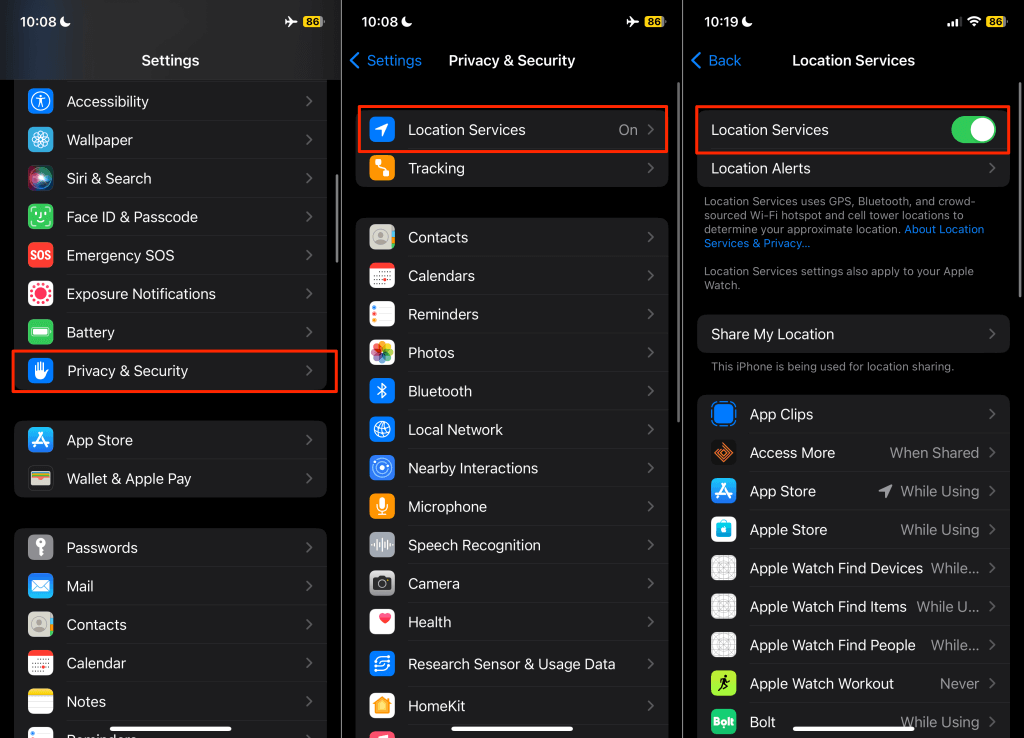
Reinicie o Google Home e limpe o cache do aplicativo
Limpar os dados de cache de um aplicativo com defeito pode fazer com que o aplicativo funcione corretamente novamente. Se você estiver recebendo o erro “Não foi possível se comunicar com seu Chromecast” em um dispositivo Android, force o fechamento do app Google Home e limpe os dados de cache.
- Pressione e segure o aplicativo Home e toque no ícone Informações (i) .
- Selecione Forçar parada e toque em OK no pop-up de confirmação.
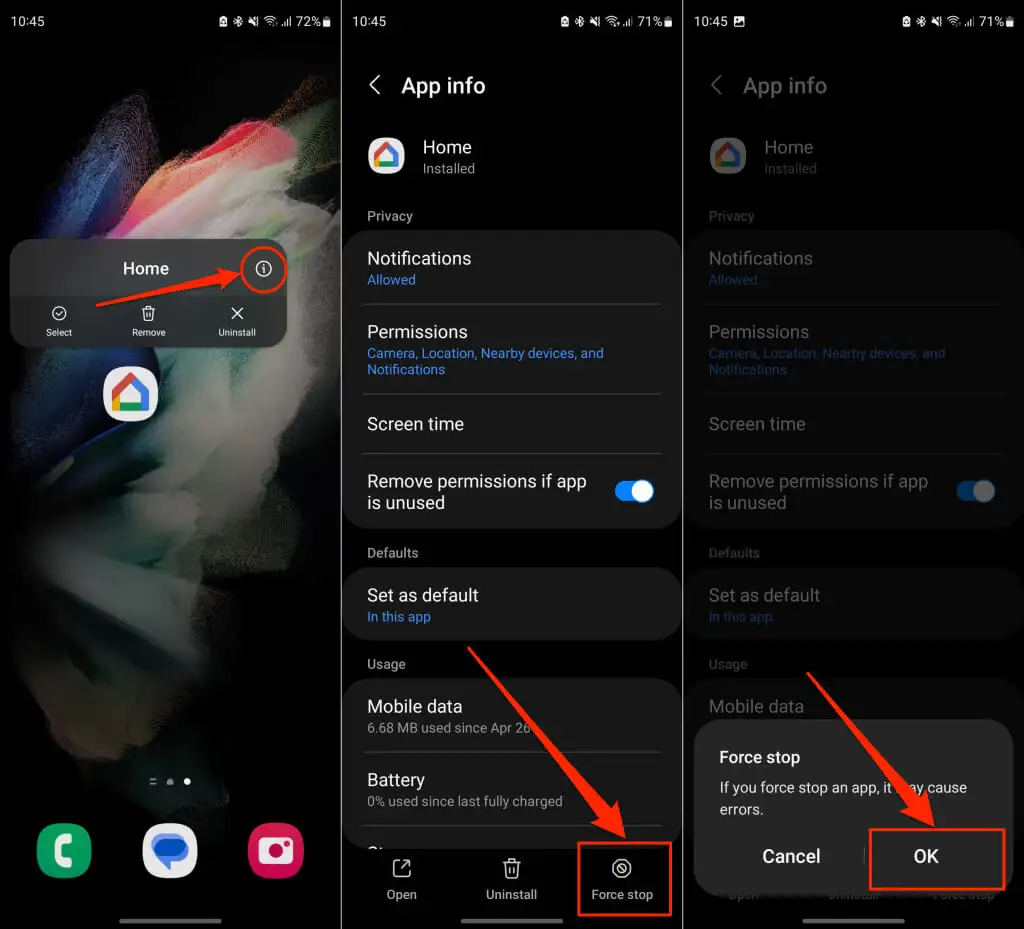
- Em seguida, selecione Armazenamento na página de detalhes do aplicativo e toque em Limpar cache .
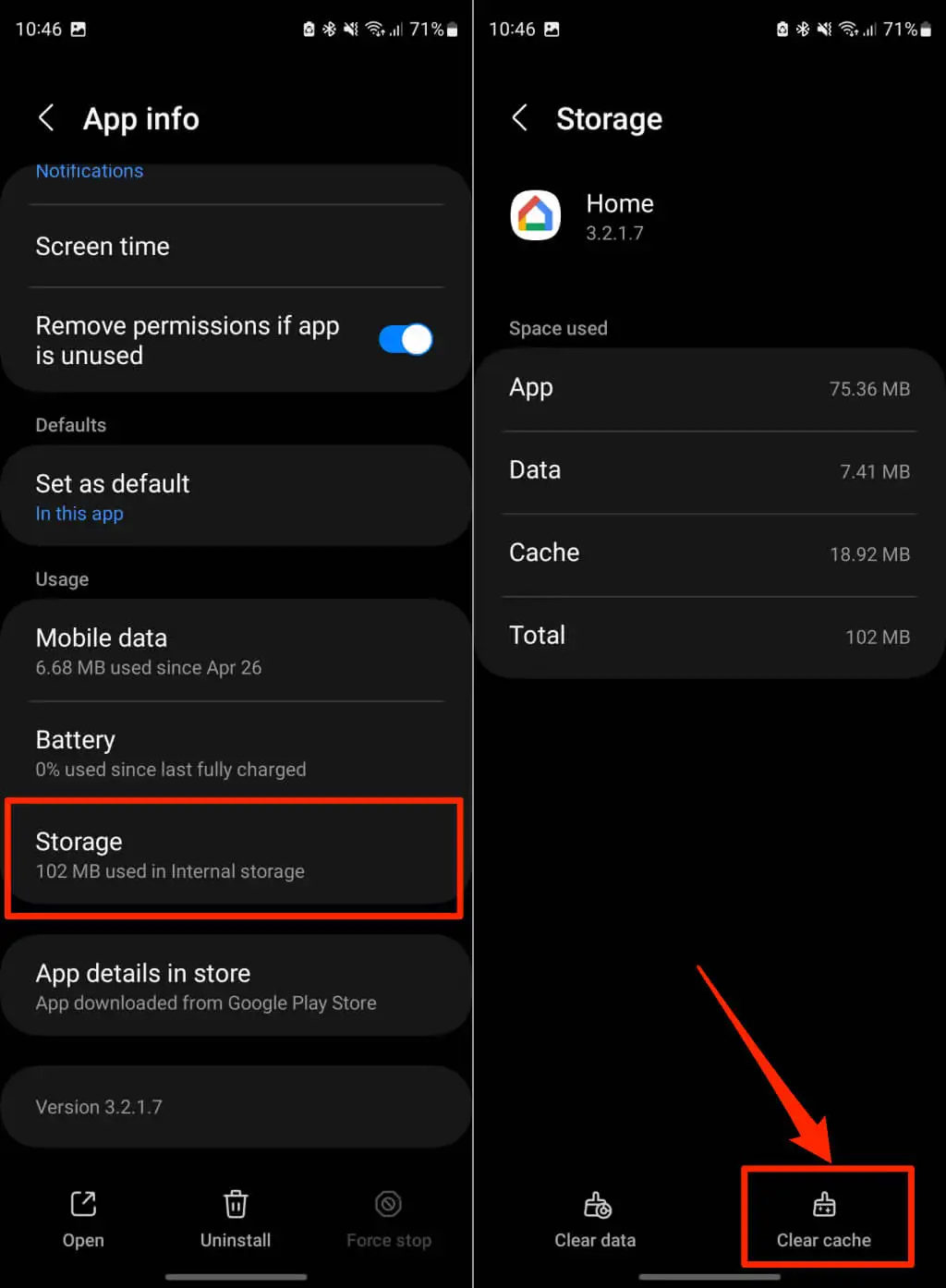
Abra o app Google Home e verifique se ele se conecta com sucesso ao seu dispositivo Google Chromecast. Atualize o app Google Home se o erro de comunicação persistir.

Atualize ou reinstale o app Google Home
Certifique-se de ter a versão mais recente do app Google Home. Versões mais antigas ou desatualizadas podem conter bugs que quebram certas funcionalidades. Abra a app store do seu dispositivo e verifique se há uma atualização para o app Google Home.
Pesquise “google home” na Google Play Store (Android) ou App Store (iOS) e toque em Atualizar na página do aplicativo Google Home.
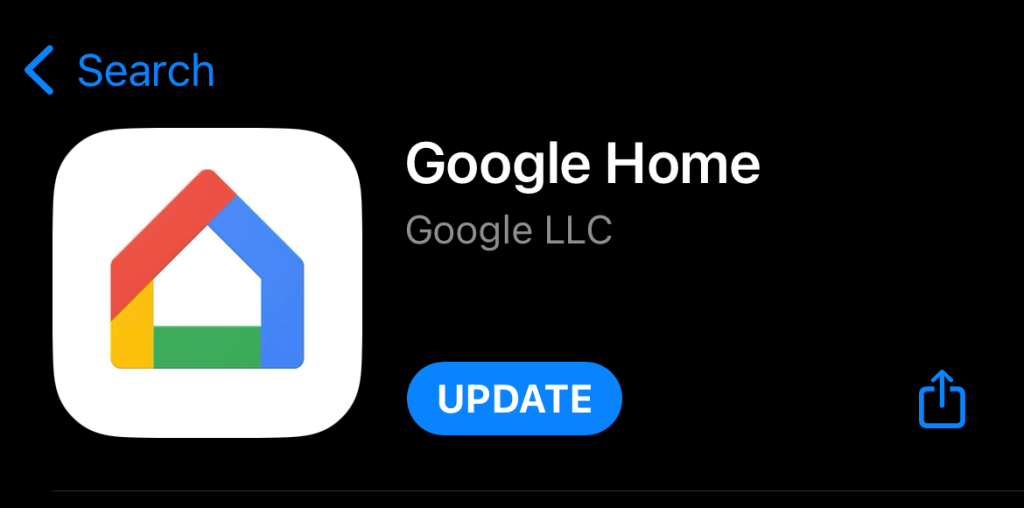
Atualize seu telefone
As atualizações do Android e iOS podem resolver problemas de conectividade e ajudar os aplicativos a funcionarem de maneira ideal. Verifique o menu de configurações do seu telefone e instale as atualizações de software disponíveis.
Vá para Configurações > Sistema > Avançado > Atualização do sistema e espere que seu dispositivo procure atualizações de software.
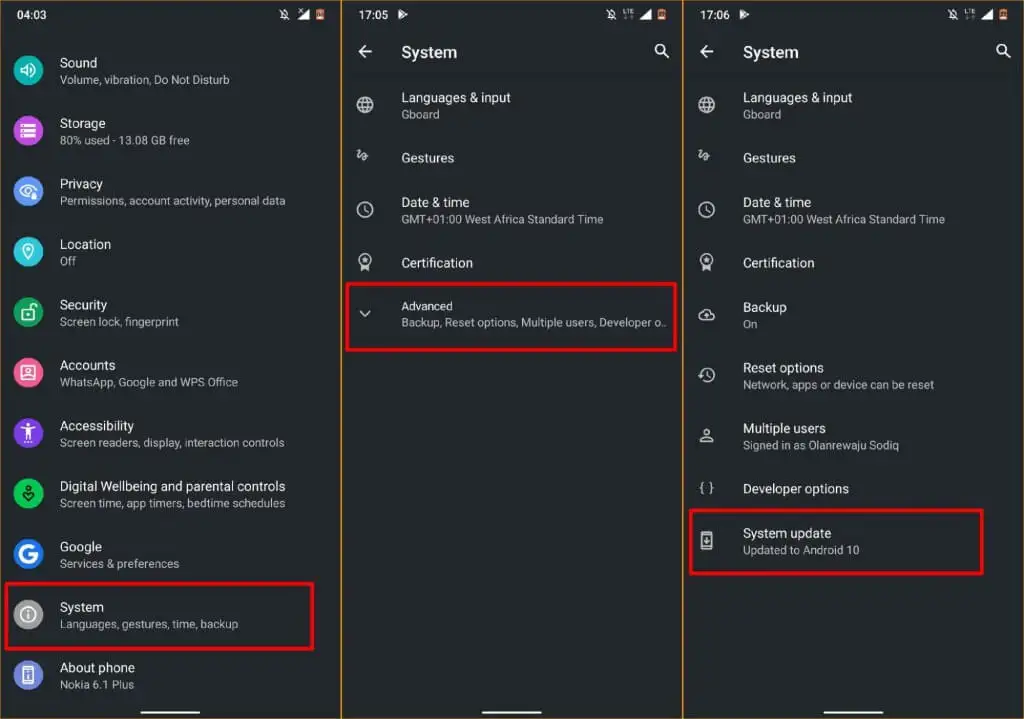
Em dispositivos Samsung, vá para Configurações > Atualização de software > Baixar e instalar para atualizar o sistema operacional.
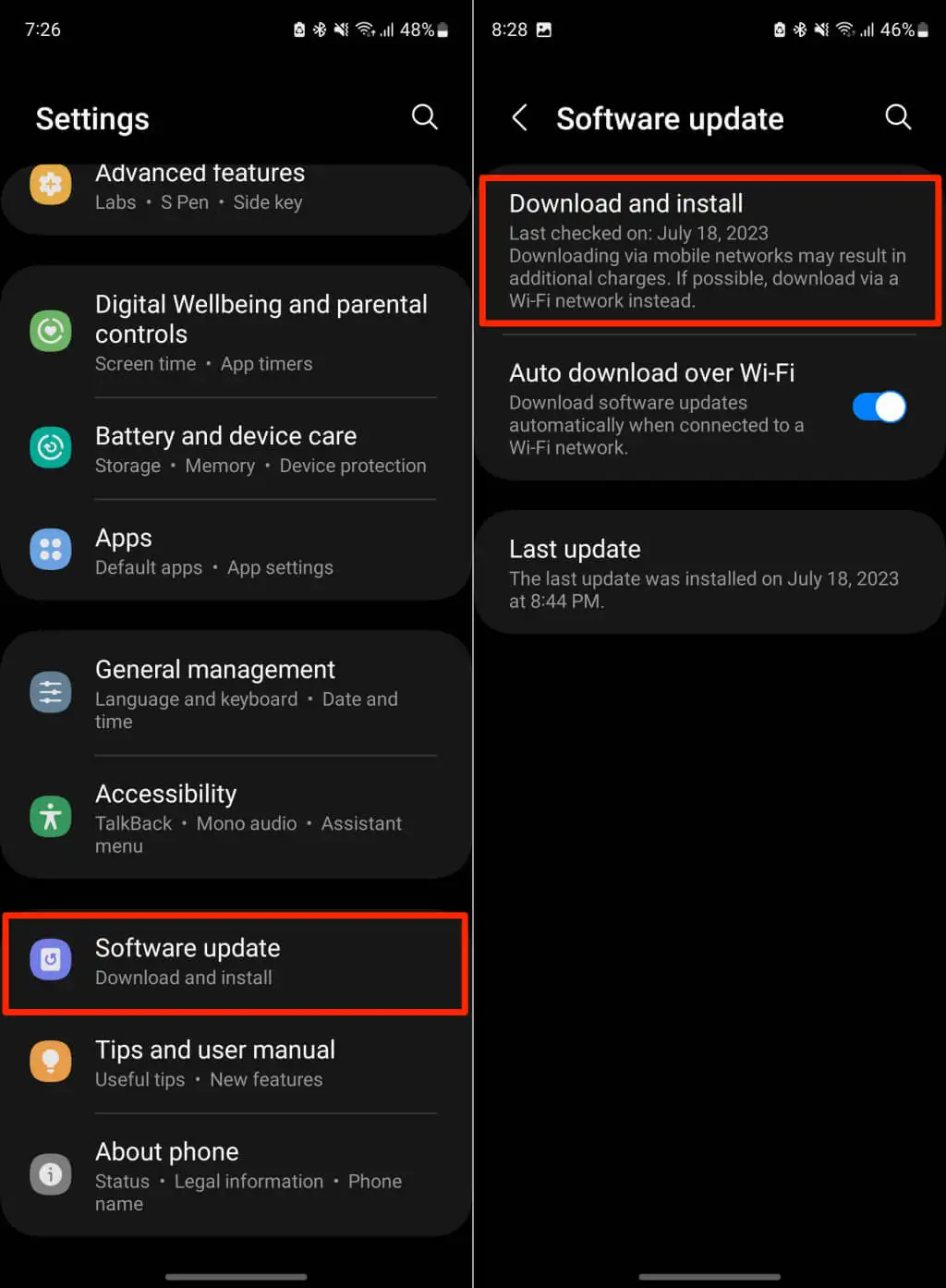
Se você usa um iPhone ou iPad, vá em Ajustes > Geral > Atualização de Software e toque em Baixar e Instalar .
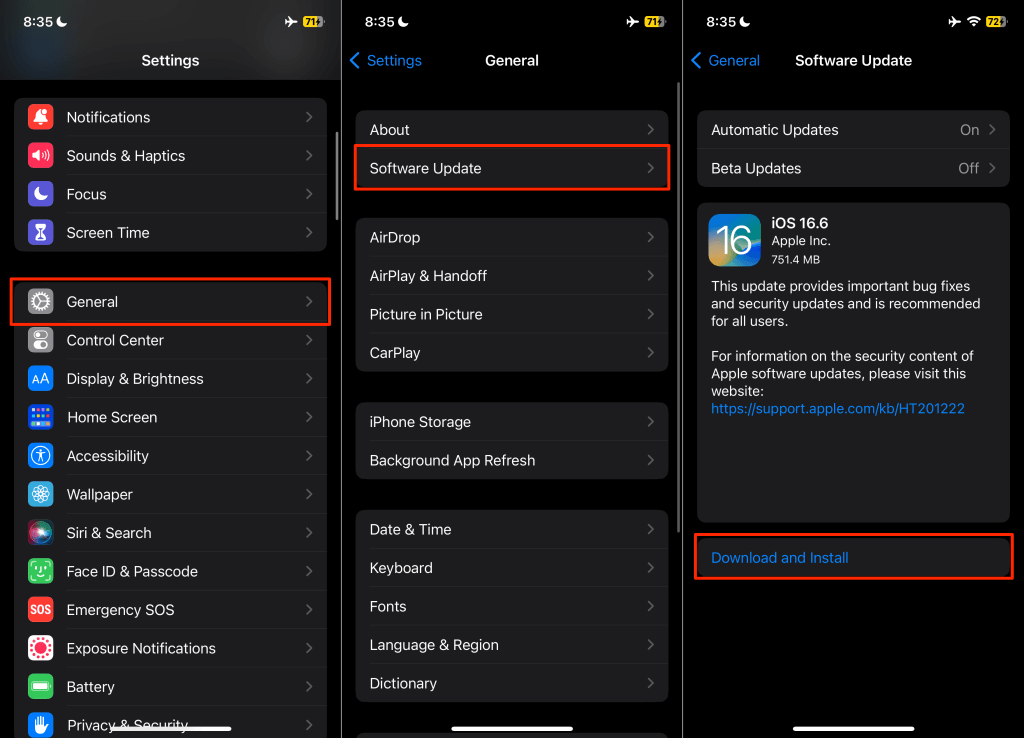
Reinicie seu Chromecast
Reiniciar o Chromecast pode restaurar a visibilidade do dispositivo de streaming no app Google Home.
- Selecione o ícone Cog/Configurações no canto superior direito da tela inicial do Chromecast.

- Selecione Sistema .

- Role a página do sistema, selecione Reiniciar e escolha Reiniciar novamente na tela de confirmação.
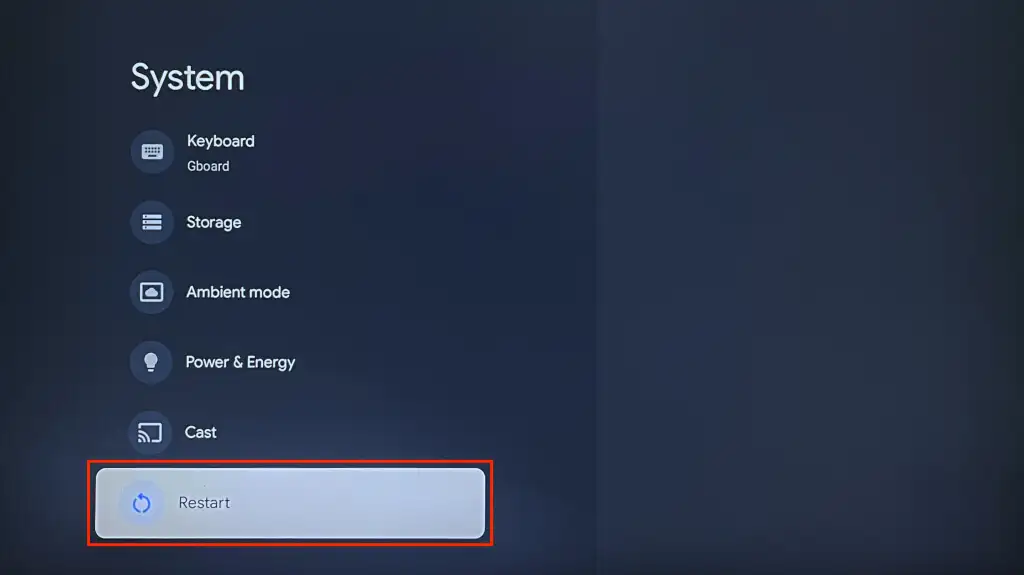
Você também pode realizar uma reinicialização completa desligando e ligando a fonte de alimentação do Chromecast. Como alternativa, desconecte o cabo de alimentação, aguarde de 5 a 10 segundos e reconecte o cabo à fonte de alimentação.
Conecte seu telefone e Chromecast à mesma rede Wi-Fi e verifique se o app Home se conecta ao seu Chromecast.
Atualize seu Chromecast
Ocasionalmente, o Google lança atualizações contendo correções de bugs e melhorias de recursos para dispositivos Chromecast. Atualizar o software/firmware do dispositivo de streaming pode resolver o problema se o Google Home não se conectar ao seu Chromecast.
- Pressione e segure o botão Início no controle remoto do Chromecast e selecione o ícone Cog/Configurações .

- Selecione Sistema .

- Em seguida, selecione Atualização de software ou Atualização do sistema .
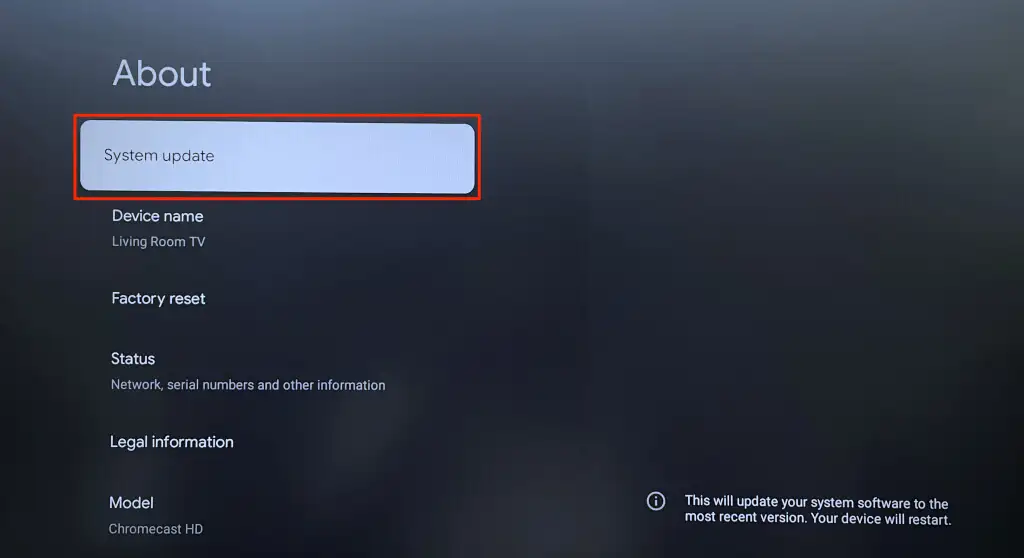
- Aguarde alguns segundos para que seu Chromecast verifique se há novas versões de software ou firmware. Se houver uma atualização disponível para o seu Chromecast, selecione Instalar para iniciar a atualização do sistema.
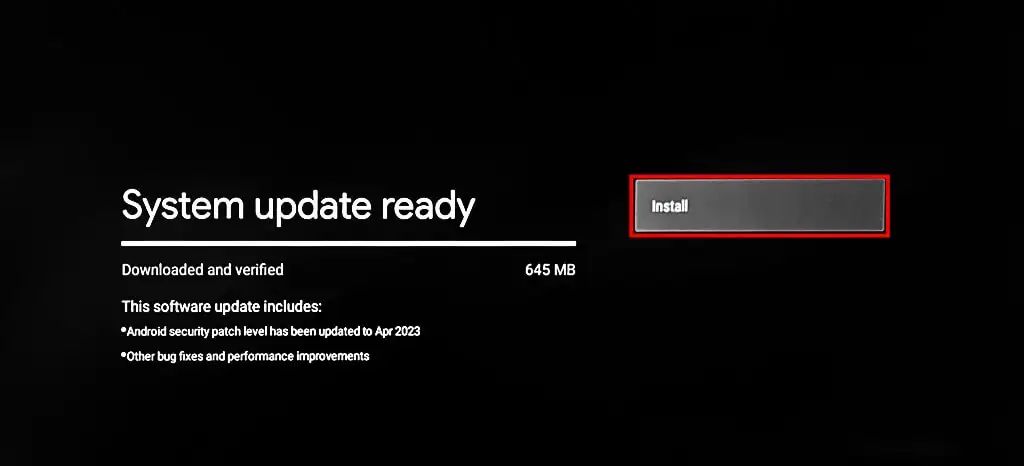
- Selecione Reiniciar agora para instalar a atualização baixada.
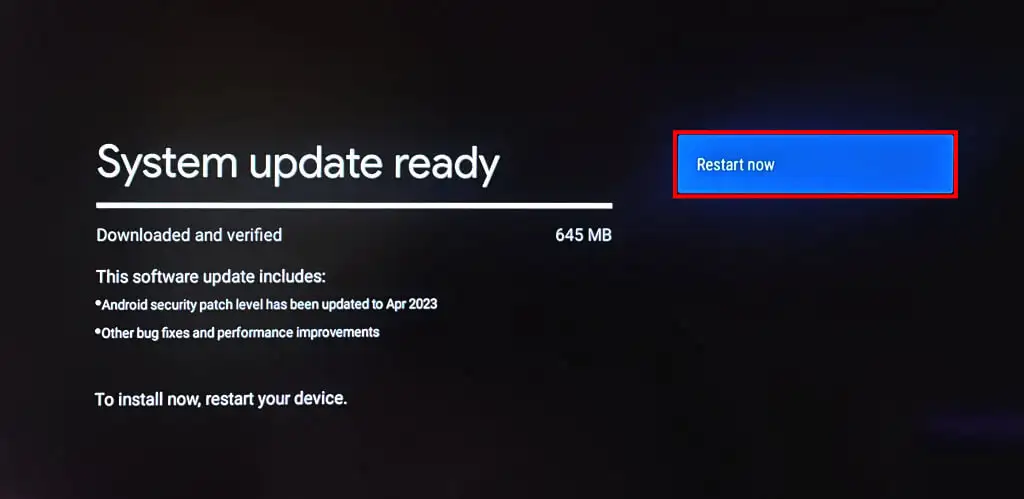
Redefinir seu Chromecast para a configuração original
A redefinição de fábrica do seu Chromecast apaga todos os dados (aplicativos, arquivos, configurações, conta, etc.) no dispositivo de streaming. Execute uma redefinição de fábrica somente depois de esgotar todas as opções de solução de problemas.
Redefinir o Chromecast de fábrica usando o Chromecast Voice Remote
Siga as etapas abaixo para redefinir o Chromecast com Google TV usando o Voice Remote.
- Pressione e segure o botão Home no controle remoto do Chromecast e selecione o ícone Cog/Settings .

- Vá para Sistema > Sobre > Redefinição de fábrica .
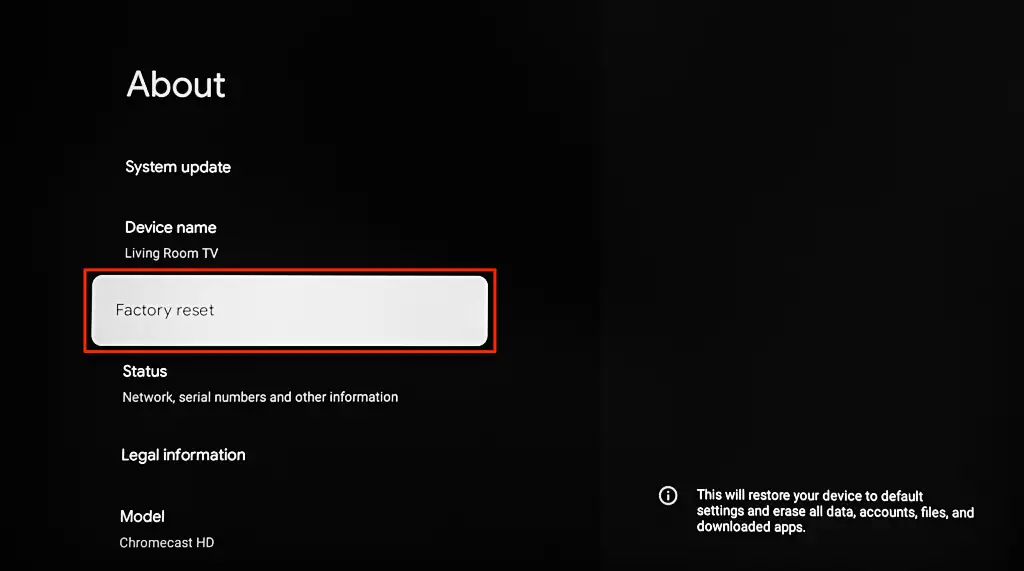
- Selecione Redefinição de fábrica novamente na tela de confirmação para continuar.
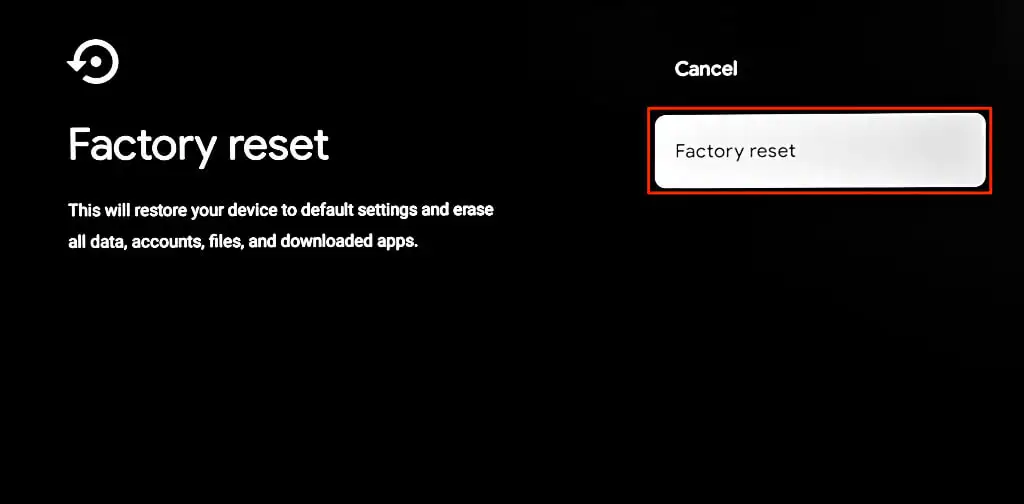
Redefinição de fábrica do Chromecast usando botão físico
Os Chromecasts possuem um botão físico para iniciar uma redefinição de fábrica. A localização do botão de redefinição varia dependendo do modelo/geração do seu Chromecast. O Chromecast com Google TV tem o botão de reset na parte traseira, enquanto os modelos/gerações mais antigos têm o seu na lateral.
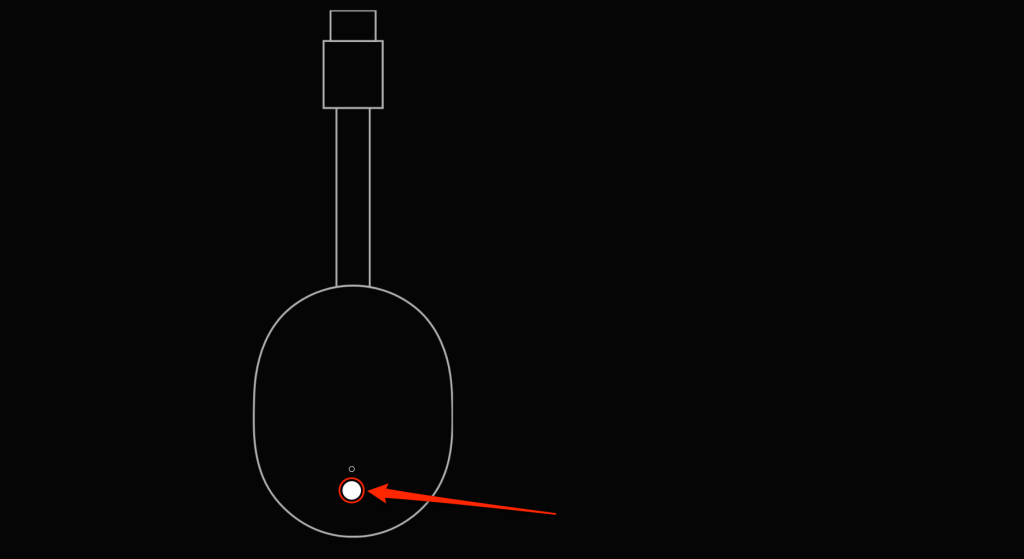
Para redefinir seu Chromecast, conecte-o a uma fonte de energia e pressione e segure o botão de redefinição. Continue pressionando o botão quando a luz LED do Chromecast piscar em amarelo/laranja. Solte o botão de redefinição quando a luz ficar branca e o Chromecast reiniciar.
Conecte seu telefone e Chromecast à mesma rede, abra o Google Home e verifique se o aplicativo detecta seu Chromecast.
Vincule o Google Home ao Chromecast
Entre em contato com o Suporte do Google se o Google Home continuar exibindo o erro “Não foi possível se comunicar com seu Chromecast”, especialmente se for a primeira vez que você configura o Chromecast. É possível que seu Chromecast apresente defeitos de fábrica. Entre em contato com o vendedor ou devolva-o para obter uma unidade de reposição.
