Como consertar o teclado do laptop Dell que não está funcionando
Publicados: 2023-07-01Neste artigo, falamos sobre como corrigir o problema do teclado Dell que não está funcionando da maneira mais rápida e fácil.
A digitação é a tarefa mais frequente que realizamos em nossos computadores. Digitamos muitas coisas, desde consultas simples no Google até relatórios complexos no Word. No entanto, muitos usuários relataram um problema irritante de teclado de laptop Dell que não funcionava.
Você está entre esses usuários problemáticos? Se sim, você pode deixar de lado todas as suas preocupações, pois este artigo tem as melhores soluções possíveis para o problema do teclado do laptop Dell que não está funcionando no Windows 10.
No entanto, antes de passar para essas correções, é importante saber por que esse problema ocorre em primeiro lugar. Conhecer os possíveis gatilhos por trás de um problema ajuda a resolvê-lo melhor. Portanto, vamos primeiro ver o que pode ter causado esse problema antes de tentar corrigi-lo.
Por que o teclado do laptop Dell não está funcionando
Todas ou algumas teclas do seu laptop Dell podem não estar funcionando por esses motivos.
- Problemas de hardware
- Driver de teclado incompatível/instalado incorretamente
- Driver de teclado Dell desatualizado
- SO desatualizado
- teclado imundo
Acima, examinamos alguns motivos comuns pelos quais seu teclado Dell pode não estar funcionando. Vamos agora aprender como corrigir esse problema.
Maneiras de corrigir o problema do teclado do laptop Dell não funcionar
Você pode implementar as seguintes soluções para consertar seu teclado Dell se ele não estiver funcionando.
Correção 1: soluções básicas
Às vezes, pequenas correções fazem maravilhas para resolver até mesmo os problemas mais complexos, como o teclado do laptop Dell não funcionar no Windows 10 ou 11. Portanto, você deve tentar essas soluções rápidas e fáceis antes de qualquer correção complicada.
Tente reiniciar seu laptop
Muitas vezes, uma simples reinicialização corrige problemas comuns, como o teclado do laptop Dell que não funciona em problemas de inicialização. Portanto, você pode seguir estas etapas para reiniciar o laptop.
- Em primeiro lugar, clique noícone do Windows na barra de tarefas.
- Agora, passe o mouse e clique na opção Power .
- Por fim, escolha Reiniciar nas opções da tela.
Limpe seu teclado
Sujeira acumulada, como partículas de comida, pelos de animais, etc., pode ter tornado seu teclado disfuncional. Além disso, detritos presentes sob as teclas do teclado podem ser o motivo pelo qual as teclas não estão funcionando. Portanto, limpar o teclado pode ajudá-lo a corrigi-lo. Abaixo está como limpar o teclado.
- Em primeiro lugar, desligue o laptop, remova a bateria externa e descarregue os capacitores.
- Agora, deslize uma ferramenta de ponta chata sob a tampa da tecla e levante-a com uma leve pressão para remover a chave.
- Repita a etapa acima para todas as teclas do laptop Dell que não estão funcionando.
- Agora, verifique os retentores e as juntas de borracha quanto a possíveis sinais de danos.
- Agora você pode remover pelos de animais de estimação usando uma pinça e outras sujeiras e poeira com uma escova de limpeza de cerdas macias.
- Agora, você pode usar um cotonete embebido em álcool isopropílico 99% para limpar o teclado.
- Você pode usar uma mistura de água e sabão para limpar a tampa da tecla.
- Depois de limpar a tampa da tecla, recoloque-a no teclado. Um som de clique indica que você recolocou as tampas das teclas corretamente.
- Por fim, recoloque a bateria, inicie-a e verifique se o teclado está funcionando ou não. Se o seu teclado Dell ainda não estiver funcionando, você pode tentar as seguintes soluções.
Leia também: Download e atualização de drivers do Dell Latitude 5420 para Windows
Correção 2: tente ligar e desligar seu laptop
Ligar e desligar o laptop traz um dispositivo disfuncional de volta à vida. Portanto, você pode desligar e ligar seu dispositivo para corrigir o problema de não funcionamento do teclado do laptop Dell. Abaixo está como fazê-lo.
- Em primeiro lugar, desligue o laptop.
- Agora, desconecte todos os periféricos externos, incluindo o adaptador de energia.
- Se houver uma bateria externa, retire-a do compartimento.
- Agora, pressione o botão liga / desliga e segure-o por 15 a 20 segundos.
- Solte o botão liga/desliga, insira a bateria novamente e reconecte o carregador.
- Agora, pressione o botão liga / desliga para iniciar o laptop.
Correção 3: atualize seu sistema operacional
Um sistema operacional desatualizado causa muitos problemas, como todas ou algumas teclas que não funcionam no seu laptop Dell. Assim, você pode atualizar seu sistema operacional para resolver o problema. Abaixo estão as etapas para fazê-lo.
- Em primeiro lugar, clique com o botão direito do mouse no ícone do Windows na barra de tarefas.
- Agora, escolha Configurações nas opções que você tem na tela.
- Escolha Atualização e segurança nas opções presentes na tela.
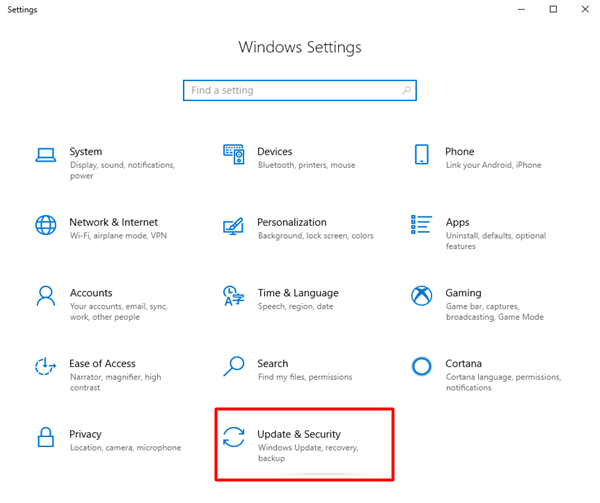
- Clique na opçãoVerificar atualizações para detectar as atualizações disponíveis.
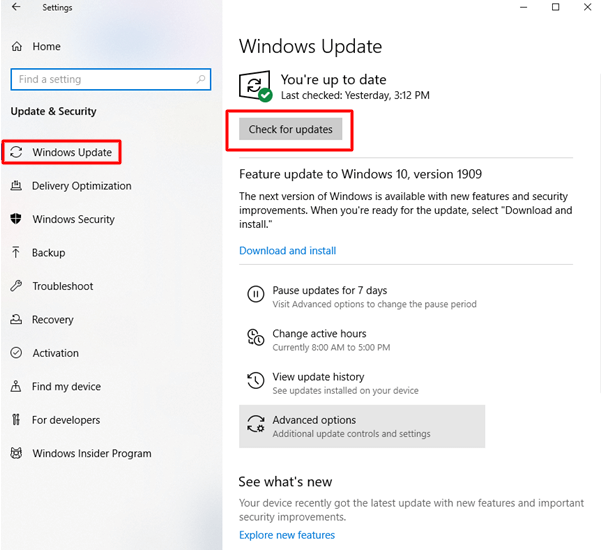
- Baixe e instale as atualizações em seu dispositivo.
- Por fim, reinicie o laptop.
Leia também: Download e atualização gratuita de drivers Dell para Windows 10, 11
Correção 4: reinstale o driver do teclado
O driver do teclado pode não estar instalado corretamente em seu laptop, tornando o teclado disfuncional. Portanto, desinstalar e reinstalar o driver pode corrigir o problema. Aqui está como fazê-lo.

- Em primeiro lugar, clique com o botão direito do mouse noícone do Windows para obter o menu de acesso rápido.
- Agora, escolha Gerenciador de dispositivos no menu da tela.
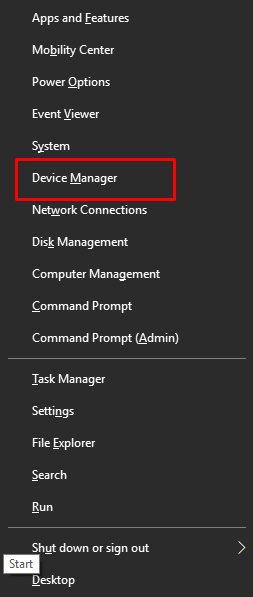
- Depois de abrir o Gerenciador de Dispositivos, clique na categoriaTeclados para expandi-la.
- Clique com o botão direito do mouse no teclado e escolha a opção Desinstalar dispositivo/Desinstalar .
- Agora, clique no botão OK para confirmar a desinstalação.
- Reinicie o computador após a conclusão da desinstalação para reinstalar o driver.
Correção 5: atualize o driver do teclado (recomendado)
Se nenhuma das soluções acima funcionou, provavelmente os drivers desatualizados são o motivo pelo qual o teclado do seu laptop Dell não está funcionando. Portanto, atualizar o driver certamente pode resolver o problema.
Você pode atualizar o driver de forma automática e conveniente seguindo as etapas abaixo.
- Em primeiro lugar, baixe e instale o Bit Driver Updater, ou seja, o melhor atualizador de driver no link a seguir. Ele oferece vários recursos benéficos, como backup e restauração de driver, verificações agendadas, atualizações automáticas de driver com um clique e aceleração da velocidade de download do driver.
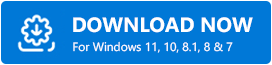
- Após a instalação, permita que o software verifique seu computador. Você também pode executar uma verificação manual clicando na opção Verificar .
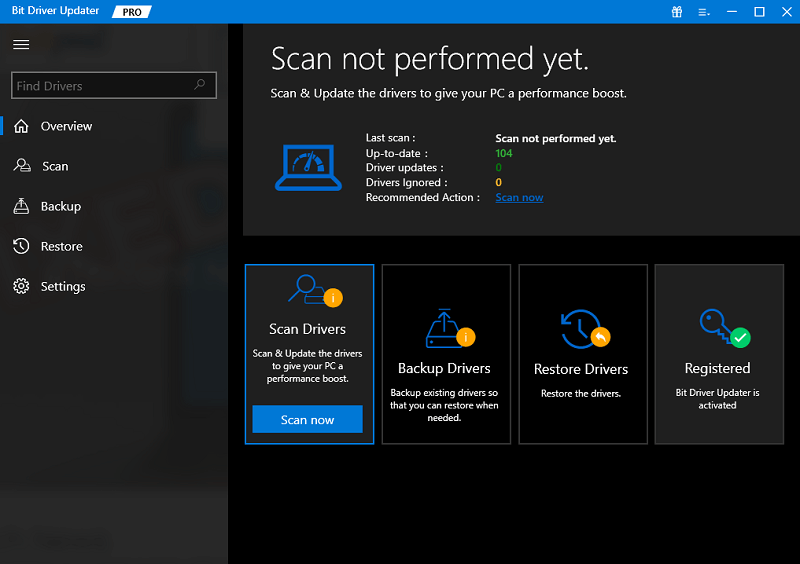
- Depois que a verificação for concluída, você poderá analisar os resultados eatualizar todos os drivers automaticamente com um único clique.Você também pode optar por atualizar o driver do teclado individualmente. No entanto, atualizar todos os drivers garante um bom desempenho do computador.
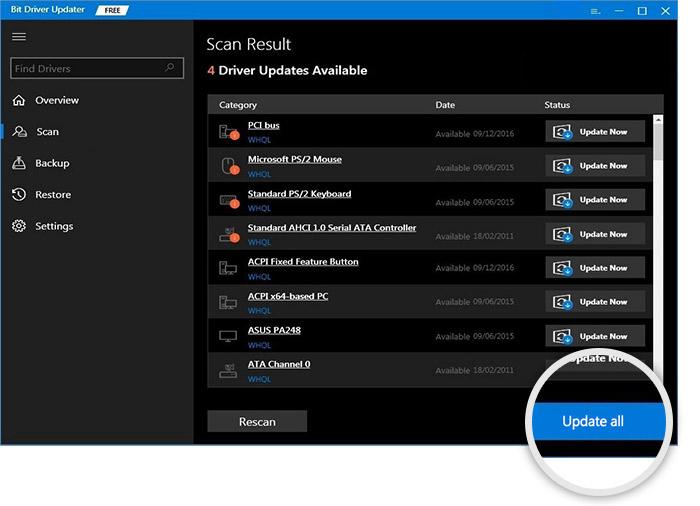
- Por fim, verifique se o teclado está funcionando corretamente. Se você ainda encontrar o problema do teclado Dell não funcionar (embora as chances sejam extremamente baixas), você pode tentar as soluções abaixo.
Leia também: Como fazer uma captura de tela no laptop Dell
Correção 6: execute a solução de problemas do teclado
O Windows tem um mecanismo de solução de problemas dedicado para corrigir problemas como o teclado do laptop Dell que não funciona no Windows 10. Portanto, você pode executar a solução de problemas do teclado para resolver o problema. Abaixo está a maneira passo a passo de fazê-lo.
- Em primeiro lugar, clique com o botão direito do mouse noícone do Windows e selecione Configuraçõesno menu da tela.
- Agora, selecioneSistema no menu que aparece na tela.
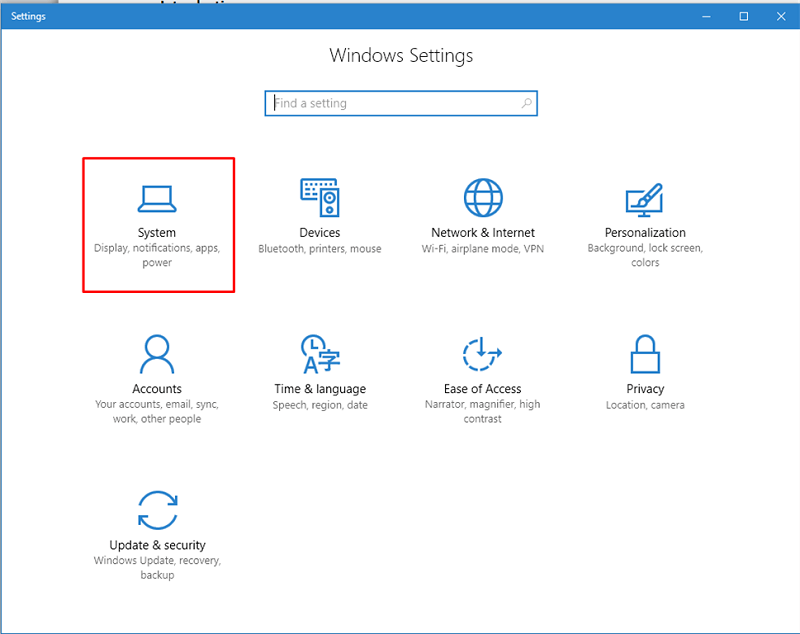
- EscolhaSolução de problemas no menu do sistema.
- Agora, vá para Outros solucionadores de problemas.
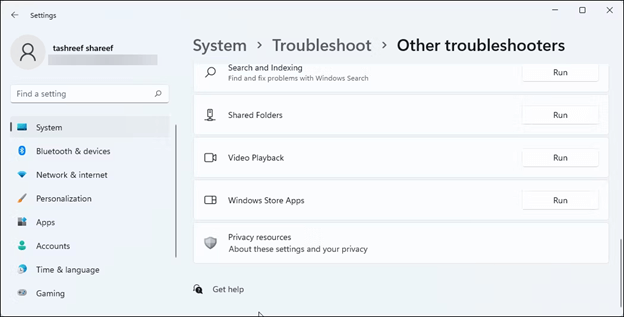
- Encontre oteclado nas outras soluções de problemas e clique no botão Executar.
- Aguarde até que a solução de problemas detecte e corrija os problemas do teclado.
- Verifique se o solucionador de problemas corrigiu o problema de teclado Dell não funcionando ou não. Você pode tentar a próxima solução se ela permanecer sem correção.
Correção 7: execute a solução de problemas de hardware e dispositivo
Às vezes, outros periféricos podem ser o motivo pelo qual seu teclado não está funcionando. Portanto, você deve solucionar problemas de hardware e dispositivos para encontrar o componente problemático e resolver o problema. Abaixo está a série de etapas para fazê-lo.
- Em primeiro lugar, clique com o botão direito do mouse noícone do Windows e escolha Executarnas opções da tela.
- Depois que a caixa Executar aparecer, copie e cole o comandomsdt.exe -id DeviceDiagnostic nela e clique no botão OK.
- Agora, clique emAvançar para ir para a próxima etapa.
- Aguarde alguns instantes até que o solucionador de problemas de hardware e dispositivo examine seu computador em busca de alterações de hardware.
- Depois que a verificação for concluída, execute a ação necessária para corrigir os problemas detectados.
- Depois de concluir a solução de problemas, verifique se o teclado do seu laptop Dell começou a funcionar. Caso contrário, tente a seguinte solução.
Correção 8: Atualize o BIOS do seu computador
Uma atualização do BIOS pode corrigir problemas com um componente de hardware específico. Portanto, tente atualizar o BIOS se nenhuma das soluções acima resolver o problema. No entanto, lembre-se de seguir as etapas abaixo com cuidado para evitar problemas com seu computador.
- Em primeiro lugar, escolha a segurança do Windows no menu Iniciar.
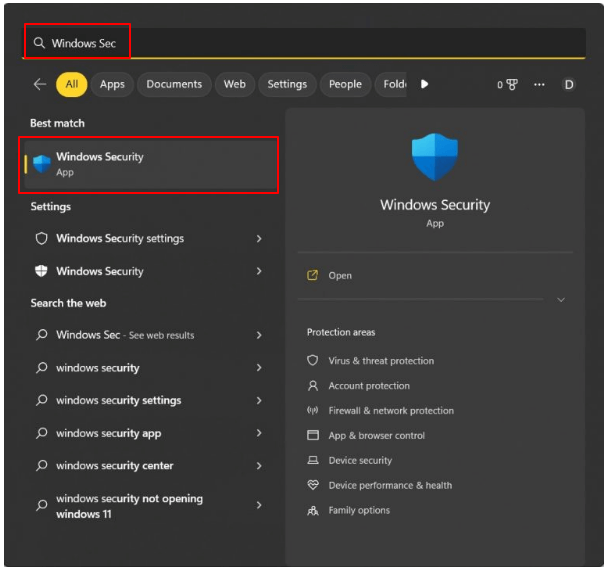
- Navegue até a seção Segurança do dispositivo e encontre a criptografia de unidade do Manager Bitlocker.
- Desative o BitLocker na unidade do sistema operacional.
- Desative o BitLocker e vá para Informações do sistema para ver a versão/data do BIOS.
- Agora, baixe o arquivo do BIOS na página de suporte oficial da Dell .
- Execute o arquivo depois que ele for baixado em seu computador.
- Siga as instruções na tela para concluir o processo de atualização do BIOS e reiniciar o computador.
- Por fim, verifique se o teclado Dell está funcionando corretamente.
Leia também: Como baixar o driver de áudio Dell para Windows 10, 11
O teclado do laptop Dell com Windows 10/11 não funciona, problema corrigido
Neste artigo, discutimos como corrigir o problema do teclado Dell que não está funcionando. Você pode resolver esse problema seguindo qualquer correção do guia acima. No entanto, como a maioria dos problemas ocorre devido a drivers desatualizados, atualizar os drivers usando o Bit Driver Updater pode corrigir esse e muitos outros problemas.
Se você conhece outras maneiras melhores de lidar com esse problema ou tem alguma dúvida/sugestão sobre este artigo, envie-nos um comentário.
