Como consertar o Disney Dreamlight Valley continua travando no Switch
Publicados: 2023-06-28Leia o guia completo para encontrar os melhores métodos para resolver rapidamente o problema de travamento do Disney Dreamlight Valley em seus dispositivos Windows.
Disney Dreamlight Valley é um dos jogos mais amados. Mas, ultimamente, muitos jogadores começaram a ter problemas, atrasos e outros problemas que incomodavam os jogadores. Embora tenha passado por muitos polimentos, o jogo ainda não está à altura. Os problemas mais comuns que os usuários encontraram com o Disney Dreamlight Valley são que o jogo geralmente termina inesperadamente ou não inicia.
Identificar o problema manualmente para travar o Dreamlight Valley pode ser uma tarefa tediosa. Mas não mais, pois o tutorial a seguir não apenas explica os possíveis motivos, mas também as respectivas soluções para o problema. Portanto, sem perder tempo, vamos começar nosso guia abrangente sobre como corrigir o problema de travamento contínuo do Disney Dreamlight Valley.
Correções viáveis para travamento do Dreamlight Valley
A parte seguinte do nosso guia menciona correções 100% confiáveis e viáveis para resolver o problema de travamento do Dreamlight Valley. Não há necessidade de aplicar todos eles, basta descer na lista até que o problema seja resolvido.
Correção 1: verifique os requisitos do jogo
Se o seu sistema não oferecer os requisitos mínimos para o jogo, o problema do Disney Dreamlight continua travando pode surgir. No entanto, para resolver isso, você deve verificar os requisitos mínimos e recomendados do jogo mencionados abaixo.
Requisitos mínimos do sistema para Dreamlight Valley:
Sistema operacional: Windows 10 (64 bits)
Memória/RAM: 6 GB
Processador: Intel core i3-540;AMD Phenom II X4 940
Armazenamento: 10 GB
Gráficos: NVIDIA GeForce 9600 GT (512 MB) ou AMD Radeon HD 6570 (1 GB)
DirectX: versão 10
Requisitos de sistema recomendados para Dreamlight Valley:
Sistema operacional: Windows 10 (64 bits)
Memória/RAM: 6 GB
Processador: Intel core i5-4690;AMD Ryzen 3 1300X
Armazenamento: 10 GB
Gráficos: NVIDIA GeForce GTX 960 GT (4 GB) ou AMD Radeon R9 380 (4 GB)
DirectX: versão 10
Se os requisitos do jogo e os requisitos do sistema corresponderem, o problema de travamento do Dreamlight Valley pode não estar vinculado a isso. No entanto, você ainda pode tentar o próximo conjunto de soluções.
Leia também: Como consertar o Halo Infinite continua travando no PC com Windows
Correção 2: desativar a otimização de tela cheia
Surpreendentemente, um número significativo de jogadores afirmou que desativar a otimização de tela cheia resolveu o problema do interruptor de travamento do Dreamlight Valley. Operou muito bem em computadores pessoais com hardware variando do básico ao avançado.
Aqui estão as etapas para desativar a otimização de tela cheia e corrigir o problema de travamento contínuo do vale do Dreamlight.
Passo 1: Visite a pasta que contém o programa Disney Dreamlight Valley em seu computador.
Passo 2: Para acessar as Propriedadesdo aplicativo, clique com o botão direito do mouse sobre ele e escolha a opção.
Etapa 3: agora vá para a guia " Compatibilidade ".
Etapa 4: localize aqui a opção " Desativar otimizações de tela cheia " na parte inferior da guia e clique na caixa de seleção.
Etapa 5: Depois de concluído, clique no botão Aplicar para salvar suas alterações.
Agora experimente o jogo para ver se funciona. Se o problema do interruptor de travamento do Disney Dreamlight Valley persistir, continue lendo para obter mais correções.
Leia também: Como consertar o coração atômico continua travando na inicialização
Correção 3: atualize o driver gráfico
Muitos problemas de jogos geralmente estão associados a drivers gráficos obsoletos ou incorretos. Muitos usuários relataram que o problema de travamento do Dreamlight Valley foi corrigido com as atualizações mais recentes do driver gráfico. Para realizar as atualizações mais recentes, você pode baixá-lo no site oficial do fabricante ou usar uma ferramenta de atualização automática de driver. O processo manual é demorado e requer habilidades técnicas básicas. Portanto, para simplificar o processo, você pode mudar para uma ferramenta de atualização automática de driver.
Use o Bit Driver Updater para atualização automática do driver gráfico:
Embora existam várias ferramentas de atualização de driver disponíveis online, o Bit Driver Updater continua sendo a opção mais confiável. Com este software, você pode baixar drivers certificados WHQL. Além disso, oferece agendamento de downloads de drivers no momento conveniente. Com apenas um clique, você pode baixar todas as atualizações de driver pendentes. A ferramenta também oferece um recurso de backup e restauração para acompanhar todos os drivers do sistema.
Com a versão Pro, você obtém suporte ao cliente 24 horas por dia, 7 dias por semana, downloads com um clique e muito mais. Esta atualização tem uma garantia de reembolso total por até 60 dias.
Etapas para atualizar o driver gráfico via Bit Driver Updater:
Etapa 1: Baixe o software atualizador do Bit Driver abaixo.Clique duas vezes e aplique as instruções para concluir a instalação.
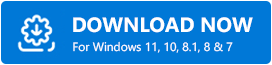
Etapa 2: inicie o software e clique na opção Verificar drivers se a verificação do seu sistema em busca de atualizações de driver pendentes não iniciar automaticamente.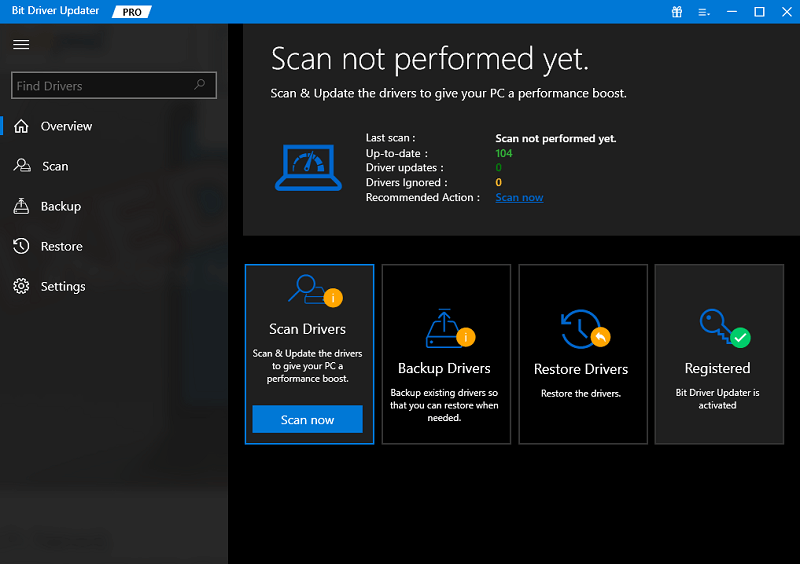

Etapa 3: No resultado, encontre os drivers gráficos e clique na opção Atualizar driver.Além disso, use a opção Atualizar tudo para baixar a lista completa de atualizações de drivers de uma só vez.
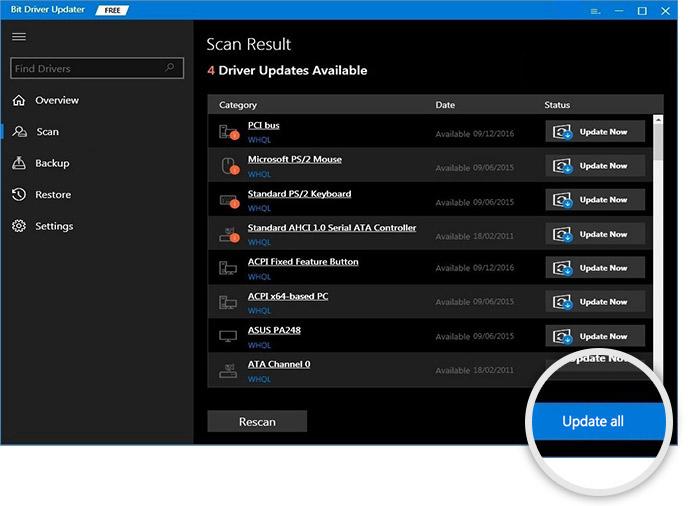
Observação: a opção Atualizar tudo está disponível apenas para usuários da versão Pro da ferramenta.A versão gratuita permite a atualização de um driver por vez.
Etapa 4: instale as atualizações de driver baixadas e reinicie para aplicá-las em seu dispositivo.
É isso. Agora você terá os drivers gráficos mais recentes instalados em seu dispositivo. Agora inicie o jogo e verifique se o problema do Disney Dreamlight Valley continua travando foi corrigido. Caso o problema persista, tente usar a próxima correção.
Leia também: Como consertar Sons of The Forest travando no Windows PC
Correção 4: Baixar atualizações pendentes do Windows
Agora, alguns jogadores relataram que a atualização do Windows funcionou para eles ao resolver o problema do comutador de travamento do Dreamlight Valley. A Microsoft oferece atualizações do Windows para garantir correções de bugs e maior velocidade. Embora as atualizações do Windows possam ser instaladas automaticamente, é bom verificar se há atualizações em intervalos regulares.
Veja como você pode verificar e baixar atualizações pendentes em seu dispositivo Windows para corrigir o problema de travamento contínuo do Disney Dreamlight Valley.
Passo 1: Na seção de pesquisa presente na barra de tarefas, escreva Settings.Agora selecione a opção adequada para iniciar as Configurações.
Etapa 2: vá para a guia Windows Update presente no painel esquerdo.
Etapa 3: agora pressione o botão Verificar atualizações. 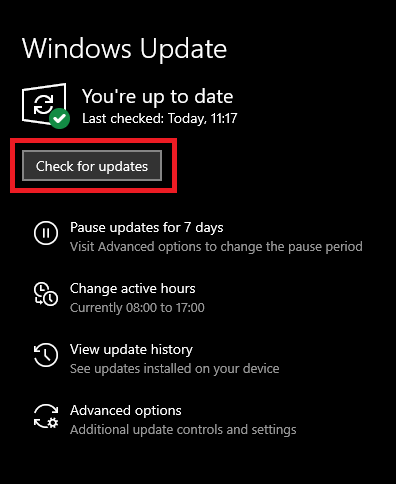
À medida que a pesquisa e o download (se houver) do Windows forem concluídos, reinicie para colocá-los em ação. Depois que o sistema reiniciar, verifique se o Dreamlight Valley continua travando. O problema da Disney foi resolvido. Caso contrário, passe para outras soluções.
Leia também: Como corrigir o travamento do Battlefield 5 no PC com Windows
Correção 5: verifique a integridade dos arquivos do jogo.
Outra causa de falhas nos jogos é uma instalação defeituosa ou incompleta do jogo. A função que verifica os arquivos do jogo irá ajudá-lo a localizar os arquivos do jogo que estão faltando ou danificados, permitindo que você instale adequadamente esses arquivos no computador.
Passo 1: Inicie o Disney Dreamlight Valley.
Etapa 2: abra as configurações do jogo com a ajuda do ícone de engrenagem.
Passo 3: Clique na opção “Iniciar reparo completo”.
Etapa 4: Clique em Sim na caixa de diálogo que aparece e aguarde até que o processo seja concluído.
Leia também: Legado de Hogwarts falhando no Windows PC
Correção 6: restaurar um arquivo corrompido no Steam
Se algum dos arquivos do Steam estiver corrompido, ele pode acabar no Disney Dreamlight Valley continua travando. No entanto, resolver o problema é bastante simples. Veja como
Etapa 1: Inicie o Steam depois de reiniciar o computador.
Passo 2: Clique na opção relevante para acessar sua biblioteca.Depois disso, escolhaPropriedades no menu de contexto que aparece quando você clica com o botão direito do mouse em Disney Dreamlight Valley.
Etapa 3: selecione a opção Verificar a integridade dos arquivos do jogona seção Arquivos locais. 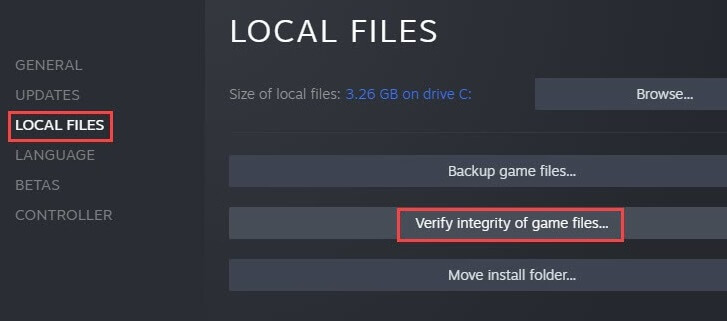
Quando terminar, você precisará reiniciar o Steam e o jogo. Se o problema do interruptor de travamento do Disney Dreamlight Valley permanecer, vá para a próxima correção.
Leia também: Como resolver o problema de DOOM Eternal Crashing no Windows PC
Correção 7: forçar o fechamento de aplicativos em segundo plano
Se várias tarefas estiverem sendo executadas em segundo plano, o Disney Dreamlight Valley continua com problemas de travamento. Portanto, para encerrar as operações em segundo plano, você precisará iniciar o gerenciador de tarefas.
- Clique com o botão direito do mouse em qualquer lugar da barra de tarefas e selecione a opção do gerenciador de tarefas no menu de contexto.
- Agora, na guia processos, você deve eliminar todos os processos que acredita serem inúteis e que estão monopolizando recursos sem um bom motivo.
- Para isso, basta escolher a tarefa que deseja encerrar e, em seguida, clicar no botão “ Finalizar tarefa ” no canto inferior direito da tela.
Depois de concluído, inicie o jogo para identificar se o problema do interruptor de travamento do Dreamlight Valley foi resolvido. No entanto, se a solução não ajudou, tente usar as correções subjacentes.
Leia também: Como consertar o Slime Rancher 2 travando no PC com Windows
Correção 8: desativar a sobreposição
Como resultado da quantidade significativa de recursos do sistema que eles exigem, alguns aplicativos de sobreposição têm o potencial de diminuir o desempenho de um computador e até causar falhas nos jogos.
Portanto, antes de executar o programa, recomendamos que você saia de todos os aplicativos desnecessários em segundo plano. É possível que isso afete o desempenho do jogo ou sua estabilidade.
Siga as instruções abaixo para desativar a sobreposição e resolver o problema de travamento do Dreamlight Valley.
Etapa 1: inicie o Discord e escolha o ícone de engrenagem localizado na parte inferior da janela.
Etapa 2: escolha Game Overlay no menu à esquerda e desative a opção Usar sobreposição no jogo.
Agora inicie o jogo para verificar se a solução ajuda a resolver o erro de travamento do Disney Dreamlight Valley.
Leia também: Como corrigir Teardown mantém o problema de travamento do Windows PC
Falha no Disney Dreamlight Valley: CORRIGIDO
É isso. Esperamos que nosso guia acima tenha ajudado você a corrigir o problema de travamento do Dreamlight Valley em seu dispositivo. Certifique-se de seguir as soluções na ordem listada para economizar seu tempo e desfrutar de uma jogabilidade ininterrupta. No entanto, para a maioria dos usuários, o problema foi resolvido com as atualizações mais recentes do driver gráfico. Use o Bit Driver Updater para atualizar automaticamente não apenas os gráficos, mas também todos os outros drivers do sistema.
Ainda enfrentando problemas? Solte suas perguntas ou preocupações na seção abaixo. Caso você considere o guia necessário, certifique-se de se inscrever em nosso blog para obter mais atualizações e atualizações de tecnologia. Siga-nos no Facebook, Instagram, Twitter ou Pinterest para nunca perder nada.
