Como corrigir o driver não pode carregar neste dispositivo no Windows 11,10
Publicados: 2023-07-31Este artigo compartilha as 6 melhores correções para resolver o problema do driver que não consegue carregar em seu dispositivo Windows 10/11 sem esforço.
Os drivers controlam o desempenho do seu computador. Um driver é um software essencial que seu sistema precisa para se comunicar com um periférico conectado. Sem um driver, o PC não consegue entender e executar suas instruções corretamente. Portanto, o erro informando que o driver não pode ser carregado neste dispositivo pode ser frustrante.
No entanto, você pode deixar de lado todas as suas preocupações ao chegar a este artigo. Aqui, vamos familiarizá-lo com as melhores soluções alternativas possíveis para o erro do driver não carregar neste dispositivo Windows 11/10.
Agora, antes de pularmos para corrigir o problema, é essencial descobrir por que ele ocorreu em primeiro lugar. Você pode se livrar do problema de forma rápida e fácil se souber o que pode tê-lo desencadeado.
Portanto, vamos primeiro examinar as possíveis causas por trás do erro do driver do Windows 11/Windows 10 que não pode ser carregado neste dispositivo.
Por que o driver não pode carregar neste dispositivo
Abaixo podem estar os motivos pelos quais você está enfrentando o problema do driver não carregar neste dispositivo em seu computador.
- Drivers desatualizados
- Atualização de driver com falha
- Problemas de integridade de memória
- Entradas de registro corrompidas
- Interferência de alterações recentes ou de um programa recém-instalado
- Configuração ou configurações de hardware incorretas
Esses foram alguns dos principais fatores responsáveis pelo erro do driver no seu dispositivo. Agora, vamos aprender como corrigi-lo.
Correções experimentadas e testadas para o problema do driver não carregar neste dispositivo
Abaixo estão as soluções que você pode aplicar para corrigir o problema do driver do Windows 10 ou Windows 11 não carregar neste dispositivo.
Correção 1: desativar a integridade da memória
A integridade da memória é um recurso de segurança do Windows que impede que programas mal-intencionados controlem seu computador usando drivers fracos ou de baixo nível. Também chamada de Integridade de código protegida por hipervisor (HVCI), a configuração de integridade da memória pode estar bloqueando o driver, fazendo com que o driver não possa ser carregado neste dispositivo.
Portanto, você pode desativar a integridade da memória para resolver o problema. Abaixo estão as etapas detalhadas para fazê-lo.
- Em primeiro lugar, acesse o utilitário de pesquisa do seu computador usando o atalho de tecladoWindows+S .
- Agora, insira Segurança do Windows no painel de pesquisa e selecione a melhor correspondência nos resultados.
- Selecione Segurança do dispositivo no on-sNow e clique em Detalhes de isolamento do núcleopara visualizá-los.
- Desative a alternância paraIntegridade da memória
- Por fim, verifique se o driver não pode carregar neste erro de dispositivo desapareceu. Você pode tentar as correções abaixo se persistir.
Leia também: Como corrigir problemas de instalação de drivers NVIDIA no Windows
Correção 2: atualize os drivers de dispositivo (recomendado)
Os drivers desatualizados estão entre os motivos mais comuns pelos quais o driver não pode ser carregado neste dispositivo no Windows 11/10. Se o driver estiver desatualizado, ele não consegue se comunicar corretamente com o computador. Portanto, atualizar os drivers do dispositivo é a solução mais recomendada para o problema.
Você pode atualizar os drivers desatualizados em seu computador usando métodos tradicionais (por meio do site do fabricante, Gerenciador de dispositivos ou Windows Update) ou automaticamente e com segurança usando o Bit Driver Updater.
O Bit Driver Updater está entre os melhores softwares de atualização de drivers para atualizar automaticamente todos os drivers desatualizados com apenas alguns cliques. Além das atualizações automáticas de driver, este software oferece muitos outros recursos, como backup e restauração de driver, aceleração de velocidade de download de driver, verificações agendadas para drivers desatualizados e muito mais.
Você pode navegar até o link a seguir para baixar a versão mais recente do Bit Driver Updater e instalá-lo em seu computador.
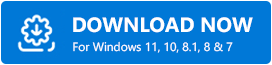
Depois de baixar o software e instalá-lo, você obtém todos os drivers desatualizados listados na tela alguns segundos após a instalação. Você pode percorrer a lista de drivers desatualizados e atualizar tudo automaticamente.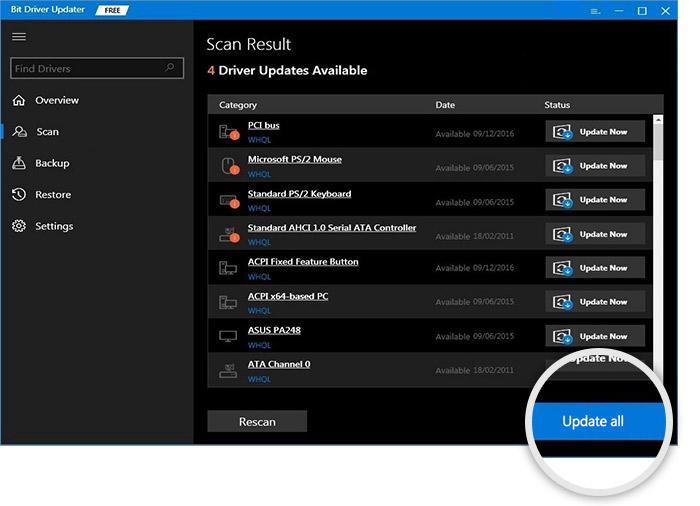
Você pode até atualizar um único driver usando a ferramenta Atualizar agora localizada ao lado do driver que deseja instalar. No entanto, atualizar todos os drivers é uma escolha mais inteligente do que atualizar apenas um driver específico para garantir um bom desempenho do PC.

Leia também: Como corrigir o problema do driver do controlador de criptografia/descriptografia PCI
Correção 3: reverter para o driver anterior
Se o driver não pode carregar neste dispositivo começou a aparecer na tela depois que você tentou atualizar os drivers, uma atualização de driver incompatível ou corrompida pode ter causado isso. Portanto, reverter o driver para a versão anterior pode ajudar a corrigir o problema. Abaixo está o processo para reverter o driver.
- Primeiramente, clique na lupa (ícone de pesquisa ) presente na barra de tarefas.
- Agora, digite Gerenciador de dispositivos na pesquisa e selecione-o nos resultados da tela.
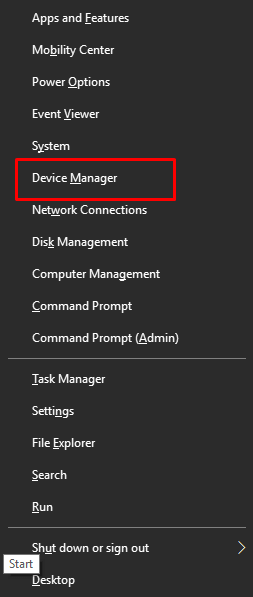
- Depois que o Gerenciador de dispositivos aparecer, clique na categoria do driver problemático. Por exemplo, clique na seção Adaptadores de vídeo se estiver tendo problemas com o driver gráfico.
- Agora, clique com o botão direito do mouse no driver problemático e escolhaPropriedades nas opções disponíveis.
- Navegue até a guia Driver e clique no botão Reverter driver.
- Selecione um motivo para a reversão (você pode escolher qualquer motivo, pois não faz diferença) e clique no botãoOK .
- Depois de concluir a reversão, reinicie o computador.
Leia também: Corrigir problemas de driver de porta serial PCI no Windows 10/8/7
Correção 4: verifique as entradas do registro
Se as entradas do registro, especialmente os valores relacionados a UpperFilters e LowerFilters, estiverem corrompidas, você pode encontrar o problema do driver não carregar neste dispositivo. Assim, você pode seguir estas etapas para verificar e corrigir as entradas do registro.
- Em primeiro lugar, abra o Gerenciador de dispositivos no seu computador.
- Agora, expanda a categoria do driver problemático clicando nele.
- Clique com o botão direito do mouse no driver de dispositivo problemático e selecione a opção Propriedades .
- Agora, navegue até a guia Details e escolha Class GUIDno menuProperty.
- Observe o valor obtido na caixa na tela.
- Agora, use o atalho de tecladoWindows + R para acessar o utilitário Executar na tela.
- Digite regedit na caixa na tela e clique no botão OK.
- Agora, navegue até a chave Class através do caminhoHKEY_LOCAL_MACHINE\SYSTEM\CurrentControlSet\Control\Class.
- Localize o GUID de classe que você anotou anteriormente na chave de classe.
- Agora, clique com o botão direito do mouse nos UpperFilters presentes no lado direito da janela do Editor do Registro.
- Selecione Excluir no menu da tela.
- Agora, selecione Sim para concluir o processo de exclusão dos UpperFilters e exclua o LowerFilter da mesma forma.
- Por fim, reinicie o computador para concluir o processo acima.
Leia também: Problema do driver de áudio de alta definição (HD) da Intel no Windows 10
Correção 5: tente uma restauração do sistema
Mudanças recentes no sistema ou qualquer programa instalado recentemente também podem contribuir para o problema do driver não carregar neste dispositivo. Portanto, você pode executar uma restauração do sistema para resolver o problema. Abaixo está o processo passo a passo para fazê-lo.
- Em primeiro lugar, clique no ícone de pesquisa e digite Criar um ponto de restauraçãona barra de pesquisa.
- Selecione amelhor correspondência para navegar até as Propriedades do sistema.
- Agora, clique na guia Proteção do sistema e selecione a opção Restauração do sistema.
- Clique no botãoAvançar para prosseguir.
- Agora, selecione um ponto de restauração criado antes de começar a obter o driver não pode carregar neste erro do Windows 11/10 do dispositivo.
- Clique no botão Avançar .
- Percorra os detalhes na tela e clique no botão Concluir .
- Por fim, permita que seu dispositivo seja reiniciado.
Leia também: Como corrigir o problema de oscilação da tela do laptop Lenovo
Correção 6: execute a solução de problemas de hardware
Falhas de hardware também podem fazer com que o driver não possa carregar neste erro de dispositivo no Windows 10 e 11. Portanto, você pode executar um solucionador de problemas de hardware e dispositivos para resolver esse problema. Abaixo estão as etapas para executá-lo.
- Em primeiro lugar, acesse o utilitário Executar usando o atalho de teclado Windows + R.
- Agora, copie e cole o comando msdt.exe -id DeviceDiagnostic na caixa Executar e clique no botão OK.
- Clique no botão Avançar para executar a ferramenta de solução de problemas de hardware e dispositivos.
- Por fim, siga as instruções na tela para resolver o problema.
Leia também: Como consertar o computador com Windows 10 travado ao reiniciar (laptop e PC)
O driver não pode carregar neste dispositivo: corrigido
Este artigo discutiu as soluções testadas e comprovadas para os problemas que fazem com que o driver não possa carregar neste erro do Windows 11/10 do dispositivo. Você pode começar a corrigir o problema com a primeira correção e continuar avançando até que o problema seja resolvido.
Em nossa opinião, o problema é melhor corrigido por meio da atualização do driver usando o Bit Driver Updater. No entanto, se você conhece outras soluções melhores ou tem alguma dúvida sobre este artigo, envie-nos um comentário.
