Como corrigir o inicializador da Epic Games que não está funcionando (guia)
Publicados: 2023-06-14O iniciador da Epic Games está funcionando agora? Não entrar em pânico. Você não é o único que encontrou esse problema, apesar de ser bastante irritante. Relatórios recentes mostraram que milhares de jogadores estão enfrentando a mesma dificuldade. Felizmente, os possíveis problemas que levaram ao problema têm soluções fáceis e rápidas. O guia a seguir explica métodos passo a passo para solucionar problemas do Epic Games Launcher em seus dispositivos Windows.
Métodos para corrigir o iniciador da Epic Games que não funciona no Windows 11, 10
A seguir está uma lista de possíveis remédios, todos os quais provaram ser bem-sucedidos na resolução do problema de o inicializador da Epic Games não funcionar para outros jogadores. Não há necessidade de aplicar todos os métodos, basta descer na lista de soluções até que o erro seja resolvido.
Método 1: Inicie o iniciador da Epic Games via Iniciar
Se você tentou abrir o Epic Games Launcher clicando no ícone de atalho presente na área de trabalho, mas não conseguiu, tente iniciá-lo através do menu Iniciar na barra de tarefas do seu computador.
Para resolver o erro do Epic Games Launcher que não está funcionando no Windows 10, siga as etapas subjacentes.
Etapa 1: pressione a tecla Windows no teclado e digite Epic Games Launcher na caixa de pesquisa exibida.
Passo 2: Para começar a usar o Epic Games Launcher, escolha-o na lista de resultados da pesquisa e clique em “Executar”.
Verifique se você consegue iniciar o software. Se for esse o caso, você precisa remover o atalho presente na área de trabalho. E adicione um novo atalho com a ajuda do arquivo de origem.
Se você ainda está preocupado e o iniciador de jogos da Epic não está funcionando, vá para o próximo método.
Leia também: Como corrigir o problema de tela preta do iniciador da Epic Games
Método 2: Feche o iniciador da Epic Games no Gerenciador de Tarefas
Verifique se o inicializador da Epic Games já não está ativo em segundo plano. Nesse caso, se você tentar executar o programa usando o atalho do Epic Launcher na área de trabalho, nada acontecerá.
Portanto, primeiro você deve usar o Gerenciador de Tarefas para encerrar quaisquer processos associados ao Epic Games Launcher. Para fazer isso, aplique as seguintes etapas
Etapa 1: para iniciar o Gerenciador de tarefas , pressione a tecla Control, a tecla Shift e a tecla Escape no teclado simultaneamente.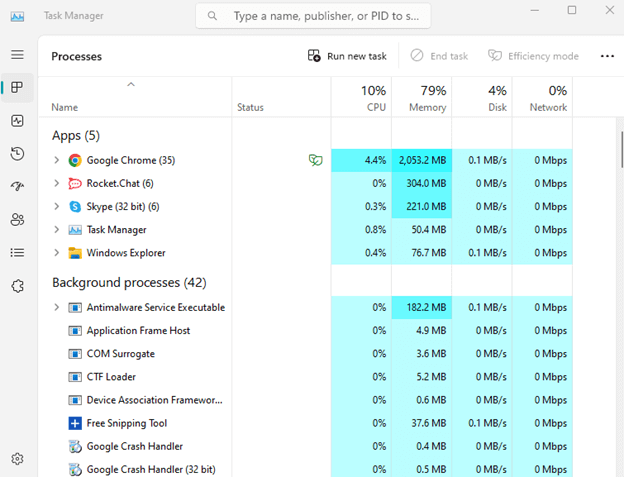
Passo 2: No Gerenciador de Tarefas, localize o aplicativo EpicGamesLaunchere clique no botão Finalizar tarefa . 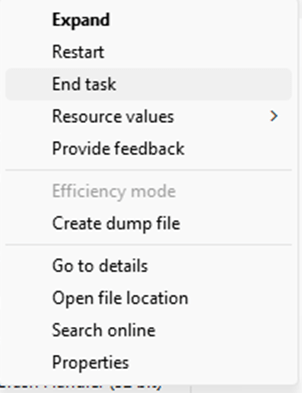
Etapa 3: inicie o iniciador da Epic Games e verifique se o problema ainda persiste.
Se esse método não ajudar a consertar o inicializador de jogos da Epic que não está funcionando, passe para a próxima solução.
Método 3: atualize suas configurações de exibição
Se o problema do Epic Games Launcher não funcionar ainda existir, você deve verificar as configurações do seu monitor.
É assim que você pode ajustar as configurações de exibição no seu dispositivo
Etapa 1: Na área de trabalho, clique com o botão direito do mouse no espaço em branco e escolha Exibir configurações no menu de contexto.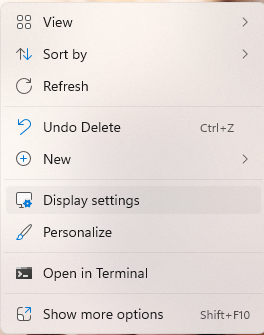
Etapa 2: localize aqui a opção intitulada “ Escala e layout ”, certifique-se de que o valor esteja definido como 100%.Atualize-o para 100% se não. 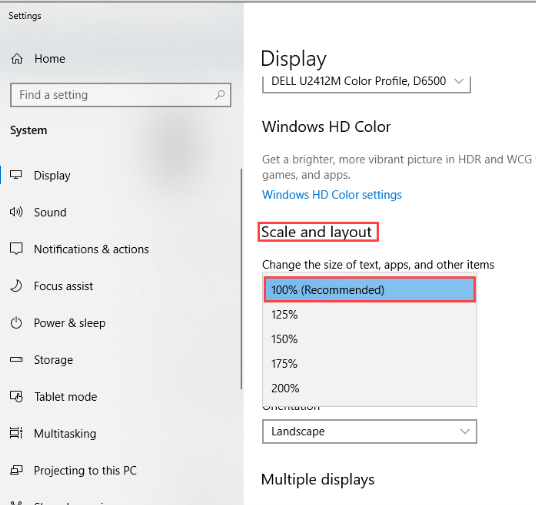
Etapa 3: reinicie o iniciador da Epic Games e verifique se o problema ainda está presente.
Se você não conseguiu resolver o problema de o inicializador de jogos da Epic não funcionar com as soluções acima, considere atualizar o driver gráfico do seu sistema.
Método 4: atualizar o driver gráfico
Os principais problemas do jogo, incluindo o problema de não funcionamento do iniciador de jogos da Epic, podem surgir se os drivers gráficos estiverem desatualizados. Baixe os drivers gráficos mais recentes manualmente no site oficial do fabricante. No entanto, este método requer habilidades e tempo. E, portanto, não é uma opção viável para iniciantes.
Atualizar automaticamente o driver gráfico:
O atualizador de driver de bits é uma das melhores ferramentas de atualização automática de driver que pode atualizar todos os drivers do sistema com um único clique. Todas essas atualizações de driver são certificadas pela WHQL e 100% confiáveis. Além disso, também permite aos usuários agendar downloads.
Com a versão Pro, você pode desbloquear recursos adicionais, como download com um clique, suporte ao cliente 24 horas por dia, 7 dias por semana, backup e restauração e garantia de reembolso total de até 60 dias.
Etapa para atualizar o driver gráfico automaticamente via Bit Driver Updater
Etapa 1: Baixe o Bit Driver Updater e instale-o aplicando as etapas na tela.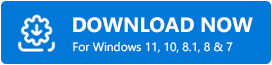
Etapa 2: Inicie o software depois de instalado e comece a pesquisar drivers desatualizados usando a opção Scan Drivers .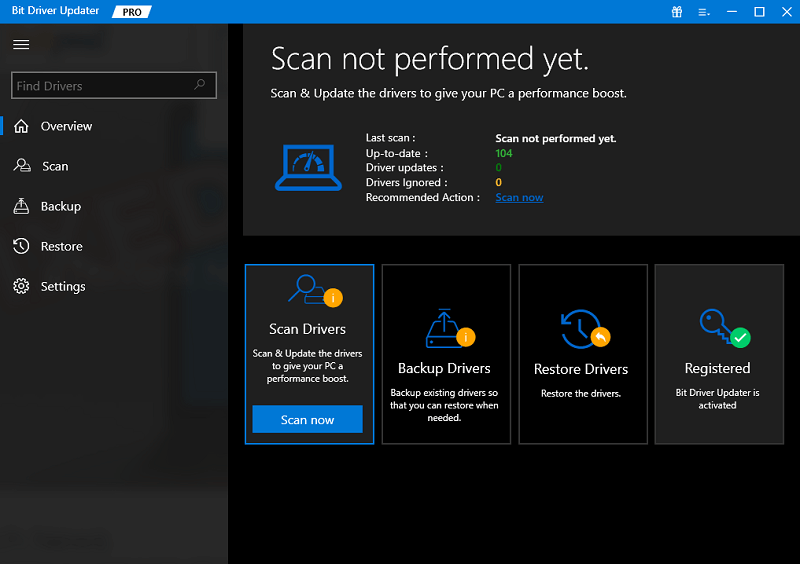

Passo 3: Como a lista de drivers desatualizados é exibida, role até o final e clique na opção Atualizar tudo .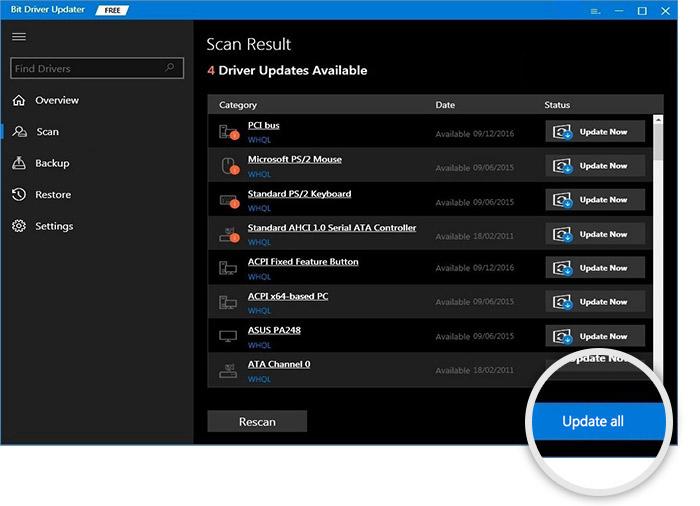
Observação: esse recurso está disponível apenas na versão Pro.Para usuários com versão gratuita do software, uma atualização de driver pode ser baixada por vez.
Instale os drivers de atualização e reinicie para aplicá-los em seu dispositivo. Agora verifique se os drivers atualizados podem corrigir o problema de não funcionamento do Epic Games Launcher.
Se o problema persistir, passe para a próxima alternativa.
Leia também: Valorant não inicia no erro do PC [CORRIGIDO]
Método 5: desativar o antivírus
Também é possível que um programa antivírus instalado no seu PC tenha contribuído para que o iniciador de jogos da Epic não funcione no problema do Windows 11. Como o software antivírus é um software de terceiros instalado no seu dispositivo, ele se integra profundamente ao seu sistema, é possível que cause mau funcionamento.
Quando você está usando o Epic Games Launcher para jogar, o aplicativo usa uma quantidade significativa de armazenamento, CPU, memória e outros recursos. Isso pode resultar em uma quantidade considerável de risco de segurança. Para alterar esse problema, abra uma exceção para o Epic Games Launcher dentro do seu software antivírus.
No entanto, as seguintes soluções podem ser tentadas se o problema do iniciador de jogos épicos não funcionar estiver intacto.
Método 6: Reparar o iniciador da Epic Games
O próximo método para solucionar problemas do iniciador da Epic Games é repará-lo. Para este método, abra o Painel de Controle e tente reparar o Epic Games Launcher. Em seguida, aplique o seguinte conjunto de instruções:
Passo 1: Para entrar na caixa de diálogo Executar, use as teclas Windows + Rsimultaneamente em seu teclado. Isso abrirá a caixa Executar.
Etapa 2: abra a janela Programas e recursos e pressione Enter após digitar appwiz.cplna caixa de pesquisa. 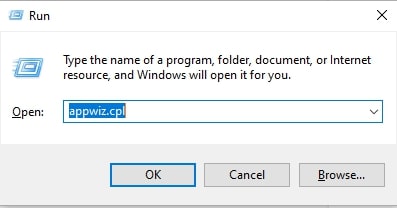
Etapa 3: selecione “Reparar” no menu de contexto após clicar com o botão direito do mouse no inicializador da Epic Games.
Etapa 4: Inicie o Inicializador da Epic Games novamente quando o Windows concluir o procedimento de reparo.
Tente abri-lo usando o Epic Games Launcher e veja se funciona. Se não funcionar, você pode ter que passar para o próximo reparo.
Método 7: Alterar as propriedades do inicializador da Epic Games
Alterar as configurações de jogo do inicializador da Epic Games, conforme declarado por vários jogadores, parece ser a solução para esse problema.
O seguinte procedimento pode ser seguido para resolver o problema:
Passo 1: Na área de trabalho do seu computador, localize o atalho Epic Games Launcher, clique com o botão direito nele e escolha a opção Propriedades.
Etapa 2: Procure o campo Alvo: na guia Atalho da janela.Inclua “ -OpenGL ” no final do campo de caminho. 
Passo 3: Depois disso, você deve clicar em OK para preservar o ajuste.
Etapa 4: reinicie o iniciador da Epic Games e verifique se o problema foi corrigido.
Se o problema de falha do inicializador de jogos da Epic persistir, tente as seguintes soluções.
Método 8: Reinstale o iniciador da Epic Games
Caso as soluções acima não ajudem, você tem a opção de reinstalar o iniciador Epic Games. Você está convidado a proceder da seguinte maneira:
Etapa 1: Para entrar na caixa de diálogo Executar, pressione Windows e R simultaneamente no teclado.Isso abrirá o menu de comando Executar.
Etapa 2: abra a janela Programas e recursos e pressione Enter após digitar o comando appwiz.cplna caixa de pesquisa. 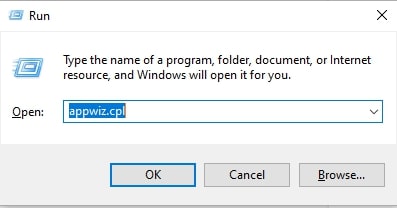
Etapa 3: selecione “Desinstalar”no menu de contexto após clicar com o botão direito do mouse no inicializador da Epic Games.
Etapa 4: reinicie o computador para corrigir o problema.
Etapa 5: Para instalar o software em seu computador, obtenha ajuda no seguinte link da Epic Games Store
Depois de reinstalar o Epic Games Launcher, o programa deve iniciar automaticamente.
Leia também: Como consertar Red Dead Redemption 2 não inicia
Perguntas Frequentes (FAQ):
Use a seção a seguir para obter respostas para as perguntas mais frequentes relacionadas ao inicializador de jogos da Epic que não está funcionando.
P.1 O servidor da Epic Games está inoperante?
Resp. Para verificar se o servidor de jogos da Epic está fora do ar, você deve visitar o site oficial. Todas as atualizações são atualizadas regularmente no site para evitar grandes transtornos aos usuários. Se o servidor do jogo estiver inoperante, os jogadores podem enfrentar problemas no carregamento ou na exibição.
Q.2 Como redefinir meu iniciador épico?
Para redefinir o iniciador Epic, aplique as seguintes etapas:
- Na bandeja do sistema, clique com o botão direito do mouse no iniciador de jogos épicos e feche-o.
- Remova os argumentos aplicados no Launcher da linha de comando.
- Aplique as atualizações e inicie o Epic Launcher novamente.
- Atualizações pendentes no Epic Launcher serão instaladas automaticamente.
P.3 Por que o inicializador de jogos da Epic está travando?
Se o iniciador de jogos da Epic está travando com frequência, seu driver gráfico pode ter atualizações pendentes. Drivers desatualizados podem dificultar a comunicação entre os sistemas operacionais e o iniciador. Portanto, baixe as atualizações de driver mais recentes do site oficial ou simplesmente use a ferramenta automática Bit Driver Updater.
Q.4 Por que o iniciador da Epic Games não está funcionando?
Pode haver vários motivos por trás do problema de não funcionamento do iniciador de jogos da Epic. Mas isso pode ser facilmente corrigido usando as soluções mencionadas no artigo. Certifique-se de que o driver gráfico esteja atualizado para evitar interrupções.
Inicializador da Epic Games não funciona: CORRIGIDO
Realmente esperamos que uma dessas soluções possa ajudá-lo a resolver o problema do Windows 10 ou 11 do Windows 10 ou 11 que não funciona com o iniciador de jogos da Epic. Certifique-se de atualizar os drivers gráficos em intervalos regulares para evitar problemas de jogo. Para tornar as atualizações do driver do sistema fáceis e rápidas, use a ferramenta Bit Driver Updater.
Se o erro persistir ou você ainda enfrentar algum tipo de problema, sinta-se à vontade para se conectar conosco na seção de comentários. No entanto, para obter mais guias e atualizações técnicas, assine nosso blog.
