Como corrigir “err_tunnel_connection_failed” no Google Chrome
Publicados: 2022-08-14A mensagem de erro “err_tunnel_connection_failed” do Google Chrome aparece quando o navegador não consegue estabelecer uma conexão com seus sites. Você terá que verificar suas configurações de conexão e fazer as alterações necessárias para contornar esse problema. Nós vamos te mostrar como fazer isso.
Se você está curioso para saber por que o erro ocorre, geralmente é o resultado de um servidor proxy ruim. No entanto, também existem outros motivos que podem causar esse problema com seu navegador favorito.

Desative o proxy para corrigir o erro err_tunnel_connection_failed
Quando o Chrome tiver um problema relacionado ao proxy como o atual, desative o servidor proxy e veja se isso resolve o problema. Você pode desativar o recurso de proxy no Painel de controle e nas configurações. Usaremos o método Settings aqui.
- Inicie as configurações pressionando Windows + I ao mesmo tempo.
- Selecione Rede e Internet na janela Configurações.
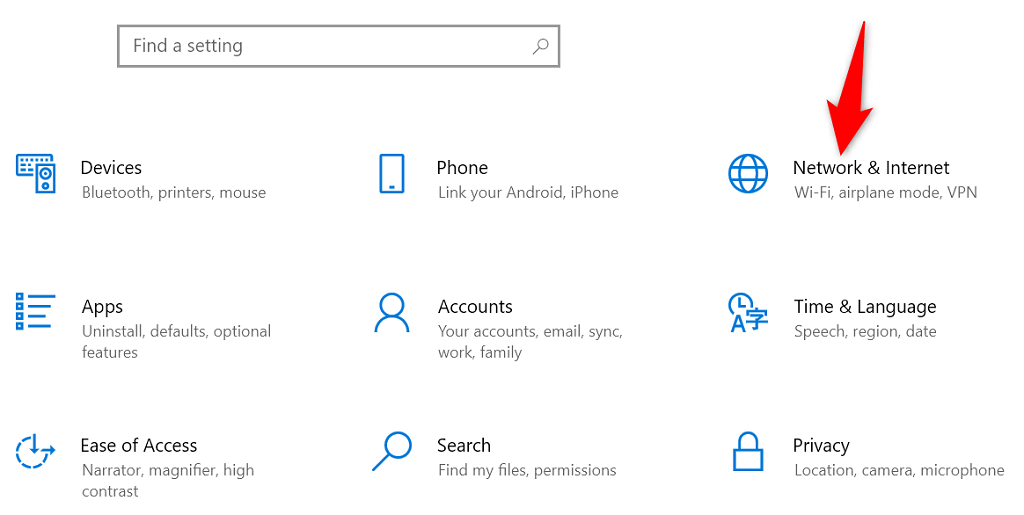
- Escolha Proxy na barra lateral à esquerda para acessar suas configurações de proxy.
- Desativar Detectar automaticamente as configurações à direita.
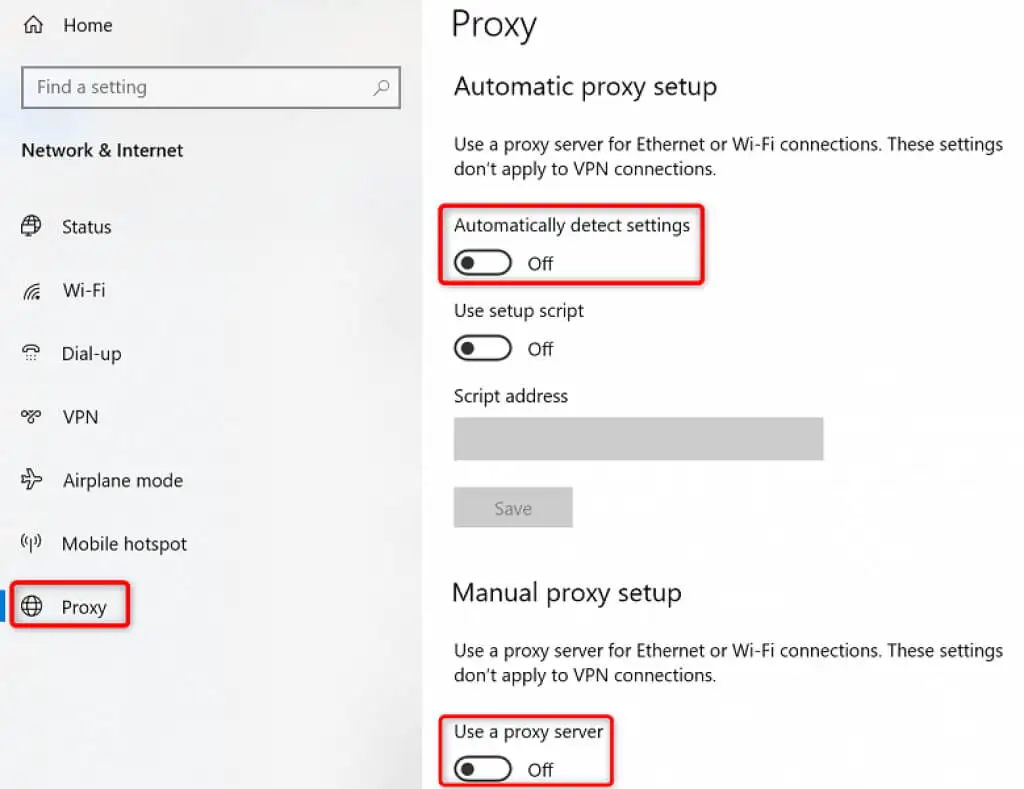
- Desative Use um servidor proxy também.
- Inicie o Chrome e veja se você consegue se conectar aos seus sites.
Seus sites devem ser carregados quando você desabilita o proxy. Mas se você precisar usar um servidor proxy por algum motivo, entre em contato com sua equipe do servidor para corrigir os problemas que fazem com que o Chrome exiba uma mensagem de erro “err_tunnel_connection_failed”.
Redefinir sua pilha de rede
Sua configuração de rede decide como seu PC se conecta à Internet. Suponha que suas configurações de rede tenham problemas ou estejam configuradas incorretamente. Nesse caso, você terá que corrigir isso para eliminar o erro de conexão no Chrome.
Uma maneira de fazer isso é redefinir toda a sua pilha de rede no Windows. Isso deve corrigir quaisquer problemas relacionados às suas configurações de rede, e seu erro “err_tunnel_connection_failed” provavelmente será resolvido.
- Acesse o menu Iniciar , procure por Prompt de Comando e selecione Executar como administrador .
- Escolha Sim no prompt Controle de Conta de Usuário .
- Digite o seguinte comando, um de cada vez, no prompt de comando e pressione Enter . Deixe cada comando levar seu próprio tempo para ser executado.
ipconfig /lançamento
ipconfig /flushdns
ipconfig /renovar
netsh int ip reset
netsh winsock reset
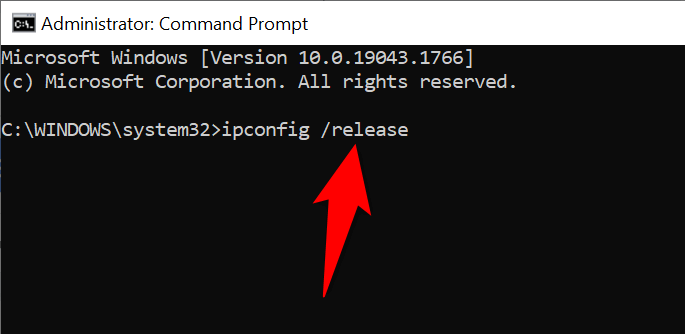
- Depois de executar todos esses comandos, reinicie o PC abrindo o menu Iniciar , selecionando o ícone Energia e escolhendo Reiniciar .
- Inicie o Chrome quando o PC for reinicializado e tente abrir seus sites.
Verifique se as extensões do Chrome são as culpadas
O Chrome permite que você instale várias extensões para aproveitar ao máximo o navegador da web. Às vezes, essas extensões têm um custo. Esse custo geralmente é a interferência da extensão no funcionamento do Chrome.
Quando isso acontece, o Chrome encontra vários problemas, incluindo “err_tunnel_connection_failed”. Uma maneira de contornar esses problemas relacionados a extensões é iniciar o Chrome sem extensões e ver se seus sites são carregados. Se o fizerem, uma ou mais de suas extensões é a culpada.
Nesse caso, você pode habilitar uma extensão por vez para finalmente encontrar a extensão problemática. Você pode remover esse complemento defeituoso para corrigir seu navegador Chrome.
- Abra o Chrome , selecione os três pontos no canto superior direito e escolha Nova janela anônima .
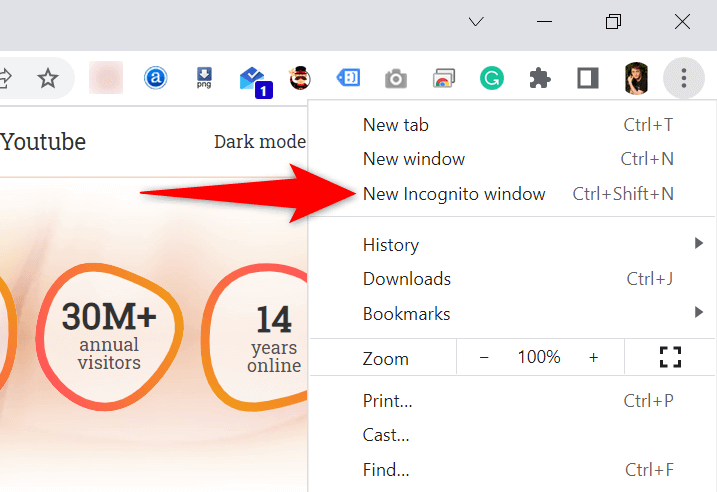
- Carregue seus sites nesta janela anônima.
- Se seus sites carregarem sem problemas, suas extensões provavelmente serão as culpadas. Nesse caso, feche a navegação anônima e retorne à janela normal do Chrome. Lá, selecione o menu de três pontos do Chrome e escolha Mais ferramentas > Extensões .
- Desative todas as suas extensões, exceto uma. Em seguida, tente abrir seus sites. Continue ativando um suplemento de cada vez e, eventualmente, você encontrará o que está causando o problema.
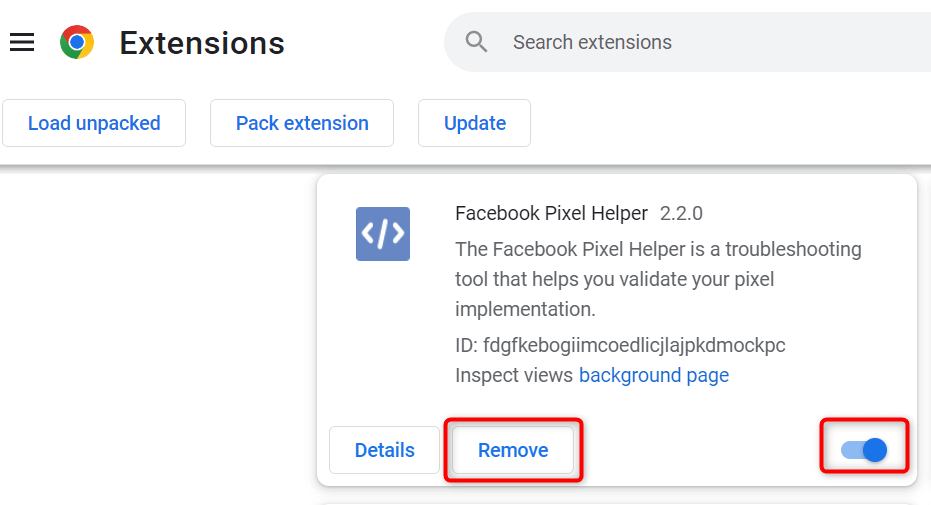
- Você pode remover a extensão problemática selecionando Remover .
Entendemos que remover uma extensão significa remover um recurso do seu navegador.
O bom é que a Web Store do Chrome possui inúmeras extensões que você pode usar. Você provavelmente encontrará uma boa alternativa para a extensão que acabou de remover. Então, vá até a loja e confira as extensões disponíveis para usar.
Altere seus servidores DNS
O Chrome pode enfrentar o problema "err_tunnel_connection_failed" porque seus servidores DNS não estão funcionando. Esses servidores ajudam seus navegadores a traduzir nomes de domínio para endereços IP, mas seus navegadores não podem fazer isso sem um servidor em funcionamento.

Nesse caso, você pode mudar seus servidores DNS atuais para algo mais confiável, como os servidores DNS públicos do Google. Veja como fazer essa alteração no seu PC com Windows.
- Abra o Painel de Controle no seu PC.
- Selecione Rede e Internet > Central de Rede e Compartilhamento .
- Escolha Alterar configurações do adaptador na barra lateral à esquerda.
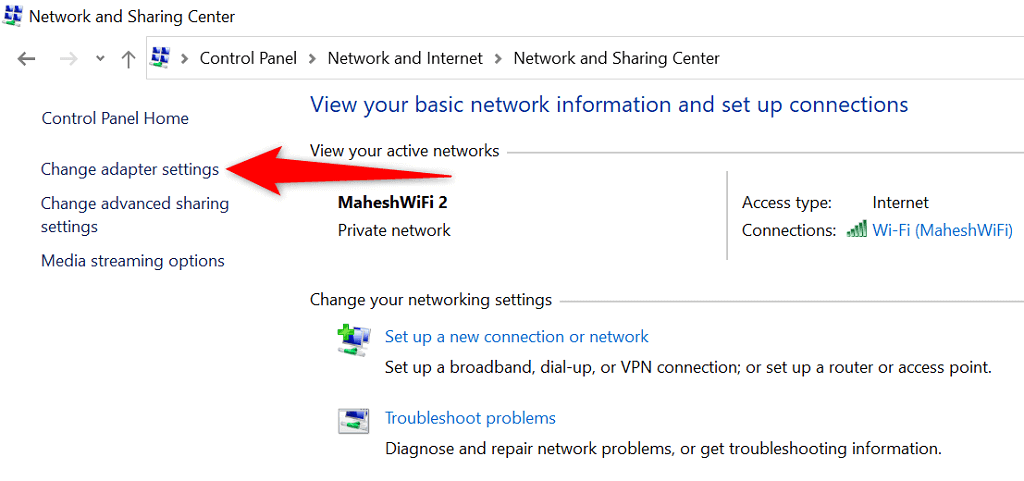
- Clique com o botão direito do mouse no adaptador de rede e selecione Propriedades .
- Realce Internet Protocol Version 4 (TCP/IPv4) e escolha Propriedades .
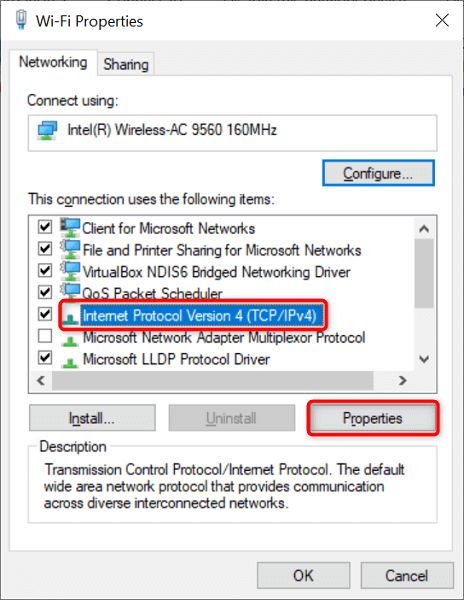
- Ative a opção Usar os seguintes endereços de servidor DNS .
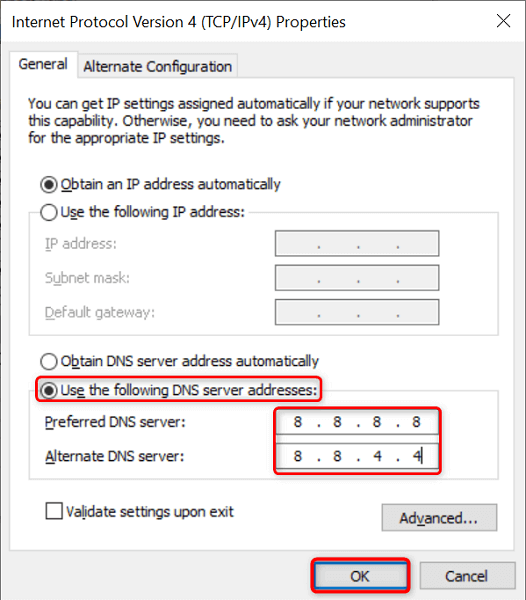
- Digite 8.8.8.8 no campo Servidor DNS preferencial e 8.8.4.4 no campo Servidor DNS alternativo . Em seguida, selecione OK na parte inferior.
- Inicie o Chrome e tente abrir seus sites.
Limpar dados de navegação no Chrome
Seus dados de navegação anteriores geralmente não causam problemas com seus navegadores da web. No entanto, às vezes, esses dados interferem nas suas sessões de navegação atuais, causando problemas como “err_tunnel_connection_failed”.
Nesse caso, limpe os dados anteriores do seu Chrome e seu erro provavelmente será resolvido.
- Digite o seguinte na barra de endereços do Chrome e pressione Enter . Isso abrirá a caixa de diálogo que permite limpar os dados do navegador: chrome://settings/clearBrowserData
- Selecione um intervalo de tempo para limpar os dados no menu suspenso Intervalo de tempo. Em seguida, escolha o tipo de dados que deseja liberar e selecione Limpar dados .
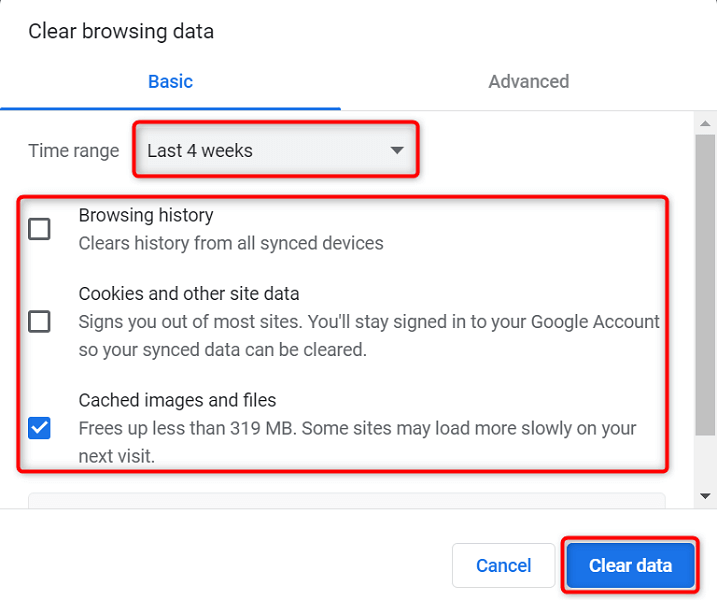
- Reinicie o Chrome depois de excluir seus dados de navegação e tente abrir seus sites.
Atualizar o Google Chrome
Como todos os outros aplicativos, o Chrome não está isento de problemas principais. Por exemplo, o erro “err_tunnel_connection_failed” pode resultar de um bug do sistema contido no código do Chrome.
Atualizar seu navegador é a melhor maneira de corrigir problemas como esse. O Google geralmente envia correções de bugs e outras melhorias para o Chrome, e a instalação dessas atualizações pode resolver muitos problemas com seu navegador.
As atualizações do Chrome são gratuitas, rápidas e fáceis de baixar. Veja como fazer isso.
- Inicie o Chrome , selecione os três pontos no canto superior direito e escolha Ajuda > Sobre o Google Chrome .
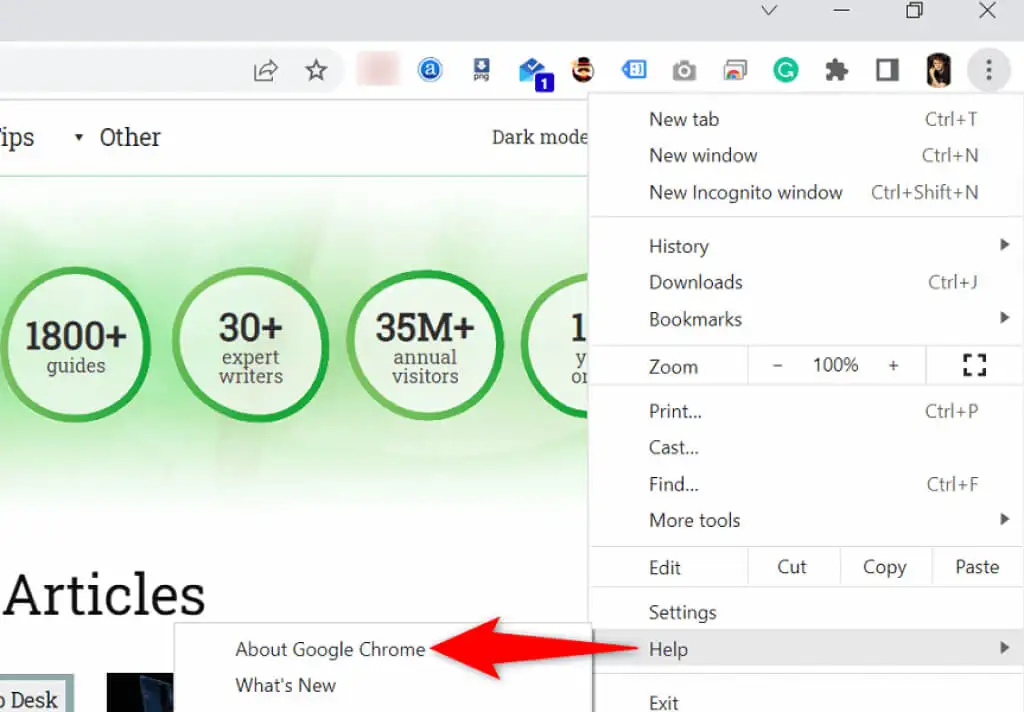
- O Chrome começará automaticamente a procurar e instalar as atualizações mais recentes.
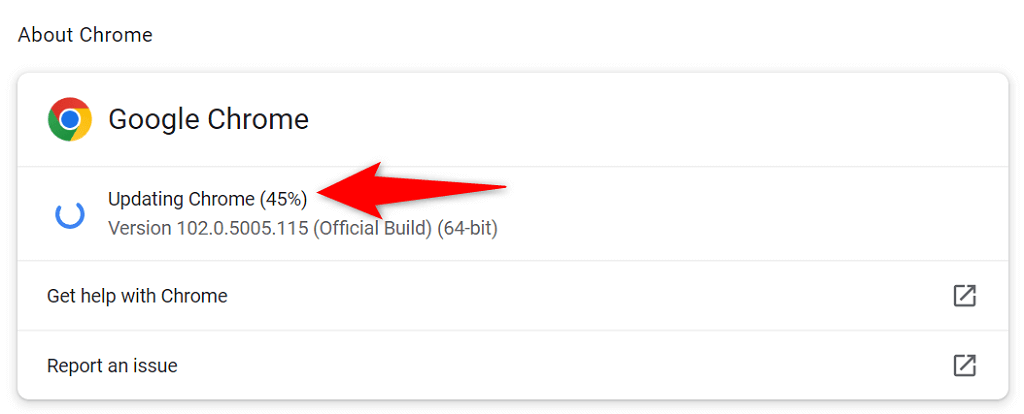
- Selecione Reiniciar quando tiver instalado as atualizações para que essas atualizações entrem em vigor.
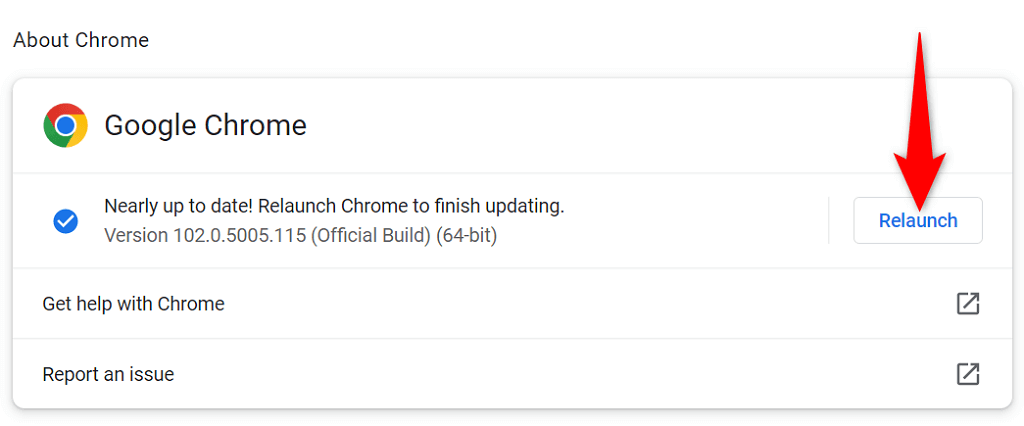
- Abra seus sites com o Chrome .
Corrigir err_tunnel_connection_failed redefinindo o Google Chrome
Se o problema “err_tunnel_connection_failed” com o Chrome persistir, tente redefinir as configurações do navegador para os padrões de fábrica e veja se isso resolve o problema.
Esse método funciona porque traz todas as suas configurações personalizadas (mesmo as especificadas incorretamente) para seus valores padrão, resolvendo sua configuração de rede e os erros do Chrome.
- Abra o Chrome , selecione os três pontos no canto superior direito e escolha Configurações .
- Selecione Avançado > Redefinir e limpar na barra lateral à esquerda.
- Escolha Restaurar configurações para seus padrões originais no painel à direita.
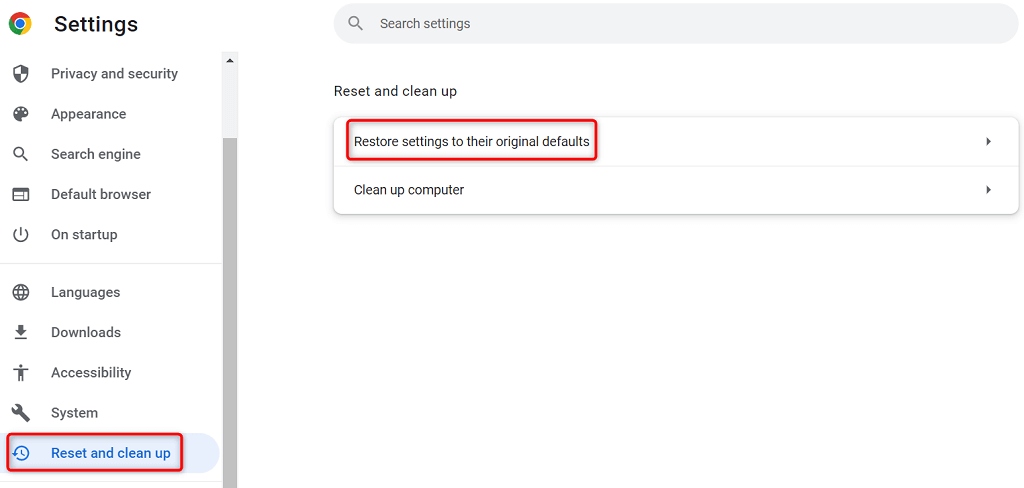
- Selecione Redefinir configurações na caixa que é aberta.
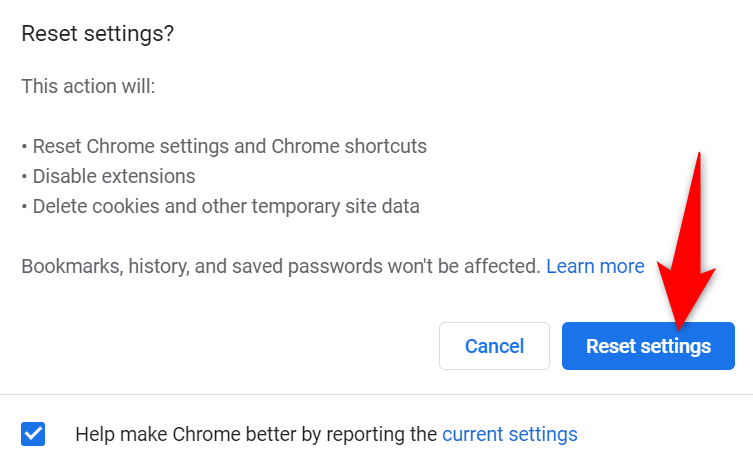
- Reinicie o Chrome depois de redefinir as configurações e, em seguida, inicie seus sites.
Os erros de conexão do Chrome não são difíceis de corrigir
Os erros de conexão do Chrome podem parecer assustadores na primeira vez, mas esses erros geralmente são fáceis de corrigir. Você pode ajustar uma configuração de rede aqui e ali em seu PC para resolver a maioria dos problemas com seu navegador.
Depois de corrigir o erro “err_tunnel_connection_failed” do Chrome usando os métodos acima, você poderá acessar seus sites sem problemas.
