Como consertar iPhone congelado: um guia completo
Publicados: 2024-01-05O iPhone é caracterizado pela sua excepcional experiência de software, o que o torna a escolha preferida entre os usuários de smartphones. No entanto, como qualquer outro dispositivo eletrônico, o iPhone pode ocasionalmente causar problemas, como tela congelada.
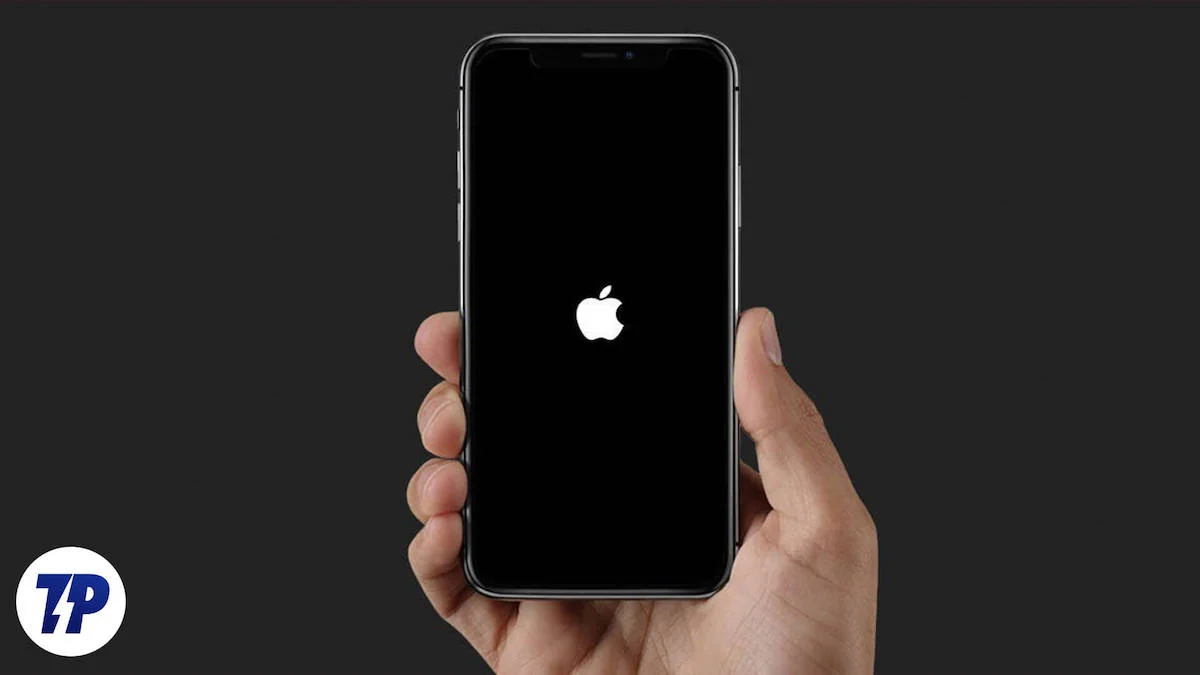
Se você estiver enfrentando um problema de tela congelada no seu iPhone, não se preocupe. Estamos aqui para ajudá-lo, fornecendo algumas soluções práticas para resolver o problema e também oferecendo dicas para evitar o congelamento da tela no futuro.
Além disso, também descrevemos os possíveis motivos para o congelamento da tela do iPhone e fornecemos uma compreensão abrangente do problema e soluções eficazes. Reserve um tempo para ler o artigo, pois ele o ajudará a resolver o problema e lhe dará o conhecimento necessário para evitar problemas semelhantes.
Índice
Congelamento da tela do iPhone: possíveis causas
Antes de procurar soluções para a tela congelada do iPhone, é importante entender os possíveis motivos desse problema. Familiarizar-se com esses fatores o ajudará a identificar a causa do congelamento do iPhone.
1. Falhas de software: O congelamento da tela pode ser causado por erros de software, bugs no sistema operacional iOS ou uso de aplicativos desatualizados.
2. Sobrecarga de memória: Executar vários aplicativos ao mesmo tempo pode sobrecarregar a memória do iPhone e congelar a tela.
3. Espaço de armazenamento insuficiente: Se o armazenamento disponível do iPhone for limitado, ele poderá ter problemas para executar tarefas com eficiência, fazendo com que a tela congele.
4. Problemas de compatibilidade de aplicativos: alguns aplicativos podem não ser compatíveis com a versão atual do iOS ou conter bugs que fazem com que a tela congele.
5. Versão desatualizada do iOS: Usar uma versão desatualizada do iOS pode causar problemas de desempenho e congelamento de tela, pois pode não estar otimizada para o hardware e aplicativos mais recentes.
6. Superaquecimento: A exposição prolongada à luz solar direta, sessões intensas de jogos ou carregamento durante o uso podem causar superaquecimento do iPhone e congelamento da tela.
7. Problemas de bateria: Um nível baixo de bateria, especialmente em iPhones mais antigos, pode fazer com que a tela congele. Uma bateria danificada ou um sistema de carregamento defeituoso também podem contribuir para o congelamento.
8 maneiras de consertar iPhone congelado
Até agora, você descobriu os motivos do seu iPhone travado. Agora, vejamos oito soluções possíveis para resolver o problema. Dê uma olhada em cada solução e decida qual funciona melhor para sua situação. Essas sugestões devem ajudá-lo a resolver o problema.
Forçar encerramento do aplicativo
Se o seu iPhone estiver travado, uma solução útil é forçar o encerramento dos aplicativos. Especialmente se o problema ocorrer com um aplicativo específico, deslize de baixo para cima e depois no aplicativo problemático para removê-lo da lista.
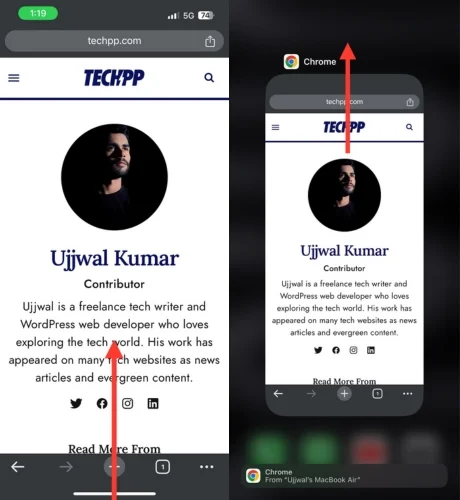
Para iPhones com botão home, clique duas vezes no botão home e deslize para cima no aplicativo problemático. Depois de devolver o iPhone, tente descobrir se tudo está funcionando bem ou não. Se você identificou um aplicativo problemático, desinstale-o e explore outras etapas de solução de problemas para esse aplicativo.
Posicione seu iPhone no carregamento
Uma noite, há cerca de um ano, fui ao mercado comprar algumas coisas. Quando peguei meu iPhone para pagar depois de comprar a mercadoria, percebi que meu telefone estava superaquecido. Apesar de várias tentativas de desbloquear o telefone, o display parou de responder. Tentei várias vezes abrir o telefone, mas todas as tentativas foram inúteis. Em pânico e frustração, decidi pagar em dinheiro e ir para casa.
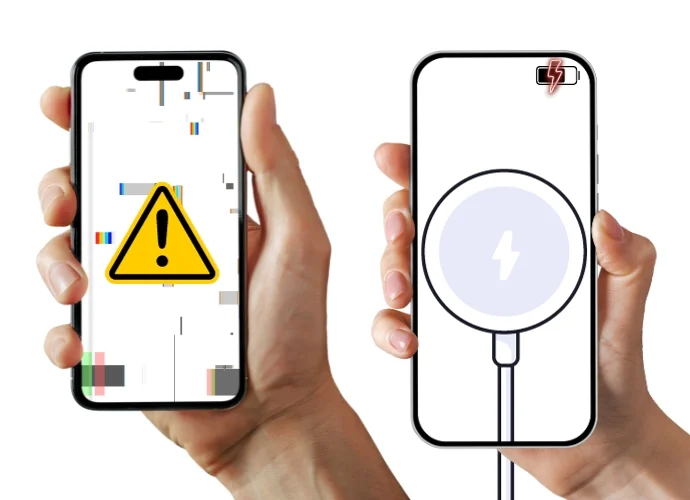
Eu um tanto distraidamente conectei meu iPhone ao carregador quando cheguei em casa. Depois de alguns minutos, para minha surpresa e alegria, meu iPhone voltou a funcionar normalmente. Mais tarde, encontrei artigos com experiências semelhantes e descobri que algumas pessoas resolveram problemas semelhantes simplesmente carregando seus iPhones.
Tendo passado por esse incidente, recomendo carregar seu iPhone por um tempo, seja sem fio ou com cabo, se você se encontrar em tal situação. É possível que seu aparelho volte ao normal, como aconteceu comigo.
Forçar a reinicialização do seu iPhone
Muitas vezes, uma simples reinicialização pode resolver muitos problemas com dispositivos eletrônicos, e o seu iPhone não é exceção. No entanto, se a tela do seu iPhone estiver congelada e você não conseguir reiniciá-lo usando o método normal, uma reinicialização forçada pode ser a solução, quer você tenha um iPhone 8 ou modelo mais recente, um iPhone 7 ou 7 Plus ou um iPhone 6 ou modelo mais antigo. Basta seguir as etapas que se aplicam ao seu modelo de iPhone e você poderá reiniciar o dispositivo.
Forçar reinicialização do iPhone 8 e modelos posteriores
- Toque no botão de aumentar volume e, em seguida, toque rapidamente no botão de diminuir volume.
- Logo após soltar o botão de diminuir volume, pressione e segure o botão lateral até aparecer uma tela preta com o logotipo da Apple.
- Solte o botão lateral assim que o logotipo da Apple aparecer e seu iPhone será reiniciado.
Forçar reinicialização do iPhone 7 e iPhone 7 Plus
- Pressione e segure o botão de diminuir volume e o botão liga / desliga simultaneamente.
- Continue segurando até ver o logotipo da Apple.
- Espere um pouco e seu iPhone será reiniciado.
Forçar reinicialização do iPhone 6s e modelos anteriores (incluindo iPhone SE de primeira geração)
- Pressione e segure o botão home e o botão liga / desliga simultaneamente.
- Continue segurando até que o logotipo da Apple apareça.
- Espere um pouco e seu iPhone será reiniciado.
Atualização do iOS via iTunes
Se o seu iPhone estiver travado, atualizar o iOS pode ser uma solução útil. É claro que o método usual de atualização do seu iPhone não funcionará nesta situação, mas existe uma solução. Você pode usar o Apple iTunes em seu dispositivo Windows ou Mac para fazer seu iPhone voltar ao normal.
Mesmo que você tenha baixado o iTunes para o seu dispositivo Windows ou MacOS no passado, mas não tenha usado o iTunes nessa situação, infelizmente não é uma solução para você. Isso ocorre porque ao conectar seu iPhone ao iTunes, você precisa fazer login com seu ID Apple no PC, o que não é possível se o iPhone estiver travado.
No entanto, se você já possui o aplicativo iTunes em seu laptop Windows ou Mac e já conectou seu iPhone, você está com sorte! Siga estas etapas simples para restaurar seu iPhone e resolver o problema de tela congelada.
- Conecte seu iPhone ao PC Windows ou Mac usando o cabo.
- Inicie o aplicativo iTunes no seu computador.
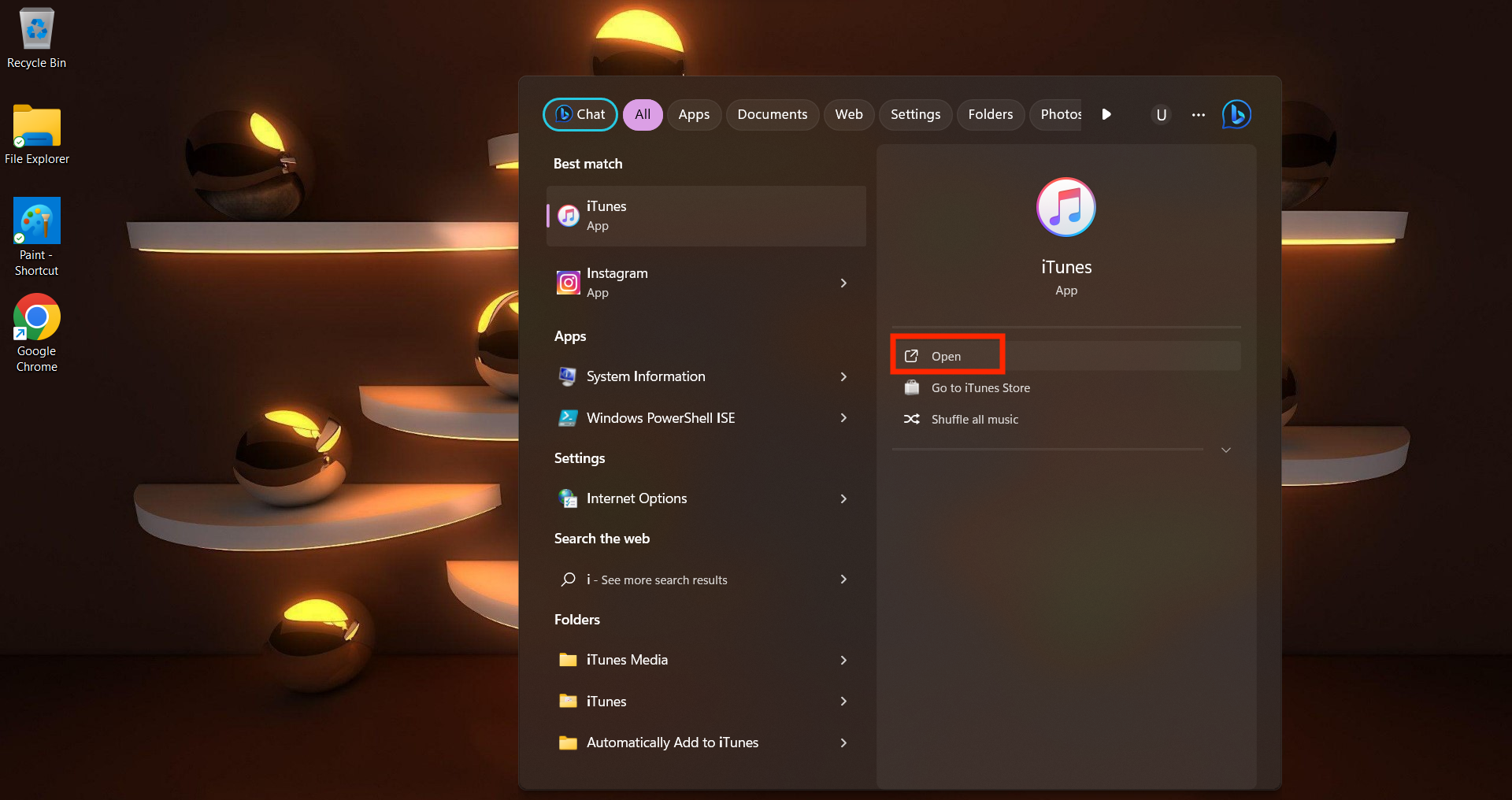
- No iTunes, selecione seu iPhone conectado clicando em seu ícone, localizado no canto superior esquerdo.
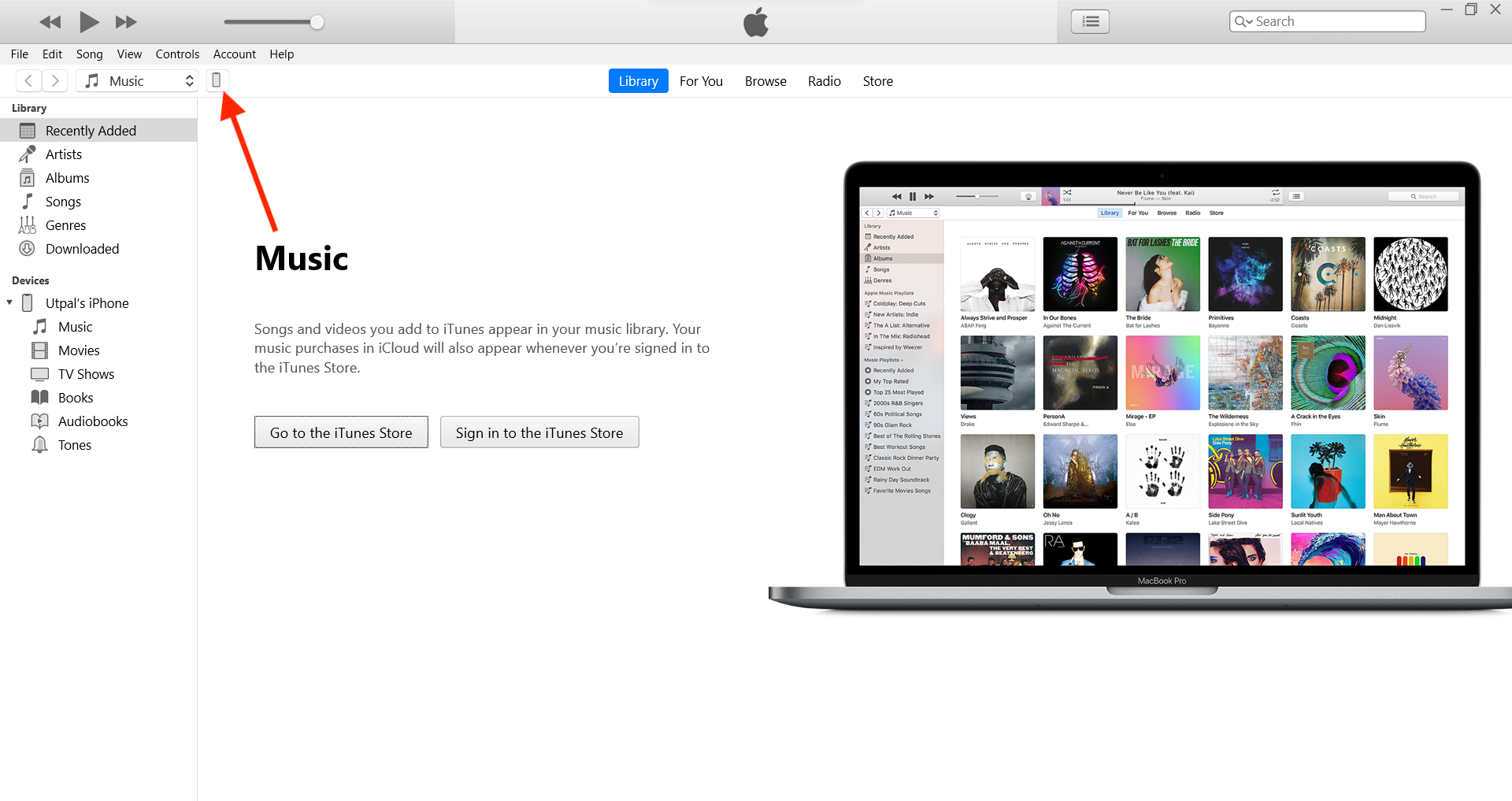
- Navegue até a guia Resumo do seu iPhone.
- Clique em Verificar atualizações para ver se uma nova versão do software do iPhone está disponível.
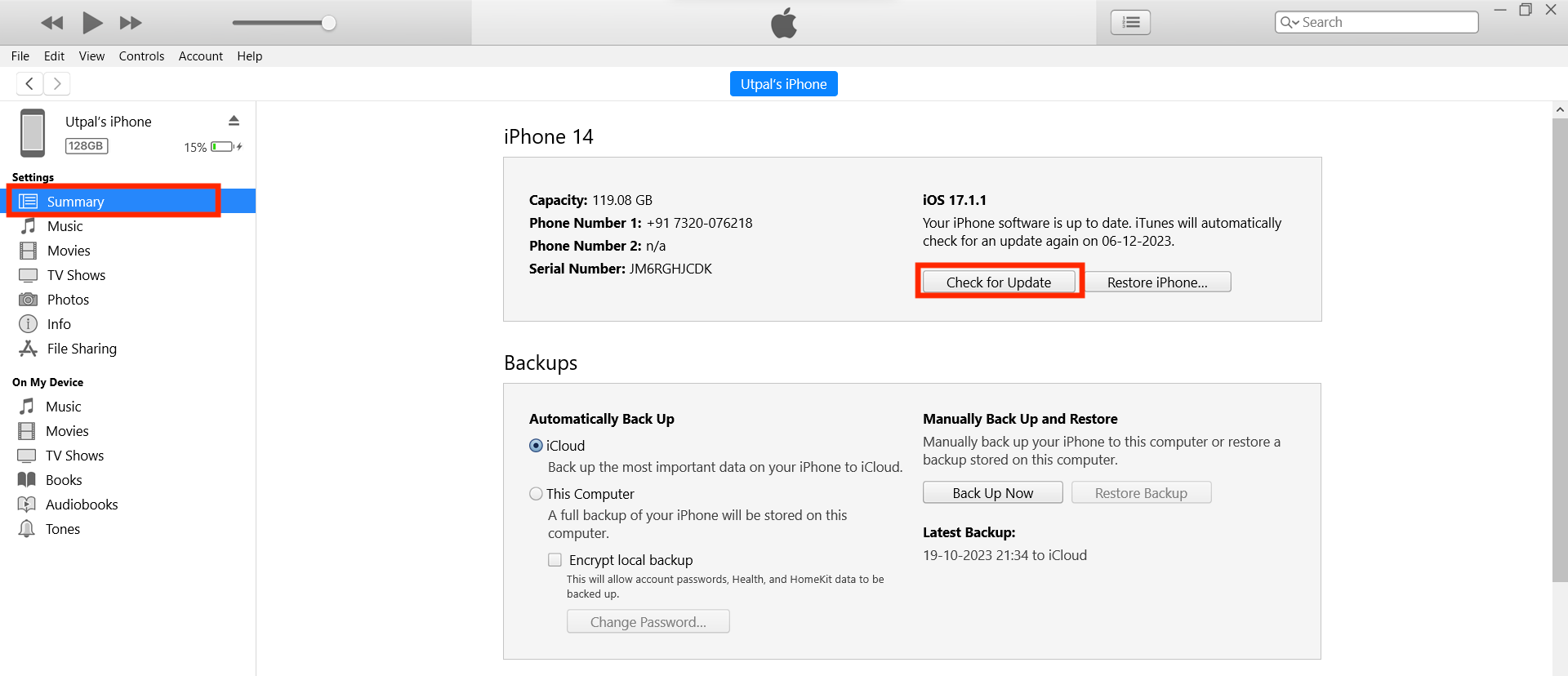
- Se uma atualização for encontrada, clique em Baixar e atualizar.
- Siga as instruções na tela para prosseguir com a atualização, incluindo concordar com quaisquer termos, se solicitado.
- Permita o download do software.
- Assim que o download for concluído, clique em Atualizar para extrair o software.
- O iTunes fará backup dos dados e configurações do seu iPhone, preparará o dispositivo e verificará o software atualizado.
- Depois de concluído, você verá a tela Hello. Deslize para cima para abrir, toque em Confiar e em Continuar.
Use software de terceiros para consertar iPhone congelado
Se as soluções anteriores não o ajudaram, você também pode tentar ferramentas de recuperação de sistema iOS de terceiros. Essas ferramentas podem corrigir vários problemas do sistema restaurando o seu iPhone. As opções incluem Tenorshare ReiBoot, Dr.Fone – System Repair e muitos outros que você pode escolher de acordo com sua preferência. Aqui estão as etapas gerais que você deve seguir ao restaurar ou reparar seu iPhone usando uma plataforma de terceiros:

- Conecte seu iPhone ao computador usando um cabo.
- Abra o software de recuperação de terceiros que você instalou no seu computador.
- O software deve detectar automaticamente o seu iPhone.
- Selecione o modo de recuperação apropriado dependendo do estado do seu iPhone. Os modos de recuperação comuns incluem:
- Varredura padrão: Este modo examinará seu iPhone em busca de problemas comuns de software e tentará corrigi-los sem causar perda de dados.
- Reparo Profundo/Avançado: Este modo realiza uma verificação mais completa do seu iPhone, incluindo arquivos do sistema e dados ocultos, para identificar e corrigir problemas mais profundos. (Perda de dados).
- Depois de selecionar o modo de recuperação, clique no botão Iniciar ou Reparar.
- O software irá guiá-lo pelas etapas, que podem incluir o download de atualizações de firmware ou a extração de backups de dados.
- Assim que o processo de reparo for concluído, seu iPhone será reiniciado automaticamente.
- Se você realizou um backup de dados antes do processo de recuperação, poderá restaurar seus dados para o iPhone usando o software ou através do iCloud.
Carregue o iPhone depois que a bateria estiver completamente descarregada
Como solução possível, considere descarregar totalmente a bateria antes de carregá-la. Isso pode não ser possível para usuários com um iPhone totalmente carregado, mas se o seu dispositivo estiver com bateria fraca e estiver com problemas, descarregar totalmente a bateria antes de carregá-la pode permitir que ela seja reiniciada. Quando a bateria descarregada é recarregada, o iPhone pode passar por um ciclo de energia que pode resolver o problema. Existe a possibilidade de o seu iPhone reiniciar sozinho e corrigir o problema da tela congelada.
Corrigir iPhone congelado no modo DFU
Restaurar um iPhone através do método DFU (Device Firmware Update) é uma solução possível para reparar um dispositivo congelado. No entanto, requer tempo e paciência, pois envolve a remoção de bugs ou códigos problemáticos e a correção de problemas de software. É importante observar que este processo resultará em uma reinicialização, o que resultará em perda de dados. Se você tiver um backup do iCloud, poderá prosseguir com tranquilidade. Se o seu iPhone contém dados importantes, você deve considerar métodos alternativos.
iPhone SE, 6s ou mais antigo
- Conecte seu iPhone ao computador usando um cabo.
- Pressione e segure o botão Home e o botão liga / desliga simultaneamente.
- Após 8 segundos, solte o botão liga/desliga enquanto mantém pressionado o botão Home.
- Solte o botão Home quando seu iPhone ficar visível no iTunes ou Finder.
- Confirme a entrada bem-sucedida no modo DFU se a tela do iPhone estiver completamente preta; caso contrário, repita as etapas.
- Utilize o iTunes ou o Finder para restaurar o seu iPhone.
iPhone 7 ou 7 Plus
- Conecte seu iPhone ao computador usando um cabo.
- Pressione e segure os botões liga / desliga e diminuir volume simultaneamente.
- Após 8 segundos, solte o botão liga / desliga enquanto mantém pressionado o botão de diminuir volume.
- Solte o botão de diminuir volume quando o seu iPhone for reconhecido no iTunes ou Finder.
- Uma tela preta confirma que o seu iPhone está agora no modo DFU.
- Prossiga para restaurar seu iPhone usando iTunes ou Finder.
iPhone 8 ou mais recente
- Conecte seu iPhone ao computador com um cabo de carregamento.
- Pressione e solte rapidamente o botão de aumentar volume.
- Pressione e solte rapidamente o botão de diminuir volume.
- Pressione e segure o botão lateral até a tela ficar preta.
- Quando a tela estiver preta, pressione e segure o botão de diminuir volume enquanto mantém pressionado o botão lateral.
- Segure os dois botões por cinco segundos.
- Após cinco segundos, solte o botão lateral, mas continue segurando o botão de diminuir volume.
- Continue segurando o botão de diminuir volume até que seu iPhone apareça no Finder ou no iTunes.
- Restaure seu iPhone usando iTunes ou Finder.
Entre em contato com o suporte da Apple
Se você seguiu as etapas acima e a tela do seu iPhone ainda não responde, é aconselhável entrar em contato com um especialista de suporte da Apple. O problema pode se estender a danos de hardware que estão além dos nossos recursos de solução de problemas. Ao entrar em contato com o suporte da Apple para obter ajuda, você pode encontrar as soluções certas. Você também pode marcar uma consulta em uma Apple Store perto de você para obter ajuda profissional para resolver os problemas do seu iPhone.
Garantindo uma tela do iPhone sem congelamento: dicas para o futuro
Se você já tentou várias soluções para corrigir problemas de congelamento do iPhone e seu dispositivo está funcionando normalmente novamente. A melhor maneira de evitar que a tela do seu iPhone congele no futuro é pesquisar métodos para evitar problemas de congelamento do iPhone.
Atualizar ou excluir aplicativos congelados
Se o seu iPhone continuar congelando, pode ser que um aplicativo específico seja o culpado e esteja causando problemas recorrentes. Para evitar isso, você pode atualizar seus aplicativos regularmente. Se um aplicativo específico continuar causando o problema, você também poderá identificá-lo e excluí-lo.
- Abra a App Store no seu iPhone.
- Selecione o ícone da sua conta no canto superior direito.
- Se houver uma atualização disponível para o aplicativo problemático, prossiga com a instalação para solucionar possíveis falhas.
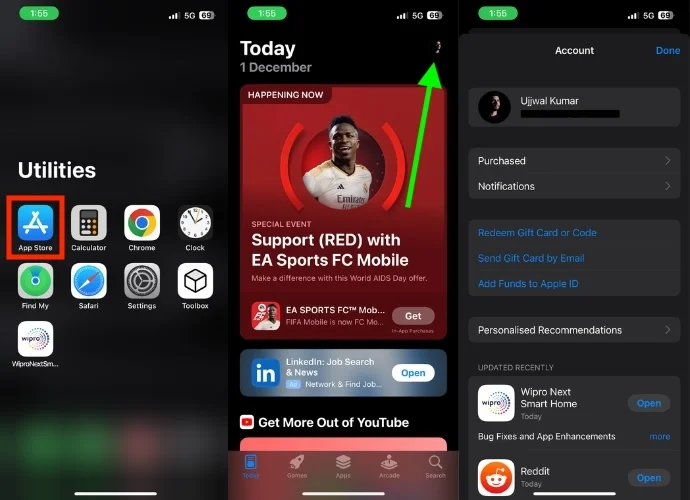
Se o problema persistir após atualizar o aplicativo, você pode desinstalar e reinstalar o aplicativo seguindo as etapas abaixo.
- Abra a biblioteca de aplicativos no seu iPhone.
- Encontre o aplicativo que está apresentando problemas.
- Pressione e segure seu ícone.
- Um pequeno menu irá aparecer; toque em Excluir aplicativo.
- Assim que você tocar em Excluir aplicativo, um pop-up de confirmação aparecerá, selecione Excluir.
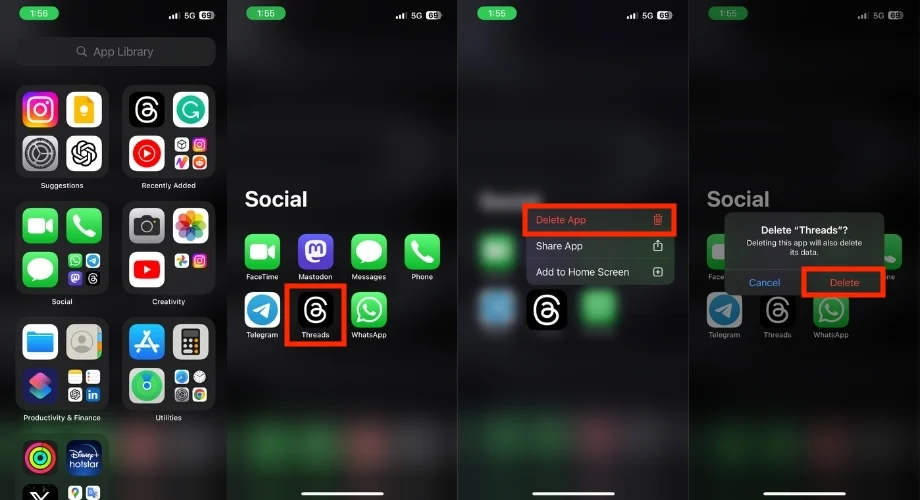
- Abra a App Store.
- Procure o aplicativo excluído e reinstale-o.
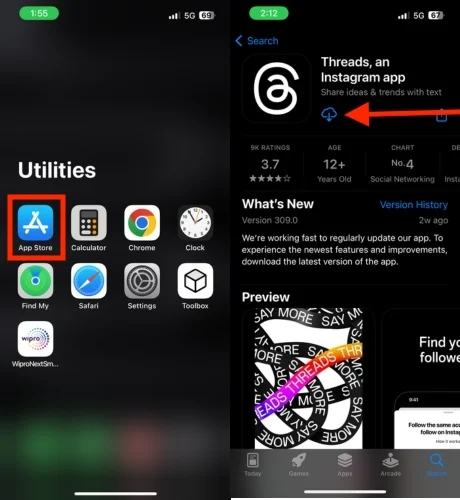
Atualize seu iPhone
Se o seu iPhone travar com frequência, isso pode estar relacionado a uma atualização do iOS. Embora isso seja raro, houve casos, como no iOS 11.3.1, em que uma atualização causou problemas de exibição. Siga as etapas abaixo para verificar se há uma atualização do iOS.
- Abra o aplicativo Ajustes no seu iPhone.
- Role para baixo e toque em Geral.
- Selecione Atualização de software.
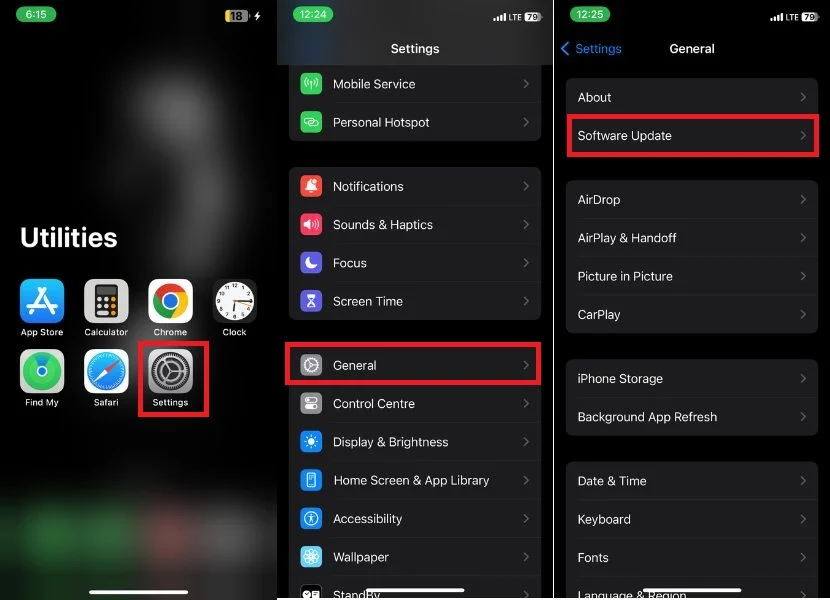
- Verifique se há alguma atualização disponível.
- Se uma atualização estiver disponível, toque em Download.
- Assim que o download for concluído, você será solicitado a instalar a atualização. Toque em Instalar agora.
- Instale a atualização e espere o seu iPhone reiniciar.
Redefinir todas as configurações
Para evitar congelamentos frequentes no seu iPhone, tente redefinir todas as configurações. Fique tranquilo, isso não apagará seus dados, mas reverterá as configurações personalizadas para o padrão. Esteja ciente de que esta ação pode resultar na perda de dados salvos de Wi-Fi e alguns outros dados, portanto, revise tudo cuidadosamente antes de continuar. Siga estas etapas para iniciar a redefinição das configurações:
- Abra o aplicativo Ajustes no seu iPhone.
- Toque em Geral.
- Role para baixo e toque em Transferir ou Redefinir iPhone.
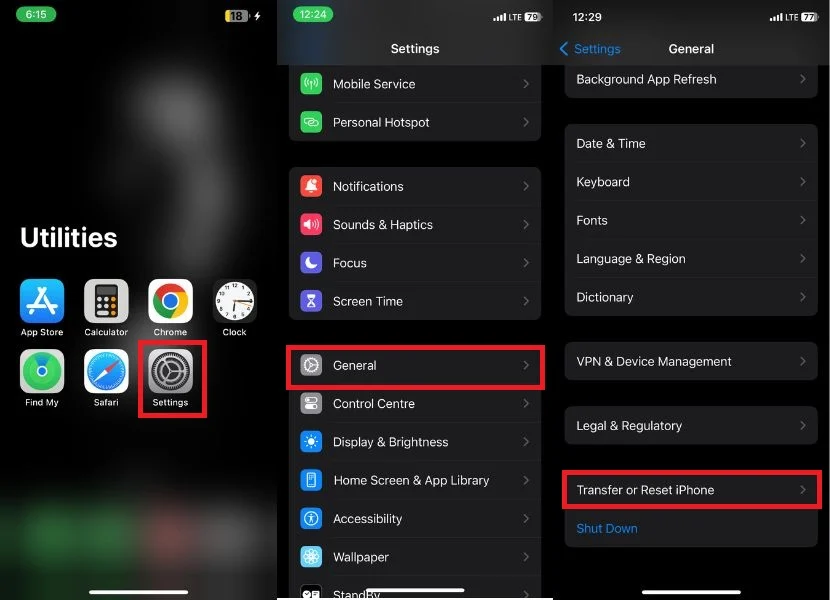
- Toque em Redefinir.
- Assim que você clicar em Redefinir, um menu será exibido; escolha Redefinir todas as configurações.
- Digite a senha do iPhone na nova tela
- Confirme a redefinição clicando em Redefinir todas as configurações novamente.
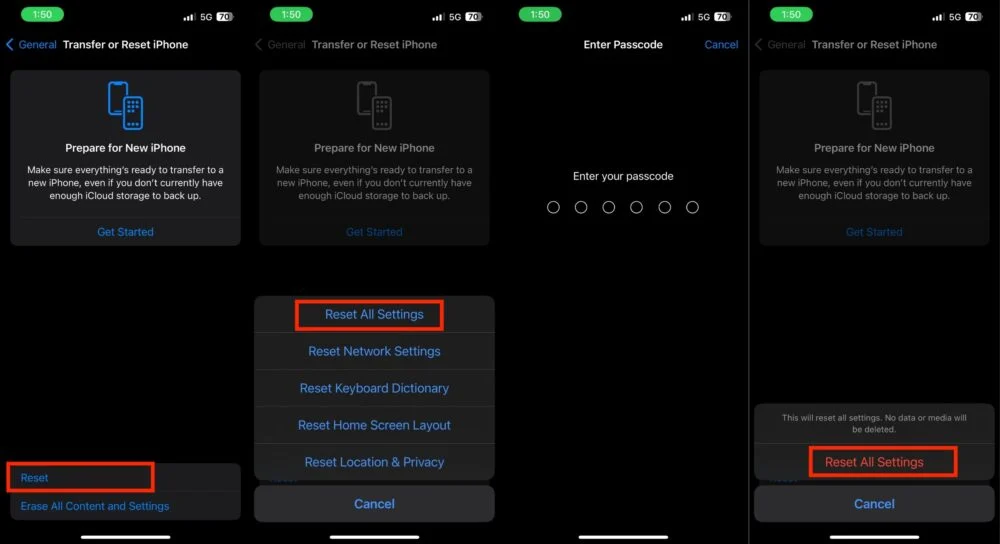
Não sobrecarregue seu iPhone
Para evitar que o seu iPhone congele, é importante não sobrecarregá-lo, principalmente se você estiver trabalhando com espaço de armazenamento limitado. Mantenha uma rotina de organização de arquivos, fotos e aplicativos desnecessários, especialmente em dispositivos mais antigos. Além disso, considere terceirizar aplicativos raramente usados ou que ocupam muito espaço. Usar o armazenamento em nuvem para fotos e vídeos também pode ajudar a liberar espaço de armazenamento local no seu iPhone.
Reinicie frequentemente o seu iPhone
Quando foi a última vez que você reiniciou o telefone normalmente? Aposto que você nem consegue se lembrar. Hoje em dia, os telefones celulares são superpoderosos e geralmente não precisam ser reiniciados com frequência. Mas isso não significa que você nunca deva fazer isso. Reiniciar o iPhone toda semana pode fazer com que ele funcione melhor, consertar coisas e resolver problemas normais. É como uma pequena atualização que diminui a probabilidade de seu iPhone parar de funcionar.
Consertar iPhone Congelado
Nossa discussão acabou. Esperamos que você tenha tentado os diferentes métodos descritos acima e resolvido o problema da tela congelada do iPhone. Como essas soluções são adequadas para diferentes situações, é importante que você escolha a solução certa para o seu telefone. Agradecemos seus leitores e desejamos boa sorte!
Perguntas frequentes sobre como consertar a tela congelada do iPhone
1. A tela do iPhone pode congelar devido a danos físicos?
A tela do iPhone pode congelar devido a danos físicos. Danos físicos à tela podem interromper as conexões elétricas necessárias para que a tela funcione corretamente.
2. É possível que uma atualização específica do iOS cause problemas de congelamento de tela em um iPhone?
Sim, embora seja raro, certas atualizações do iOS podem apresentar bugs ou problemas de compatibilidade que podem causar o congelamento da tela. É aconselhável verificar se há atualizações adicionais ou entrar em contato com o suporte da Apple se os problemas persistirem após uma atualização.
3. O que devo fazer se a tela do meu iPhone congelar ao usar um aplicativo específico após atualizá-lo?
Se um aplicativo atualizado continuar travando a tela, tente desinstalar e reinstalar o aplicativo. Se o problema persistir, desinstale o aplicativo e procure aplicativos alternativos com recursos semelhantes.
4. Existem recursos ou atualizações futuras no iOS que visam resolver ou minimizar problemas de congelamento da tela do iPhone?
A Apple trabalha constantemente para melhorar o desempenho e a estabilidade do iOS. Isso inclui a correção de problemas que podem causar o congelamento da tela do iPhone. Nas atualizações recentes, a Apple fez várias alterações para minimizar problemas de congelamento de tela e provavelmente continuará a fazer isso em atualizações futuras.
