Como corrigir o Google Chrome não abrindo no Windows 10, 11
Publicados: 2023-05-14O Google Chrome não abre no Windows 10, 11?Nada com que se preocupar, experimente estas soluções fáceis e eficazes para resolver o problema.Continue lendo!
Mesmo o navegador mais usado, o Google Chrome, ocasionalmente requer ajuda para iniciar no Windows. Se o Google Chrome parar de abrir repentinamente no seu computador com Windows, pode ser um aborrecimento significativo se você depender dele para suas necessidades diárias de navegação. Esse problema provavelmente é causado por plug-ins que consomem muitos recursos ou por arquivos corrompidos do Chrome. Este artigo destina-se a ajudá-lo a resolver o problema e voltar a usar o Google Chrome se estiver tendo problemas com ele.
Soluções para corrigir o Google Chrome não abrindo no Windows 11, 10
Aqui estão as seguintes soluções alternativas testadas e comprovadas que você pode usar para corrigir o Google Chrome que não abre no Windows 10, 11. Sem mais delongas, vamos começar!
Correção 1: reinicie o computador
Ocasionalmente, o Google Chrome pode entrar em conflito com outro software que esteja operando em seu computador, resultando em falha.
Tente reiniciar o seu PC para determinar se algum aplicativo está interferindo na operação adequada do seu navegador. Uma reinicialização rápida limpa o estado do software da memória e resolve quaisquer problemas que ele possa ter causado.
Após a reinicialização, se o Google Chrome ainda não abrir o Windows 11, continue lendo e tente a seguinte solução para corrigir o Google Chrome que não responde ao Windows 10/11.
Leia também: Como corrigir o problema de execução lenta do Google Chrome
Correção 2: desative temporariamente o software antivírus
Às vezes, o software antivírus pode interferir e criar problemas. Desative o firewall e o software antivírus por um tempo para ver se esse é o problema para você e, em seguida, verifique se o problema ainda existe.
Se o Chrome continuar funcionando normalmente depois que você desativar o software antivírus, entre em contato com o fabricante e peça orientação ou instale uma solução antivírus diferente.
E, se no caso, você ainda enfrentar o problema do Google Chrome não abrir no Windows 10/11, prossiga com outras soluções mencionadas abaixo.
Correção 3: reinicialização forçada do Google Chrome
Em raras circunstâncias, o problema do Google Chrome não abrir é causado por arquivos corrompidos ou destruídos. Tente limpar seu perfil do Chrome para redefinir o navegador para ver se isso corrige alguma coisa. Veja como você pode fazer isso:
Passo 1: Para iniciar o Gerenciador de Tarefas, pressione simultaneamente os botões Ctrl, Shift e Escno teclado.
Verifique se algum processo em segundo plano conectado ao Chrome está ativo. Se houver, escolha a tarefa Finalizar clicando com o botão direito do mouse no processo. 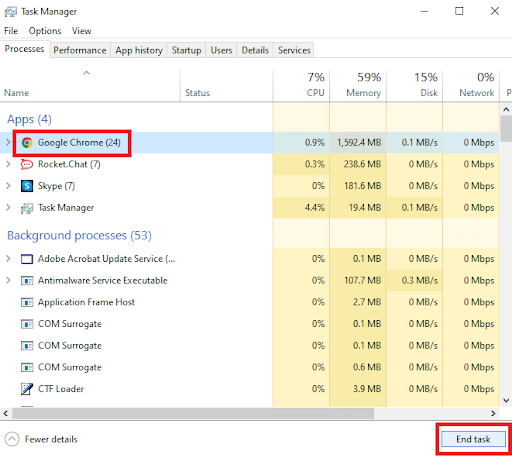
Etapa 2 : para abrir a caixa Executar, pressione simultaneamente a tecla do logotipo do Windows e R no teclado.
Passo 4: Na caixa, digite “ %USERPROFILE%\AppData\Local\Google\Chrome\User Data” e pressione OK. 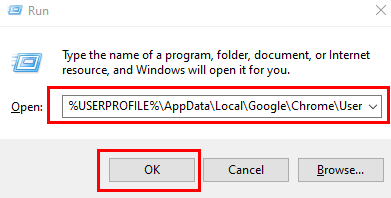

Etapa 5: Para fazer backup da pasta Padrão, faça uma cópia dela e salve-a em outro lugar.Remova a primeira pasta padrão depois disso.
Agora, tente abrir o Google Chrome para testar o problema. Se você ainda encontrar o Google Chrome não abrindo no Windows 11/10, tente outro hack.
Leia também: Como alterar o tema de cores do modo de navegação anônima do Google Chrome
Correção 4: Liberar DNS
O Google Chrome parou de funcionar no Windows 11, 10? Se sim, então isso pode ajudar. O cache DNS armazena detalhes de visitas recentes a páginas da Web e outros domínios da Internet. Embora essas informações sejam úteis, quando inseridas por nomes de domínio ou endereços IP indesejados, elas podem ser corrompidas. Para corrigir isso, basta seguir algumas etapas simples para remover o cache DNS atual.
Etapa 1: pressione a tecla Windows + X para abrir um menu e escolha Windows Terminal (Admin).
Etapa 2: digite o comando listado abaixo no console e pressione Enter.
ipconfig /flushdns
Você notará uma mensagem que diz “Liberação bem-sucedida do cache do DNS Resolver” assim que o procedimento for concluído.
Correção 5: redefinir configuração de rede
Tente redefinir as configurações de rede do Windows 11 se os problemas persistirem mesmo depois de limpar o cache DNS. Isso deve reinstalar todos os adaptadores de rede do seu computador e restaurar outras configurações de rede para seus valores padrão. Para fazer isso para resolver o Google Chrome que não abre no Windows 11/10, siga o procedimento abaixo.
Passo 1: Para abrir as Configurações, pressione a tecla Windows + Ijuntas.
Etapa 2: clique em Configurações avançadas de rede no menu Rede e Internetà esquerda. 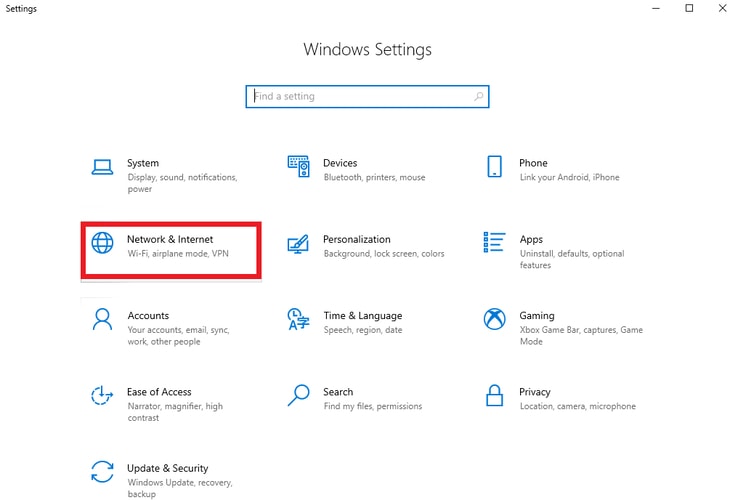
Etapa 3: clique na opção Redefinir rede em Configurações adicionais.
Etapa 4: A etapa final é redefinir suas configurações de rede clicando na opção Redefinir agora. 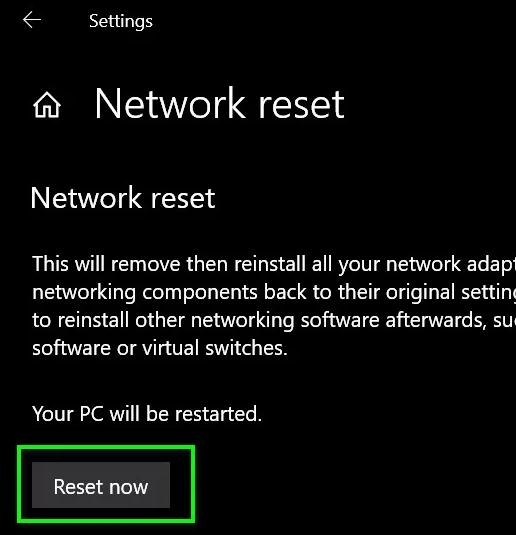
Leia também: O Google Chrome irá notificá-lo quando você visitar um site que carrega lentamente
Correção 6: instale o Google Chrome novamente
Pode ser necessário desinstalar o Chrome e reinstalá-lo se nada mais funcionar. Você pode apagar completamente todos os dados anteriores relacionados ao Chrome dessa maneira. Além disso, você atualizará o Google Chrome durante o processo. Certifique-se de que todos os seus dados importantes sejam sincronizados com sua conta do Google antecipadamente se você optar por usar esta opção.
Etapa 1: para abrir o aplicativo Configurações, pressione a tecla Windows + I. Vá para a guia Aplicativos usando o painel esquerdo e selecioneAplicativos e recursos.
Etapa 2: para localizar o Google Chrome, role para baixo.Escolha “Desinstalar ” no menu de três pontos clicando nele.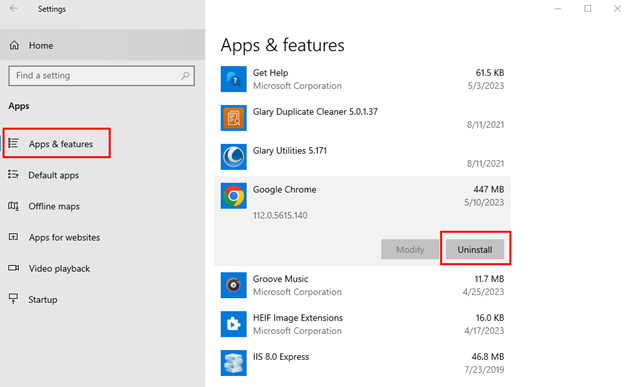
Reinicie o computador e reinstale o Google Chrome. Isso definitivamente corrigirá o problema de não carregamento do Google Chrome.
Como corrigir o Chrome que não está abrindo no Windows 11/10: explicado
O Google Chrome ainda é o navegador mais popular em todas as plataformas, apesar de suas falhas. Mesmo que problemas como o Google Chrome não abrindo no Windows 10/11 possam surgir com frequência e possam ser resolvidos rapidamente usando as sugestões mencionadas acima.
O maior conselho que podemos dar é manter o app atualizado e protegido contra vírus para que nem seu computador nem o app sejam danificados durante a navegação. Se as soluções resolveram o problema do Google Chrome não funcionar, informe-nos nos comentários.
Leia também: Como configurar o Google Chromecast na sua TV
Para obter mais informações relacionadas à tecnologia, você pode se inscrever em nosso boletim informativo e nos seguir nas mídias sociais, incluindo Facebook, Instagram, Twitter ou Pinterest.
