Como corrigir Kotion cada microfone G2000 não está funcionando (facilmente)
Publicados: 2023-02-26Este artigo tem como objetivo ajudá-lo a corrigir de forma rápida e fácil um dos problemas mais irritantes, ou seja, o microfone do headset para jogos Kotion Each G2000 não está funcionando.
Os fones de ouvido Kotion são populares entre os jogadores, observadores compulsivos, profissionais e entusiastas da música por seu som cristalino e nítido. No entanto, nos últimos dias, muitos usuários relataram problemas com o microfone Kotion Each G2000 não funcionando no Windows 10 e 11. Como você chegou ao nosso artigo e o está lendo, presumimos que você seja um desses usuários problemáticos.
No entanto, agora você pode pular de alegria, pois este artigo apresenta algumas soluções rápidas e fáceis para o problema de não funcionamento do microfone do fone de ouvido para jogos Kotion Each G2000. Mas, antes de discutir as soluções, é fundamental entender o que desencadeou o problema.
Se você sabe por que o microfone do headset Kotion Each G2000 não está funcionando, pode corrigi-lo melhor. Portanto, vamos primeiro discutir as possíveis causas do problema.
Por que Kotion cada microfone G2000 não está funcionando
Os seguintes fatores podem ter contribuído para o problema de não funcionamento do microfone do fone de ouvido para jogos Kotion Each G2000 no Windows 10/11.
- O fone de ouvido está no mudo
- Seu driver de som está ausente ou desatualizado
- Existem problemas de hardware no seu PC
- Os aplicativos não podem acessar o microfone do headset
- Você não definiu Kotion Each G2000 como seu microfone padrão
Acima, listamos alguns dos principais motivos pelos quais seu microfone Kotion Each G2000 não funciona. Vamos agora orientá-lo através de suas correções.
Correções de trabalho 100% para o Kotion Cada problema de microfone G2000 não funcionando
Abaixo estão as soluções que você pode usar para resolver os problemas se o microfone headset Kotion Each G2000 não estiver funcionando no Windows 10 ou no Windows 11.
Correção 1: Resolva problemas de hardware
Em primeiro lugar, você deve garantir que não haja problemas de hardware com seu microfone para fazê-lo funcionar. Portanto, abaixo estão as etapas para verificar e resolver problemas de hardware para corrigir o problema de não funcionamento do microfone Kotion Each G2000.
- Conecte o fone de ouvido em outro conector de microfone para verificar se funciona ou não.
- Tente conectar o fone de ouvido a outro computador se não funcionar na etapa anterior.
- Seu fone de ouvido está danificado se não funcionar mesmo no outro computador. Nesse caso, você deve entrar em contato com o suporte da Kotion para obter ajuda.
Leia também: Como consertar o microfone Logitech G533 que não está funcionando {CORRIGIDO}
Correção 2: torne o microfone Kotion Each G2000 seu dispositivo padrão
Às vezes, definir o microfone como padrão é necessário para que funcione corretamente. Caso contrário, problemas como o microfone Kotion Each G2000 não funcionando no Windows 10 podem aparecer do nada. Assim, abaixo está como definir o fone de ouvido como o dispositivo padrão.
- Usando a função de pesquisa do seu computador, localize e abra oPainel de controle.
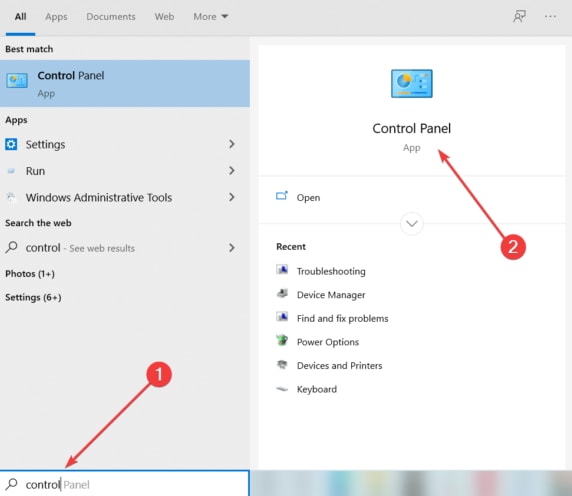
- Após a exibição do Painel de controle, altere a exibição paraÍcones pequenos.
- Agora, selecione Som nas opções da tela.
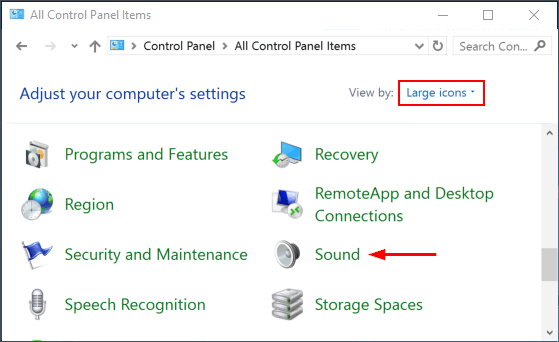
- Depois de entrar na janela Som, selecione a guiaGravação .
- Clique com o botão direito do mouse em qualquer lugar em branco na janela Som e escolha a opção Mostrar dispositivos desativados.
- Se você vir seu microfone Kotion Each G2000, clique com o botão direito nele e selecione Ativar no menu de contexto.
- Por fim, selecione a opção Definir padrão para tornar o microfone Kotion Each G2000 seu microfone padrão.
Correção 3: ative o som do microfone
O microfone pode estar mudo, dando a impressão de que seu fone de ouvido Kotion Each G2000 não está funcionando. Portanto, abaixo está como ativar o som do microfone para fazê-lo funcionar.

- Primeiro de tudo, siga o caminho Painel de controle>Som>Gravação.
- Em segundo lugar, clique com o botão direito do mouse em seu microfone e selecione Propriedades no menu pop-up do botão direito.
- Agora, navegue até a guia Níveis e clique no ícone do alto-falantese o microfone estiver mudo.
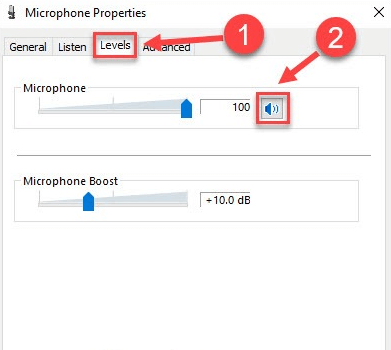
- Por fim, clique emOK para concluir o processo.
Leia também: Como consertar o Logitech G935 Mic não está funcionando no PC
Correção 4: dê permissão aos aplicativos para acessar seu microfone
Seu microfone de headset para jogos Kotion Each G2000 não funcionará para um aplicativo se você não tiver fornecido acesso ao microfone para esse aplicativo. Portanto, você pode seguir estas etapas para fazer o microfone funcionar em um aplicativo.
- Acesse o painel de configurações usando o comando de teclado Windows+I .
- Escolha privacidade entre as opções disponíveis no menu de configurações.
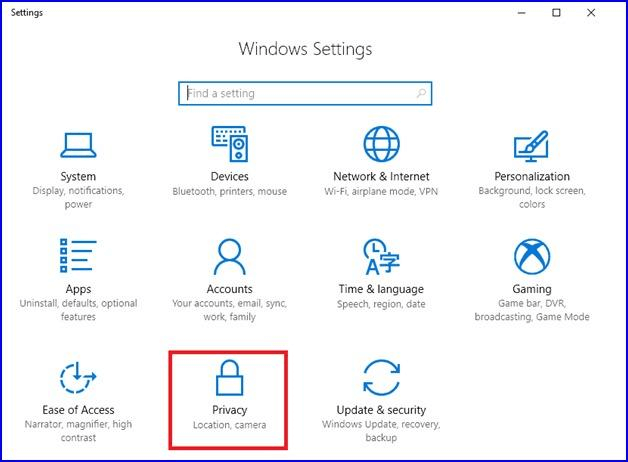
- Agora, selecioneMicrofone no painel esquerdo.
- Clique na opção Permitir que aplicativos acessem seu microfone.
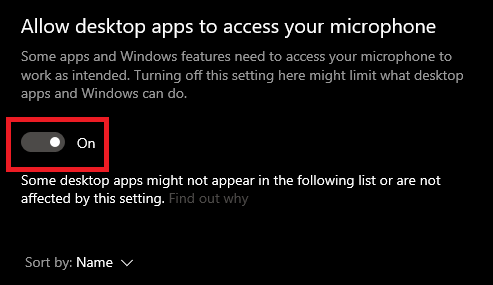
- Agora, role para baixo e ative obotão Permitir que aplicativos de desktop acessem seu microfone .
Correção 5: atualize seu driver de som (recomendado)
Um driver de áudio desatualizado está entre os principais motivos pelos quais seu microfone Kotion Each G2000 não está funcionando. Portanto, fornecer uma atualização rápida ao driver certamente resolverá o problema. Existem muitas maneiras de atualizar os drivers. No entanto, você pode atualizar o som e todos os outros drivers de forma segura e automática com um clique através do Bit Driver Updater.
Além de atualizar os drivers automaticamente, este software também melhora o desempenho do seu computador. Além disso, ele vem com uma infinidade de recursos úteis, como baixar apenas drivers autenticados WHQL, exclusão de driver, backup e restauração de driver, aceleração de velocidade de download de driver e muito mais.
Abaixo está como usar este incrível software para atualizar drivers e melhorar o desempenho do seu PC.
- Baixe a configuração do Bit Driver Updater no link a seguir.
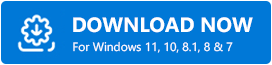
- Clique duas vezes na configuração baixada e siga as instruções para instalar o software Bit Driver Updater (leva apenas alguns segundos).
- Aguarde até que os resultados de uma verificação automática do dispositivo apareçam na tela (a verificação é concluída em dois a três segundos, dependendo da condição do computador).
- Vá para o driver que deseja atualizar (por exemplo, o driver de áudio) e clique no botão Atualizar agora. Se você deseja atualizar todos os drivers problemáticos de uma só vez, clique em Atualizar tudo.Preferimos atualizar todos os drivers, pois leva o desempenho do PC a outro nível.
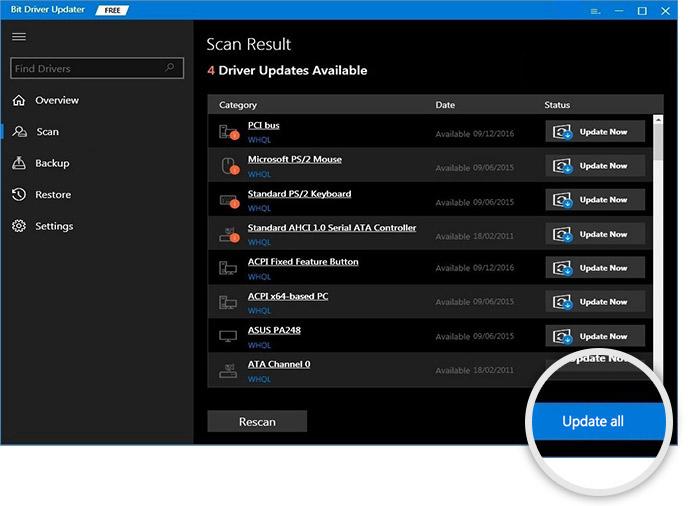
Correção 6: feche outros aplicativos
Alguns aplicativos solicitam acesso exclusivo ao microfone. Se esses aplicativos estiverem abertos, eles podem controlar seu microfone, resultando no problema de não funcionamento do microfone do fone de ouvido Kotion Each G2000. Portanto, fechar esses aplicativos pode corrigir o problema. Veja como fechar esses aplicativos.
- Clique com o botão direito do mouse na barra de tarefas e selecioneGerenciador de Tarefas para abri-lo.
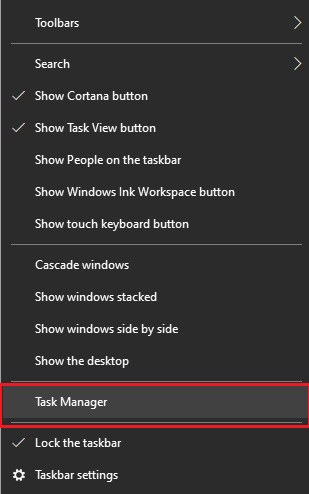
- Encontre e clique com o botão direito do mouse no aplicativo que você não está usando e deseja fechar.
- Escolha Finalizar tarefa no menu de contexto para fechar o aplicativo.
Leia também: Como consertar o microfone Corsair HS35 que não está funcionando [facilmente]
Kotion Cada microfone G2000 não funciona problema corrigido
Este artigo o guiou pelas maneiras de resolver os problemas que fazem com que o microfone headset Kotion Each G2000 não funcione no Windows 10 e 11. Você deve tentar todas as correções acima sequencialmente até que o problema desapareça.
No entanto, se você não tiver muito tempo para experimentar cada solução, poderá atualizar os drivers imediatamente com o Bit Driver Updater para resolver o problema.
Em caso de dúvidas ou sugestões sobre este artigo, sinta-se à vontade para nos contatar através da seção de comentários.
