Como corrigir o problema de travamento do League of Legends no Windows PC
Publicados: 2023-06-26Se você é um jogador, saberá como os erros de travamento e congelamento do jogo podem ser irritantes. Um desses problemas relatados por jogadores em todo o mundo foi League of Legends travando em dispositivos Windows 11 ou 10. Identificar o problema manualmente pode ser uma tarefa difícil. Portanto, para ajudá-lo com o problema de congelamento ou travamento, listamos os principais motivos possíveis e suas respectivas soluções no guia a seguir.
Leia o guia completo para identificar as correções viáveis para o problema de congelamento do Windows 11 de League of Legends. Mas antes de ir diretamente para as soluções, devemos identificar as possíveis razões por trás do erro.
Por que meu League of Legends está travando/congelando?
Os seguintes podem ser os possíveis motivos por trás do problema de congelamento de League of Legends em 2023:
- As especificações do sistema não correspondem aos requisitos do jogo
- O driver gráfico do seu dispositivo tem atualizações pendentes
- O modo de baixa especificação está desativado
- arquivos de integridade
- Atualizações pendentes no sistema operacional
Esses problemas podem ser irritantes e podem acabar no League of Legends congelando erros do Windows 10. Mas, felizmente, todos esses problemas são facilmente corrigíveis. A próxima seção do guia explica os melhores métodos possíveis para resolver o erro e aproveitar o jogo sem interrupções.
Correções para travamento de League of Legends no Windows 11,10
Siga as soluções subjacentes para resolver o problema de congelamento ou travamento do League of Legends em seus dispositivos com Windows 11, 10 ou versão anterior. Certifique-se de seguir o formato de soluções fornecido para economizar tempo e esforço extra.
Correção 1: verifique as especificações do sistema
A primeira coisa a fazer ao enfrentar o problema de travamento do League of Legends é garantir que seu computador seja capaz de executar o League of Legends. Se o seu computador não atender aos requisitos de sistema do jogo, o jogo poderá travar.
Primeiro, você deve determinar se o seu computador atende ou não aos requisitos mínimos de hardware:
Requisitos Mínimos:
A seguir estão os requisitos mínimos para o seu computador para jogar League of Legends:
Sistema operacional: Windows XP, Windows Vista, Windows 7, Windows 8 ou Windows 10
Processador: processador de 3 GHz (suportando conjunto de instruções SSE2 ou superior)
RAM: 1 GB de RAM (2 GB de RAM para Windows Vista e mais recente)
Placa gráfica: Placa de vídeo compatível com Shader versão 2.0
Resolução: até 1920 x 1200
DirectX: DirectX v9.0c ou superior
Espaço de armazenamento: 12 GB
Especificações recomendadas:
No entanto, de acordo com os desenvolvedores do jogo, a seguir estão as especificações de sistema recomendadas para desfrutar de League of Legends sem interrupções.
Sistema operacional: Windows XP (SOMENTE Service Pack 3), Windows Vista, Windows 7, Windows 8 ou Windows 10
Processador: Processador dual-core de 3 GHz
RAM : 2 GB de RAM (4 GB de RAM para Windows Vista e superior)
Placa gráfica : Nvidia GeForce 8800 / AMD Radeon HD 5670 ou placa de vídeo equivalente (GPU dedicada com 512 MB ou superior de memória de vídeo)
Resolução: até 1920 x 1200
DirectX: DirectX v9.0c ou superior
Espaço de armazenamento : 16 GB
Se as especificações do sistema exigidas não corresponderem aos requisitos do jogo, você deverá passar pelas atualizações desejadas. No entanto, se o problema não for com esses requisitos, você deve passar para as seguintes soluções para o problema de travamento do League of Legends.
Leia também: Como consertar o Halo Infinite continua travando no PC com Windows
Correção 2: ative o modo Low-Spec
É possível que seu computador trave enquanto joga League of Legends se ele não atender aos requisitos de sistema recomendados para o jogo. Se você optar por jogá-lo com configurações gráficas de alta especificação, o League of Legends congela no Windows 11.
Nesses casos, você deve alternar para o modo de baixa especificação para garantir que o jogo funcione sem soluços.
O procedimento a seguir deve ser seguido para corrigir o problema de travamento do League of Legends em dispositivos Windows.
Passo 1: Inicie o League of Legends e faça login na sua conta.
Passo 2: Para acessar as configurações do jogo, localize o botão de engrenagem no canto superior direito da tela e clique nele.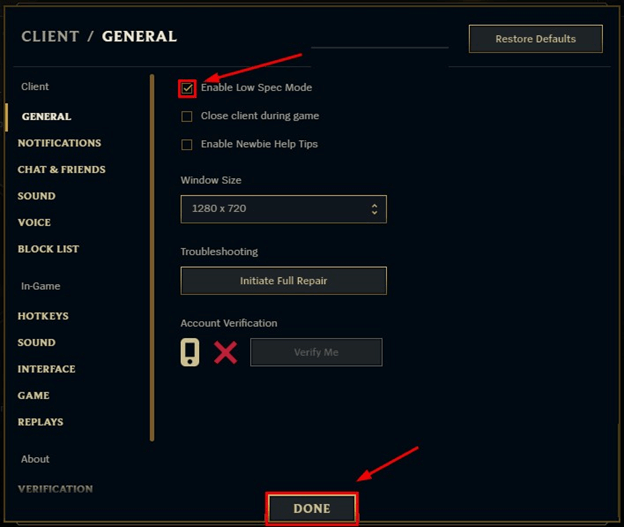
Passo 3: Para habilitar o Modo Low-Spec, marque a caixa ao lado dele e clique no botão CONCLUÍDO .
Inicie o League of Legends e verifique se o problema ainda existe. Caso o problema de congelamento do League of Legends persista, passe para as seguintes soluções.
Leia também: Como consertar o Fortnite continua travando no PC com Windows
Correção 3: verifique e instale a atualização pendente do Windows
Os problemas de travamento ou congelamento do League of Legends podem estar associados ao Windows desatualizado. Com atualizações regulares no Windows, a Microsoft garante correções de bugs e melhorias.

Se você estiver executando o Windows 10 em seu computador, poderá executar o Windows Update seguindo as instruções abaixo:
Etapa 1: para iniciar as configurações do Windows, pressione a tecla que se parece com o logotipo do Windows e a letra I ao mesmo tempo no teclado.Depois disso, escolha a opção “ Atualização e segurança ”. 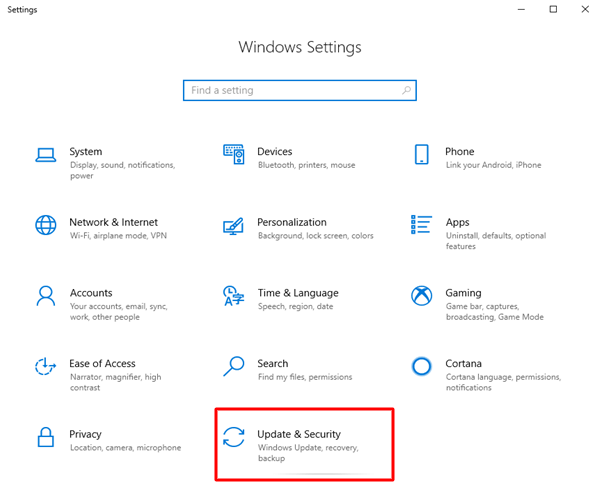
Etapa 2: Se o Windows encontrar novas atualizações, selecione-as e clique no botão Download.Se não for esse o caso, clique no botão Verificar atualizações . 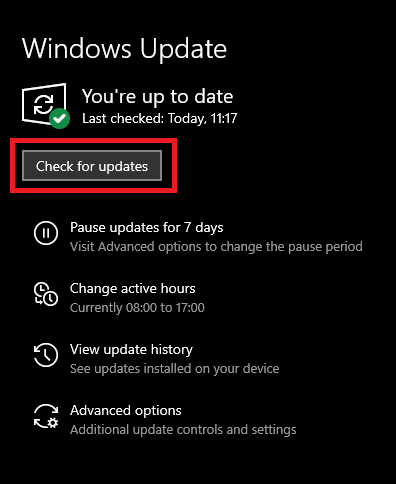
Etapa 3: aguarde até que o Windows tenha baixado e instalado completamente todas as atualizações disponíveis.
Passo 4: Depois de reiniciar o Windows, inicie o League of Legends novamente.
Tente ver quanto tempo você pode passar sem que o jogo trave em você. Se for esse o caso, então você resolveu o problema! No entanto, se o problema do League of Legends congelar o Windows 11 persistir, tente as soluções a seguir.
Leia também: Como consertar Sons of The Forest travando no Windows PC
Correção 4: restaurar a integridade dos arquivos do jogo
Há uma série de fatores críticos que podem contribuir para o travamento do jogo, um dos quais são os arquivos corrompidos do jogo. Para verificar se você pode resolver esse problema, tente iniciar um reparo completo. Este é o procedimento a seguir:
Etapa 1: abra League of Legends e faça login na sua conta.
Passo 2: Para acessar as configurações do jogo, localize o botão de engrenagem no canto superior direito da tela e clique nele.
Etapa 3: selecione “ Iniciar reparo completo ” no menu.
Passo 4: Para prosseguir, escolha a opção Sim.Isso pode levar algum tempo para ser concluído.
Teste sua capacidade de jogar sem travar, iniciando-o. No entanto, se a solução não foi útil para resolver o problema do League of Legends, vá para o próximo método.
Leia também: Como corrigir o travamento do Battlefield 5 no PC com Windows
Correção 5: atualize o driver gráfico
Na maioria das vezes, os drivers gráficos desatualizados são os culpados por falhas imprevisíveis do sistema. E o mesmo pode acontecer com o problema de travamento do League of Legends. Por isso, é muito necessário garantir que os drivers da sua placa gráfica estejam sempre atualizados e em excelentes condições, a fim de evitar toda e qualquer dificuldade relacionada ao driver. O usuário tem a opção de manter os drivers atualizados manual ou automaticamente.
No entanto, o método manual pode ser intimidador e demorado, principalmente para quem está começando. Como resultado, sugerimos fortemente que você faça uso do Bit Driver Updater para realizar downloads de drivers automaticamente.
Atualizações automáticas de driver com Bit Driver Updater
O Bit Driver Updater é a opção perfeita para corrigir todos os problemas relacionados ao driver que podem estar afetando seu computador pessoal. Atualizar todos os seus drivers requer nada mais do que alguns cliques do mouse. Siga as instruções abaixo para aprender como usar o Bit Driver Updater para atualizar drivers gráficos antigos.
Baixar o Bit Driver Updater é a primeira coisa que você precisa fazer. Clique duas vezes e siga as instruções para instalar a ferramenta.
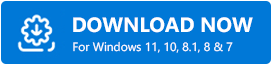
Instruções para atualizar o driver gráfico via Bit Driver Updater
Passo 1: Execute o Bit Driver Updater e deixe o aplicativo atualizador de driver procurar drivers desatualizados ou defeituosos em seu computador.
Etapa 2: Use a opção Scan Driver para iniciar a pesquisa de driver obsoleto se a verificação automática não começar.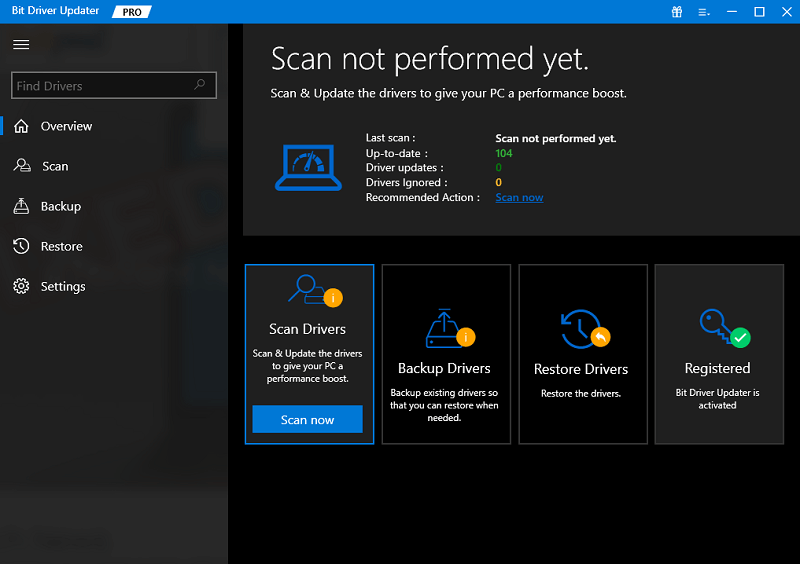
Etapa 3: localize os drivers gráficos que estão causando os problemas de travamento do League of Legends.Clique no botão Atualizar agora que é mostrado ao lado do driver.
Passo 4 : Se a opção anterior não funcionar para você, você pode selecionar o botão Atualizar tudo para atualizar quaisquer drivers desatualizados adicionais além dos drivers gráficos.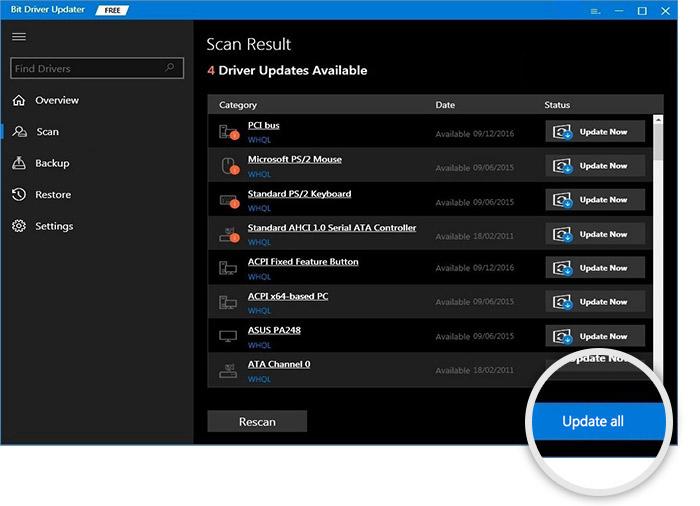
O otimizador de sistema padrão que vem com o Bit Driver Updater limpa toda a desordem em seu computador pessoal e aumenta o desempenho de seu dispositivo como um todo. Além disso, o programa inclui um assistente para fazer backup e restaurar dados automaticamente.
Além disso, você receberá uma política de devolução abrangente nos primeiros sessenta dias e assistência técnica vinte e quatro horas por dia, sete dias por semana. Além disso, sugerimos fortemente que você utilize a edição premium do utilitário para poder acessar todos os recursos que ele oferece.
Leia também: Legado de Hogwarts falhando no Windows PC
League of Legends travando no Windows 11, 10: CORRIGIDO
Esperançosamente, os métodos acima fizeram o necessário para resolver o problema de travamento do League of Legends. Certifique-se de que os drivers gráficos estejam atualizados para evitar problemas de jogo. Aplique as soluções listadas para economizar tempo. Além disso, se você acha que perdemos alguma das soluções que funcionaram para você, informe-nos.
Para qualquer dúvida ou preocupação, escreva para nós na seção abaixo. Para obter mais dicas e guias de solução de problemas, assine nosso blog.
