Como corrigir o microfone Logitech G533 não funcionando {FIXO}
Publicados: 2022-12-28A Logitech é uma das principais marcas de desenvolvimento de hardware de computador em todo o mundo. A empresa também aumentou seu nicho em dispositivos de jogos. O Logitech G533 é um desses dispositivos de fone de ouvido para jogos que está entre as principais preferências dos jogadores em todo o mundo.
No entanto, vários usuários relataram problemas com o Logitech G533 Mic não funcionando. O problema pode estar associado a atualizações de driver pendentes, instalação incorreta ou configurações inadequadas do microfone. Se o seu microfone Logitech G533 também parou de funcionar, este guia é para você. Mencionamos os métodos mais eficazes para você corrigir o problema de o fone de ouvido do microfone não funcionar e ter uma experiência de jogo ininterrupta.
Soluções fáceis para corrigir o Logitech G533 Mic não está funcionando no Windows PC
Aqui estão quatro maneiras eficazes para você resolver o problema do microfone Logitech G533 com facilidade e rapidez. No entanto, você não precisa experimentar todos eles, basta passar por cada um e escolher o melhor para você. Agora, sem mais delongas, vamos começar!
Solução 1: verifique as configurações do microfone
A primeira coisa que você deve fazer para localizar e corrigir o problema do microfone do headset Logitech G533 não está funcionando é verificar as configurações do microfone. Aqui está como fazer isso:
Etapa 1: pressione as teclas do teclado Windows e R juntas para abrir a caixa de diálogo Executar. Em seguida, escreva Control na caixa e pressione a tecla Enter no teclado. 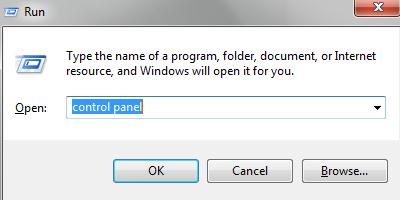
Passo 2: Esta ação abrirá o Painel de Controle. Aqui, você precisa definir Exibir por como ícones pequenos. Em seguida, navegue até o som e clique nele para prosseguir.
Passo 3: Em seguida, escolha a guia Gravação . Em seguida, clique com o botão direito em qualquer área vazia e selecione Mostrar dispositivos desativados. 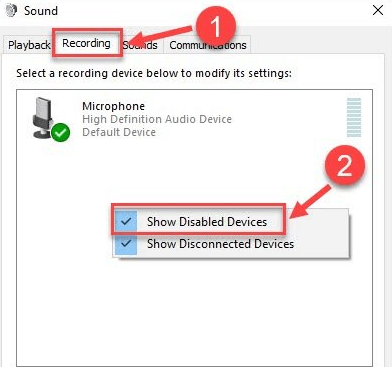
Etapa 4: Se você achar que seu microfone Logitech G533 está desativado, clique com o botão direito nele e escolha Ativar. 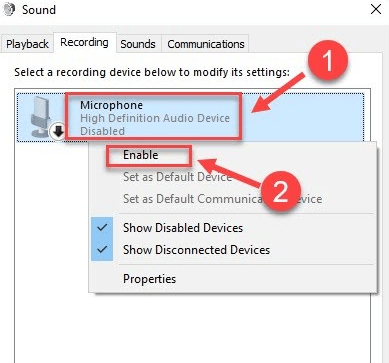
Etapa 5: Agora, certifique-se de que seu microfone esteja selecionado como o dispositivo padrão. Caso contrário, clique nele e clique na opção Definir padrão.
Passo 6: Depois disso, clique com o botão direito do mouse em seu microfone e depois clique em Propriedades. 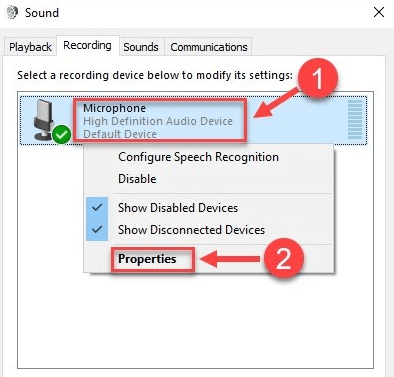
Etapa 7: na próxima janela, vá para a guia Níveis. Agora, se o seu microfone estiver mudo, você precisará ativá-lo clicando no ícone do alto-falante. 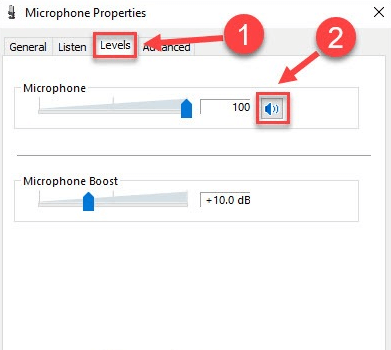
Etapa 8: sob o microfone, arraste o controle deslizante para a esquerda para aumentar o volume.
Passo 9: Por fim, clique em Ok para salvar as novas alterações.
Agora que seu fone de ouvido para jogos G533 está definido como o dispositivo padrão, sem som ou desativado, esperamos que funcione conforme o esperado. Mas, infelizmente, se não, temos mais algumas soluções para você.
Leia também: Como consertar o Logitech G935 Mic não está funcionando no PC
Solução 2: atualize seu driver de áudio
Drivers de áudio desatualizados, quebrados ou ausentes são um dos motivos mais comuns por trás dos problemas relacionados a dispositivos de áudio, como microfones, que não funcionam corretamente. Portanto, se você estiver usando o driver de áudio incorreto ou desatualizado, poderá encontrar o microfone Logitech G533 que não está funcionando no PC com Windows.
Portanto, para corrigir o problema, você deve manter os respectivos drivers de áudio atualizados. Existem basicamente duas maneiras simples de atualizar os drivers de áudio, ou seja, manualmente ou automaticamente. Falando sobre o método manual, você pode obter a versão mais recente dos drivers no site oficial da Logitech. A marca continua lançando os drivers para seus aparelhos. Assim, você pode procurar drivers compatíveis e baixá-los manualmente. Porém, esse método é demorado e sujeito a erros, especialmente se você for um novato ou um usuário de PC não técnico.
Se você não tiver experiência, habilidades ou tempo suficientes para atualizar os drivers manualmente, poderá usar o Bit Driver Updater para instalar as atualizações de driver mais recentes automaticamente com total facilidade.
O Bit Driver Updater é um dos softwares mais dedicados e tem a confiança de milhões de usuários de PC em todo o mundo. O software verifica automaticamente o seu PC, localiza todos os drivers problemáticos e fornece novos drivers. O Bit Driver Updater fornece apenas drivers testados e certificados pelo WHQL. Você pode atualizar os drivers com a versão gratuita ou profissional da ferramenta.

Abaixo está como atualizar os drivers usando o Bit Driver Updater para corrigir o microfone do headset Logitech G533 que não está funcionando no Windows PC.
Passo 1: Baixe e instale o Bit Driver Updater. 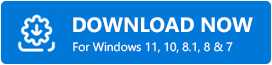
Passo 2: Inicie o Bit Driver Updater e clique em Scan no painel esquerdo. 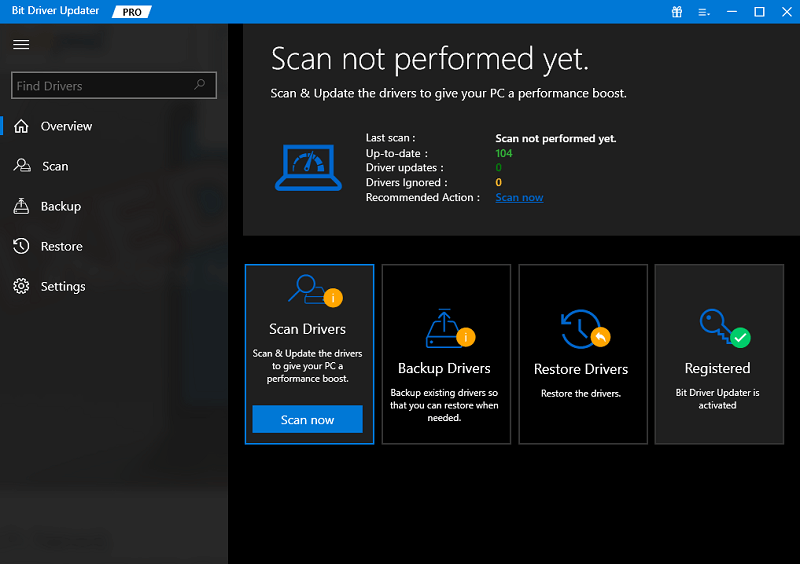
Etapa 3: Aguarde até que o utilitário do driver verifique se há drivers defeituosos, desatualizados ou ausentes em seu sistema.
Passo 4: Agora, a ferramenta fornece uma lista detalhada de drivers que precisam ser atualizados. Verifique a lista e clique no botão Atualizar agora ao lado do driver que deseja atualizar. Se você estiver usando a versão pro do Bit Driver Updater, basta clicar no botão Atualizar tudo . Isso permitirá que você atualize todos os drivers do PC com um clique, incluindo o driver de áudio. 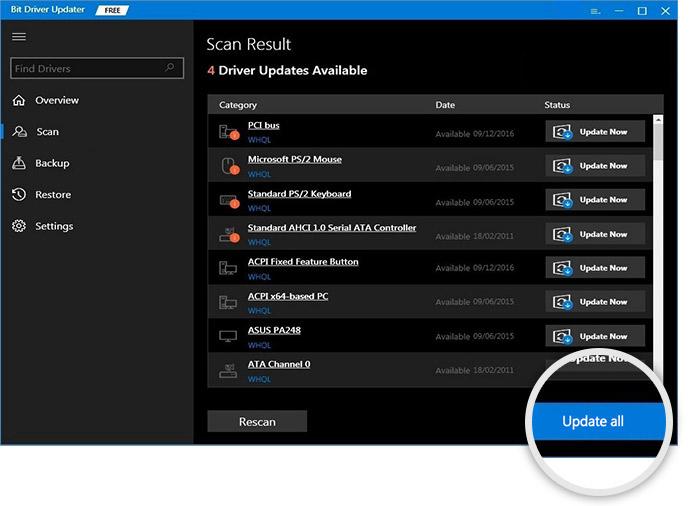
Além disso, a versão pro vem com suporte técnico 24 horas por dia, 7 dias por semana e garantia de devolução do dinheiro em 60 dias. Agora, verifique se o headset para jogos Logitech G533 está funcionando corretamente após a atualização do driver. Caso contrário, prossiga com as outras soluções fornecidas abaixo.
Leia também: Download e atualização dos drivers do Logitech G27 para Windows
Solução 3: Desinstale e reinstale o Logitech Gaming Software
Se as soluções acima não ajudaram a corrigir o problema do microfone do headset Logitech G533, considere desinstalar e reinstalar o software Logitech's Gaming. Instalar o software Logitech novamente resolve vários bugs e outros problemas. Então, isso pode funcionar para você. Siga o procedimento abaixo para o mesmo:
Etapa 1: pressione o logotipo do Windows e as teclas R do teclado para abrir a caixa de diálogo Executar.
Etapa 2: insira appwiz.cpl no campo de texto da caixa Executar e clique em OK. 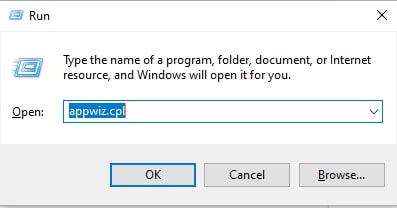
Passo 3: Esta ação abrirá a janela Programas e Recursos, aqui você precisa localizar o Logitech Gaming Software e clicar nele.
Passo 4: Depois disso, clique em Desinstalar/Alterar . 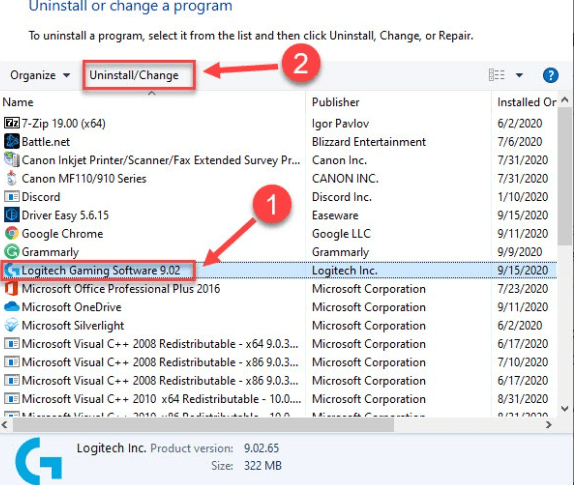
Etapa 5: Agora, siga as instruções na tela para concluir com sucesso o processo de desinstalação.
Passo 6: Assim que o programa for desinstalado, visite o site de suporte oficial da Logitech . Em seguida, procure a versão mais recente do Logitech Gaming Software, que também é compatível com seu sistema operacional. E, em seguida, clique em Baixar agora. 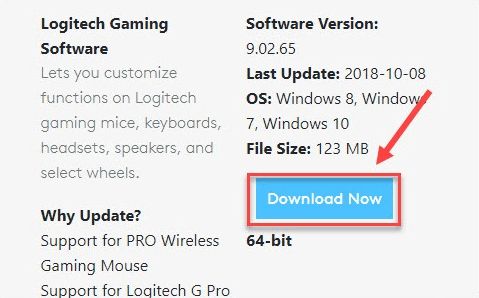
Passo 7: Após a conclusão do download, clique duas vezes no arquivo baixado e siga o assistente de instalação para reinstalar o programa.
Depois que tudo estiver pronto, tente reconectar o headset para jogos Logitech G533 ao computador e teste o problema. Se o microfone do headset para jogos Logitech G533 ainda não estiver funcionando, tente o último recurso para corrigir o problema.
Leia também: Como consertar o microfone da webcam da Logitech que não está funcionando
Solução 4: execute a solução de problemas de áudio
O Windows PC vem com uma ferramenta de solução de problemas de áudio integrada que ajuda a identificar e corrigir vários tipos de problemas e erros relacionados aos dispositivos de áudio conectados ao seu PC. Veja como usar um solucionador de problemas de áudio:
Passo 1: Abra as Configurações do Windows.
Etapa 2: localize e clique em Atualização e segurança . 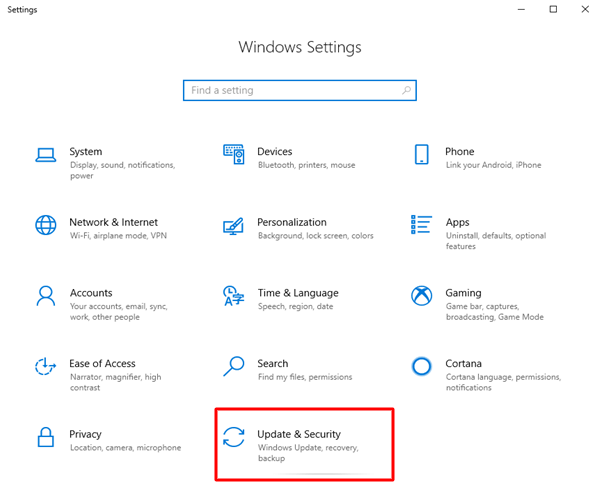
Etapa 3: escolha a opção Solução de problemas no painel esquerdo.
Etapa 4: depois disso, escolha Reproduzir áudio e clique em Executar a opção de solução de problemas . 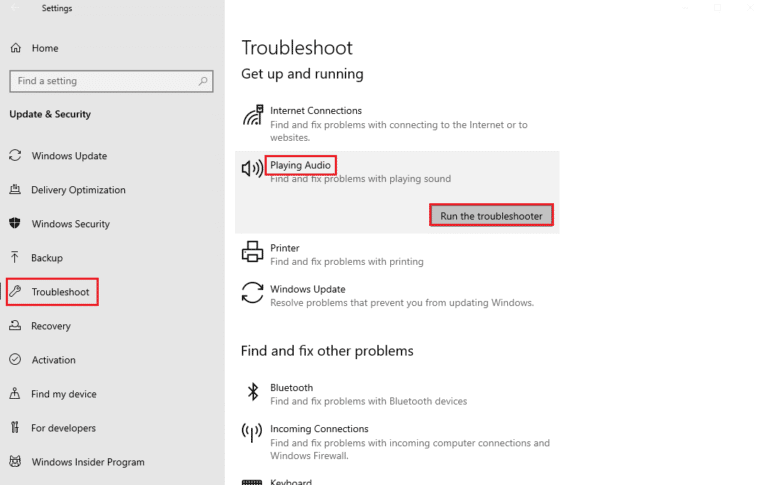
Passo 5: Aguarde até que o solucionador de problemas de áudio encontre os problemas. Em seguida, siga as instruções na tela para corrigir os problemas. 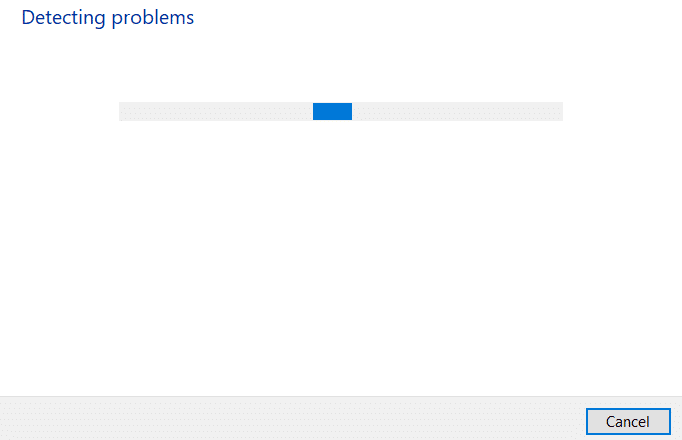
Reinicie seu sistema para aplicar as correções. Felizmente, agora seu microfone de headset para jogos Logitech G533 está funcionando conforme o esperado.
Leia também: Como consertar Logitech G933 sem som
Logitech G533 Mic não funciona no PC: CORRIGIDO
Portanto, essas foram algumas das soluções mais eficazes que você pode considerar para fazer o microfone do headset para jogos Logitech G533 funcionar novamente no Windows 10/11. Esperamos que você tenha achado o guia de solução de problemas útil.
Você pode deixar suas dúvidas e outras sugestões na seção de comentários abaixo. E, se você quiser ler mais blogs relacionados à tecnologia, instruções e análises de produtos, você pode se inscrever em nosso boletim informativo. Além disso, você também pode nos seguir no Facebook, Twitter, Instagram e Pinterest.
