Como corrigir o trackpad do Mac que não está funcionando
Publicados: 2021-11-30Às vezes, os usuários enfrentam problemas muito comuns em sua máquina Mac do trackpad que não funciona. Este é um problema muito comum e pode ser resolvido tomando certas medidas e realizando alguns testes de diagnóstico. Neste artigo, veremos por que o trackpad para de funcionar e quais são as melhores maneiras de resolver esse problema.
Razões para o Mac Trackpad não funcionar
- A superfície desordenada do trackpad restringe a detecção correta dos dedos
- Um software problemático pode ser um motivo
- Uma alteração desconhecida em uma configuração pode fazer com que o trackpad não responda
- Danos ao hardware podem ser um motivo para o trackpad sem resposta
Você pode verificar facilmente o motivo de um trackpad que não responde identificando a natureza do problema, ou seja, há algum problema de software ou um problema de hardware. Se o trackpad tiver algum problema de software, ele poderá ser corrigido com um teste de diagnóstico, mas se houver um problema de hardware, você poderá substituí-lo ou encontrar uma solução que possa resolvê-lo apenas em casa.
Leia também: Como corrigir o problema congelado do Mac Mouse
Como corrigir o trackpad do Mac que não funciona 2021:
Existem várias maneiras de corrigir um trackpad que não responde e discutiremos tudo aqui. Se todas as soluções falharem, você poderá procurar a ajuda do suporte da Apple.
1. Limpe o trackpad e reinicie o MacBook
Partículas de poeira no trackpad podem deixá-lo sem resposta, portanto, limpe o trackpad com um pano limpo e reinicie o computador. É a regra geral dos problemas relacionados ao computador desligá-lo instantaneamente e ligá-lo novamente após alguns minutos. E na maioria das vezes, esse hack funciona.
Leia também: Como corrigir problemas de teclado do MacBook?
2. Verifique as preferências do sistema
Verifique as preferências do sistema para garantir que tudo esteja configurado como padrão ou conforme você selecionou.
Siga os passos:-
- Abrir Preferências do Sistema
- Clique no trackpad
- Verifique as configurações de todas as três guias: - Point & Click, Scroll & Zoom, More Gestures. Se eles forem padrão, tudo está OK e se você fez algumas alterações, certifique-se de que eles não estejam causando nenhum problema.
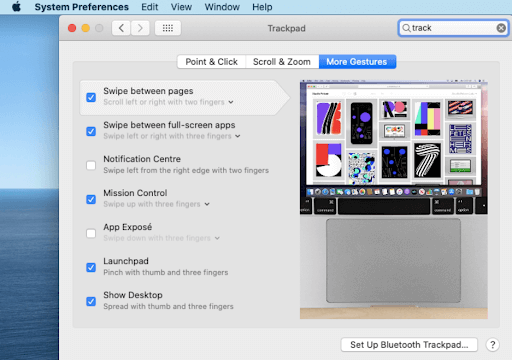
3. Altere a configuração tátil se o trackpad não estiver clicando
Às vezes, o trackpad responde, mas não clica. Você pode alterar as configurações de clique para firme, o que lhe dará maior feedback tátil.
4. Desative o clique forçado
Force Click é um recurso que permite aos usuários pressionar firmemente o trackpad para invocar recursos como Quick Look e Look Up e usar controles de mídia de velocidade variável.
Nota: - Tente desabilitar o clique forçado porque, de acordo com muitos usuários, isso cria um problema.
5. Verifique se há atualizações
Às vezes, os problemas de software ocorrem devido à versão desatualizada do sistema operacional em execução no computador. Isso pode ser facilmente removido baixando e instalando o sistema operacional mais recente. Se você não instalou o sistema operacional mais recente no seu Mac, instale-o e veja se o problema foi resolvido ou não.
Para baixar e instalar o SO mais recente Abra as Preferências do Sistema> Clique em Atualização de Software.
Se houver uma atualização disponível, clique no botão Atualizar agora para baixar e instalar.
Nota:- Se você estiver baixando e instalando um novo sistema operacional, certifique-se de que a bateria do Mac esteja cheia.
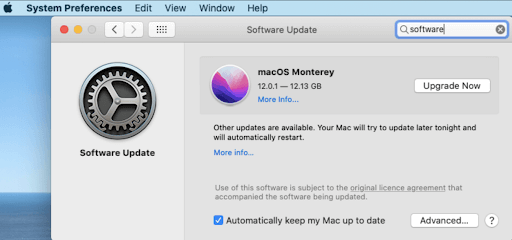
6. Redefinir o trackpad
Se a atualização do sistema operacional também não for útil para resolver a falta de resposta, você poderá redefinir o trackpad removendo manualmente seus arquivos de propriedade que estão corrompidos.

Você pode fazer isso navegando para: -
- Ir> Ir para
- Digite / Library / Preferences e aperte enter
- Procure o arquivo chamado
apple.AppleMultitouchTrackpad.plistecom.apple.preference.track.pliste exclua-os (se houver) - Depois que os arquivos forem removidos do Mac, reinicie o computador para restaurar os arquivos.
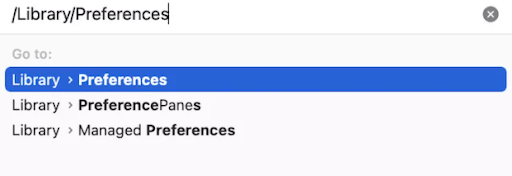
7. Redefinir SMC
O controlador de gerenciamento do sistema (SMC) é responsável por todas as configurações de baixo nível, como gerenciamento térmico, gerenciamento de energia, sensores de luz ambiente, status da bateria, teclado, trackpad. A redefinição do SMC pode resolver o problema do trackpad sem resposta.
Nota:- Usuários com chip Mac- M1 não seguem o processo porque os laptops M1 não possuem SMC
Siga as etapas se você tiver MacBook ou MacBook Pro com chip de segurança T2:-
- Pressione e segure as teclas Control+Origin+Shift e simultaneamente segure o botão liga/desliga para desligar o laptop por 7 segundos.
- Aguarde alguns minutos e inicie o laptop.
Se você não possui um MacBook com chip de segurança T2, mas está equipado com uma bateria não removível, siga as etapas:-
- Pressione e segure as teclas Control+Origin+Shift e simultaneamente segure o botão liga/desliga para desligar o laptop por 10 segundos.
- Aguarde alguns minutos e inicie o laptop
Se você tiver um modelo antigo de MacBook com uma bateria não removível, siga o processo:-
- Desligue o Mac e remova a bateria
- Pressione e segure o botão liga / desliga por 5 segundos
- Novamente insira a bateria e inicie o laptop.
8. Redefinir NVRAM ou PRAM
Memória aleatória não volátil (NVRAM) ou RAM de parâmetro (PRAM) são configurações de armazenamento. Você pode fazer alterações nas configurações redefinindo-as.
Para iniciar o processo siga os passos:-
- Desligar o Mac
- Ligue o laptop e pressione e segure as teclas Option+Command+p+r
- Solte as teclas após 20 segundos quando ouvir o som de inicialização
Nota:- Nos modelos de MacBook com chip de segurança T2, solte todas as teclas depois de ver a insígnia da Apple.
Nota:-Não siga este passo no MacBook com chip M1 porque no chip M1 a NVRAM detecta automaticamente o problema e o resolve.
9. Execute o Diagnóstico da Apple
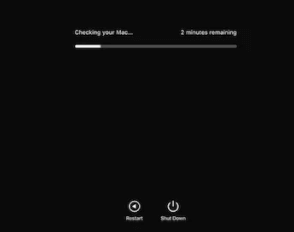
O Apple Diagnostic é uma ferramenta que verifica os computadores quanto a problemas de hardware.
Para iniciar o processo na máquina Apple M1 siga os passos:-
- Desligue o seu MacBook
- Ligue o Mac e pressione e segure o botão liga/desliga
- Quando as janelas de opções de inicialização estiverem visíveis, solte o botão liga / desliga
- Pressione Comando+D
Para iniciar o processo na máquina Apple-Intel siga os passos:-
- Desligue o seu Mac
- Ligue o Mac e pressione e segure a tecla D
- Solte a tecla quando vir uma barra de progresso
Após a conclusão do teste de diagnóstico, você obterá resultados e, se o trackpad não estiver funcionando, ele será resolvido.
10. Obtenha suporte da Apple
Se nenhum dos métodos acima funcionar, é hora de visitar o centro de serviço autorizado da Apple. Embora todos os métodos que discutimos acima certamente resolvam o problema para você, em alguns casos, nenhuma das opções acima funcionará para você e esse é o momento em que você deve visitar o centro de serviço autorizado da Apple.
Todos os métodos acima são testados e os usuários com o mesmo problema são resolvidos executando estas etapas. Portanto, antes de visitar o centro de serviço autorizado da Apple, experimente estes métodos e informe-nos sobre sua experiência na caixa de comentários abaixo.
