Como corrigir a câmera do Microsoft Teams que não está funcionando
Publicados: 2023-07-22Leia o guia completo para encontrar as soluções mais confiáveis para corrigir o problema de câmera do Microsoft Teams que não está funcionando no seu dispositivo.
Fazer uma chamada com seus colegas de trabalho usando um meio virtual evoluiu para se tornar o novo padrão. O número de organizações que usam videochamadas para reuniões com o Microsoft Teams continua aumentando. Infelizmente, até mesmo a Microsoft é suscetível a alguns dos problemas comuns que os usuários encontram ao usar o aplicativo. O que você deve fazer se sua câmera parar de funcionar enquanto estiver usando o Microsoft Teams no Windows 10? Se você também está frustrado com a mesma pergunta, você está na página certa.
Não desista e siga os métodos mencionados no guia a seguir para resolver o problema da câmera da equipe. Existe uma possibilidade significativa de que isso seja resultado de um erro de software, como um bug ou um driver desatualizado.
Nesta peça, abordaremos tudo o que você precisa saber para consertar a câmera do Microsoft Teams que não está funcionando e fazê-la funcionar com os vários sistemas operacionais.
Correções gerais para a câmera do Microsoft Teams não está funcionando:
Dê uma chance a esses métodos diretos. Tente um destes remédios simples para corrigir o problema de câmera do MS Teams que não está funcionando. Essas etapas devem ser aplicadas antes de desinstalar o programa ou atualizar para o Windows 10.
- Reinicie seu laptop ou computador.
- Você precisará reiniciar o Microsoft Teams.
- Se você estiver usando uma câmera que se conecta por USB, você precisa desconectá-la e reconectá-la.
- Conecte sua câmera ao computador usando uma conexão diferente se suspeitar que uma das portas USB do seu dispositivo não está funcionando corretamente.
- Feche todos os outros aplicativos, como Zoom ou Skype, que requerem acesso à câmera. Na maioria dos casos, esses aplicativos já podem estar sendo executados em segundo plano, o que significa que sua câmera já pode estar em uso.
Métodos para resolver a câmera do Microsoft Teams não está funcionando:
Se as correções gerais mencionadas acima não ajudaram, aplique as etapas detalhadas para cada uma das soluções a seguir para resolver o problema de câmera que não está funcionando no Teams.
1. Corrija a câmera do Microsoft Teams que não está funcionando desativando outros aplicativos:
Se a câmera não for detectada pelo Microsoft Teams, desconectá-la e reconectá-la pode ser a solução para o problema. Você também deve sair de qualquer outro aplicativo (como Zoom ou Skype) que esteja utilizando o dispositivo periférico antes de reiniciar o computador.
Siga estas etapas adicionais para solução de problemas avançada se você ainda estiver tendo problemas depois de tentar as etapas anteriores.
Você pode testar se o aplicativo é compatível com a câmera embutida em um computador que tenha mais de uma câmera desconectando primeiro a câmera USB. Se tudo o que você tentou funcionar, usar o hardware nativo da plataforma pode ser a resposta mais rápida para o seu problema.
Caso você realmente precise usar uma câmera USB, você pode utilizar o Gerenciador de Dispositivos para desligar a câmera embutida. Você deve estar ciente, no entanto, que se desativar o dispositivo periférico, não poderá utilizá-lo com nenhum outro aplicativo.
Siga estas instruções para desligar a webcam integrada no seu computador com Windows 10 para corrigir o problema da câmera que não funciona no Teams:
Passo 1: Abra o menu Iniciar no seu dispositivo.
Etapa 2: basta realizar uma pesquisa por “Gerenciador de dispositivos”e selecionar o primeiro resultado relevante para iniciar o aplicativo. 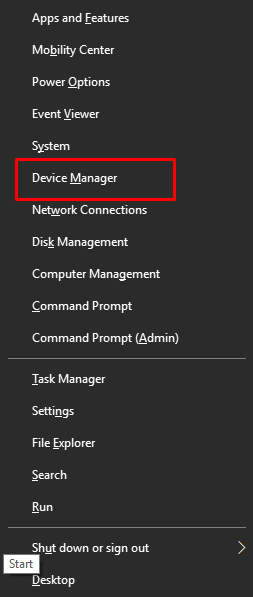
Etapa 3: Desenvolver ainda mais o ramo de dispositivos de imagem e câmeras, bem como os controladores de som, vídeo e jogo.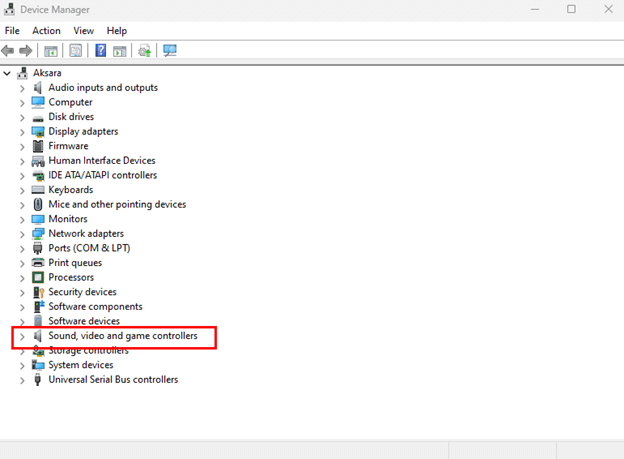
Etapa 4: selecione a opção “ Desativar dispositivo ” no menu de contexto que aparece depois de clicar com o botão direito do mouse na câmera.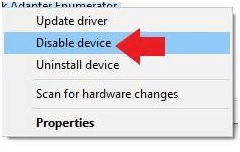
Etapa 5: abra o aplicativo Teams depois de concluir os procedimentos para garantir que você possa continuar realizando conversas por vídeo.
Você pode reativar o hardware a qualquer momento seguindo estas etapas novamente, com exceção da etapa 4, na qual você deve selecionar a opção Ativar dispositivo.
Caso haja um problema relacionado ao hardware e você precise de uma substituição, sugerimos a câmera mais recente que possui recursos avançados, como a capacidade de gravar vídeo em resolução 4K.
Caso o problema de câmera em equipes não funcionando permaneça, vá para a próxima seção do guia.
Leia também: Como consertar o WiFi que não funciona no Windows 10/8/7
2. Corrija a câmera do Microsoft Teams que não funciona atualizando o aplicativo:
É possível que você precise atualizar manualmente o aplicativo Microsoft Teams para corrigir uma câmera com defeito que não funciona no Teams. O aplicativo desatualizado pode estar impedindo que o aplicativo use a câmera. Embora as atualizações do Microsoft Teams sejam baixadas e instaladas automaticamente, você também pode executá-las manualmente.

Siga estas etapas para manter sua versão do Microsoft Teams atualizada:
Etapa 1: inicie o aplicativo Microsoft Teams.
Passo 2: Para acessar o menu principal, selecione o botão que se parece com três pontos e está localizado no canto superior direito.
Etapa 3: basta selecionar a opção Verificar atualizações.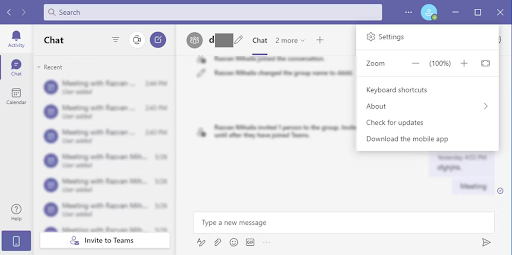
Agora, se o problema da câmera da equipe não funcionar, tente os seguintes métodos.
Leia também: Como consertar o mouse sem fio da Logitech que não está funcionando
3. Corrija a câmera do Microsoft Teams não funcionando pelo aplicativo Force Shutting:
Confirme se a webcam está funcionando acessando a página “Dispositivos” nas configurações do Teams depois de concluir as instruções. Você pode verificar se tudo está funcionando corretamente fazendo uma chamada de teste clicando no botão que diz “Fazer uma chamada de teste”.
Para forçar o fechamento do aplicativo Teams para corrigir o funcionamento da câmera no Teams
Passo 1: Abra o Gerenciador de Tarefas no seu dispositivo Windows.
Etapa 2: localize o aplicativo Teams e clique com o botão direito nele.
Etapa 3: Aqui, force o desligamento do aplicativo.
Agora, inicie o aplicativo novamente para verificar se o problema de câmera do Team não está funcionando. No entanto, se o problema persistir, passe para o próximo método.
Leia também: Como consertar o microfone do Discord que não funciona no Windows 10, 11
4. Atualize o driver da câmera para corrigir o problema da câmera do Microsoft Teams
Se o aplicativo e a câmera continuarem incompatíveis, o problema pode estar no driver. Nesse caso específico, atualizar o driver, reinstalá-lo ou reverter para uma versão anterior do driver pode ajudar a resolver o problema.
Atualize o driver da câmera:
Para oferecer uma comunicação suave entre o hardware e o sistema operacional, é recomendável instalar atualizações de driver regularmente. Se você tiver as habilidades e experiência, poderá baixar os drivers do site oficial do fabricante ou do diretório do driver, ou seja, o Gerenciador de dispositivos.
No entanto, um método fácil e recomendado não apenas para atualizar a câmera, mas todos os outros drivers do sistema é por meio de uma ferramenta de atualização automática de driver. O Bit Driver Updater é uma das opções mais confiáveis para baixar drivers do sistema. Ele permite um download com um clique junto com o agendamento dessas atualizações. Além disso, todos os dados do seu dispositivo são copiados e podem ser restaurados.
Também com a versão Pro da ferramenta, você obtém suporte 24 horas por dia, 7 dias por semana e garantia de reembolso de até 60 dias. Portanto, atualize o driver da câmera por meio do Bit Driver Updater para resolver o problema de câmera do Microsoft Teams que não está funcionando.
Etapas para atualizar o driver da câmera automaticamente:
Passo 1: Baixe o atualizador do Bit Driver abaixo.Clique duas vezes e aplique as instruções para instalá-lo em seu dispositivo.
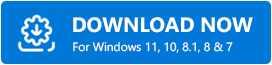
Etapa 2: execute a ferramenta e aguarde até que a pesquisa do driver desatualizado comece automaticamente.Caso contrário, clique na opçãoDigitalizar agora .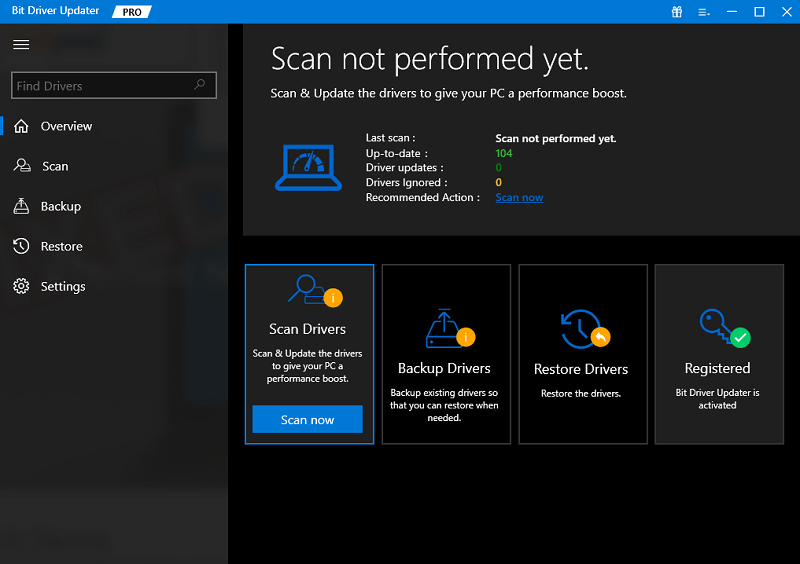
Etapa 3: Clique no botão Atualizar agora ao lado do driver da câmera.Caso contrário, se você tiver a versão Pro do software, vá até o final da lista e clique no botão Atualizar tudo. 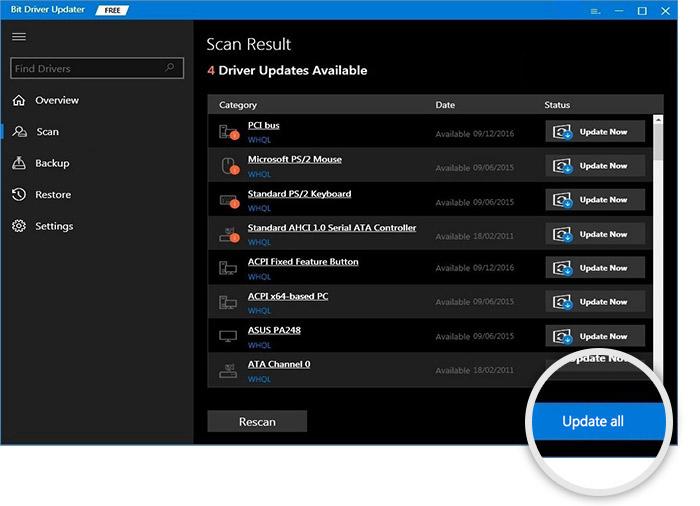
Passo 4: Instale os drivers atualizados e reinicie o seu PC para aplicar as atualizações.
Depois que os drivers atualizados forem aplicados, reinicie o aplicativo Teams. Agora verifique se o problema da câmera que não está funcionando no Teams foi corrigido. Caso o problema persista, aplique a próxima solução.
Leia também: Como corrigir o inicializador da Epic Games que não está funcionando (guia)
5. Corrija a câmera do Microsoft Teams que não está funcionando por meio de ajustes de configurações no Teams
Não há nenhuma configuração adicional necessária para que o Microsoft Teams reconheça a câmera. Por outro lado, se você não conseguir iniciar uma videoconferência, é possível que esteja com dificuldades nas configurações da câmera. Portanto, alguns ajustes devem ser feitos para resolver o problema da câmera do MS Team.
Siga estas etapas para definir as configurações da sua câmera no Microsoft Teams:
Etapa 1: inicie o aplicativo Microsoft Teams no seu dispositivo.
Passo 2: Para acessar o menu principal, selecione o botão que se parece com três pontos e está localizado no canto superior direito.
Etapa 3: escolha a opção Configurações no menu.
Etapa 4: basta selecionar a guia Dispositivos .
Etapa 5: Escolha a câmera apropriada na lista que aparece na seção “ Câmera ” usando o menu suspenso.
Etapa 6: verifique a funcionalidade da câmera usando a visualização e confirme se está funcionando.
Quando terminar as instruções, você deve fazer uma chamada de teste para ver se o problema da câmera não está funcionando no Teams foi corrigido.
Leia também: Como corrigir o aplicativo de fotos que não funciona no Windows 10, 11
Problema de câmera do Microsoft Teams não funcionando: CORRIGIDO
Esperançosamente, com a ajuda do guia acima, você conseguiu corrigir facilmente o problema de câmera do Microsoft Teams que não está funcionando. Certifique-se de seguir o formato das soluções para evitar tempo e esforço extras. Se você tiver alguma dúvida ou feedback para nós, deixe-os na seção de comentários. Para obter mais guias de solução de problemas técnicos e atualizações para Windows e Mac, assine nosso blog. Siga-nos no Facebook, Instagram, Twitter ou Pinterest para nunca perder nenhuma notícia de tecnologia.
