Como corrigir o erro OBS Studio NVENC
Publicados: 2023-08-17Você está enfrentando o erro OBS NVENC no Windows PC? Não se preocupe, aqui estão algumas soluções disponíveis que ajudam você a resolver o problema rapidamente. Continue lendo para melhores insights!
Durante o processo de transmissão ou gravação de conteúdo de vídeo, os usuários do Open Broadcaster Software (OBS) podem encontrar um erro conhecido como erro NVENC. O problema pode ter sido causado por várias circunstâncias, como incompatibilidade entre o hardware e o software, restrições impostas pelo hardware ou configurações incorretas no OBS.
Este post vai focar no erro do OBS Studio NVENC, aqui você vai aprender sobre as causas desse erro e como resolvê-lo. No post, explicaremos algumas soluções viáveis para resolver o erro, sem complicações. Mas, antes de prosseguirmos com as táticas de solução de problemas, seria útil saber exatamente o que é o erro OBS NVENC.
O que significa OBS do codificador NVENC?
NVENC encoder OBS, também conhecido como NVIDIA Encoder OBS, é uma tecnologia de codificação de vídeo desenvolvida pela NVIDIA. Ele oferece aos clientes a capacidade de transmitir ou gravar vídeo de alta qualidade em seus computadores sem afetar negativamente o desempenho ou a taxa de quadros da máquina. Um grande número de streamers, jogadores e pessoas que criam conteúdo de vídeo o usam para gravar e transmitir suas coisas.
A versão OBS do codificador NVENC é oferecida em edições gratuitas e pagas. Os usuários da versão gratuita podem codificar vídeo em uma resolução máxima de 1080p e uma taxa de quadros máxima de 60 quadros por segundo (FPS), enquanto os usuários da versão premium podem codificar vídeo em uma resolução máxima de 4K e um máximo taxa de quadros de 120 FPS. Recursos adicionais, como perfis definidos pelo usuário e opções de configuração detalhadas, estão disponíveis na edição premium.
Quais são as principais causas do erro OBS NVENC?
Ao usar o Open Broadcast Software (OBS), tanto os jogadores quanto os streamers são suscetíveis a cometer esse erro, que é um dos erros mais comuns. O erro geralmente ocorre enquanto você tenta transmitir ou gravar usando o OBS e é causado por um problema com o hardware ou o software do seu computador.
- Uma versão desatualizada do seu driver gráfico é o motivo mais comum para o problema do NVENC.
- Um conflito entre o aplicativo OBS e um ou mais dos outros programas ou serviços que agora estão ativos em seu computador é outra possível causa raiz do erro OBS NVENC.
- Esse problema também pode ser causado por configurações de sobreposição ou componentes do Microsoft Visual C++ que entram em conflito entre si.
- O OBS utiliza a biblioteca NVIDIA Encoder para fazer codificação de vídeo acelerada por hardware; no entanto, uma versão incorreta ou desatualizada desta biblioteca pode ser a origem do problema.
Uma lista de soluções para corrigir o erro OBS Studio NVENC no PC
Listadas abaixo estão algumas soluções testadas e comprovadas que você pode considerar para corrigir o erro OBS NVENC no Windows 10, 11 ou versões anteriores do PC. Agora, sem perder mais tempo, confira abaixo.
Solução 1: reinicie o seu PC
Seu computador pode precisar ser reiniciado se houver alguma configuração incorreta ou se houver algum bug no sistema. Isso não apenas liberará qualquer RAM que esteja sendo consumida por aplicativos e processos, mas também atualizará todos os drivers e serviços que possam ser a fonte do problema NVENC no OBS. Se você estiver tendo problemas para usar o recurso NVENC do OBS, é recomendável deixar o computador desligar completamente, em vez de colocá-lo no modo de suspensão ou hibernação. Para corrigir o erro OBS NVENC no Windows 10, 11, siga as etapas abaixo:
- Para ir para a área de trabalho, pressione a tecla Windows + a tecla D simultaneamente. Depois disso, pressione as teclas Alt + F4 simultaneamente e selecione a opçãoReiniciar .
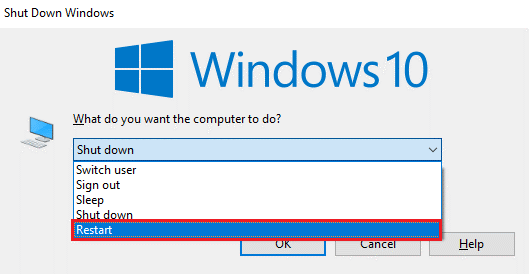
- Em seguida, selecione o botão OK .
Leia também: Quadros de queda fixos de OBS
Solução 2: atualize o driver gráfico desatualizado
Ao manter seus drivers gráficos atualizados, você pode ajudar a garantir que os vários componentes do seu computador continuem a operar de maneira simplificada e eficaz. Mas antes de atualizar, verifique se outros componentes, como placas de som e monitores, também tiveram seus drivers atualizados. Isso garantirá que tudo funcione corretamente em conjunto. Você pode atualizar os drivers usando um programa interno do Windows chamado Gerenciador de Dispositivos ou um software de atualização de driver de terceiros.
A atualização de drivers com o melhor atualizador de driver oferece a opção de instalar automaticamente os drivers de PC mais recentes. O Bit Driver Updater é uma ferramenta altamente recomendada que requer apenas um único clique do mouse para instalar os drivers de PC mais recentes. Este utilitário atualizador de driver é reconhecido globalmente e tem a confiança de milhões de usuários em todo o mundo. A ferramenta está disponível nas versões gratuita e paga. No entanto, vale a pena notar que uma versão paga ajuda a desbloquear todo o potencial do utilitário. Além disso, a versão paga oferece suporte técnico 24 horas por dia e garantia de reembolso total de 60 dias. Agora, siga as etapas abaixo para atualizar os drivers desatualizados usando o Bit Driver Updater:
- Em primeiro lugar, baixe o Bit Driver Updater no botão abaixo.
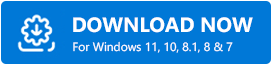
- Abra o arquivo baixado e siga as instruções na tela para concluir a instalação.
- Após a instalação, inicie o Bit Driver Updater no seu PC e clique na opção Scan disponível no painel esquerdo.
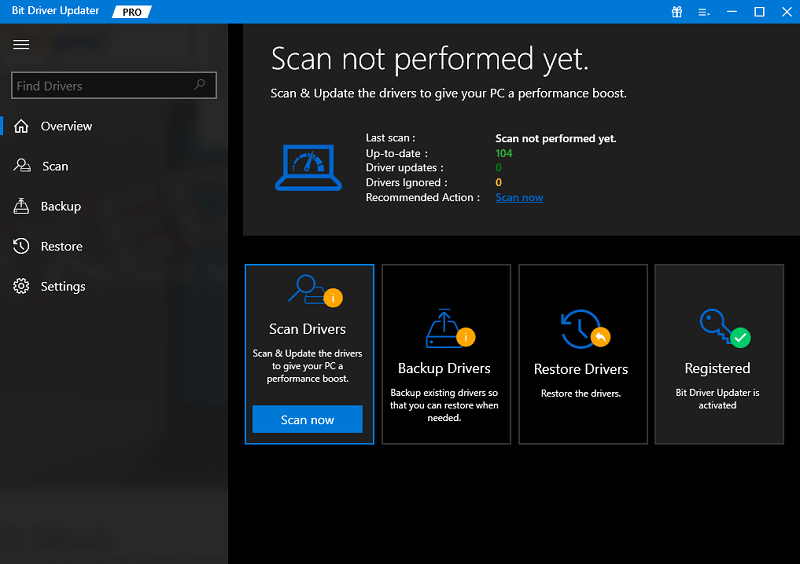
- Aguarde até que a ferramenta de atualização de driver verifique seu sistema em busca de drivers desatualizados ou problemáticos. Verifique os resultados da verificação e clique no botão Atualizar agora apresentado ao lado do driver que deseja atualizar. E, conforme explicado, com a versão premium você pode atualizar rapidamente todos os drivers desatualizados com apenas um clique. Para isso, basta clicar no botão Atualizar tudo .
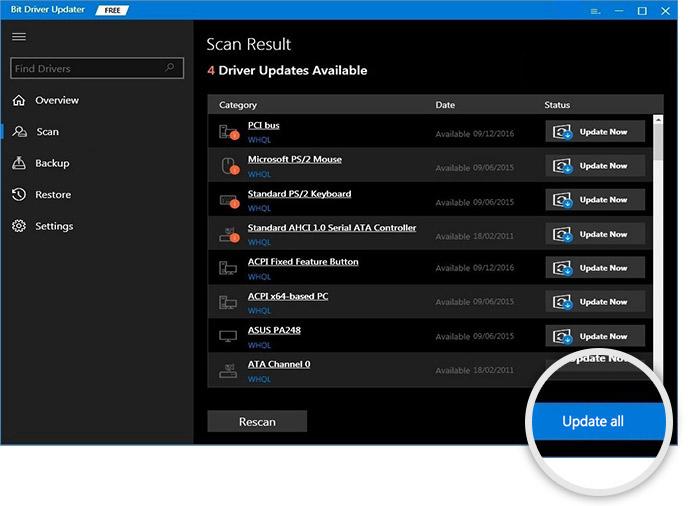
Veja como é fácil e rápido atualizar drivers desatualizados através do Bit Driver Updater. Depois que tudo estiver pronto, reinicie seu dispositivo para que os drivers instalados recentemente possam ter seus efeitos. Agora, teste o problema, se o erro OBS NVENC persistir, prossiga com as outras soluções abaixo.

Solução 3: usar codificação de hardware
Se você transmite vídeos online, sabe como é importante ter uma solução confiável de streaming de vídeo à sua disposição. Infelizmente, a codificação NVENC que o OBS usa pode ocasionalmente apresentar falhas, o que pode resultar em quadros perdidos, filmes que gaguejam e outras dificuldades. Felizmente, mudar para o QuickSync é uma solução simples para esse problema.
QuickSync é um método de codificação acelerado por hardware desenvolvido pela Intel. É mais estável que o NVENC e consome menos recursos da CPU, o que significa que seu computador poderá realizar mais tarefas sem gaguejar ou pular quadros. Além disso, ele utiliza menos recursos do que o NVENC.
Nota: A primeira coisa que você precisa fazer para converter para QuickSync é verificar se sua máquina atende aos requisitos do sistema. Um computador com processador Intel Core i3, i5 ou i7 e Intel HD Graphics 4000 ou uma versão superior é necessário para executar o QuickSync. Você não poderá tirar proveito do QuickSync se sua máquina não estiver à altura desses pré-requisitos. Siga as etapas abaixo para alternar para o QuickSync para corrigir o erro do OBS Studio NVENC.
- Abra o aplicativo OBS e navegue até o menu Configurações selecionando Arquivo > Configurações.
- Em seguida, navegue até a guia Saída no Codificador e clique no botão QuickSync H.264.
Um ponto a ser lembrado: se você não conseguir visualizar as opções mencionadas acima, será necessário verificar se o modo de saída avançado está ou não ativo em seu dispositivo.
- Salve as alterações recentes clicando nos botões Aplicar e OK , o programa OBS agora deve funcionar normalmente e sem problemas.
Leia também: Como corrigir o OBS que não está pegando o microfone Windows 11,10
Solução 4: reduzindo a resolução de saída no OBS
Quando a resolução de saída diminui, a quantidade de dados que precisa ser processada pelo seu hardware também diminui. Isso possibilita que seu hardware forneça um desempenho mais consistente com menos interrupções. Além disso, ajuda a economizar largura de banda ao transmitir transmissões ao vivo, o que, por sua vez, reduz a latência quando a transmissão está sendo reproduzida. Para corrigir o problema em que seu computador não consegue abrir o codec NVENC, seguem algumas instruções para diminuir a resolução no OBS.
- Toque no botão Configurações no aplicativo OBS Studio, localizado no canto inferior direito da tela.
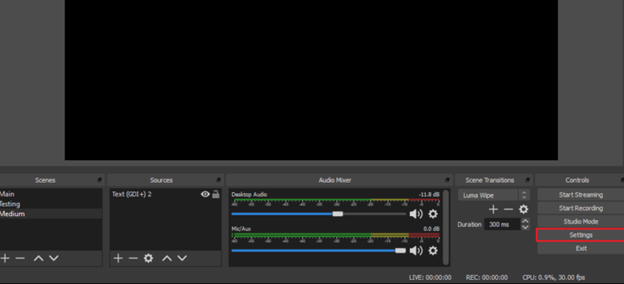
- Mova seu foco para o painel esquerdo e escolha a guia Vídeo .Em seguida, no painel direito, role até a parte inferior e selecione a opção Resolução de saída (dimensionada).
- Agora, use o menu suspenso para selecionar quaisquer valores de resolução mais baixos do que os exibidos atualmente.
- Observe que a estrutura dos vídeos codificados não será alterada de forma alguma por esses ajustes.
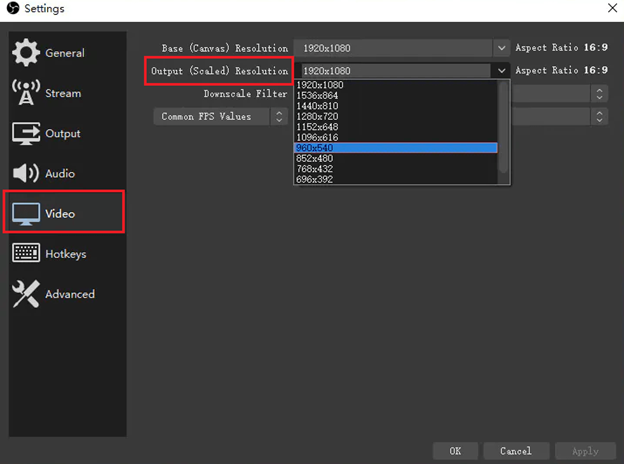
- Para aplicar as alterações mais recentes, você deve primeiro clicar no botão Aplicar e, em seguida, no botão OK.
Simplesmente reinicie o aplicativo neste momento, pois não produzirá nenhum erro. Se o erro do OBS Studio NVENC persistir, tente outra solução.
Solução 5: reinstalar redistribuíveis do Microsoft C++
O problema NVENC no OBC pode ser corrigido de forma fácil e rápida executando uma nova instalação do Microsoft C++ Redistributables. É essencial garantir que a versão mais recente do Microsoft C++ Redistributables seja instalada no OBS porque o compilador Microsoft Visual C++ é usado para desenvolver muitos dos programas e aplicativos utilizados pelo OBS. Portanto, você pode reinstalar o Microsoft C++ Redistributables para corrigir o erro OBS NVENC no Windows 10, 11. Siga as etapas abaixo:
- Vá para a barra de pesquisa e digite " Aplicativos e recursos ". Agora, clique no botão Abrir.
- Agora, digite Microsoft Visual C++ na barra de pesquisa e procure por ele.
- Basta selecionar o pacote que deseja remover e clicar no botão Desinstalar .
- Siga estas instruções para desinstalar todos os pacotes atualmente instalados em seu sistema e prossiga com os prompts que são apresentados a você.
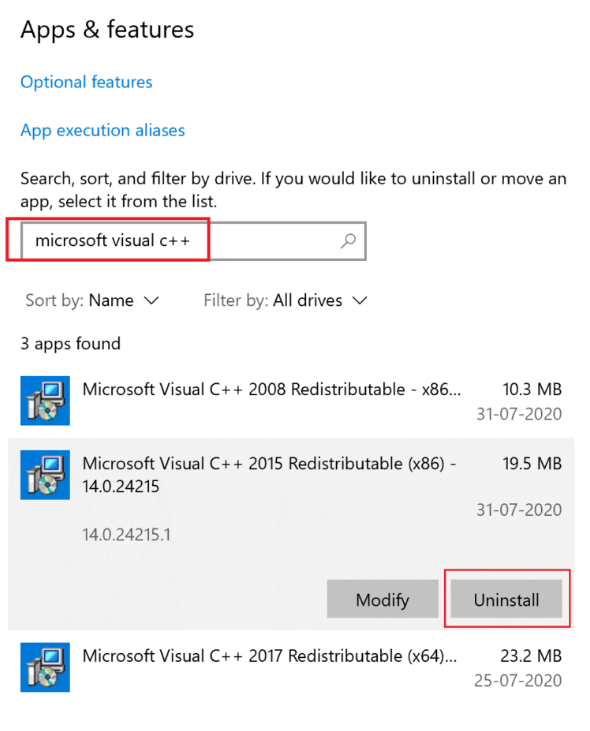
- Depois de verificar se os pacotes foram removidos com sucesso, pressione o botão Iniciar e digite “prompt de comando” no prompt exibido.
- Para abrir a janela de comando, selecione a opção “Executar como administrador” e clique em “OK”.
- Depois disso, digite este comando ( Dism.exe /online /Cleanup-Image /StartComponentCleanup) e pressione a tecla Enter.
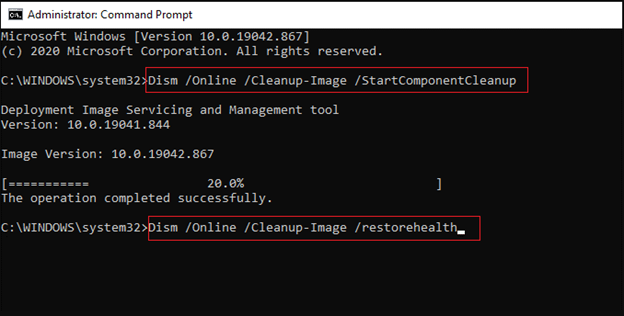
- Seu computador com Windows precisará ser reiniciado assim que a verificação do DISM for concluída.
- Neste ponto, você deve iniciar seu navegador da Web e prosseguir para o site oficial da Microsoft.
- Você pode obter as versões mais recentes dos arquivos Visual C++ Redistributable para Visual Studio 2015, 2017 e 2019 rolando a tela para baixo.
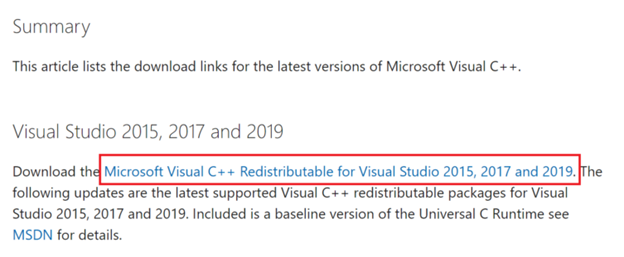
- Por favor, seja paciente enquanto todos os arquivos Visual C++ Redistributable são baixados com sucesso em seu computador.
- Siga as etapas que aparecem na tela para instalar com êxito todos os pacotes encontrados em Meus downloads.
- Por último, mas não menos importante, reinicie o computador.
Após a reinicialização do computador, abra o aplicativo OBS mais uma vez. Você não deve ter nenhum erro neste momento.
Leia também: Como corrigir problemas de videoconferência
Como corrigir o erro OBS Studio NVENC: explicado
Neste artigo, incluímos um resumo de todas as técnicas de solução de problemas viáveis que podem ser utilizadas para resolver o erro OBS NVENC no PC e obter o streaming ou a gravação do conteúdo de vídeo corretamente.
Prevê-se que as soluções fornecidas funcionarão para você eliminar totalmente o erro; portanto, tome cuidado para seguir cuidadosamente cada uma das soluções fornecidas, uma de cada vez. Nós realmente esperamos que isso seja útil para você. Se você tiver alguma dúvida ou sugestões melhores, deixe-as na seção de comentários abaixo. Para obter mais informações técnicas, você pode se inscrever em nosso boletim informativo e também obter as últimas atualizações de tecnologia nas mídias sociais - Facebook, Instagram, Twitter ou Pinterest.
