Como consertar a impressão lenta da impressora (de forma rápida e fácil)
Publicados: 2023-11-25Se você também está incomodado com a lentidão da impressora e deseja consertá-la, conte com a ajuda das soluções listadas neste guia para sua facilidade.
Os clientes finais ficam mais irritados do que qualquer outra coisa com os longos tempos de espera na impressora. Depois de implorar à impressora para ejetar o papel sem sucesso, a investigação da causa do problema foi atribuída ao departamento de TI. Infelizmente, existem vários factores que podem contribuir para o atraso na impressão, incluindo um servidor de impressão sobrecarregado, tráfego intenso de rede de escritórios vizinhos ou controladores de impressora que se tornaram obsoletos.
Seja qual for o problema, existem técnicas para acelerar o processo de impressão que não envolvem adicionar mais tecnologia ao mix, o que, sejamos sinceros, nunca é a escolha ideal.
Nas próximas seções deste guia, discutiremos todas essas soluções que o ajudarão a resolver o problema de impressão lenta com facilidade.
A impressora demora muito para imprimir: as soluções
Abaixo, listamos e explicamos algumas das maneiras mais confiáveis de consertar uma impressora de impressão lenta. Tudo que você precisa fazer é seguir e executar as soluções consecutivamente. Sugerimos que você passe por todas as técnicas ou correções para obter o melhor desempenho da impressora. Então, vamos começar.
Correção 1: execute uma atualização de firmware na impressora
Para consertar uma impressora de impressão lenta, certifique-se de que o firmware da sua impressora esteja atualizado para solucionar as dificuldades de impressão lenta causadas pela sua impressora. Se você tiver impressoras sem fio, o fabricante da impressora poderá enviar notificações push informando sobre atualizações de software de tempos em tempos.
No caso de impressoras com fio, você precisará visitar o site oficial do fabricante da impressora para baixar e instalar as atualizações de firmware disponíveis no dispositivo.
Certifique-se de que o software da impressora esteja instalado baixando-o do site do OEM. Ele será capaz de mantê-lo informado sobre quaisquer novas atualizações de firmware e ajudá-lo a instalá-las. Vamos dar uma olhada na próxima correção para lentidão na impressão da impressora, caso esta falhe.
Leia também: Como consertar o Windows que não consegue se conectar à impressora
Correção 2: verifique a conexão com a rede
É possível que os problemas de rede sejam os culpados pelo problema de impressão lenta nas impressoras de rede. Se você estiver utilizando uma conexão de rede, considere reiniciá-la pelo menos uma vez a cada vinte e quatro horas como prática recomendada. Verifique se o cabo Ethernet está conectado corretamente no caso de impressoras que precisam de conexões com fio. Para aumentar o desempenho das impressoras sem fio, você deve primeiro reiniciar o roteador e depois fechar todos os aplicativos que usam muita largura de banda desnecessária.
Você também tem a opção de usar o assistente de solução de problemas de rede, que pode ser encontrado no menu Configurações, em Sistema, em Solução de problemas, em Outras soluções de problemas e, em seguida, em Adaptador de rede. Imprima depois de verificar novamente sua conexão de rede. Se a impressora estiver lenta para imprimir, o problema ainda estiver ocorrendo, vá para a próxima solução.
Correção 3: tente reiniciar a impressora
A impressora geralmente fica quente após uso prolongado, pois gera muito calor. Os fabricantes de impressoras muitas vezes retardam a impressão para limitar a quantidade de calor produzida pelo dispositivo. Portanto, você deve começar reiniciando sua impressora para reinicializá-la. Para redefinir sua impressora, reinicie-a seguindo estas etapas:
- Para desligar a impressora, mantenha pressionado o botãoLiga/Desliga por um longo período de tempo.
- Retire o cabo de alimentação da tomada.
- Aguarde alguns minutos para garantir que todos os componentes elétricos da impressora descarregaram totalmente a energia armazenada.
- Depois disso, reconecte o cabo de alimentação à impressora e ligue-a.
- Você pode determinar a rapidez com que a impressora está funcionando emitindo alguns comandos de impressão de teste.Verifique se sua impressora está funcionando normalmente agora e, caso contrário, tente algumas abordagens alternativas.
Tente a próxima solução se a impressora demorar muito para imprimir.
Correção 4: atualize o driver da impressora
Um dos motivos mais comuns por trás de uma impressora de impressão lenta é a presença de um driver de impressora desatualizado. Um driver é um conjunto de arquivos que permite que o sistema e o dispositivo se comuniquem. Portanto, se o driver estiver desatualizado, o respectivo dispositivo poderá enfrentar alguns problemas.
A solução óbvia nesses casos é atualizar o driver. No entanto, existem várias maneiras de instalar um driver de impressora. Trouxemos para você a solução automática com este guia. Para atualizar o driver, você pode usar o Win Riser. Esta é uma ferramenta automática que permite atualizar o driver, remover malware, corrigir arquivos de registro e limpar lixo.
Assim, a ferramenta também pode melhorar o desempenho do seu dispositivo. Siga as etapas abaixo para aprender como usá-lo e corrigir a impressão lenta:
- Clique no botão abaixo einstale o software usando o arquivo de configuração do Win Riser.
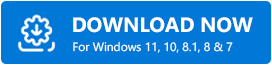
- A ferramentaverificará automaticamente todo o seu sistema em busca de problemas após a instalação.
- Quando os problemas aparecerem, use o botão Corrigir problemas agora para atualizar o driver.
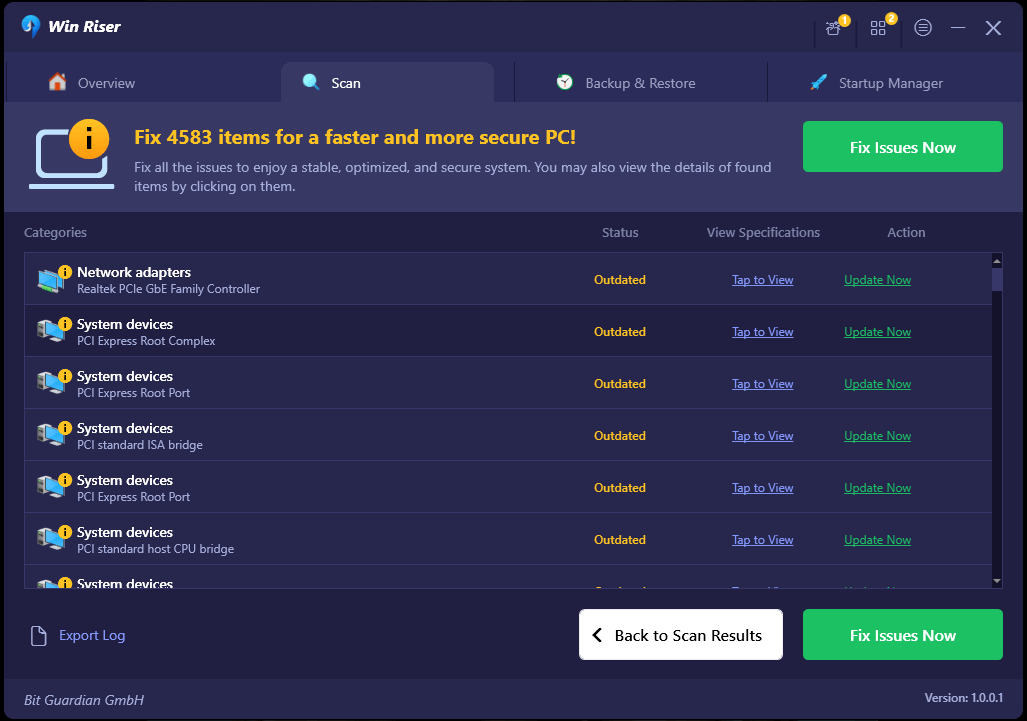
- Quando a ferramenta corrigir todos os problemas,reinicie o seu dispositivo .
Passe para a próxima correção para impressão lenta da impressora se esta falhar.
Leia também: Como consertar o compartilhamento de impressora do Windows 11 que não funciona
Correção 5: certifique-se de que a impressora tenha tinta(s) adequada(s)
Um nível baixo de tinta em qualquer um dos cartuchos – ciano, magenta, amarelo ou placa principal (preto), dependendo de qual for – pode fazer com que a impressora retarde o processo de impressão. Isso ocorre porque a impressora utiliza o modelo de cores CMYK. Portanto, antes de cada trabalho de impressão, verifique se há tinta suficiente no cartucho. Tente a próxima solução se a impressora demorar para imprimir.
Correção 6: limpe os rolos.
As folhas em branco são alimentadas na impressora através dos rolos de papel e as páginas impressas são expelidas da impressora pelos rolos de papel. Conseqüentemente, o problema de impressão lenta pode aparecer.
Como os papéis não conseguem percorrer o trajeto do papel de maneira eficaz quando esses rolos estão entupidos, o processo de impressão fica mais lento. Na maioria dos casos, os pedaços de papel, poeira e outros detritos presos nos rolos são os culpados pelo atolamento.

Para limpar os rolos, você pode usar um soprador ou um pano que não solte fiapos e que possa ser embebido em água destilada. Se ainda estiver reclamando que a impressora demora muito para imprimir, tente a próxima solução.
Correção 7: desligue o ‘Modo silencioso’
Hoje em dia, a maioria das impressoras vem equipada com uma função chamada “Modo silencioso”, que é bastante útil para reduzir a quantidade de ruído criada pela impressora enquanto ela está funcionando. Quando esta função é ativada, há uma compensação entre uma velocidade de impressão decente e uma experiência de impressão silenciosa; a experiência de impressão silenciosa tem prioridade. Orientaremos você no processo de verificação e desativação para corrigir o problema de impressão lenta.
- Abra o menu Configurações ( teclas Win+I).
- Vá paraDispositivos > Hardware e Sons > Dispositivos e Impressorasno menu do seu computador.
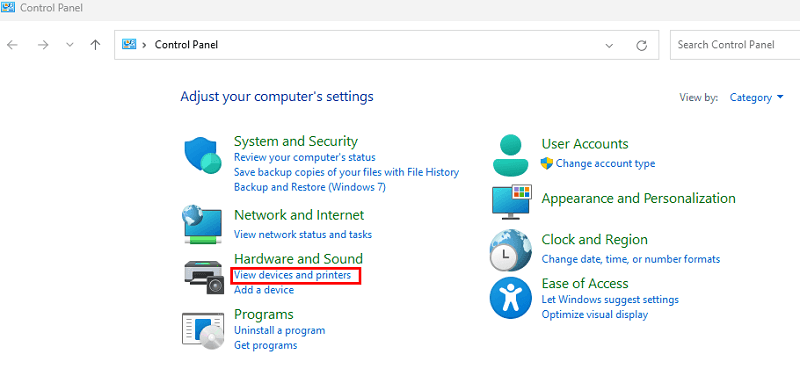
- Encontre o perfil da sua impressora na área emImpressoras e clique com o botão direito nele.
- Selecione Opções de impressão no menu que aparece quando você clica com o botão direito.
- Remova a marca de seleção da caixa ao lado do Modo silencioso .
- Clique no botão Aplicar e em OK.
Vamos examinar mais detalhadamente o problema de lentidão na impressão da impressora.
Leia também: Correção: o Epson Scan não consegue se comunicar com o scanner
Correção 8: tente reiniciar o serviço de spooler de impressão.
Um spooler de impressão é um programa leve que gerencia todos os trabalhos de impressão enviados do seu computador. Esta também pode ser a razão por trás da impressão lenta da impressora. No entanto, se você fornecer diversas instruções de impressão à sua impressora ao mesmo tempo, ela poderá deixar de responder aos seus pedidos. Você pode tentar solucionar o problema de lentidão da impressora reiniciando o serviço de spooler e vendo se funciona.
- No teclado, pressione as teclas Windows e R simultaneamente.
- Depois de digitar services.msc , pressione a tecla Enterpara continuar.
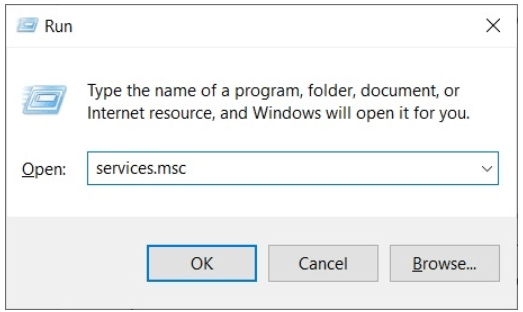
- Ele iniciará o aplicativo Serviços quando você clicar nele. Continue rolando para baixo até localizar oserviço Spooler de impressão .
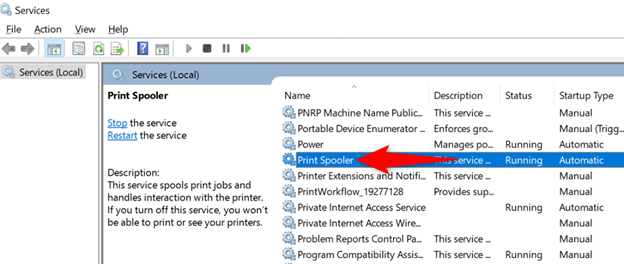
- Basta clicar com o botão direito nele e escolher a opçãoReiniciar .
Correção 9: faça ajustes nas configurações da escala de cinza
Para corrigir a lentidão do processo de impressão, é necessário escolher corretamente o perfil de cores que será utilizado na impressão de seus papéis. A escala de cinza deve ser selecionada como o perfil a ser usado quando você deseja imprimir um documento em preto e branco.
No entanto, para imprimir em cores, você precisará escolher o perfil de cores apropriado. Se você imprimir o documento em preto e branco com o perfil de cores ativado, a impressora utilizará todos os cartuchos coloridos para fazer uma impressão da página em escala de cinza. O processamento levará muito mais tempo, o que fará com que a impressora funcione em uma velocidade mais lenta. Conseqüentemente, a impressora demora muito para imprimir. Corrija-o seguindo as soluções abaixo:
- Abra o menu de preferências para o trabalho de impressão da sua impressora.
- Procure as opções Cor/Escala de cinza se não conseguir encontrá-las.
Agora, a escala de cinza deve ser selecionada ao imprimir papéis em preto e branco .EscolhaCor no menu suspenso para imprimir documentos coloridos.
Correção 10: escolha o tipo apropriado de papel a ser usado
Em seguida, corrija a impressão lenta usando esta solução. Dentro das opções de impressão da sua impressora, você precisa escolher o tipo de papel apropriado para obter a melhor velocidade de impressão possível.
A configuração incorreta do tipo de papel pode atrasar o processo de impressão. Na mesma linha, certifique-se de usar sempre papéis adequados para as impressoras. Ao usar papéis com superfícies brilhantes e brilhantes, o processo de impressão pode ficar mais lento e você também pode causar atolamentos de papel na impressora. Siga o procedimento abaixo para corrigir o problema de lentidão na impressão da impressora:
- Abra o menu Configurações para Dispositivos e Impressoras.
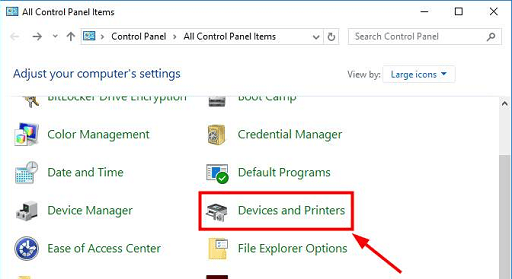
- Use o menu do botão direito na sua impressora.
- Escolha suas opções emImpressão .
- Procure uma configuração que contenha as palavras “ Tipo de papel ” ou “ Tipo de mídia” escritas e certifique-se de escolher o tipo de papel apropriado com base nos tipos de papel que estão atualmente carregados na bandeja de papel.
Leia também: O driver da impressora não está disponível no Windows 10, 11 [corrigido]
Correção 11: produza a impressão com qualidade reduzida
Se o documento que você deseja imprimir incluir fotos ou gráficos de alta qualidade, a impressão demorará muito mais do que normalmente. Para imprimir as imagens mais rapidamente, você pode diminuir a resolução das imagens ou compactá-las.
Além disso, você pode alterar a qualidade de impressão navegando até as opções de impressão da sua impressora e fazendo os ajustes necessários. Siga as etapas abaixo e aprenda como corrigir a lentidão da impressão reduzindo a qualidade de impressão:
- Abra o menuConfigurações para Dispositivos e Impressoras.
- Clique com o botão direito na impressora cuja qualidade de impressão você deseja ajustar na seçãoImpressoras do Painel de controle.
- Escolha suas opções para impressão.
- No menu suspenso Qualidade de impressão , escolha Normal ou Rascunho e clique no botão OK.
Correção 12: Apague a memória da impressora.
Vamos dar uma olhada na próxima solução para corrigir o erro de impressão lenta. As tarefas de impressão são armazenadas na memória interna especializada da impressora, que normalmente tem alguns megabytes de tamanho. Esta memória também serve para executar os trabalhos de impressão. No entanto, se você continuar a enviar pedidos de impressão para a impressora, a memória acabará ficando cheia, o que fará com que o processo de impressão seja mais lento.
Em situações em que a impressora demora muito para imprimir, é útil limpar a memória da impressora. Para liberar um pouco da memória da impressora, você pode começar reiniciando o dispositivo e limpando a fila de impressão.
- Abra o menu Configurações para Dispositivos e Impressoras.
- Localize sua impressora na área rotulada Impressoras e clique com o botão direito sobre ela.
- Escolha um. Confira o que está sendo impresso.
- Cancele todos os documentos acessando o menu Impressora e selecionando a opção.
- Selecione a opção Sim .
Ao reimprimir o documento, você pode verificar se a velocidade aumentou.
Correção 13: imprimir de dentro de um aplicativo diferente
Por último, para corrigir o erro de impressão lenta, você pode tentar usar outro aplicativo. Ao tentar imprimir diretamente de uma página da web, quase sempre você terá problemas com a velocidade de impressão. Isto se deve ao fato de que o site pode incluir fontes e scripts incompatíveis com a impressora e, portanto, impossíveis de serem impressos.
Você pode tentar imprimir de outros programas para ver se o problema ainda ocorre, o que permitirá corrigi-lo. Recomendamos que você utilize programas de processamento de texto como Microsoft Word e WordPad, bem como ferramentas de leitura de PDF como Adobe Acrobat.
Leia também: Como consertar problema de impressora travada no spool no Windows 10, 11
Corrigido: a impressora demora para imprimir
Quando se trata de resolver dificuldades com impressão lenta, há um limite para o que pode ser feito até que você não tenha outra escolha a não ser executar todas as soluções. É claro que a lenta velocidade de impressão é apenas um dos problemas que podem surgir. Quando se trata de usar suas impressoras, a boa notícia é que você não precisa procurar muito por suporte adicional de forma alguma. Entre em contato conosco o mais rápido possível e vamos discutir as maneiras pelas quais podemos melhorar o desempenho da impressora para você.
