Como corrigir a impressora travada no problema de spool no Windows 10, 11
Publicados: 2023-01-18Os arquivos executáveis do spooler da impressora mantêm um registro de todos os trabalhos de impressão dos quais o servidor de impressão os recupera. Portanto, o arquivo de spooler da impressora é necessário e deve funcionar corretamente para ter uma impressora totalmente funcional. Muitos usuários relataram problemas com o spooler de impressão. Se você também está aqui em busca do mesmo, este guia é para você.
A seção fornecida menciona os incêndios mais funcionais e simples para uma impressora travada em problemas de spool no Windows 10, 11 ou outros dispositivos.
Métodos para corrigir a impressora travada no spool do Windows 10/11
A seção a seguir explica as etapas simples para corrigir o problema da impressora travada no spooling. Não há necessidade de aplicar todos os métodos, basta mover para baixo na lista, a menos que o problema seja corrigido.
Maneira 1: iniciar a solução de problemas da impressora
A primeira coisa a ser feita quando ocorre o problema da impressora travada no spooling em dispositivos Windows 10 ou 11 é executar o utilitário embutido do Windows, ou seja, a solução de problemas da impressora. Isso detectará e corrigirá automaticamente o problema. Aqui está como isso pode ser feito.
Etapa 1: clique nas teclas Windows e X no teclado para abrir o aplicativo Configurações no sistema.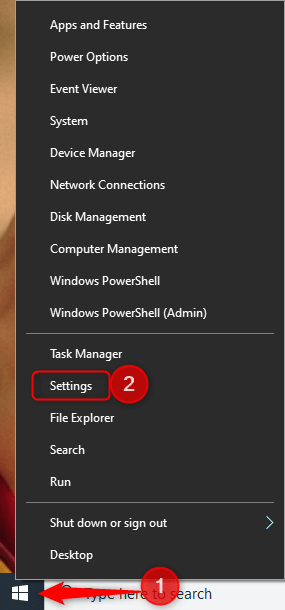
Etapa 2: escreva Solução de problemas na caixa de pesquisa e abra Configurações da solução de problemas .
Etapa 3: Na lista, localize e expanda o Solucionador de problemas da impressora .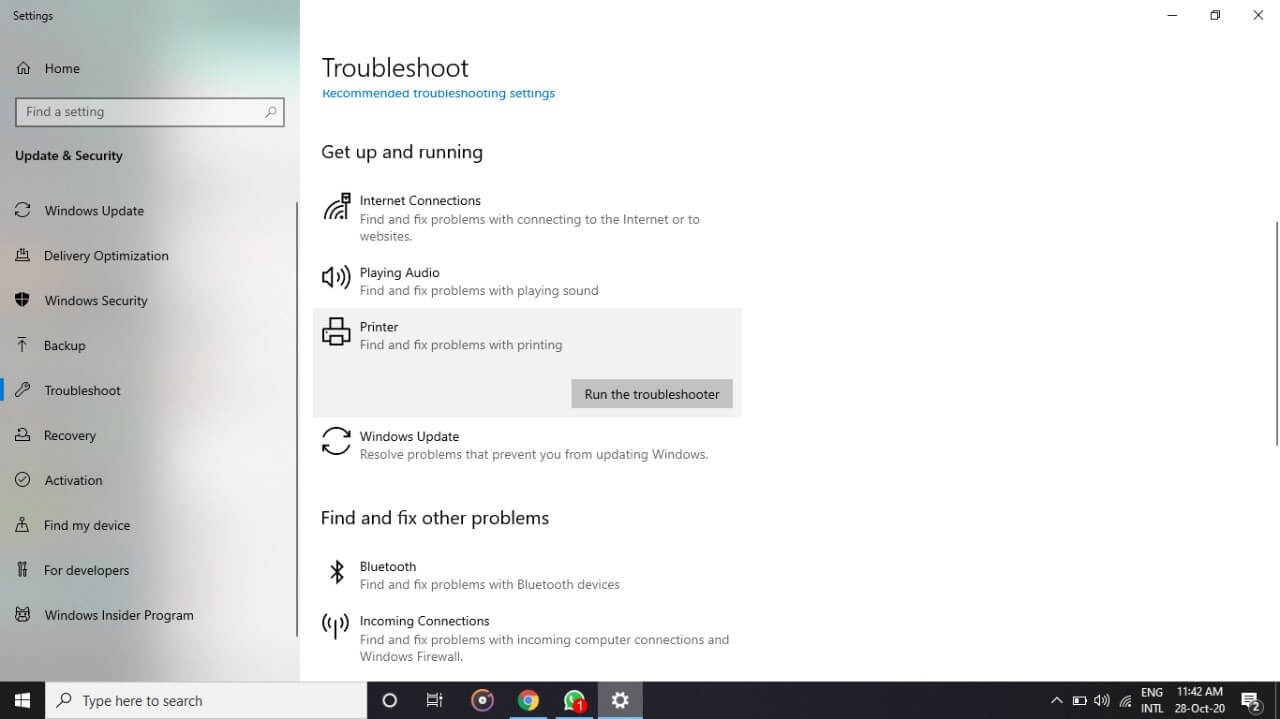
Etapa 4: Clique no botão Executar a solução de problemas e aguarde até que o dispositivo verifique e corrija automaticamente os problemas relacionados à impressora.
Etapa 5: Reinicie o computador para aplicar as atualizações.
Agora verifique se isso ajuda com o problema da impressora travada no spool. No entanto, se o problema persistir, passe para o próximo conjunto de soluções para limpar o spooler de impressão.
Leia também: Como consertar a impressora imprimindo páginas em branco no Windows 10? Soluções fáceis!
Maneira 2: definir o serviço de spooler de impressão como automático
Se as chamadas de procedimento remoto não estiverem funcionando corretamente, isso pode fazer com que a impressora trave no problema de spool do Windows 10/11. No entanto, para corrigir isso, você deve definir o serviço de spooler de impressão no modo automático. Caso contrário, você precisará habilitar manualmente o serviço da impressora todas as vezes.
Para verificar se os serviços RPC estão funcionando, aqui estão as etapas que você precisa seguir
Passo 1: Abra a caixa de diálogo Executar (Windows + R) e escreva services.msc .Pressione o botão OK . 
Etapa 2: Na lista, clique com o botão direito do mouse em Print Spooler RPC e abra suas Propriedades.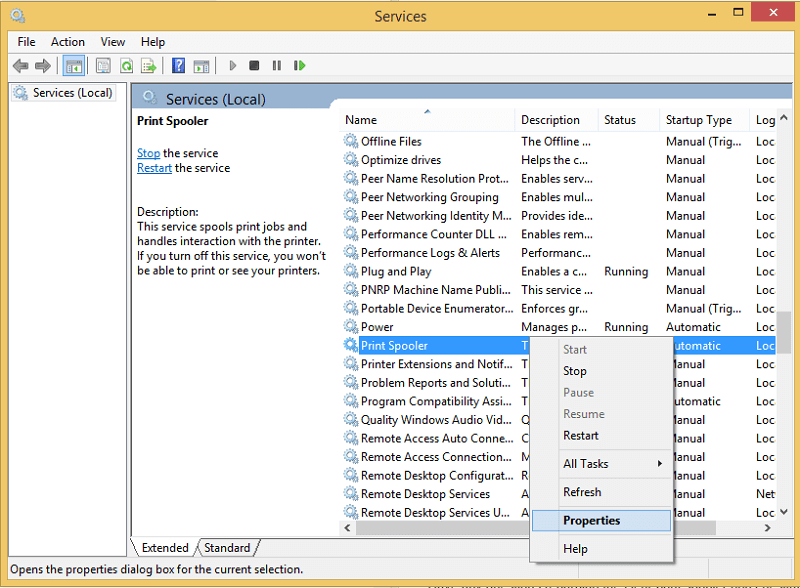
Etapa 3: Em Propriedades do spooler de impressão , abra a guia Geral.
Etapa 4: No menu suspenso Tipo de inicialização, selecione a opção Automático .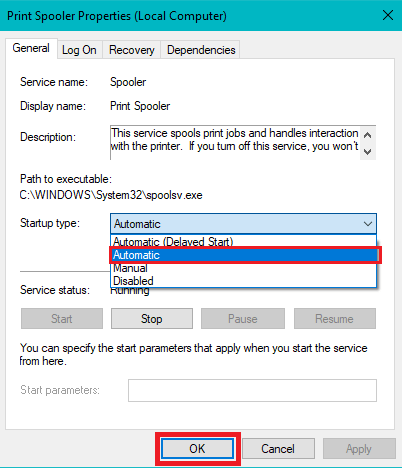
Clique em OK para aplicar as atualizações. Agora, verifique se isso pode corrigir a impressora travada no spooling do Windows 10 ou 11. Se o problema persistir, tente as seguintes soluções.
Leia também: Como corrigir o erro “A impressora não está respondendo” no Windows PC
Maneira 3: Reinicie o spooler de impressão
Às vezes, apenas reiniciar o serviço pode corrigir a impressora travada no spool do Windows 11. Para isso, você pode simplesmente aplicar as etapas subjacentes.
Etapa 1: pressione as teclas Windows e R juntas no teclado.Digite services.msc e clique no botão OK . 

Etapa 2: Na janela Serviços, clique em Spooler de impressão .
Etapa 3: No painel esquerdo, clique na opção Reiniciar o serviço .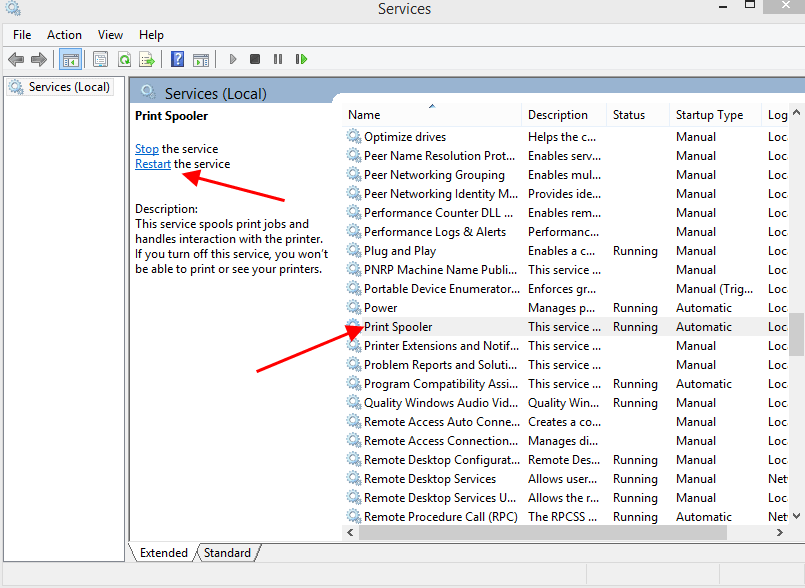
Agora tente executar sua impressora para identificar se a impressora travada no problema de spooling do Windows 10 foi corrigida. Se o problema persistir, tente outros métodos para limpar o spooler da impressora em dispositivos Windows 10.
Leia também: Como corrigir o compartilhamento de impressora do Windows 11 não está funcionando
Maneira 4: remover arquivos do spooler de impressão
Se muitos arquivos de spooler estiverem pendentes ou corrompidos em seu sistema, a impressora pode travar no erro de spooling do Windows 11. A exclusão desses arquivos limpará todos os seus trabalhos pendentes e corrigirá os arquivos corrompidos. Aplique as etapas simples abaixo para fazer isso
Etapa 1: Primeiro, abra a caixa de diálogo Executar por meio das teclas de atalho Windows e R.
Etapa 2: digite services.msc e clique em OK
Etapa 3: No painel esquerdo, clique em parar a opção Serviçopara Spooler de impressão. 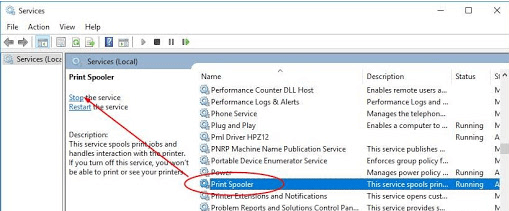
Passo 4: Agora vá para o seguinte endereço no seu Explorador de Arquivos
C:\Windows\System32\spool\IMPRESSORAS
E C:\Windows\System64\spool\PRINTERS
Etapa 5: Conceda privilégios de administrador se solicitado a abrir sua pasta IMPRESSORAS .
Passo 6: Selecione todos os arquivos presentes na pasta com Ctrl+A e exclua-os.
Agora inicie o serviço Spooler de impressão novamente na janela Serviços.
Desconecte a impressora e reconecte-a após alguns minutos. Reinicie o seu PC e verifique se isso corrige o problema da impressora travada no spool do Windows 10/11. Caso contrário, tente a próxima solução.
Leia também: Como consertar a impressora Epson que não imprime no Windows
Maneira 5: Atualize os drivers da impressora
Se os drivers da sua impressora estiverem desatualizados, corrompidos ou ausentes, isso pode levar a impressora a travar no spooling do Windows 10 ou 11. Esses drivers defeituosos podem interromper a transmissão de comandos entre o sistema operacional e a impressora. Portanto, para limpar o spooler de impressão, você deve manter os drivers da impressora atualizados.
O fabricante da impressora lança atualizações de driver oportunas para resolver correções de bugs e oferecer melhorias. No entanto, se você é um usuário ingênuo ou não tem tempo para baixar drivers manualmente, pode baixar a melhor ferramenta de atualização automática de driver, ou seja, Bit Driver Updater. Ele pode baixar todas as atualizações de driver com um único clique. Todas essas atualizações são certificadas pela WHQL e 100% confiáveis. Além disso, com a versão Pro do software, você pode desbloquear muitos outros recursos da ferramenta.
Atualize automaticamente os drivers de impressora através do Bit Driver Updater
Para corrigir o problema da impressora travada no spooling do Windows 11/10, veja como você pode baixar e atualizar os drivers da impressora com apenas um clique por meio do software atualizador do driver de bit.
Etapa 1: Baixe e instale o software atualizador de driver para o seu dispositivo Windows abaixo.
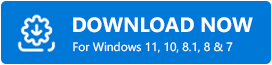
Etapa 2: inicie-o em seu computador e comece a procurar atualizações de driver por meio da opção de verificação de drivers .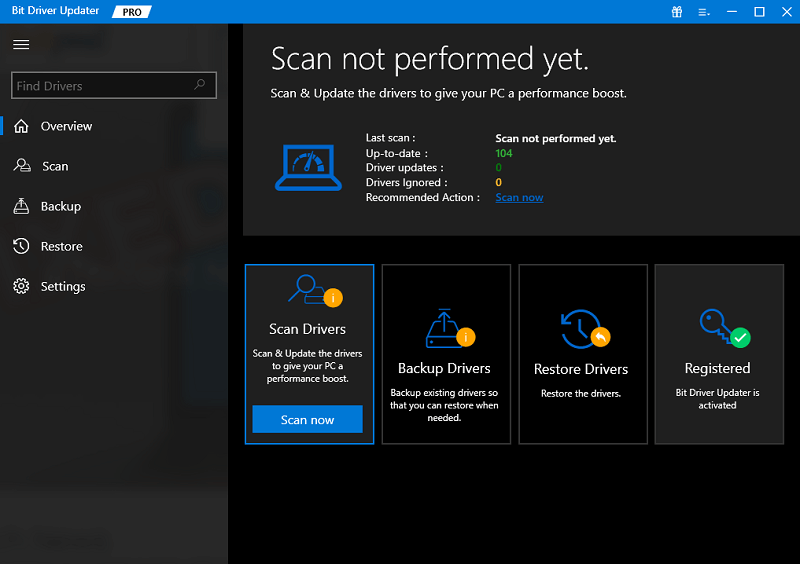
Etapa 3: Na lista exibida, identifique os drivers da impressora e clique na opção Atualizar agora a seguir.
Etapa 4: Se você for um usuário da versão Pro do software, terá a opção Atualizar tudo para baixar todas as atualizações pendentes de uma só vez.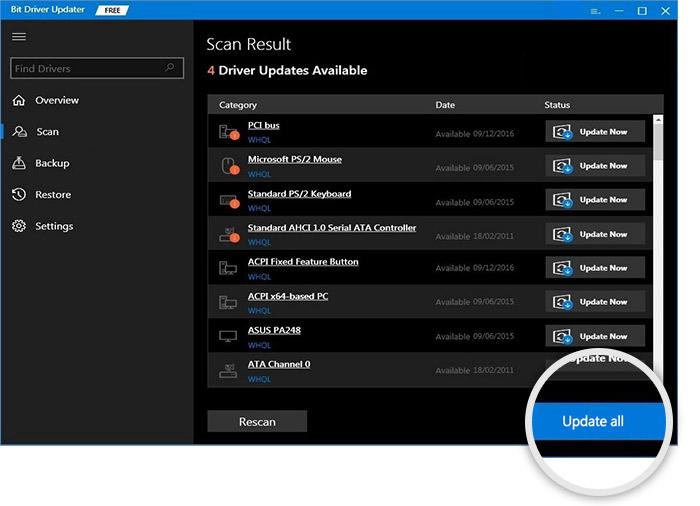
Etapa 5: Instale a atualização do driver da impressora e reinicie o computador para aplicar.
Com a ferramenta Bit Driver Updater, você também pode agendar atualizações de driver no momento conveniente. Além disso, todos os seus dados específicos do driver são copiados e podem ser restaurados, se necessário.
Depois que as atualizações do driver da impressora forem aplicadas, verifique se o problema de spool da impressora foi corrigido.
Leia também:
Impressora travada em problema de spool no Windows 10, 11: CORRIGIDO
Listamos as soluções mais viáveis e fáceis para a impressora travada no spool. Aplique os métodos mencionados acima ou uma combinação deles para corrigir o problema de spool em sua impressora. Certifique-se de ter os drivers de impressora mais recentes instalados no Windows para evitar qualquer tipo de problema com a impressora. Use o Bit Driver Updater para atualizar automaticamente a impressora e outros drivers do sistema com apenas um clique.
Se tiver alguma dúvida sobre o spooler de impressão transparente, não hesite em perguntar na seção de comentários abaixo. Se o blog fez o necessário para resolver sua preocupação, clique na opção de inscrição para obter guias técnicos e artigos semelhantes. Para nunca perder nenhuma atualização, siga-nos no Facebook, Twitter, Instagram e Pinterest.
