Como corrigir o problema da tela preta do Samsung Galaxy S7
Publicados: 2016-03-02
Os smartphones podem ser ferramentas revolucionárias, mas não são perfeitos. Como qualquer computador, os smartphones – como o Galaxy S7 ou S7 edge – geralmente encontram bugs ou outros problemas que podem causar problemas no seu uso diário. Um dos problemas mais inconvenientes: a falta de serviço do seu telefone para a sua operadora. Sem serviço, você não poderá se conectar à Internet, enviar mensagens de texto, fazer chamadas telefônicas ou usar o telefone ao máximo. Por razões óbvias, isso é um problema — de que adianta um telefone sem serviço?
A boa notícia: é muito fácil determinar a causa da falta de serviço em seu S7 ou S7 edge se você souber o que está procurando e as soluções forem fáceis de implementar e testar. Com o nosso guia, você terá seu telefone funcionando novamente. Então, sem mais delongas, vamos dar uma olhada em como corrigir um problema de tela preta no seu Galaxy S7.
Reinicie seu telefone
É um clichê, mas o primeiro passo quando você está tendo problemas com seu telefone deve ser sempre o mesmo: reinicie o aparelho. Embora seja uma piada entre a comunidade de tecnologia – “Você tentou desligá-lo e ligá-lo novamente?” – reinicializar qualquer dispositivo com problemas ou interrupções no uso diário pode ajudar a corrigir vários problemas. Quando você reinicializa seu dispositivo, seu cache de RAM é limpo e um aplicativo com mau comportamento pode retornar à sua função normal. Portanto, se o seu dispositivo estiver com problemas de usabilidade ou conectividade, reinicializar o dispositivo é uma das soluções mais simples e rápidas para o seu dispositivo.
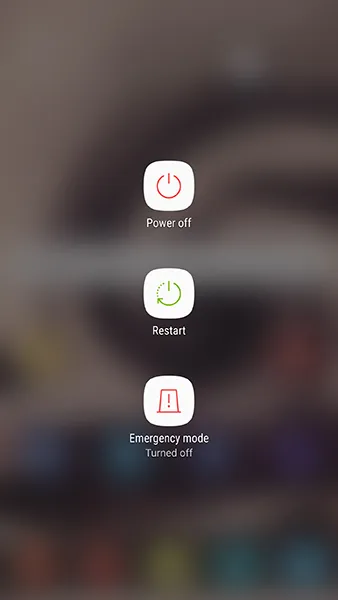
Limpe sua partição de cache
Em seguida em nossa lista de redefinições: limpando a partição de cache do seu S7. Em suma, este é um procedimento bastante técnico. Se você nunca limpou a partição de cache do seu telefone, prossiga com cuidado e siga este guia de perto. Limpar a partição de cache do seu S7 não limpará nenhum dado do usuário ou aplicativo do seu dispositivo. Em vez disso, sua partição de cache mantém todos os dados temporários salvos pelos aplicativos e software em seu telefone, permitindo que seu telefone carregue os dados do aplicativo mais rapidamente. Infelizmente, essas informações às vezes podem levar a problemas ou problemas com seu telefone se algo der errado com seu cache. A limpeza da partição de cache deve corrigir quaisquer problemas menores com a usabilidade ou conexão do seu dispositivo.
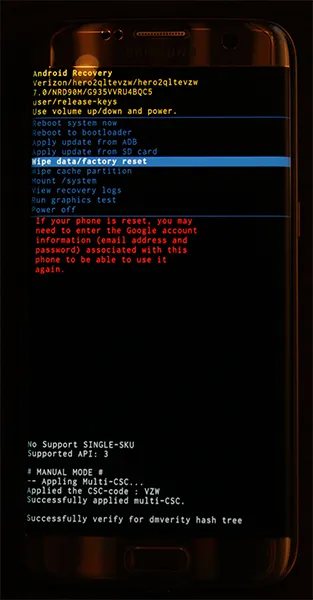
Comece desligando completamente o telefone. Quando o dispositivo estiver desligado, pressione e segure a tecla Home, a tecla Power e a tecla Aumentar volume. Quando as palavras “Recovery Booting” aparecerem na parte superior da tela, você poderá soltar esses botões. Uma tela azul com a mensagem “Instalando a atualização do sistema” por até trinta segundos; o visor irá alertá-lo de que a atualização do sistema falhou. Isso é normal, então não se estresse. Deixe o telefone descansar por mais alguns segundos e a tela mudará para um fundo preto com texto amarelo, azul e branco. Na parte superior da tela, as palavras “Android Recovery” aparecerão; você inicializou com sucesso no modo de recuperação no Android. Usando as teclas de volume para mover o seletor para cima e para baixo, vá para “Wipe Cache Partition” no menu.
Na imagem acima, está abaixo da linha azul destacada - não selecione essa opção, a menos que queira limpar todo o telefone. Depois de destacar “Wipe Cache Partition”, pressione a tecla Power para selecionar a opção e use as teclas de volume para destacar “Yes” e a tecla Power mais uma vez para confirmar. Seu telefone começará a limpar a partição de cache, o que levará alguns instantes. Segure firme enquanto o processo continua. Quando estiver concluído, selecione “Reiniciar dispositivo agora” se ainda não estiver selecionado e pressione a tecla Liga / Desliga para confirmar. Depois que o telefone for reinicializado, brinque com o dispositivo por alguns minutos para garantir que o problema da tela preta tenha desaparecido. Se não, está em nossa tentativa final de solução de problemas.

Redefinir seu telefone de fábrica
Como na maioria das soluções de problemas, a etapa final para corrigir o dispositivo geralmente envolve uma redefinição completa dos dados de fábrica do telefone. Embora este não seja um processo divertido de forma alguma, também é um método comum para corrigir problemas baseados em software no seu Galaxy S7.

Antes de redefinir completamente seu dispositivo, no entanto, você desejará fazer backup de seu telefone na nuvem, usando um serviço de backup de sua escolha. Algumas recomendações: Samsung Cloud e Google Drive funcionam melhor com seu dispositivo, mas se você estiver interessado em usar algo como o Verizon Cloud, isso também funcionará. Você também pode usar aplicativos como SMS Backup and Restore e Google Fotos para fazer backup de suas mensagens SMS, registro de chamadas e fotos na nuvem. Você também pode transferir arquivos ou informações importantes para um cartão SD instalado em seu dispositivo; as redefinições de fábrica não limpam seus cartões SD, a menos que você verifique uma configuração específica.
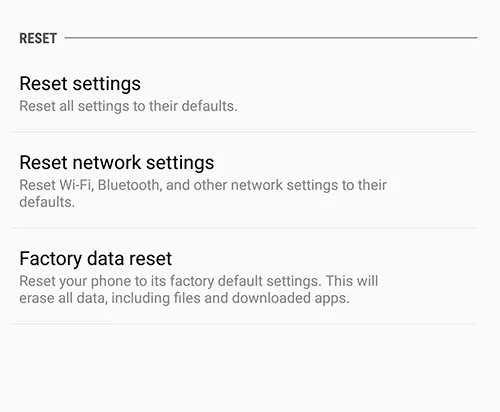
Depois de fazer backup de seus arquivos, abra o menu de configurações e selecione “Backup and Reset”, encontrado na categoria “Pessoal” no menu de configurações padrão e em “Gerenciamento geral” no layout simplificado. Desta vez, selecione a terceira opção de redefinição, “Redefinição de dados de fábrica”. Isso abrirá um menu que mostra todas as contas em que você fez login em seu telefone, juntamente com um aviso de que tudo no seu dispositivo será apagado. Como mencionado acima, seu cartão SD não será redefinido, a menos que você selecione a opção “Formatar cartão SD” na parte inferior do menu; se você quer fazer isso é com você, mas não é necessário para este processo. Antes de selecionar “Redefinir telefone” na parte inferior deste menu, verifique se o telefone está conectado ou totalmente carregado. Uma redefinição de fábrica pode usar uma grande quantidade de energia e pode levar mais de meia hora, para que você não queira que seu telefone morra durante o processo.

Depois de confirmar que seu dispositivo está carregando ou carregado, selecione "Redefinir telefone" na parte inferior da tela e digite seu PIN ou senha para verificação de segurança. Depois disso, seu telefone começará a redefinir. Deixe o dispositivo descansar e conclua o processo; não mexa com seu S7 durante esse período. Quando a redefinição estiver concluída - o que, novamente, pode levar trinta minutos ou mais - você será inicializado na tela de configuração do Android. Se a redefinição de fábrica funcionou, você não deve ter nenhum problema restante com sua tela.
Se você ainda estiver tendo problemas com seu dispositivo, considere entrar em contato com a Samsung ou sua operadora de celular para obter um dispositivo de substituição.
