Como corrigir travamentos, congelamentos e outros problemas do Sleeping Dogs
Publicados: 2023-05-30Você está enfrentando problemas de travamento ou congelamento do Sleeping Dogs ao jogar o jogo no PC? Se sim, então você não está sozinho. Muito recentemente, vimos vários jogadores de PC relatando o mesmo problema. Mas, a boa notícia é que o problema pode ser facilmente corrigido. Para ajudá-lo com isso, preparamos este guia abrangente explicando as possíveis soluções para corrigir o travamento do Sleeping Dogs no Windows 11, 10 PC. Para mais informações, continue lendo!
Soluções para corrigir Sleeping Dogs continua travando no Windows PC
Abaixo estão algumas soluções experimentadas e testadas que podem ser consideradas para corrigir travamentos, congelamentos e outros problemas semelhantes do jogo Sleeping Dogs. Agora, sem mais delongas, vamos começar!
Solução 1: verifique os requisitos do sistema
Antes de tentar outras soluções avançadas, você deve verificar se o seu PC atende aos requisitos mínimos ou não. Abaixo, compartilhamos os requisitos mínimos e os requisitos recomendados.
Requerimentos mínimos:
SO: Windows Vista Service Pack 2
Processador: Core 2 Duo 2,4 GHz ou Althon X2 2,7 GHz
Memória: 2 GB
Espaço em disco rígido: 15 GB
Placa de vídeo: placa AMD ATI ou compatível com DirectX 10 ou 11 Nvidia, ATI Radeon 3870 ou superior, Nvidia GeForce 88– GT ou superior
DirectX: versão 10
Som: Placa de som compatível com DirectX
Requisitos recomendados:
SO: Windows 7
Processador: Quad-core Intel ou CPU AMD
Memória: 4 GB
Espaço em disco rígido: 15 GB
Placa de vídeo: DirectX 11 Nvidia ou AMD ATI Card, Nvidia GeForce GTX 560 ou ATI Radeon 6950
DirectX: versão 11
Som: Placa de som compatível com DirectX
Leia também: Como corrigir o travamento do Gameloop no Windows 10
Solução 2: atualize o driver gráfico
Principalmente, os problemas de travamento ou congelamento do jogo ocorrem quando os drivers da placa gráfica foram corrompidos ou desaparecidos. Então, você está experimentando o travamento do Sleeping Dogs porque está usando uma versão desatualizada dos drivers gráficos. Portanto, para desfrutar de um melhor desempenho nos jogos, é recomendável atualizar os drivers da placa gráfica de tempos em tempos.
Você pode atualizar os drivers gráficos manualmente ou automaticamente.
Para executar atualizações manuais do driver, você precisa visitar o site oficial do fabricante da sua placa gráfica e, em seguida, baixar e instalar manualmente o arquivo do driver compatível. Este método requer conhecimento técnico completo e muito tempo. Portanto, se você achar complicado atualizar os drivers manualmente, poderá atualizar os drivers automaticamente com o Bit Driver Updater.
O software Bit Driver Updater é uma dessas ferramentas que pode baixar não apenas atualizações de drivers gráficos, mas todos os drivers desatualizados com apenas um clique. Além disso, você pode agendar essas atualizações conforme sua conveniência. Além disso, a ferramenta oferece um recurso de backup e restauração para manter a versão mais antiga dos drivers, se necessário.
Com o enorme banco de dados de drivers, também mantém a credibilidade dos drivers, todas as atualizações oferecidas são certificadas pela WHQL. Você também pode desbloquear o download com um clique, suporte ao cliente 24 horas por dia, 7 dias por semana, uma política de devolução do dinheiro em 60 dias e mais recursos com a versão Pro do software.
Baixe o software Bit Driver Updater para o seu dispositivo Windows abaixo. Clique duas vezes no arquivo baixado e siga as etapas na tela para instalar o software.
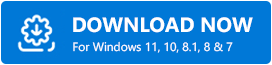
Etapas para atualizar automaticamente o driver gráfico para Windows 11, 10
Passo 1: Inicie a ferramenta Bit Driver Updater e clique no botão Scan Drivers na tela inicial.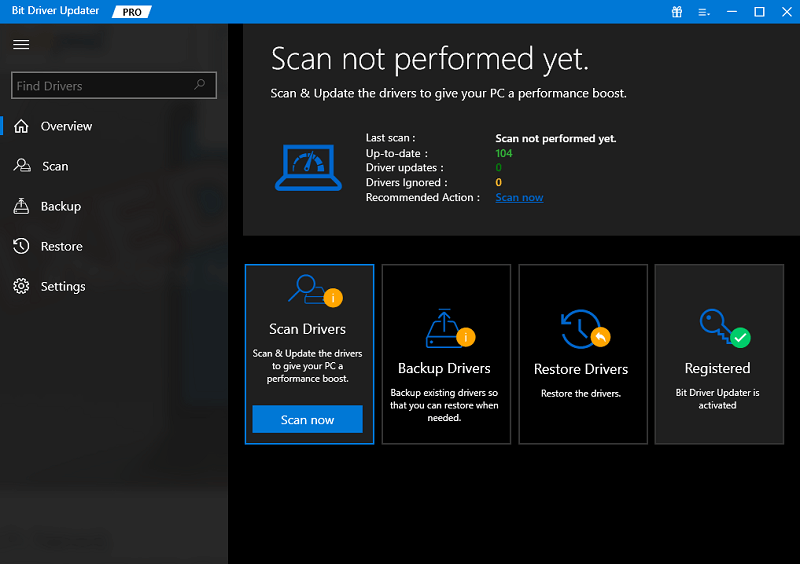

Etapa 2: Aguarde até que o utilitário do driver conclua o processo de digitalização.Depois de concluído, o utilitário exibirá uma lista abrangente de drivers que requerem atualização.
Etapa 3: verifique os resultados da verificação, navegue até os drivers problemáticos ou desatualizados e clique no botão Atualizar agora disponível ao lado dele.E, se você estiver usando a versão pro do Bit Driver Updater, clique no botão Atualizar tudo . Esta ação ajudará você a instalar a versão mais recente das atualizações de driver com um clique. 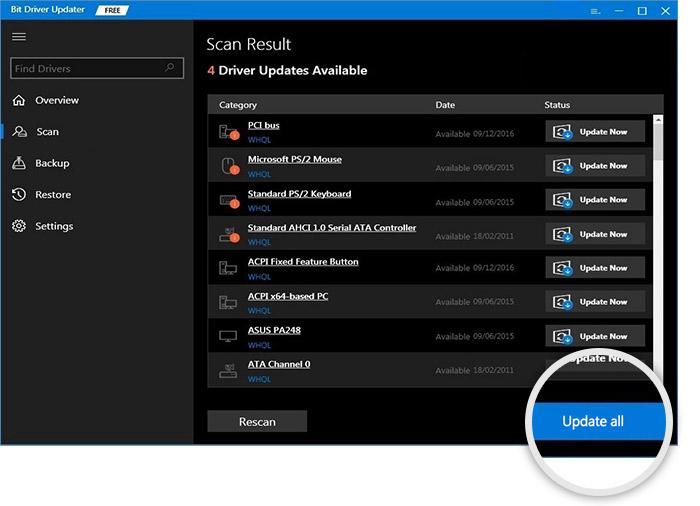
É isso! Depois que os drivers mais recentes forem instalados com êxito, reinicie o sistema para aplicá-los. Veja como é rápido e fácil atualizar drivers de PC desatualizados com o Bit Driver Updater.
Solução 3: execute o jogo como administrador
Sleeping Dogs continua travando no Windows 11, 10? Se sim, nada com que se preocupar, tente iniciar o jogo com privilégios de administrador. Isso pode ajudá-lo a corrigir possíveis problemas e executar o jogo sem problemas, conforme o esperado. Para isso, siga os passos abaixo:
Passo 1: Na área de trabalho, clique com o botão direito do mouse em Sleeping Dogs.
Passo 2: Em seguida, selecione Propriedades.
Etapa 3: mude para a guia Compatibilidade.
Passo 4: Agora, clique na caixa apresentada antes de Executar este programa como administrador. 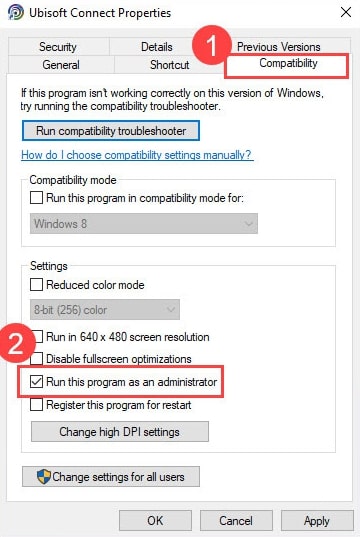
Etapa 5: Para salvar as alterações recentes, clique em Aplicar e depois em OK.
Depois que as ações acima forem executadas, reinicie o sistema e verifique se o Sleeping Dogs travando no Windows 10, 11 foi resolvido. Caso contrário, você pode prosseguir com outras táticas.
Leia também: Como consertar o coração atômico continua travando na inicialização
Solução 4: Instalando as últimas atualizações do sistema
Para resolver problemas de compatibilidade, travamentos, congelamentos e outras falhas do sistema, é crucial instalar as atualizações mais recentes do sistema. As atualizações do sistema trazem novos recursos, melhor funcionalidade, correções de bugs, melhorias de desempenho e muito mais. Aqui está como fazer isso:
Passo 1: Ao mesmo tempo, pressione as teclas Windows + Ido teclado para abrir as Configurações do Windows.
Etapa 2: nas configurações do Windows, clique na opção Atualização e segurança. 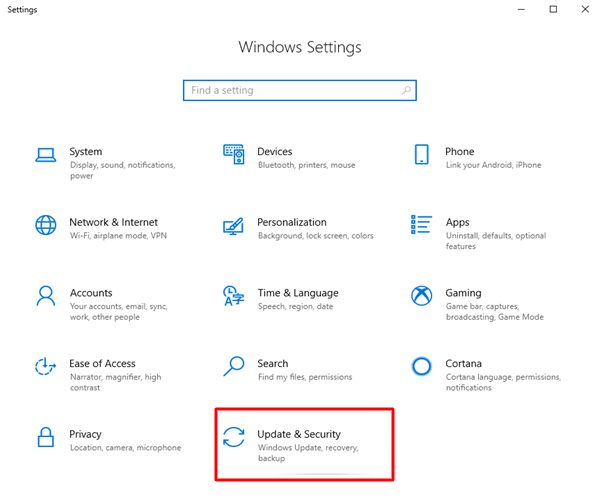
Etapa 3: verifique se o Windows Update está selecionado no painel de menu esquerdo.
Passo 4: Clique em Check For Updatespara iniciar o processo. 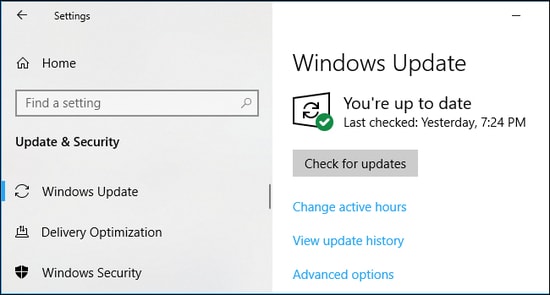
Aguarde o Windows procurar as atualizações mais recentes. E, em seguida, baixe e instale as atualizações de sistema disponíveis. Depois de concluído, reinicie o sistema para salvar as novas atualizações. Isso certamente corrigirá os Sleeping Dogs não rindo no Windows PC.
Leia também: Como consertar o Halo Infinite continua travando no PC com Windows
Sleeping Dogs travando no Windows 10, 11: CORRIGIDO
Portanto, as sugestões acima foram algumas possíveis soluções alternativas que você pode usar se estiver enfrentando o congelamento/travamento do Sleeping Dogs no seu PC. Esperamos que você tenha achado as informações deste guia de solução de problemas úteis. Informe-nos se tiver alguma dúvida ou recomendações melhores na área de comentários abaixo.
Para obter mais informações relacionadas à tecnologia, você pode assinar nosso boletim informativo e, adicionalmente, seguir-nos nas mídias sociais - Facebook, Instagram, Twitter ou Pinterest.
