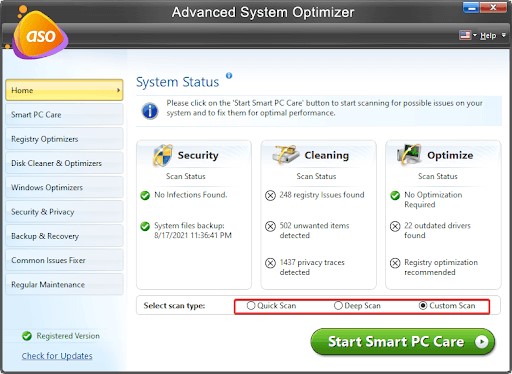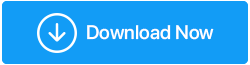Como corrigir a inicialização lenta no Windows 11
Publicados: 2022-03-17Diz-se que o Windows 11 é mais rápido e eficiente que seu antecessor devido ao melhor gerenciamento de recursos de memória e hardware. Como em todas as versões dos sistemas operacionais dominantes, os problemas de inicialização lenta não são uma coisa do passado.
É agravante ter que esperar por uma partida lenta, mas há algumas coisas que você pode fazer para acelerar as coisas. Compilamos uma lista de técnicas de solução de problemas para ajudá-lo a corrigir uma inicialização atrasada com o Windows 11.
Qual é a causa da inicialização lenta do Windows 11?
A seguir estão algumas das causas mais comuns de uma inicialização lenta:
- Configuração de aplicativos de inicialização integrados e de terceiros.
- Problemas com a instalação do Windows e os arquivos do sistema.
- Atualizações do Windows que não estão funcionando.
- Um disco rígido tradicional é preferível a um SSD como unidade de inicialização do Windows.
Felizmente, você pode otimizar a velocidade de inicialização alterando algumas configurações em seu computador. É assim que se faz.
1. Execute uma inicialização limpa
Quando você executa uma inicialização limpa, o Windows começa com o mínimo de drivers e aplicativos de inicialização, e todos os serviços de terceiros são desabilitados. Isso é útil para determinar se um software de segundo plano de terceiros está interferindo na funcionalidade de sua máquina.
No Windows 11, uma inicialização limpa também pode ajudá-lo a descobrir se os programas em segundo plano estão criando problemas de inicialização atrasada.
Para fazer uma inicialização limpa, siga estas etapas:
- Para iniciar o diálogo Executar, pressione Win + R. digite msconfig e clique em OK.
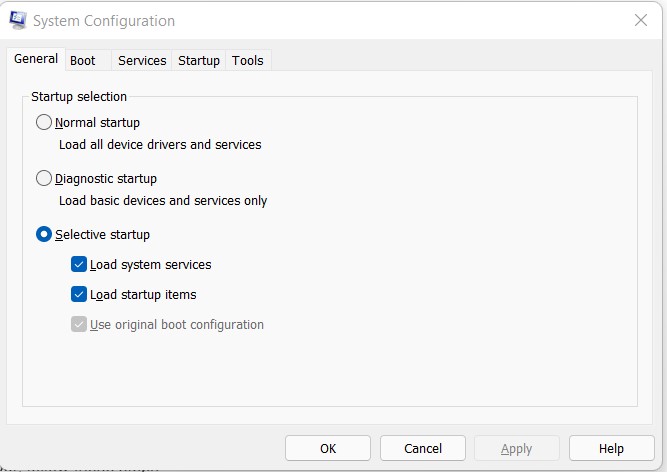
- Selecione a guia Serviços quando a ferramenta Configuração do sistema for exibida.
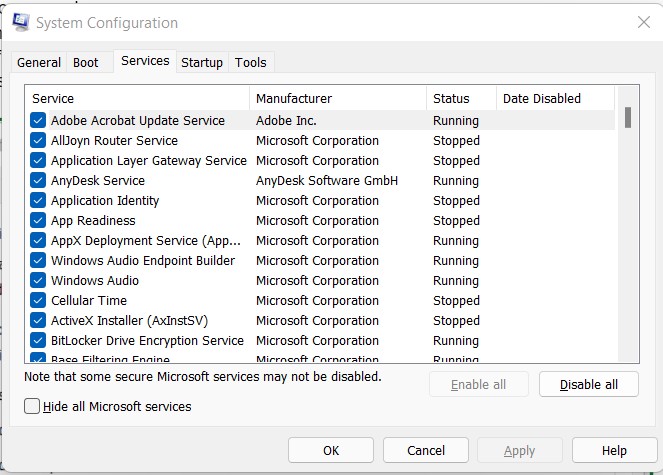
- Em seguida, marque a opção Ocultar todos os serviços da Microsoft.
- Em seguida, na opção Desativar tudo, clique.
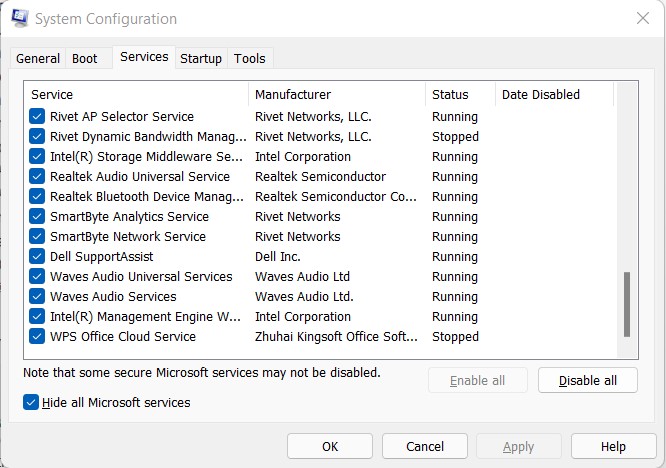
- Depois disso, vá para a guia Inicialização e selecione Abrir Gerenciador de Tarefas.
- Selecione cada item na guia Inicialização e clique em Desativar.
- Clique em OK na janela Configuração do sistema e reinicie o computador.
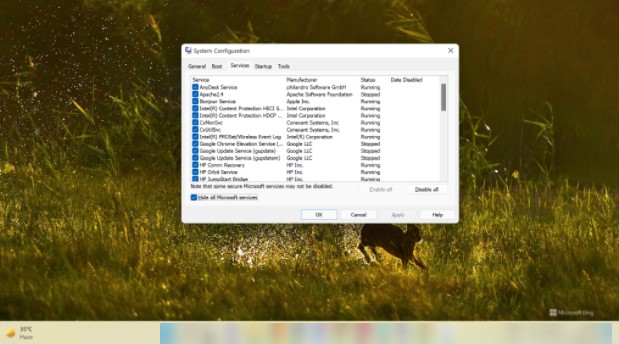
Procure por programas de inicialização que estejam deixando seu computador mais lento se o tempo de inicialização melhorar no ambiente de inicialização limpa. Habilite todos os serviços e desabilite a inicialização limpa na Configuração do sistema para encontrar o software com problema. Reinicie o computador e compile uma lista de todos os programas que iniciam automaticamente. Desative cada aplicativo um por um para localizar e remover o software que não está funcionando.
2. Atualize o Windows
Um defeito ou drivers de dispositivo obsoletos às vezes podem causar o problema de inicialização atrasada. Você pode tentar atualizar seu computador para a versão atual para obter melhor desempenho com o Windows 11.
Na caixa Pesquisar, digite atualização e escolha Verificar atualizações da melhor correspondência.
Selecione o ícone para Verificar atualizações. Se houver atualizações disponíveis, o Windows 11 começará a baixá-las e instalá-las automaticamente. Por favor, seja paciente, pois este procedimento leva muito tempo para terminar.
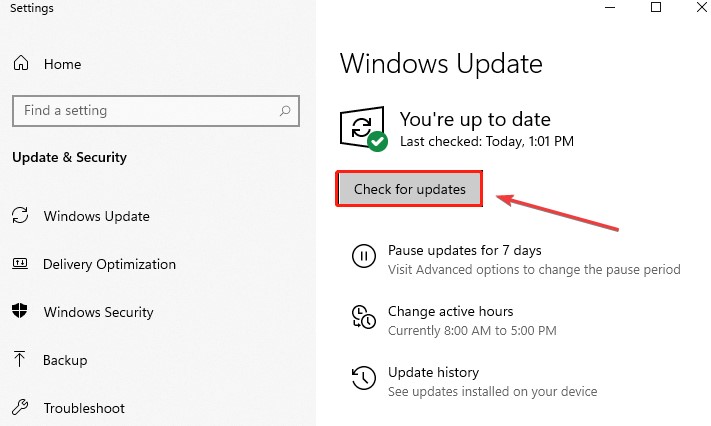
Nota: - Experimente o Advanced Driver Updater para atualizar automaticamente todos os drivers desatualizados.
3. Desative os aplicativos de inicialização indesejados que deixam seu PC mais lento
Quando você instala um novo programa, ele pode ser configurado para iniciar automaticamente quando o computador for inicializado. Devido à carga excessiva, seu computador pode ter dificuldade para iniciar rapidamente quando vários programas tentam iniciar ao mesmo tempo.
Felizmente, o novo painel Configurações no Windows 11 permite desativar rapidamente os programas de inicialização.
Você também pode desativar programas de inicialização com o uso do bom e velho Gerenciador de Tarefas.
Usando o Gerenciador de Tarefas, desative os programas de inicialização no Windows 11:
- Para iniciar o menu WinX, clique com o botão direito do mouse no botão Iniciar e selecione Gerenciador de Tarefas. Você também pode acessar o menu pressionando Win + X.
- Abra a guia Inicialização na janela do Gerenciador de Tarefas.
- Após selecionar cada item, clique no botão Desativar.
- Feche o aplicativo Gerenciador de Tarefas. Reinicie o computador e veja se algo mudou.
Vale a pena notar que certos programas ocultam e não são exibidos na guia inicial. Para impedir que esses programas sejam iniciados, acesse as configurações do aplicativo e desative o lançamento de inicialização.
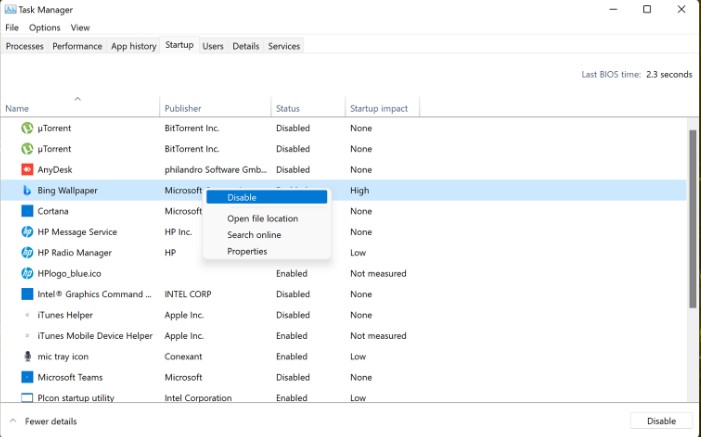
4. Execute uma verificação de vírus
Você pode ter baixado um vírus com o problema de inicialização atrasada se você instalou recentemente um aplicativo de uma fonte não confiável. Como resultado, recomendamos que você faça uma verificação de vírus no Windows 11. Veja como fazer isso:
- Vá para Privacidade e segurança > Proteção contra vírus e ameaças em Configurações.
- Aguarde a conclusão da verificação depois de clicar em Verificação rápida. Você também pode definir uma verificação completa e uma verificação personalizada clicando em configurações de verificação.
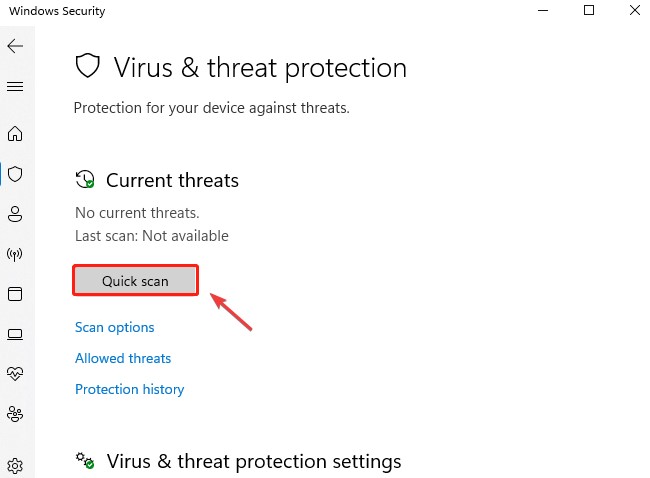

5. Ative o modo de inicialização rápida do Windows
Após um desligamento, o recurso de inicialização rápida do Windows ajuda o computador a inicializar mais rapidamente. É um cruzamento entre hibernação e desligamento completo.
Quando ativado, o sistema operacional entrará no modo de hibernação, o que ajudará você a inicializar mais rapidamente, não salvando sessões ativas e fechando programas em execução.
A inicialização rápida é definida como ativada por padrão em computadores que oferecem suporte à hibernação. Veja como ativá-lo novamente se você o desativou acidentalmente.
Para disponibilizar o modo de inicialização rápida, siga estas etapas.
- Para abrir Executar, pressione Windows + R.
- Para abrir o Painel de Controle, digite control e pressione OK.
- Em seguida, selecione Sistema e segurança > Opções de energia no menu suspenso.
- Escolha o que os botões de energia devem executar no painel esquerdo.
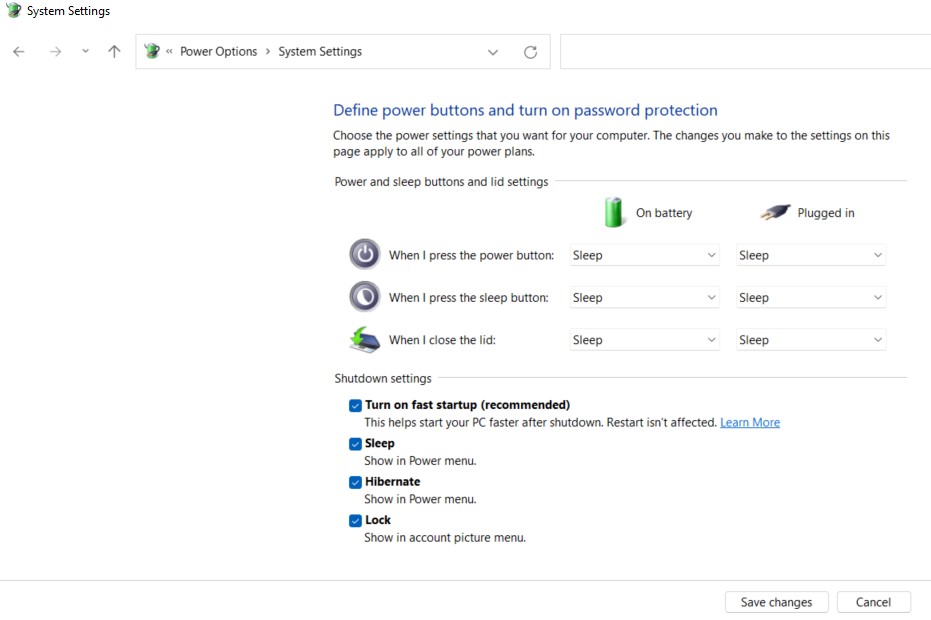
Vale a pena notar que uma inicialização rápida não é isenta de falhas. Ele pode adulterar imagens de disco criptografadas, ignorar desligamentos programados e bloquear a unidade de inicialização, tornando-a indisponível no caso de inicialização dupla. Se você não pode viver com essas desvantagens, você deve desabilitar o Fast Startup.
6. Alterar o Plano de Energia de Desempenho
O desempenho e a velocidade do sistema são afetados pelo plano de energia de desempenho. As configurações inadequadas do plano de energia podem estar fazendo com que o Windows 11 funcione lentamente. Para modificar isso, siga as instruções abaixo.
- Escolha um plano de energia depois de digitar plano de energia na caixa Pesquisar.
- Altere os parâmetros do plano após selecionar a opção Alto desempenho.
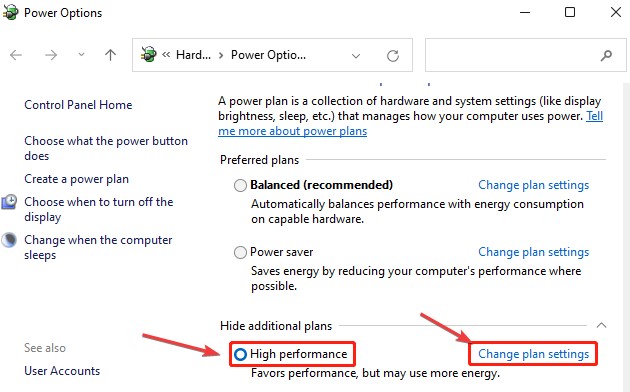
- Altere as configurações avançadas de energia, navegue na guia Gerenciamento de energia do processador e defina o estado do processador mínimo e máximo para 100 por cento. Para salvar suas alterações, clique em OK e depois em Aplicar.
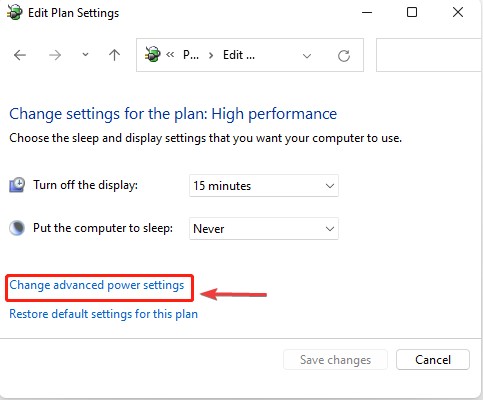
- Quando terminar, reinicie o computador para ver se o problema foi resolvido.
7. Desligue os efeitos virtuais
Os efeitos visuais, segundo um relatório, precisam de muitos recursos do sistema. Desativar as opções pode minimizar a utilização de recursos do sistema e, como resultado, resolver o tempo de inicialização atrasado do Windows. Veja como proceder.
- Na parte inferior da tela, digite visualizar avançado e selecione Visualizar configurações avançadas do sistema.
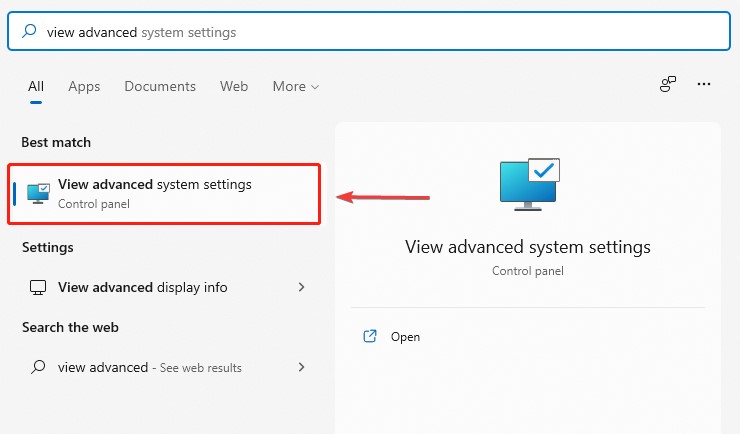
- Na caixa Desempenho, vá para a guia Avançado e selecione Configurações.
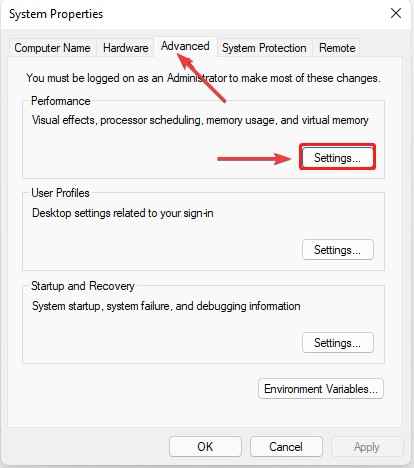
- Selecione Ajustar para desempenho ideal no menu suspenso.
- Selecione Mostrar miniaturas em vez de ícones e Bordas suaves de fontes de tela no menu suspenso Personalizado.
- Para salvar suas alterações, clique em Aplicar e OK.
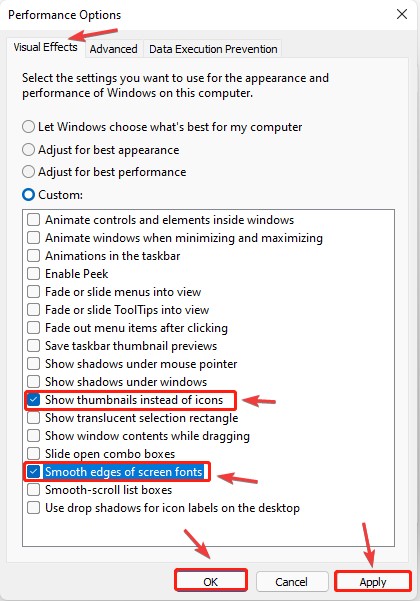
- Reinicie seu computador agora para testar se o Windows 11 ainda está lento.
8. Atualize sua unidade de inicialização para um SSD
Ocasionalmente, gargalos de hardware causam o problema de inicialização atrasada. A maioria dos laptops atuais tem um disco de inicialização SSD NVMe para ajudar a aumentar o desempenho do sistema. É uma consideração essencial em cada compra de computador. Se você comprou um sistema de baixo custo com um disco rígido como disco de inicialização, é hora de atualizar.
Embora os SSDs possam parecer uma melhoria cara, eles podem reduzir o tempo de inicialização para alguns segundos, além de melhorar a velocidade com que os programas são carregados. Se você ainda estiver indeciso, confira nosso guia completo sobre as diferenças entre SSDs e HDDs.
| Dica do escritor: O Advanced System Optimizer é um dos maiores aplicativos de otimização de PC para limpar arquivos de lixo, organizar o sistema, remover duplicatas e manter seu computador livre de vírus. Otimizadores de Registro, Limpeza e Otimizadores de Disco, Segurança e Privacidade, Backup e Recuperação, são apenas alguns dos módulos incluídos neste otimizador de PC, cobrindo tudo o que um programa de limpeza decente deveria. Clique aqui para saber mais sobre a ferramenta.
Se você gostou da ferramenta, você pode baixar e experimentar clicando no botão abaixo: |
Conclusão:-
Em PCs equipados com SSD, problemas de inicialização lenta são relativamente incomuns. No entanto, atualizações defeituosas do Windows, corrupção de arquivos e uma grande quantidade de lixo de inicialização podem drenar os recursos do seu sistema, resultando em um longo tempo de inicialização.
Para reparar dificuldades de inicialização lentas com seu computador, use os procedimentos básicos e avançados de solução de problemas descritos neste artigo. Examine a configuração do seu sistema para ver se as alterações de hardware ajudam a retardar a inicialização e os problemas de desempenho.