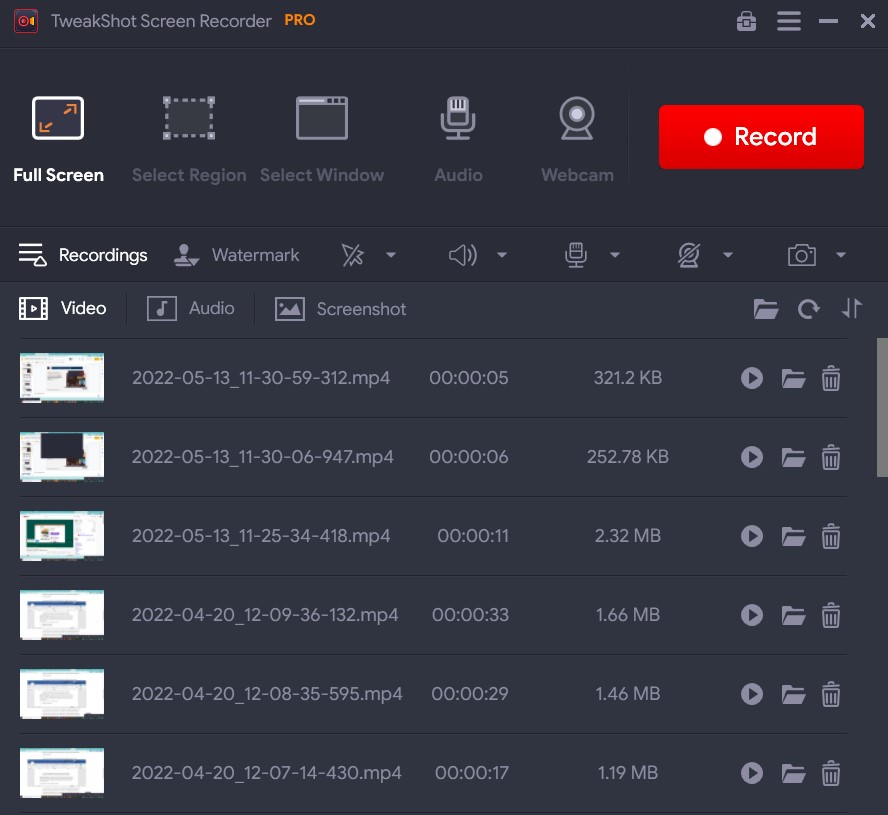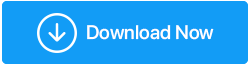Como corrigir a ferramenta de recorte que não funciona no Windows (Guia atualizado de 2022)
Publicados: 2022-06-28A Ferramenta de Recorte é uma ferramenta de utilidade embutida para o sistema operacional Windows. Ele permite que os usuários capturem, editem e salvem capturas de tela diretamente em seu PC . É um software de captura de tela integrado leve e útil.
Além de todos os seus ótimos recursos, recentemente recebemos muitas reclamações de usuários afirmando que encontraram a mensagem de erro “ Windows Snipping Tool não está funcionando” no Windows 7/8/10/11. Alguns usuários alegaram que a Ferramenta de Recorte apenas exibe uma tela preta ou em branco em vez da janela de instantâneo real; alguns explicaram que nada acontece quando clicam no botão “salvar como”, enquanto alguns recebem a mensagem pop-up mostrando “ Ferramenta de recorte não está funcionando ”.
Não importa qual seja o problema, neste artigo, mostraremos como resolver o problema irritante da Ferramenta de Recorte do Windows que não funciona no Windows 11, 10, 8, 7 PC.
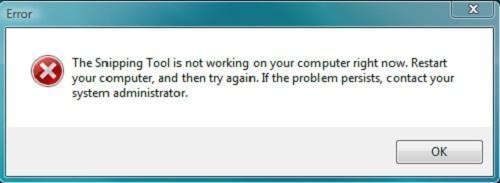
Leia também: 5 métodos para tirar screenshots no Windows 10 PC
Quais são as principais razões por trás desse problema da ferramenta de recorte não responder?
- O certificado digital da Microsoft expirou em 31 de outubro de 2021, causando vários problemas de funcionalidade, incluindo a ferramenta de recorte não funciona.
- Na maioria dos casos, a ferramenta de recorte não está respondendo devido a um sistema operacional Windows desatualizado. Portanto, provavelmente atualizar seu sistema operacional pode ajudar a corrigir o problema.
- Às vezes, aplicativos ou softwares de terceiros podem ocasionalmente interferir na operação da ferramenta de captura de tela e fazer com que a ferramenta de recorte não responda. devidamente.
- Também é possível que a tecla de atalho da Ferramenta de Recorte no seu dispositivo seja diferente. Se o problema ocorrer apenas quando você usar uma tecla de atalho, talvez seja necessário descobrir qual é o atalho real inspecionando suas características.
- Arquivos de sistema corrompidos ou danificados podem fazer com que a Ferramenta de Recorte pare de funcionar.
Estas são as principais razões por trás da Ferramenta de Recorte não funcionar no Windows. No entanto, para conhecer o verdadeiro culpado e repará-lo instantaneamente, você pode usar o solucionador de problemas para determinar o que causou o problema.
Caso você não queira se incomodar com a correção da “ferramenta de recorte não funciona no Windows”, recomendamos que você mude para uma alternativa melhor da Ferramenta de recorte. O mercado possui dezenas de ferramentas para capturar capturas de tela, anotá-las, gravar telas e muito mais. Uma das melhores recomendações está listada abaixo!
| Qual é a melhor alternativa para a ferramenta de recorte para Windows? O TweakShot Screen Recorder é uma opção favorita pessoal para atender às necessidades de captura de tela e gravação de tela. O processo de instalação é relativamente fácil e é considerado uma alternativa maravilhosa para a ferramenta de recorte com alguns ótimos recursos. Um dos recursos mais importantes que descobri no TweakShot Screen Recorder é a interface moderna e intuitiva, que oferece uma opção integrada para capturar várias capturas de tela e gravar tudo na tela. Você pode personalizar a tecla de atalho de acordo com suas preferências para aproveitar ao máximo a ferramenta.
Baixe o Gravador de Tela TweakShot Leia a revisão imparcial para saber mais sobre o TweakShot Screen Recorder: TweakShot Screen Recorder Review - A melhor ferramenta para gravar a tela |
Você pode querer ler: Melhores alternativas de ferramentas de recorte 2022
Como faço para corrigir a ferramenta de recorte que não funciona no Windows 11/10/8/7?
Lista de conteúdos
- 1. Simplesmente reinicie o aplicativo
- 2. Execute a linha de comando “SFC /ScanNow”
- 3. Execute a ferramenta DISM
- 4. Descubra qual software está em conflito com a Ferramenta de Recorte
- 5. Atualize seus drivers do Windows
- 6. Desligue o Focus Assist no Action Center
- 7. Execute o Solucionador de problemas do Windows Update
- 8. Verifique se a tecla de atalho da ferramenta de recorte está funcionando
- 9. Simplesmente deixe a Ferramenta de Recorte operar em segundo plano
- Perguntas frequentes-
- Conclusão
Vamos conferir alguns métodos para corrigir a Ferramenta de Recorte que não está respondendo corretamente no seu PC com Windows.
1. Simplesmente reinicie o aplicativo
O software Snipping Tool pode ter encontrado o problema durante a inicialização. Portanto, você pode reiniciar o programa e ver se isso ajuda. Inicie o Gerenciador de Tarefas pressionando o atalho de teclado – Ctrl + Shift + Esc . Selecione o programa Snipping Tool na guia Process e clique no botão End Task na parte inferior da janela.
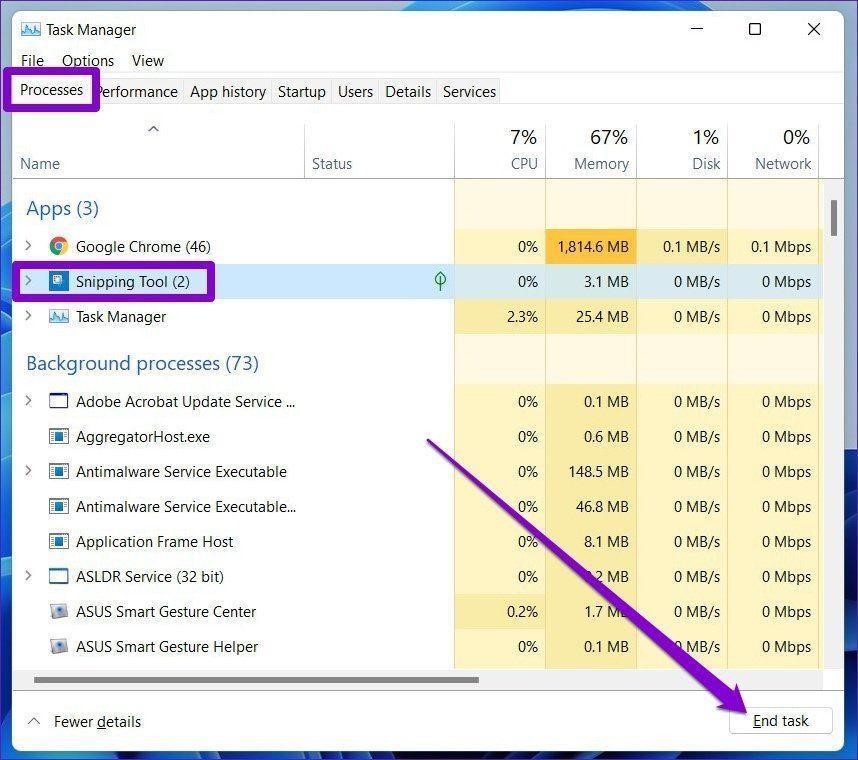
2. Execute a linha de comando “SFC /ScanNow”
Este é outro método testado e comprovado para resolver “ A ferramenta de recorte não está funcionando” no Windows PC. A técnica envolve o uso do Verificador de arquivos do sistema, um programa interno do Windows que executa uma varredura abrangente para descobrir e reparar erros comuns do sistema. Você deve executar a linha de comando “ sfc /scannow ” na janela do prompt de comando sem as vírgulas.
- Inicie o Prompt de Comando no seu PC e execute como administrador.
- Na janela CMD, basta digitar “sfc /scannow” e pressionar o botão Enter. Mantenha a paciência e deixe o CMD fazer seu trabalho.
- Para ver se a ferramenta foi reparada, digite “snippingtool.exe” e clique em “Enter”. Crie um atalho para testar se a ferramenta foi iniciada com sucesso.
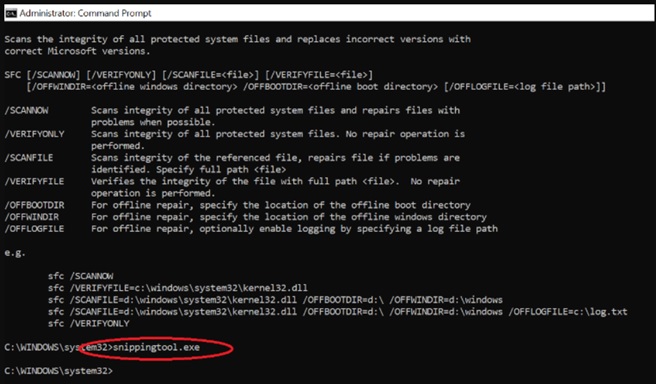
Felizmente, isso teria ajudado a corrigir rapidamente a “ferramenta de recorte não está funcionando” no Windows PC.
3. Execute a ferramenta DISM
O utilitário de linha de comando de Gerenciamento e Manutenção de Imagens de Implantação (DISM) é usado para atender imagens do Windows. Uma de suas inúmeras aplicações é corrigir imagens do sistema quando surgem problemas relacionados à imagem. Se sua Ferramenta de Recorte não estiver funcionando corretamente, você pode usar o comando DISM com a opção RestoreHealth para determinar se o problema está na imagem do sistema.
Etapa 1 = Para iniciar o prompt de comando, digite cmd na caixa de pesquisa e escolha Executar como administrador.
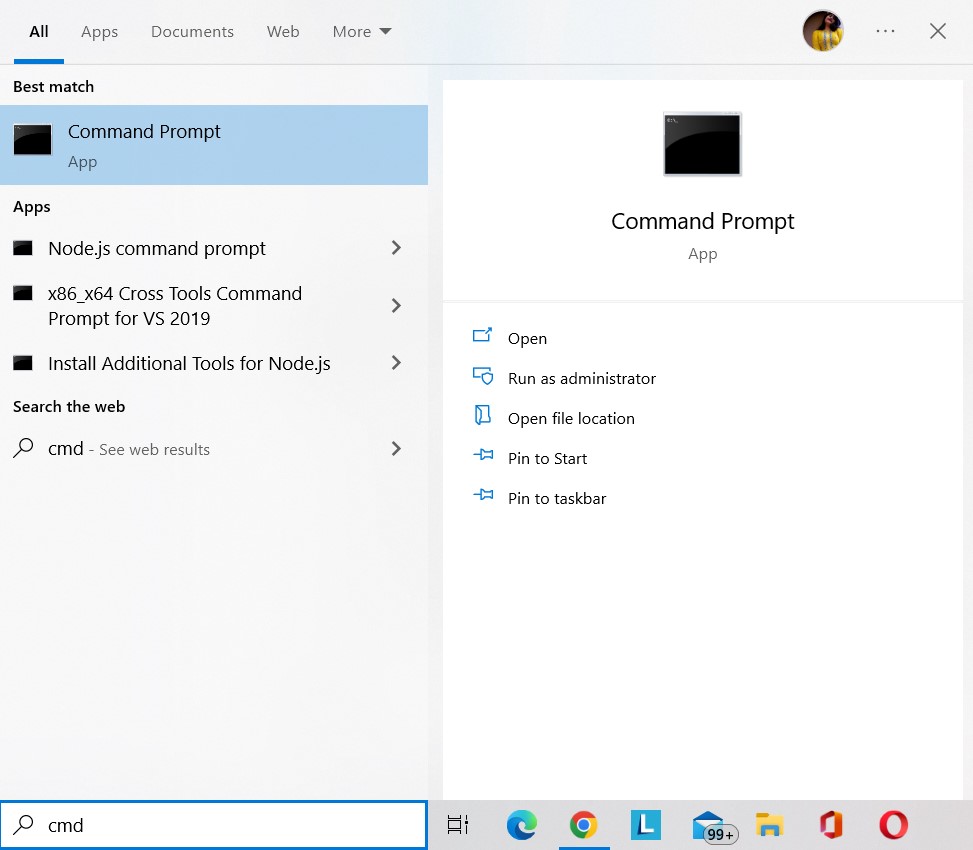
Etapa 2 = Copie e cole o seguinte comando no prompt de comando e pressione Enter.
DISM /Online /Cleanup-Image /RestoreHealth
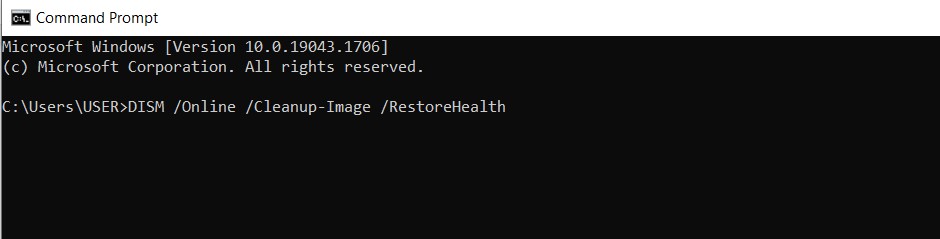
Etapa 3 = Aguarde a conclusão do processo de restauração.
Etapa 4 = Reinicie o computador para determinar se a Ferramenta de Recorte agora está operacional.
Você pode querer ler: Corrigido: Dism.exe Error 1392 No Windows 10
4. Descubra qual software está em conflito com a Ferramenta de Recorte
Como dito anteriormente, outros aplicativos em seu computador podem estar interferindo com a Ferramenta de Recorte e fazendo com que ela falhe. Veja como encontrar os programas que dificultam sua experiência ao usar a ferramenta de captura de tela e corrigir a mensagem de erro Ferramenta de recorte não funciona no Windows 10 e em outras versões do sistema operacional.
- Pressione o logotipo do Windows e as teclas “R” juntas no teclado, digite “msconfig” e pressione o botão “Enter”.
- Na janela Configuração do sistema, vá para a guia "Serviços" e marque a caixa ao lado de "Ocultar todos os serviços da Microsoft", localizada abaixo da janela. Pressione o botão OK, que interromperá os serviços suspeitos, principalmente aqueles relacionados ao software recém-instalado que pode estar causando os problemas associados à ferramenta Snipping.
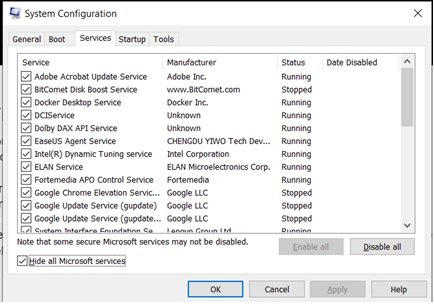
5. Atualize seus drivers do Windows
Ter drivers de dispositivo desatualizados, corrompidos ou danificados também causa vários problemas, incluindo a “Ferramenta de Recorte Não Funciona ou Responde” apropriadamente. Portanto, você precisa manter todos os seus drivers do Windows atualizados. Recomendamos o uso do Advanced Driver Updater , desenvolvido e distribuído pela Systweak Software.
O Advanced Driver Updater é compatível com o Windows 7, 8, 8.1, 10 e 11 e permite atualizar drivers defeituosos usando a versão gratuita (com funcionalidades limitadas) ou registrada.
A seguir estão os principais benefícios de utilizar este software de atualização de driver:
- Detecta rapidamente drivers obsoletos e ajuda a atualizá-los com as versões mais recentes e compatíveis.
- Permite fazer backup de versões anteriores do driver antes de atualizá-las para a mais recente.
- Ajuda a restaurar as versões anteriores do driver em caso de algum acidente.
- Suporta agendamento de verificação e atualização automática de driver.
Vamos ver como você pode usar o software Driver Updater no Windows PC. Experimente os seguintes passos:

Etapa 1: baixe a versão mais recente do Advanced Driver Updater no site oficial:
Você também pode clicar no botão Download abaixo para obter a versão recente do Advanced Driver Updater.
Etapa 2: clique duas vezes no arquivo de configuração e siga as instruções na tela para concluir o processo de instalação.
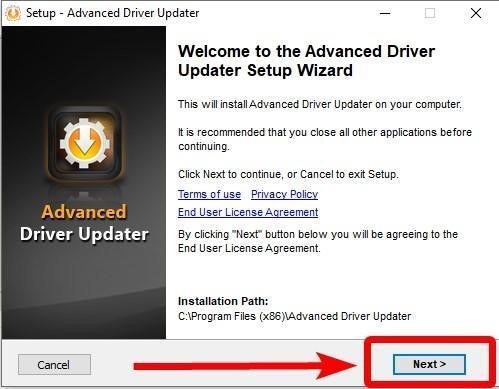
Etapa 3: Pressione o botão Concluir para prosseguir.
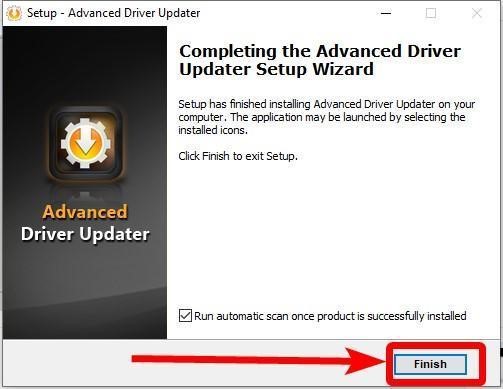
Nota: Quando o Advanced Driver Updater for instalado inicialmente, ele realizará uma verificação automatizada. Desmarque a caixa ao lado de “Prosseguir a verificação automática após a instalação bem-sucedida do produto” se quiser impedir que o software atualizador de driver escaneie.
Etapa 4: Depois que o Atualizador de driver avançado for instalado com êxito, inicie a ferramenta e pressione o botão Iniciar verificação agora para iniciar o processo.
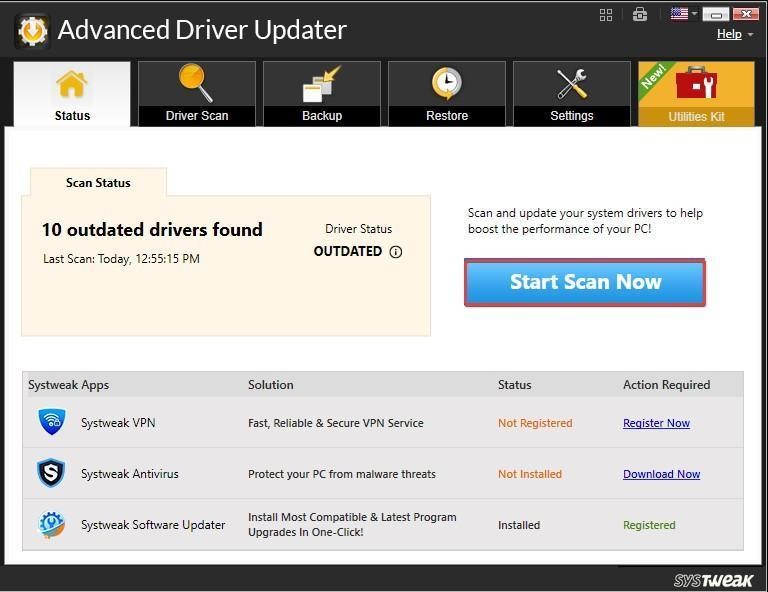
Etapa 5: permitir que a ferramenta reconheça o PC e verifique se há drivers desatualizados, corrompidos, ausentes ou incompatíveis. Você receberá uma lista de drivers defeituosos em alguns minutos.
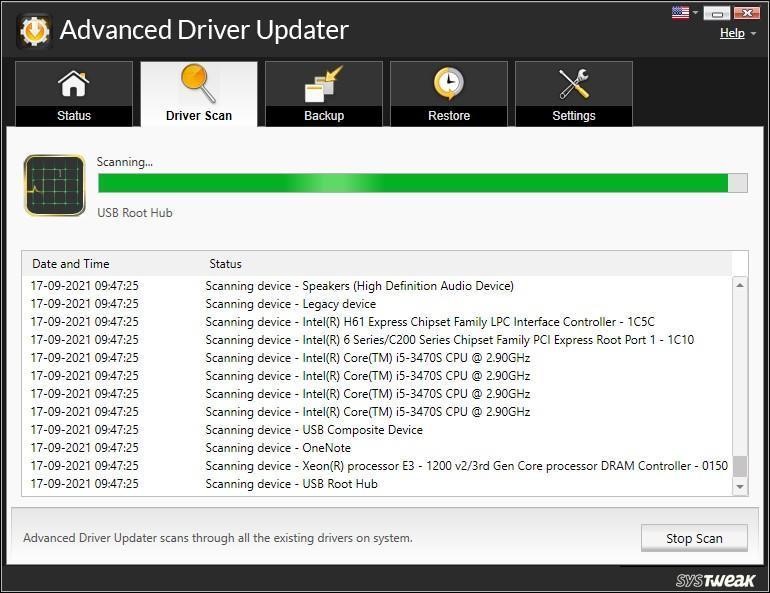
Passo 6: Depois disso, escolha os drivers que você deseja atualizar (especialmente drivers gráficos para corrigir o problema da ferramenta Snipping não funcionando) e pressione o botão Atualizar driver ao lado do mesmo. Como alternativa, você pode clicar no botão Atualizar tudo para atualizar todos os drivers defeituosos de uma só vez com a versão registrada.
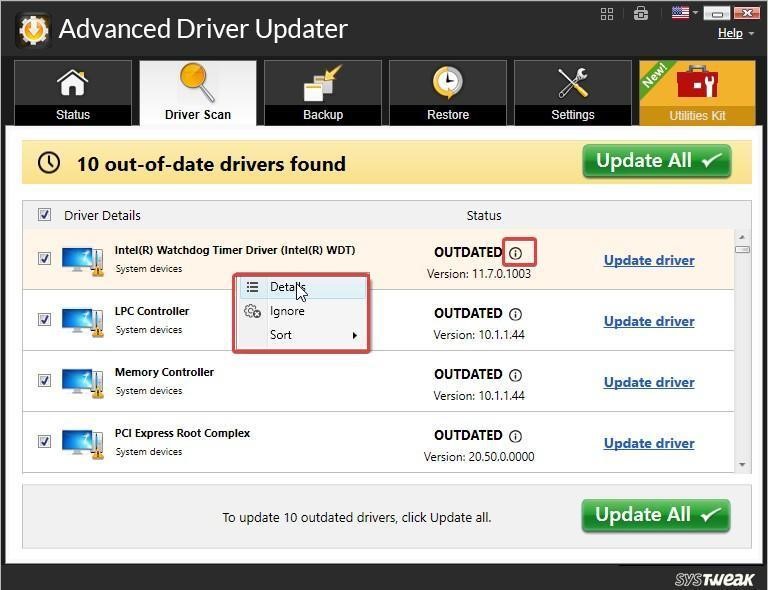
Nota: A versão GRATUITA só permite atualizar um driver por vez.
Etapa 7: reinicie o computador para implementar as alterações.
Depois de executar os drivers mais recentes, o problema “ Snipping Tool não está funcionando” agora deve ser corrigido.
6. Desligue o Focus Assist no Action Center
O Focus Assist é um software conhecido do Windows 11 que filtra as notificações no seu computador. Mas esse recurso interrompe as operações do atalho da ferramenta Recorte e causa os erros associados. Portanto, desabilitar temporariamente o Focus Assist pode resolver o “erro da ferramenta de recorte não respondendo”.
Além disso, considere adicionar o aplicativo Snipping Tool à lista de prioridades para usar a Snipping Tool com o Focus Assist ativado.
Siga as etapas mencionadas abaixo para desativar o Focus Assist:
Etapa 1: clique com o botão direito do mouse no ícone do Action Center na bandeja do sistema e escolha Focus Assist.
Passo 2: No submenu, selecione a opção Off e verifique se a ferramenta Snipping está funcionando bem ou não.
Siga as etapas mencionadas abaixo para adicionar o aplicativo da ferramenta de recorte à lista de prioridades:
Etapa 1: vá para a barra de tarefas, selecione a ferramenta de pesquisa, digite Focus Assist e clique no primeiro resultado exibido.
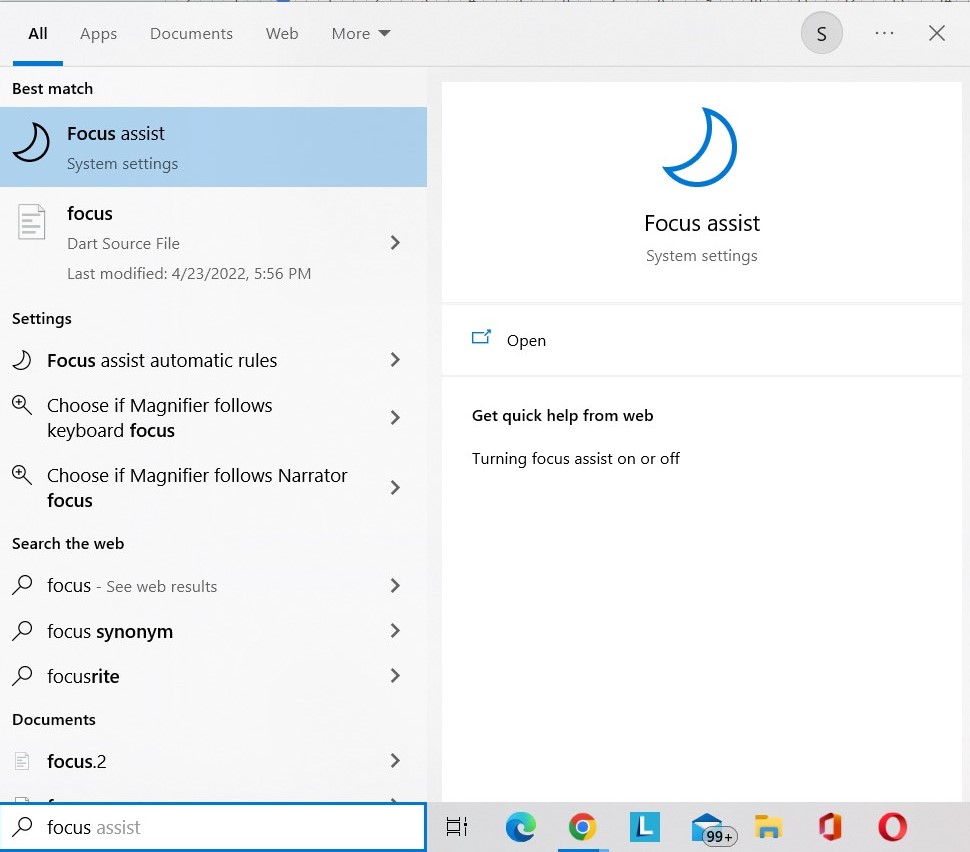
Etapa 2: Em seguida, selecione Personalizar sua lista de prioridades.
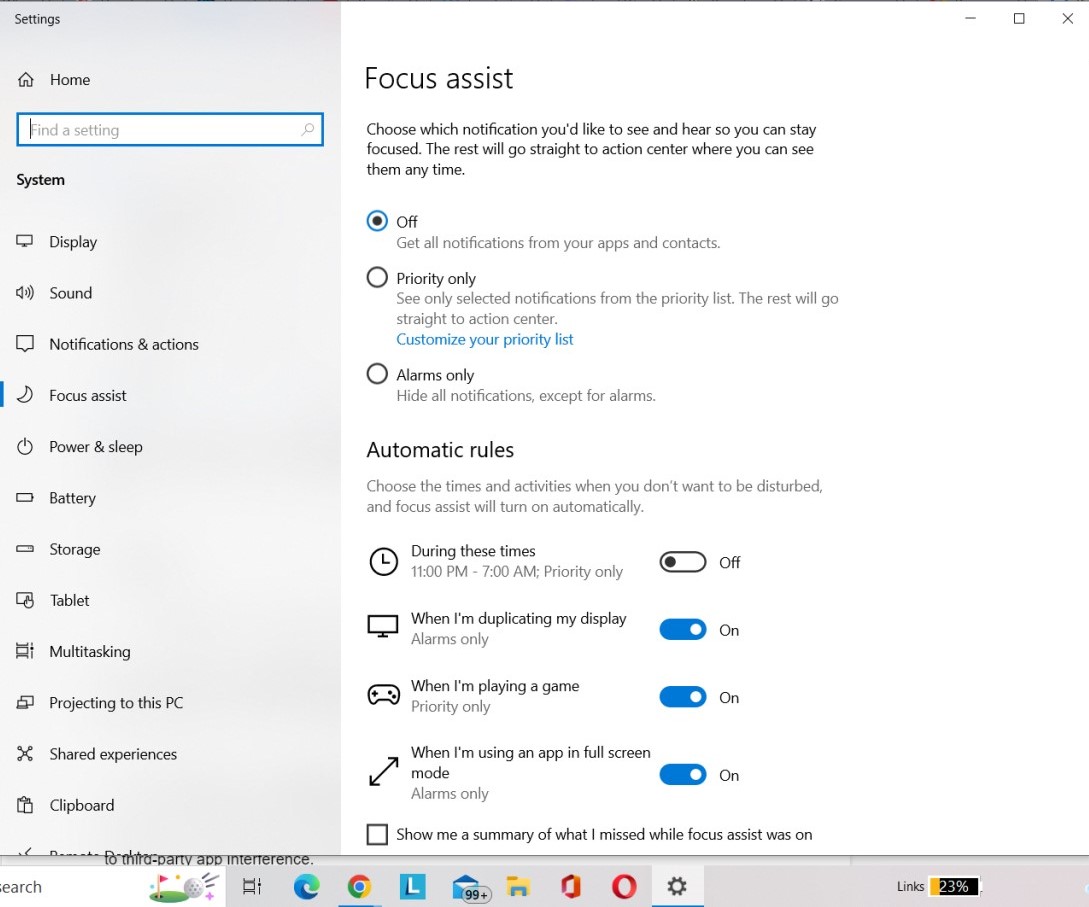
Etapa 3: na seção Aplicativos, clique no botão Adicionar um aplicativo para adicionar a Ferramenta de Recorte à sua lista de prioridades.
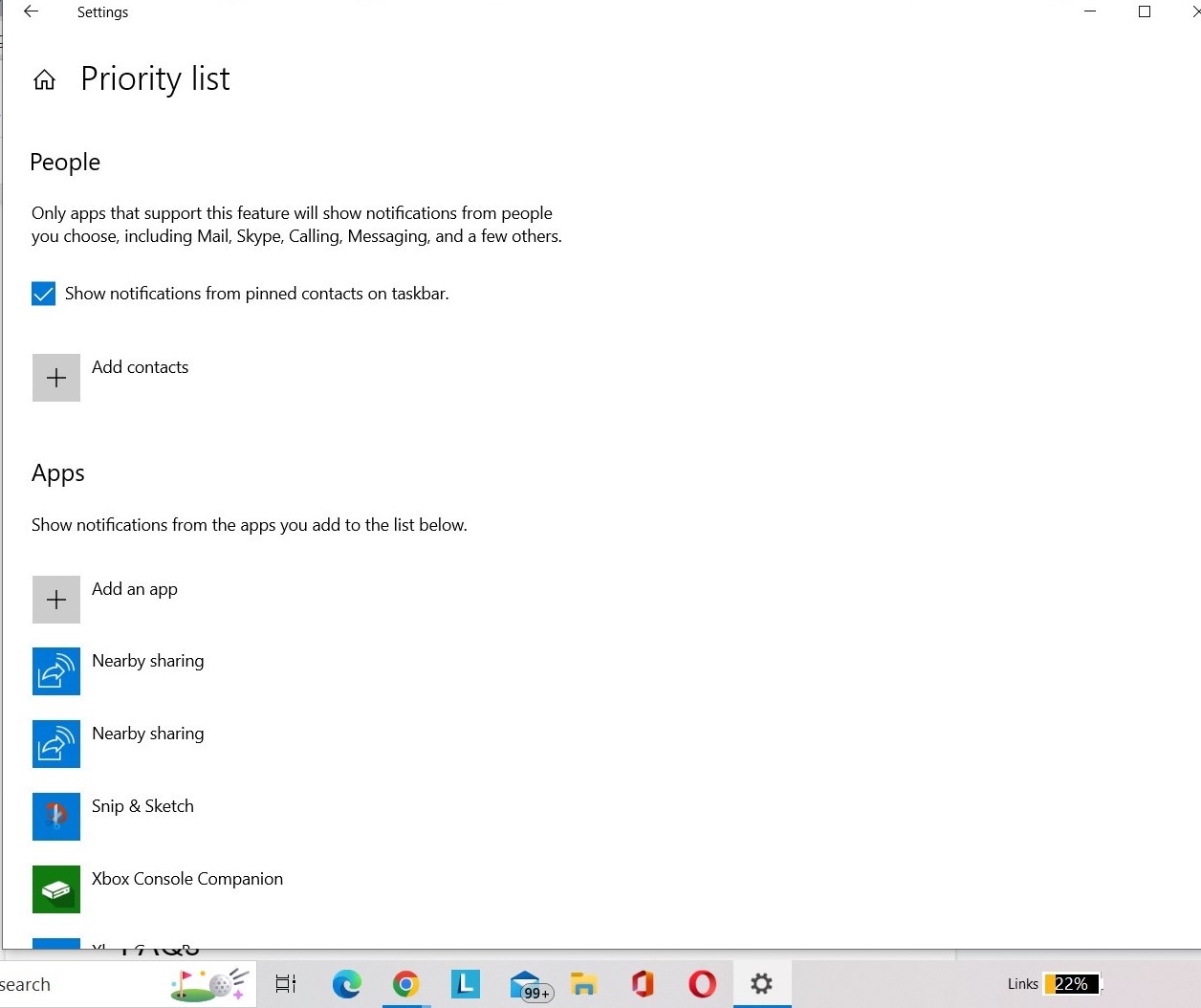
7. Execute o Solucionador de problemas do Windows Update
Se nenhum dos métodos acima funcionar, é hora de solucionar o erro com a solução de problemas do Windows Update. Ele executará uma verificação abrangente, encontrará os possíveis problemas que estão causando o erro e os reparará instantaneamente. Para executar o Solucionador de problemas, basta seguir as etapas abaixo:
Passo 1: Você pode acessar o menu Configurações pressionando as teclas Win + I.
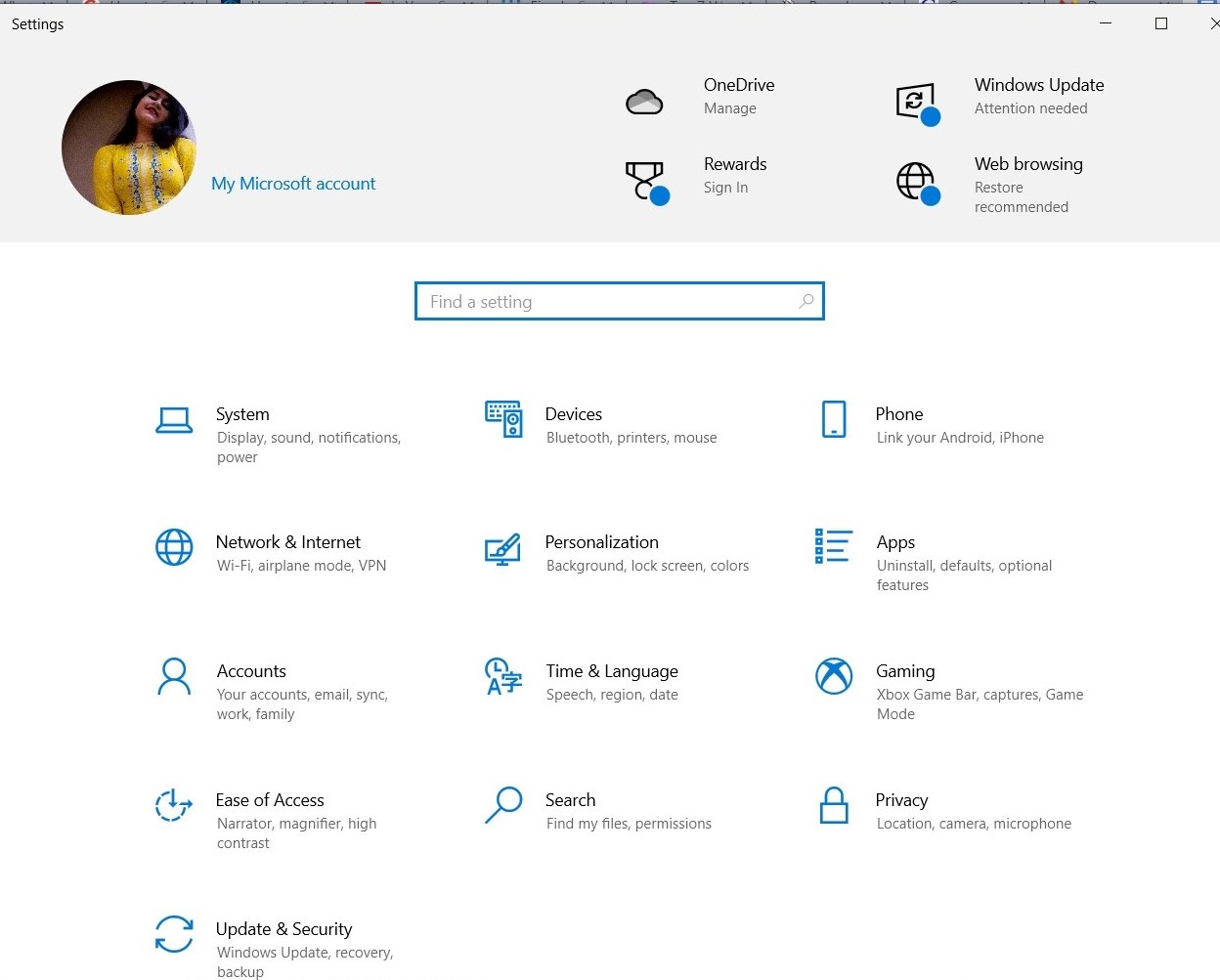
Etapa 2: Navegue até o módulo Atualização e segurança.
Etapa 3: No módulo Solução de problemas > selecione Solucionadores de problemas adicionais no painel esquerdo.
Etapa 4: Em seguida, clique no botão Solucionador de problemas do Windows Update.
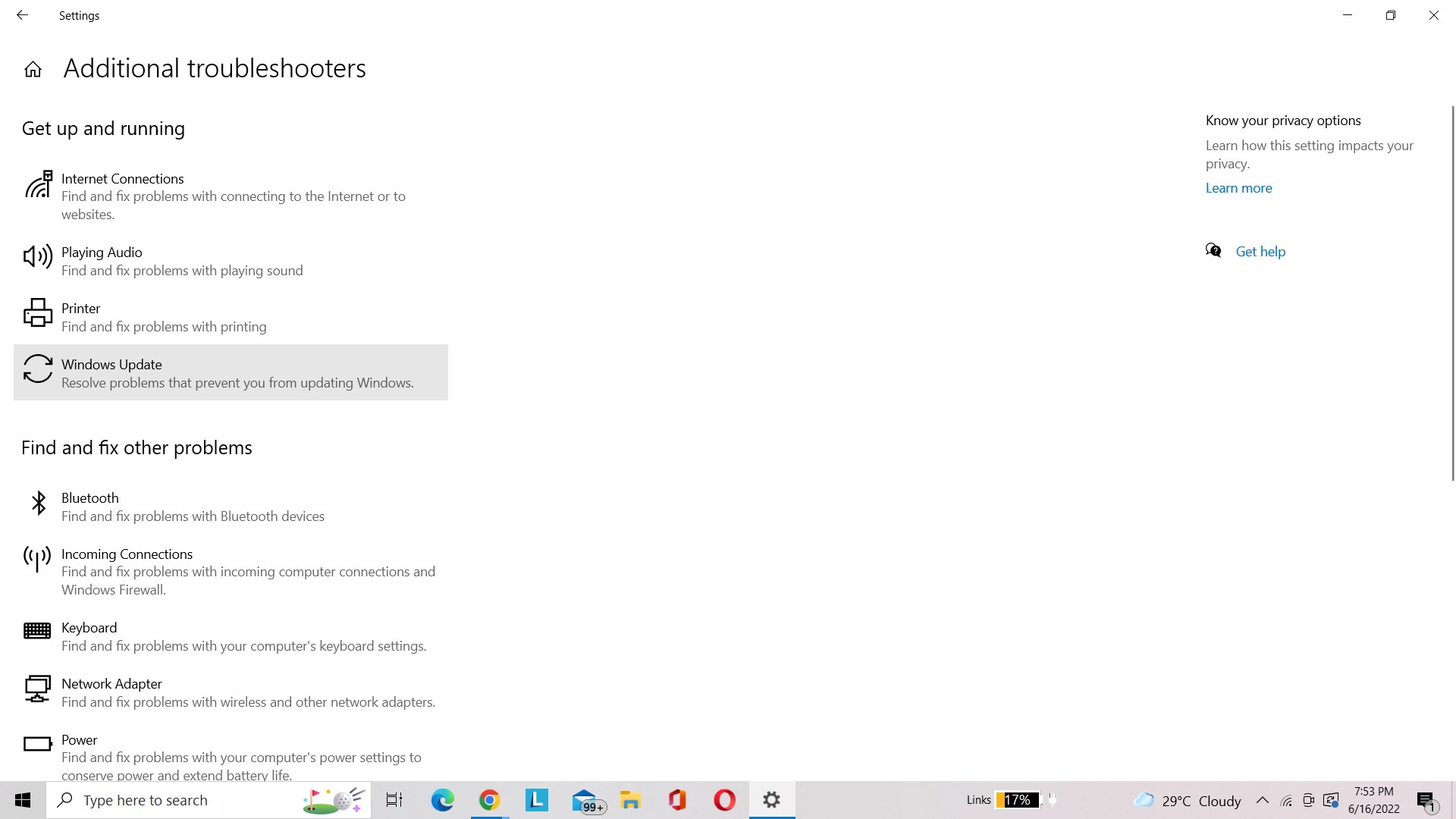
Espero que o solucionador de problemas funcione bem para você e ajude a corrigir o problema da ferramenta Snipping que não está funcionando.
8. Verifique se a tecla de atalho da ferramenta de recorte está funcionando
Se o problema ocorrer apenas ao tentar usar a tecla de atalho, seu respectivo dispositivo pode ter uma tecla de atalho diferente ou nenhuma. Siga as instruções abaixo para verificar a tecla de atalho da Ferramenta de Recorte.
Passo 1: Navegue até a barra de pesquisa e digite Snipping Tool ali.
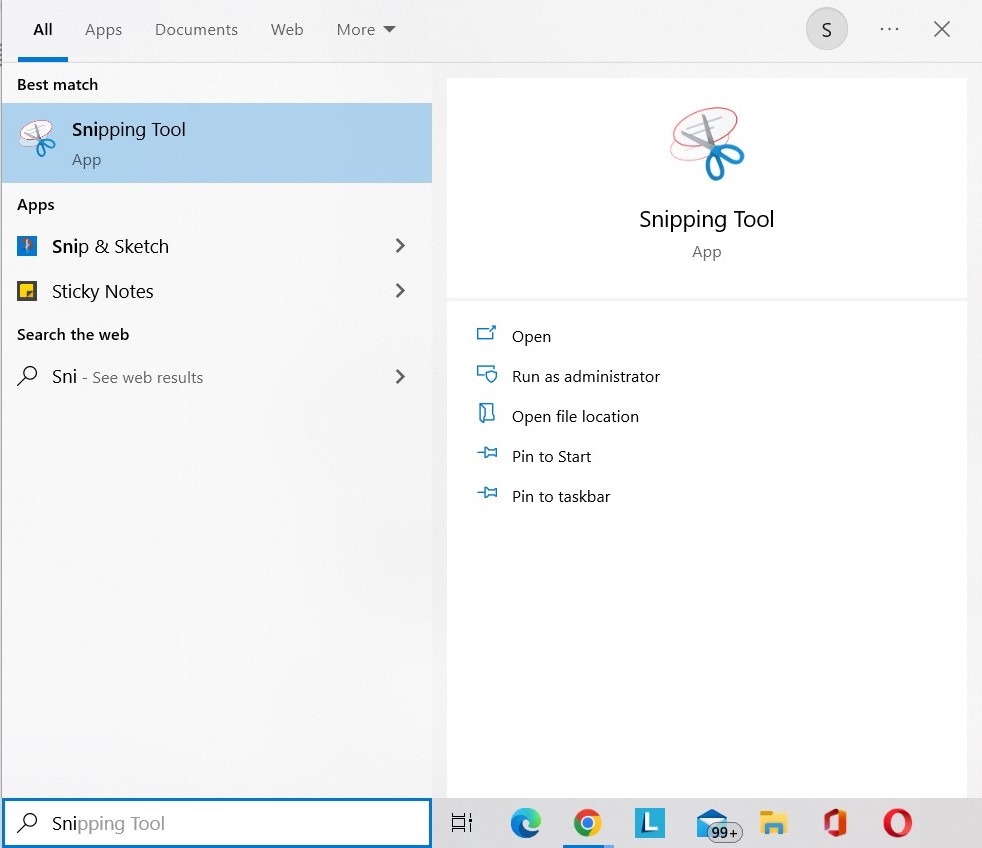
Passo 2: Clique com o botão direito do mouse no resultado e selecione Abrir Local do Arquivo'.
Etapa 3: novamente, clique com o botão direito do mouse e escolha Propriedades.
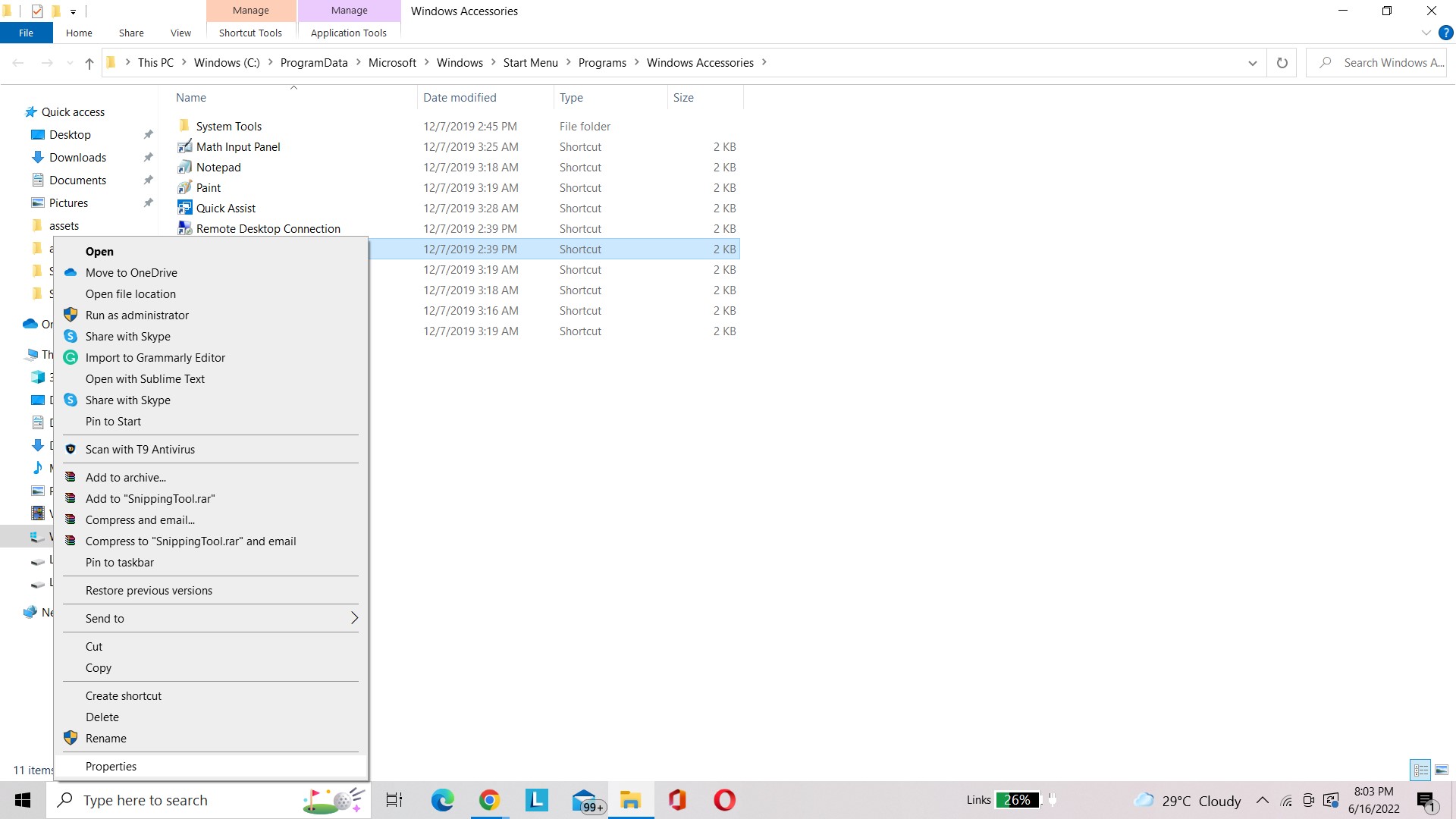
Etapa 4: Navegue até a guia Atalhos.
Passo 5: Verifique a tecla de atalho para ver o que foi salvo. Se não houver nenhum, você pode digitar sua tecla de atalho preferida.
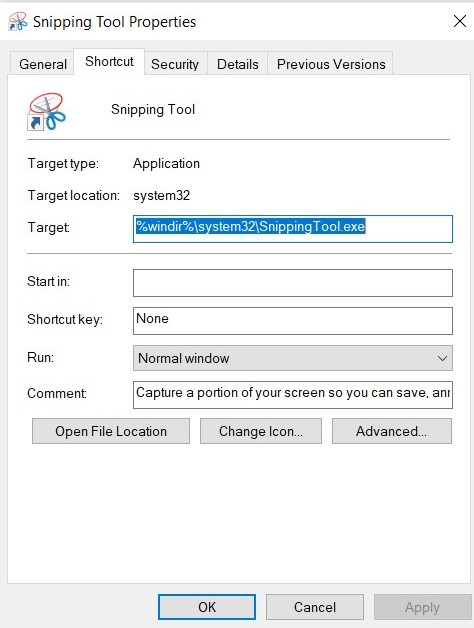
Você pode querer ler: Capturas de tela do YouTube – 2 maneiras de tirar capturas de tela do vídeo do YouTube
9. Simplesmente deixe a Ferramenta de Recorte operar em segundo plano
O Snipping Tool é um desses aplicativos que às vezes “fica atrás da tela” e espera silenciosamente para ser acordado a maior parte do tempo. No entanto, se não tiver autorização do seu PC para operar em segundo plano, a Ferramenta de Recorte não poderá funcionar enquanto você não estiver ativo na janela do aplicativo.
Passo 1: Para iniciar o menu de acesso rápido, você deve clicar com o botão direito do mouse no ícone do Windows na barra de tarefas e selecionar Configurações.
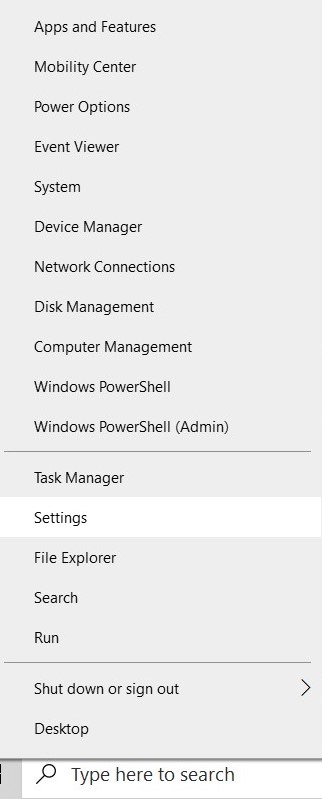
Passo 2: Clique na opção Privacidade no menu Configurações.
Etapa 3: role para baixo até a seção Aplicativos em segundo plano na lista à esquerda e veja se a Ferramenta de recorte está ativada. Caso contrário, gire a chave para Ligado.
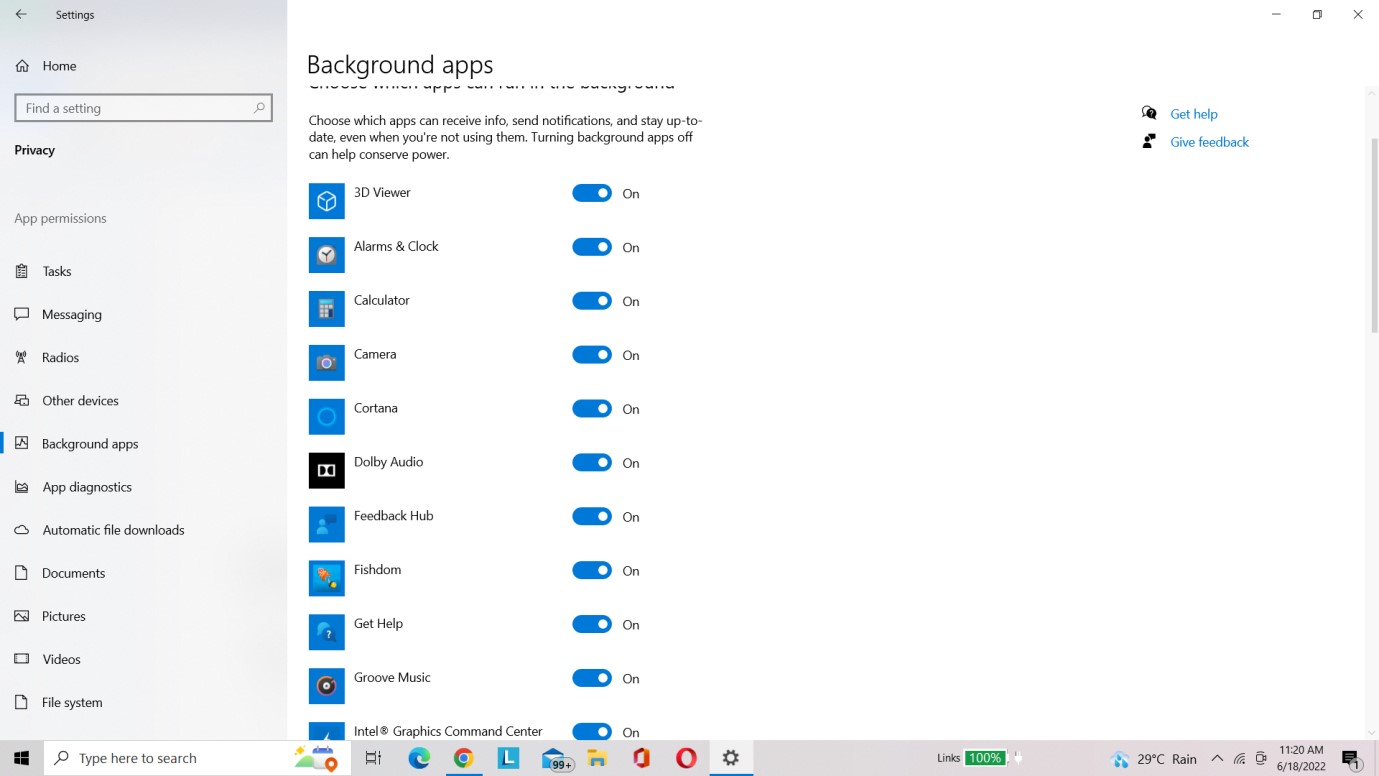
Você pode querer ler:
- Tudo o que você precisa saber sobre a ferramenta Windows Snip and Sketch
- Como corrigir o Windows 10 Snip e Sketch não funcionando
Perguntas frequentes-
1. Como faço para redefinir minha ferramenta de recorte?
Para resolver este problema da Ferramenta de Recorte que não está funcionando , basta sair e reiniciar a Ferramenta de Recorte. Caso contrário, use o atalho de teclado “Ctrl + Shift + Esc” para abrir o Gerenciador de Tarefas. Em seguida, basta localizar e sair do SnippingTool.exe antes de reiniciá-lo.
2. Por que a Ferramenta de Recorte não funciona no Windows 11?
A ferramenta Snipping da Microsoft foi substituída pela nova ferramenta Snip & Sketch e, como resultado, a antiga não funciona mais em muitos PCs. O problema também pode ser atribuído à interferência de aplicativos de terceiros.
3. Como reinstalo a Ferramenta de Recorte no Windows 11?
Você precisa seguir as etapas abaixo para reinstalar a Ferramenta de Recorte no Windows 11.
- Para abrir Configurações, pressione Win + I.
- Em seguida, selecione a opção 'Aplicativos'.
- A partir daí, selecione Aplicativos e recursos.
- Desinstale a Ferramenta de Recorte clicando no símbolo de três pontos.
- Abra a Microsoft Store e procure o aplicativo Snip & Sketch.
- Faça o download e sua Ferramenta de Recorte será reinstalada.
Conclusão
Até agora, você deve conhecer as principais causas da ferramenta Snipping não responder a erros e como solucionar o mesmo. Ao tentar me livrar do erro, tentei várias soluções e, entre elas, atualizar os drivers do Windows fez a mágica. Portanto, recomendo que nossos usuários experimentem as Atualizações de driver avançadas para detectar drivers desatualizados e atualizá-los imediatamente. Se você achou este artigo perspicaz, por favor, forneça feedback nos comentários abaixo!