Como corrigir o Spotify Web Player não está funcionando
Publicados: 2022-05-27O web player do Spotify permite que você ouça suas músicas favoritas sem instalar um aplicativo. Várias coisas podem fazer com que o web player do Spotify não funcione, mais comumente um problema com seu navegador da web.
Você pode ter ativado um bloqueador de anúncios no seu navegador, fazendo com que o Spotify não reproduza sua música. Os arquivos de cache do seu navegador podem estar causando problemas. Ou você pode ter o dispositivo de reprodução errado configurado em seu navegador. Quando o player da web do Spotify não está funcionando, aqui está uma lista de coisas a serem verificadas.

Escolha o dispositivo de reprodução correto no Spotify
O Spotify permite que você selecione manualmente o dispositivo para reproduzir sua música. Verifique se você configurou o Spotify para usar seu navegador da Web para reprodução de música. Se não for esse o caso, troque o dispositivo e seu web player começará a funcionar.
- Inicie o player da web do Spotify no seu navegador da web.
- Selecione Conectar a um dispositivo no canto inferior direito da interface.
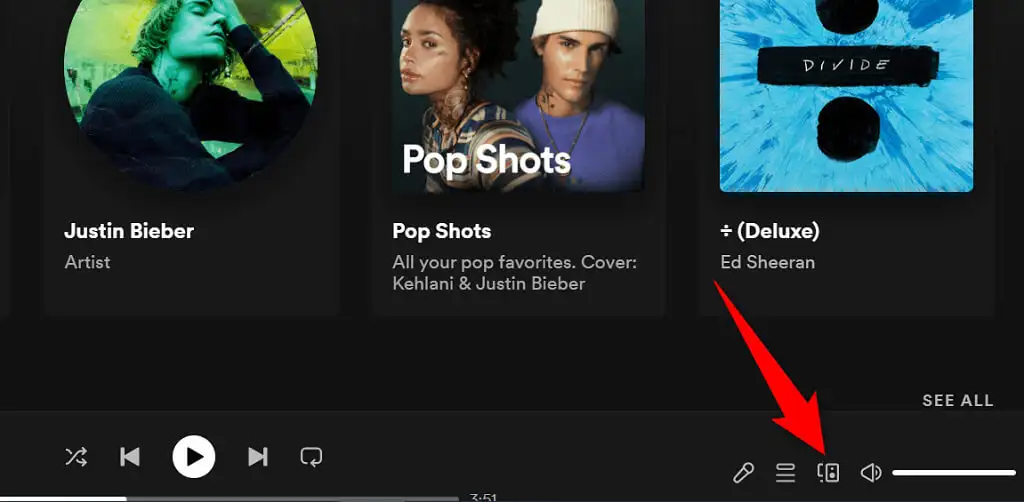
- Escolha seu navegador da web na lista de dispositivos de reprodução.

- O Spotify tocará sua música no seu navegador da web, corrigindo o problema do web player que não está funcionando.
Desative o bloqueador de anúncios em seu navegador da Web
Se você instalou uma extensão de bloqueador de anúncios em seu navegador da web, isso pode estar fazendo com que o player da web do Spotify não carregue músicas. Os bloqueadores de anúncios geralmente são a causa de vários problemas de reprodução de mídia online.
Felizmente, você pode corrigir isso desativando o bloqueador de anúncios do seu navegador. Você pode primeiro desativar temporariamente a extensão para ver se ela é a culpada. Se isso resolver o problema, você pode remover o bloqueador de anúncios ou desativá-lo para o Spotify.
Veja a seguir como desabilitar uma extensão no Chrome. As etapas devem ser semelhantes para outros navegadores da web.
- Clique com o botão direito do mouse na extensão do bloqueador de anúncios no canto superior direito do Chrome e escolha Gerenciar extensão .
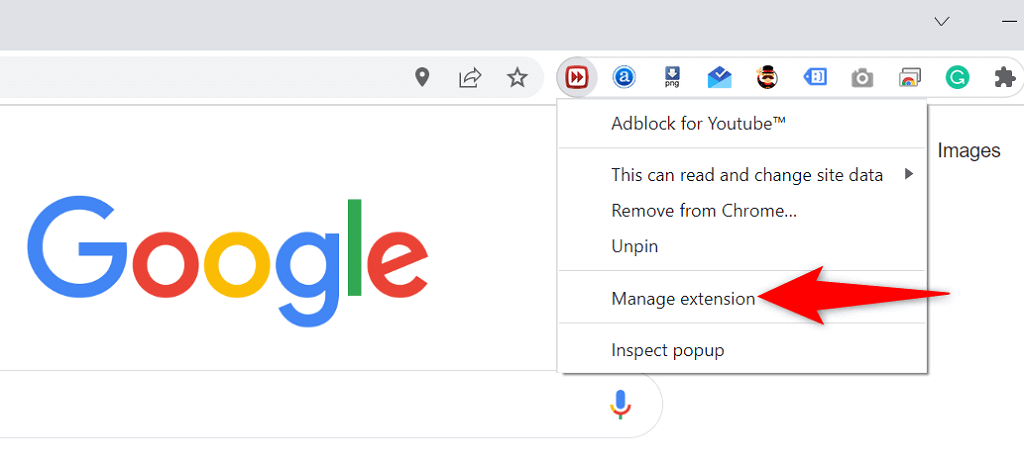
- Desative a alternância para desativar sua extensão do bloqueador de anúncios.
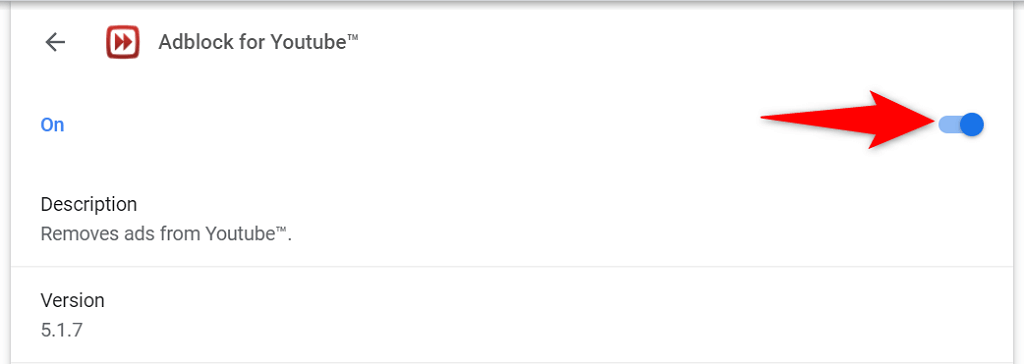
- Feche e reabra o Chrome e você verá que o player da web do Spotify agora funciona.
Use o modo de navegação anônima em seu navegador da Web
Uma opção que vale a pena tentar quando você não pode usar o player da web do Spotify é usar uma janela anônima. Quando você abre um site nesta janela, seu navegador isola seu histórico de navegação e outros dados da sua sessão atual.
Isso ajuda a corrigir problemas que ocorrem devido à interferência dos dados do seu navegador com o player da web do Spotify. Você pode não querer usar o modo de navegação anônima toda vez que quiser ouvir música, mas essa técnica pode pelo menos ajudá-lo a descobrir se o seu navegador é o que está causando o problema.
Abra uma janela anônima no Chrome
- Selecione os três pontos no canto superior direito do Chrome .
- Escolha Nova janela anônima no menu.
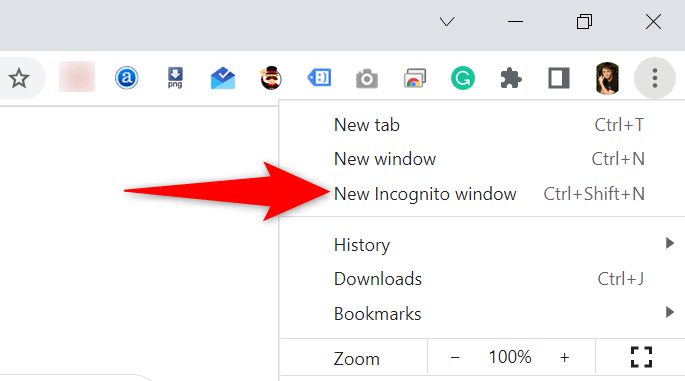
- Abra o web player do Spotify na janela anônima.
Iniciar uma janela privada no Firefox
- Selecione o menu de hambúrguer no canto superior direito do Firefox .
- Selecione Nova janela privada no menu.
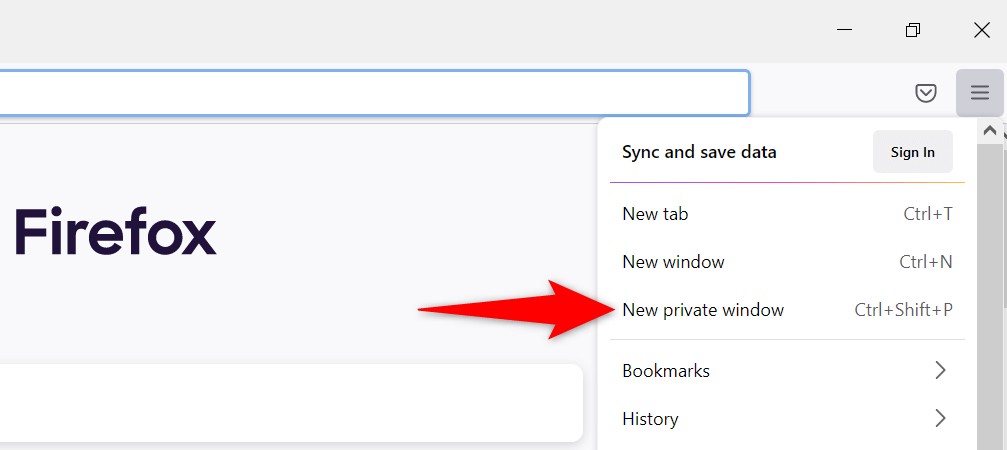
- Inicie o Spotify para a web.
Abra uma janela InPrivate no Edge
- Selecione os três pontos no canto superior direito do Edge .
- Escolha Nova janela InPrivate no menu.
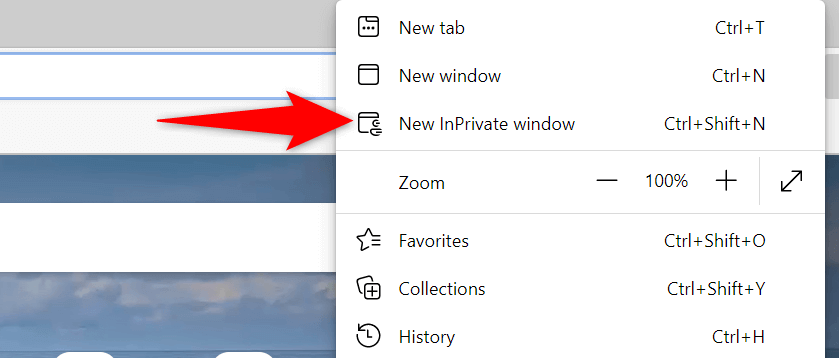
- Abra o player da web do Spotify.
Limpe o cache do seu navegador da Web
Seu navegador armazena em cache páginas da web e imagens para acelerar suas sessões de navegação. Às vezes, esses dados em cache interferem com seus players de música online e fazem com que eles não funcionem.

Limpar o cache do seu navegador pode ajudar a resolver o problema do Spotify. A maioria dos navegadores torna extremamente fácil se livrar de seus arquivos de cache.
Você não perde suas senhas salvas, cookies e outros dados do site ao limpar o cache.
Limpe o cache no Chrome
- Abra o Chrome , digite o seguinte na barra de endereço e pressione Enter :
chrome://settings/clearBrowserData - Escolha Todo o tempo no menu suspenso Intervalo de tempo, ative Imagens e arquivos em cache , desmarque todas as outras opções e selecione Limpar dados na parte inferior.
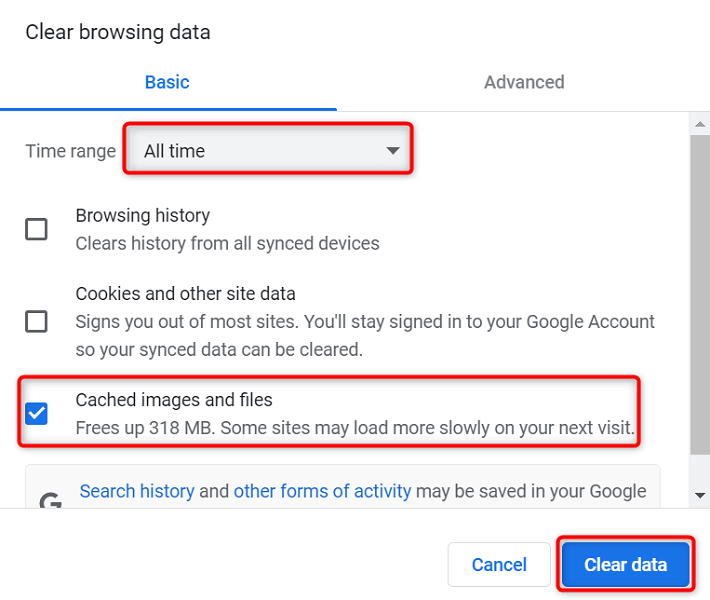
Limpe o cache no Firefox
- Selecione o menu de hambúrguer no canto superior direito do Firefox e escolha Histórico > Limpar histórico recente .
- Escolha Tudo no intervalo de tempo para limpar o menu suspenso, desmarque todas as opções exceto Cache e selecione OK na parte inferior.
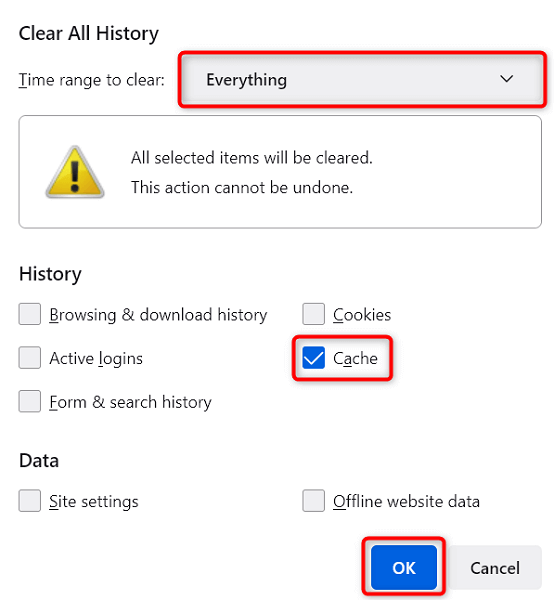
Limpe o cache no Edge
- Abra o Edge , digite o seguinte na barra de endereço e pressione Enter :
edge://settings/clearBrowserData - Escolha Todo o tempo no menu suspenso Intervalo de tempo, selecione Imagens e arquivos em cache , desmarque todas as outras opções e escolha Limpar agora na parte inferior.
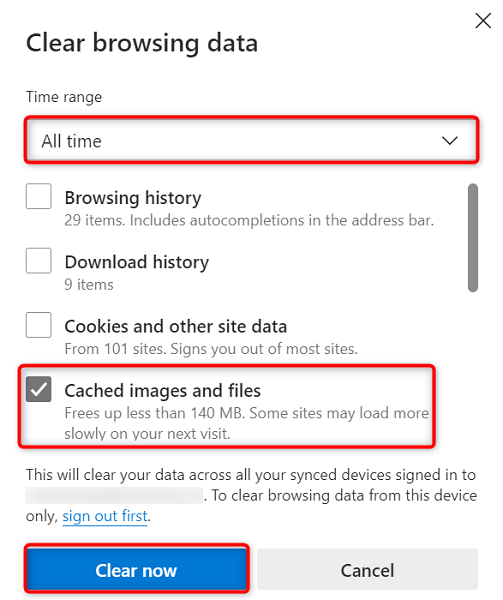
Ative a reprodução de conteúdo protegido em seu navegador da Web
Quando o web player do Spotify não funcionar e você vir uma mensagem informando que precisa ativar a reprodução de conteúdo protegido, será necessário ativar uma opção nas configurações do navegador para corrigir o problema.
Você provavelmente só terá esse problema com o Google Chrome, então veja como ativar a reprodução de conteúdo protegido neste navegador da web:
- Digite o seguinte na barra de endereços do Chrome e pressione Enter :
chrome://settings/content - Selecione Configurações de conteúdo adicionais > IDs de conteúdo protegido .
- Ativar ambos os Sites podem reproduzir conteúdo protegido e os Sites podem usar identificadores para reproduzir opções de conteúdo protegido .
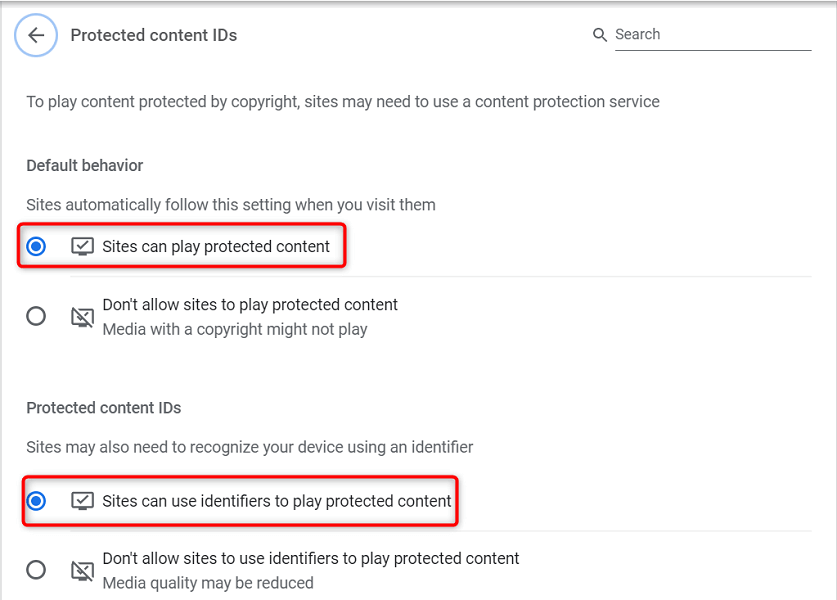
Esvazie o cache DNS
O Spotify e outros sites que você abre em seus navegadores usam suas configurações de DNS para resolver nomes de domínio. Se o cache DNS tiver problemas ou estiver corrompido, você precisará limpar esse cache problemático para corrigir problemas relacionados ao site.
Felizmente, você pode limpar o cache DNS sem excluir seu navegador ou outros arquivos em sua máquina. Veja como fazer isso em um PC com Windows:
- Abra o menu Iniciar , procure por Prompt de Comando e selecione Prompt de Comando nos resultados da pesquisa.
- Digite o seguinte no prompt de comando e pressione Enter : ipconfig /flushdns
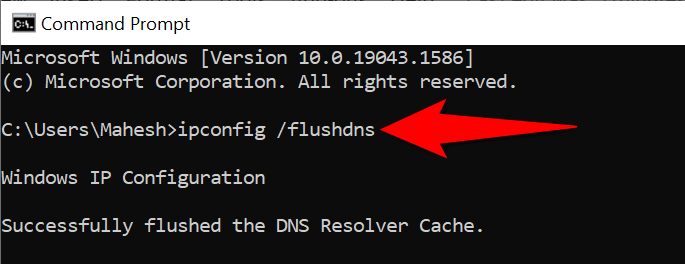
- Feche a janela do prompt de comando.
Use outro navegador da Web
Se o seu player da web do Spotify ainda não funcionar, é provável que seu navegador da web seja o culpado. Nesse caso, tente usar o web player em outro navegador da web e veja se funciona.
Por exemplo, se você usa o Chrome para acessar o player da web do Spotify, mude para o Firefox e veja se o player funciona. Se você achar que o web player funciona alterando os navegadores, seu navegador é o culpado e você precisará redefinir ou reinstalar seu navegador.
Use um cliente Spotify alternativo
O Spotify oferece vários clientes para permitir que você ouça sua música. Se você achar que o web player do Spotify não funciona, use o aplicativo de desktop da empresa para acessar suas músicas.
Você também pode usar o aplicativo móvel do Spotify se tiver um smartphone ou tablet. Isso lhe dá acesso à mesma biblioteca de música que o seu web player.
Solucionar problemas do Spotify Web Player no seu computador
Os problemas do player da web do Spotify geralmente estão vinculados ao seu navegador da web. Depois de se livrar dos arquivos de cache problemáticos, ajustar configurações específicas e remover os complementos culpados, seu web player começará a funcionar exatamente como deveria.
Esperamos que o guia acima o ajude a corrigir todos os seus problemas relacionados ao player da web do Spotify.
