Como corrigir problema de congelamento, travamento e gagueira do Starfield no PC com Windows
Publicados: 2023-12-31O Starfield está congelando no Windows 11/10?Não se preocupe, aqui estão algumas soluções para resolver o problema de forma fácil e rápida.
O jogo Starfield acaba de ser lançado e se você quiser jogá-lo sem problemas, precisará ter um alto nível de especificações de sistema. Mesmo que Starfield tenha um sistema de alta especificação, ainda existe a possibilidade de ele congelar ou travar completamente. Por ser um jogo lançado recentemente, ainda não foi otimizado para oferecer a melhor experiência de jogo possível. Portanto, neste post, apresentaremos soluções para corrigir problemas como congelamento, travamento ou gagueira do Starfield.
Antes de começarmos
É importante observar que Starfield possui requisitos bastante elevados para o seu sistema, principalmente quando comparado a outros. Conseqüentemente, se você costuma travar ou travar ao jogar Starfield, uma das primeiras coisas que você deve fazer é determinar se o seu computador é ou não capaz de atender aos requisitos mínimos de sistema para o jogo. Existe a possibilidade de que você precise melhorar seu hardware para que o Starfield funcione corretamente se o seu sistema estiver abaixo ou apenas dentro dos requisitos. Portanto, você deve certificar-se de atender aos requisitos mínimos do jogo.
Aqui estão os requisitos mínimos e recomendados do sistema:
Requerimentos mínimos:
Sistema operacional: versão Windows 10
Memória: 16 GB
DirectX: Versão 12
Processador: Intel Core i7 – 6800K, AMD Ryzen 5 2600X
Gráficos: NVIDIA GeForce 1070 Ti, AMD Radeon RX 5700
Armazenamento: Disponibilidade de 125 GB de espaço
Requisitos recomendados:
Sistema operacional: Windows 10 ou Windows 11
Memória: 16 GB
DirectX: Versão 12
Processador: Intel i5 10500K, AMD Ryzen 5 3600X
Gráficos: NVIDIA GeForce RTX 2080, AMD Radeon RX 6800 XT
Armazenamento: 125 GB de espaço disponível
Soluções para corrigir congelamento, travamento ou gagueira do Starfield no Windows 10, 11
A seguir estão algumas soluções testadas e comprovadas que você pode usar para resolver o congelamento Starfield no Windows 10, 11. No entanto, você não precisa tentar todas elas, apenas analise cada uma e escolha aquela que funciona melhor para você. Agora, sem mais delongas, vamos começar!
Solução 1: inicie o Starfield como administrador
Starfield não será executado corretamente se você não tiver privilégios de administrador, que são as permissões que permitem realizar qualquer ação que o jogo exija em seu computador. Para determinar se este é o seu caso ou não, você pode tentar executá-lo como administrador: Para isso, siga os passos abaixo:
- Clique com o botão direito no ícone do Steam localizado em sua área de trabalho e escolha Propriedades.
- Clique na aba “ Compatibilidade ”. Certifique-se de que a opção que diz “ Executar este programa como administrador ” esteja marcada.
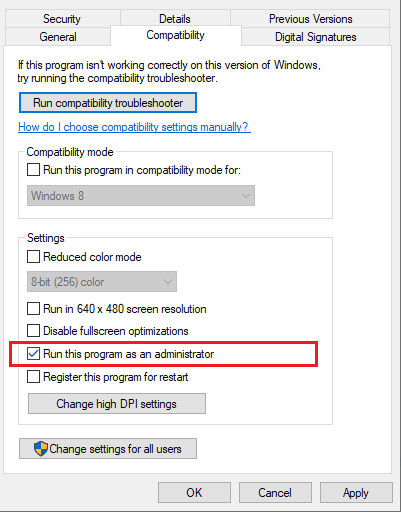
- Para salvar as alterações, clique no botão Aplicar e depois no botão OK .
Agora, abra o Starfield com permissão de administrador e verifique se ele continua congelando ou travando. Se o congelamento do Starfield no Windows 10, 11 persistir, tente a próxima correção.
Leia também: Como corrigir problema de gagueira herdada de Hogwarts no PC
Solução 2: verificando os arquivos do jogo
Ter arquivos de jogo corrompidos ou quebrados também pode ser responsável pelo travamento ou congelamento do Starfield em PCs com Windows. Portanto, recomendamos verificar os arquivos do jogo para ter certeza de que não há arquivos corrompidos ou danificados no jogo. Para verificar os arquivos do jogo, siga estas etapas:
- Inicieo Steam e vá para a Bibliotecano menu.
- Clique com o botão direito noStarfield e escolha Propriedadesno menu de contexto.
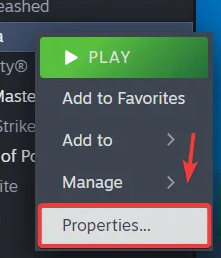
- Localize a seção Arquivos instalados no lado esquerdo da tela e clique no botão Verificar a integridade dos arquivos do jogo . O processo de verificação começará. Aguarde a conclusão da tarefa.
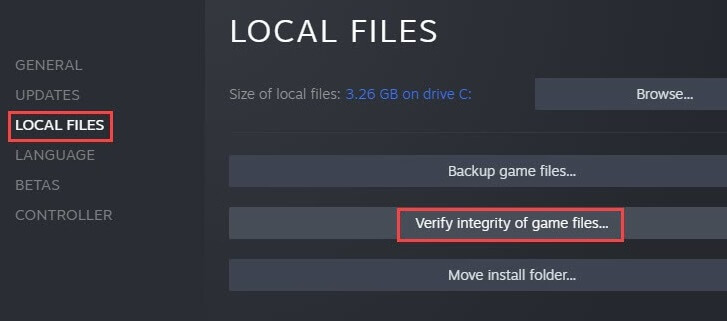
A próxima etapa é iniciar o jogo e ver se o problema ainda existe ou não. Se Starfield continuar travando no PC, tente outra solução.

Leia também: Como corrigir quedas de FPS do Elden Ring e problemas de gagueira
Solução 3: atualização de drivers gráficos
Se os métodos compartilhados acima não ajudaram a resolver o travamento do Starfield em um PC com Windows, você pode tentar este. Drivers gráficos desatualizados são os principais responsáveis pelo congelamento do jogo e problemas de travamento. Portanto, para corrigir o problema, recomendamos atualizar drivers gráficos desatualizados, ausentes ou quebrados.
Você pode usar o Win Riser Driver Updater para instalar rapidamente todos os drivers disponíveis com apenas alguns cliques do mouse. Win Riser detecta automaticamente o seu sistema e fornece os drivers novos ou necessários. A ferramenta utilitária de atualização de driver fornece apenas drivers testados e verificados por WHQL. Agendar verificações de driver, assistente de backup e restauração, atualizações automáticas do sistema, suporte técnico 24 horas por dia, 7 dias por semana e aumento de desempenho são recursos adicionais oferecidos pelo Win Riser.
Abaixo está como atualizar os drivers de GPU com o Win Riser Driver Updater:
- No botão abaixo, baixe e instale o Win Riser gratuitamente.
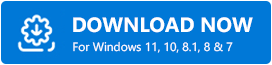
- Depois de instalado com sucesso, abra o Win Riser em seu PC e deixe-o verificar se há drivers problemáticos em seu dispositivo.
- Verifique os resultados da verificação e clique no botão Corrigir problemas agora .
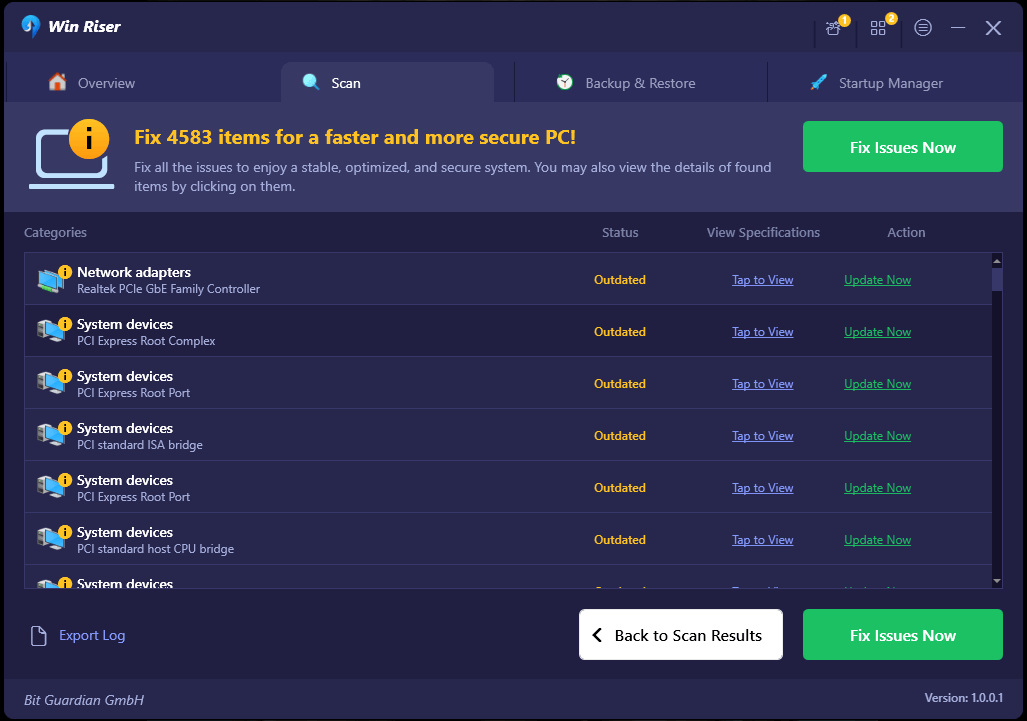
Isso é tudo! Agora, o Win Riser Driver Updater instala automaticamente todas as atualizações de driver pendentes em seu PC, incluindo os drivers gráficos. Veja como é simples e rápido realizar downloads de drivers. Depois que tudo estiver feito, basta reiniciar o dispositivo para aplicar as atualizações recentes.
Leia também: Como corrigir problema de gagueira Overwatch no Windows
Solução 4: desative o recurso Steam Overlay
É possível que ocorra uma taxa de quadros baixa ou problemas de desempenho, como congelamento ou travamento, se o Steam Overlay estiver ativado. Isso pode fazer com que seu sistema exija recursos adicionais. Desativar o Overlay é outra opção que deve ser considerada. Para fazer isso, siga as etapas abaixo:
- Inicie o Steam e escolha Configurações.
- Em seguida, vá para a guiaIn-Game e desmarque as caixas que estão lá.Para salvar as alterações, clique no botão OK .
Feito isso, teste o problema para ver se o Starfield continua congelando. Infelizmente, se o problema persistir, passe para a próxima solução.
Solução 5: Instale Starfield em uma unidade de estado sólido (SSD)
A instalação do Starfield necessita do uso de um drive de estado sólido (SSD), já que o jogo possui requisitos muito elevados para os PCs. No caso de seu jogo Starfield travar ou travar com frequência, é essencial que você certifique-se de que ele esteja instalado em uma unidade de estado sólido (SSD) em vez de em uma unidade de disco rígido (HDD). Vá para o Gerenciador de Tarefas para determinar qual unidade você atribuiu:
- Ao clicar com o botão direito na barra de tarefas do Windows, você pode escolher a opção Gerenciador de Tarefas .
- Primeiro, escolha o segundo ícone, que é o ícone Desempenho, e depois marque a opção Tipo.
A instalação do Starfield em sua unidade de estado sólido (SSD) é fortemente recomendada se você deseja garantir que terá a melhor experiência de jogo possível e que está livre do desconforto de travamentos e travamentos frequentes.
Leia também: Como consertar o Blender continua travando no Windows 10, 11
Como consertar o congelamento de Starfield no Windows 10, 11: explicado
Usando qualquer uma das soluções fornecidas neste guia de solução de problemas, você pode corrigir facilmente problemas de travamento, travamento ou travamento de jogos em PCs com Windows. Esperançosamente, as informações compartilhadas nesta postagem irão ajudá-lo a resolver o problema de congelamento do Starfield.
Informe-nos na seção de comentários abaixo se você tiver alguma dúvida ou sugestão sobre o mesmo. Além disso, para obter mais informações relacionadas à tecnologia, você pode assinar nossa Newsletter e nos seguir nas redes sociais.
