Como corrigir o erro de URL solicitado foi rejeitado (CORRIGIDO)
Publicados: 2023-11-08Se você também estiver recebendo o erro informando que o URL solicitado foi rejeitado repetidamente e deseja corrigir o mesmo com facilidade, siga as soluções fornecidas neste guia simples e corrija o erro de uma vez por todas.
“Houve um problema com o URL que você solicitou. Peço que você verifique com o administrador do sistema.” Ao tentar visitar um site, você verá este erro. Existem várias causas potenciais para esse erro ocorrer para você. A grande maioria desses problemas é passível de soluções simples. Mesmo se você acessar um site confiável, ainda poderá se deparar com esse problema por vários motivos que serão abordados posteriormente neste artigo.
Se você continuar encontrando esse erro, nossa recomendação é que você siga o tutorial completo e implemente as soluções sugeridas para resolver o problema. Ok, vamos ao que interessa.
Maneiras de corrigir o URL solicitado foi rejeitado
Aqui estão algumas das maneiras mais confiáveis e testadas de corrigir o erro O URL solicitado foi rejeitado em qualquer navegador. Basta seguir o guia com atenção, executar todas as soluções e corrigir o erro com facilidade.
Método 1: Execute uma reinicialização do roteador.
Caso você veja o problema O URL solicitado foi rejeitado, uma solução fundamental que você pode usar é reiniciar o roteador. Se você fizer isso, isso ajudará a resolver os problemas de conexão que estão ocorrendo entre seu computador, seu roteador e sua conexão com a Internet. Isso pode resolver o problema, permitindo que você acesse novamente os sites necessários.
Ao pressionar o botão Liga / Desliga localizado no dispositivo, você pode redefinir a maioria dos roteadores. Um outro método para atingir esse objetivo é primeiro desligar o botão liga / desliga do roteador e depois ligá-lo novamente. Você pode realizar a operação de reinicialização em alguns roteadores acessando a página de configurações do dispositivo usando seu navegador da web e selecionando Reiniciar o roteador ou uma opção que seja funcionalmente equivalente.
Leia também: Corrigido: erro err_internet_disconnected no Google Chrome
Método 2: Mantenha seu navegador atualizado.
Se o problema que você está tendo não desaparecer e você ainda estiver se perguntando como consertar o URL solicitado foi rejeitado; a falha básica em seu navegador pode ser a culpada. Você não conseguirá resolver essas dificuldades sozinho, mas poderá curá-las atualizando a versão do seu navegador, o que também corrigirá as falhas.
Atualizar todos os seus navegadores da web não é apenas simples, mas também totalmente descomplicado. Siga os passos abaixo para saber mais:
Google Chrome
Siga as etapas abaixo para atualizar o navegador para a versão mais recente:
- EscolhaAjuda > Sobre o Google Chrome no menu que aparece quando você escolhe os três pontos localizados no canto superior direito do Chrome.
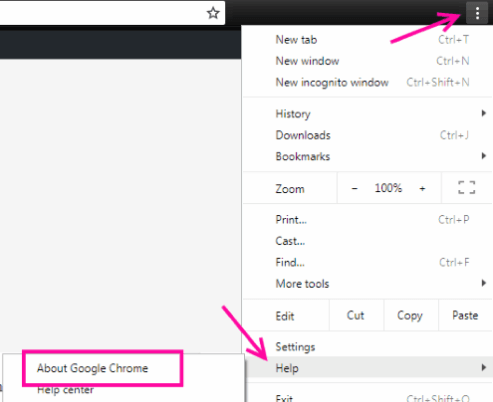
- Dê permissão ao Chrome para procurar e instalar asatualizações mais recentes .
- Por favor reinicie seu navegador .
Firefox da Mozilla
Siga as etapas abaixo para atualizar o navegador para a versão mais recente:
- Clique no menu hambúrguer com as três linhas horizontais no canto superior direito do Firefox e escolha Ajuda > Sobre o Firefox .
- Dê permissão ao Firefox para localizar e instalar as atualizações mais recentes.
- Você precisa reiniciar o Firefox .
Microsoft borda
Siga as etapas abaixo para atualizar o navegador para a versão mais recente:
- Inicie o Edge, insira o seguinte URL na caixa de endereço e pressione a tecla Enter:
edge://configurações/ajuda - Aguarde o Microsoft Edge localizar asatualizações disponíveis e instalá -las.
- Reinicie o Microsoft Edge .
Leia também: Como consertar WiFi conectado, mas sem Internet no PC com Windows 10, 11
Método 3: retire seu site da lista de sites gerenciados em seu computador pessoal.
Seu computador Windows preservará uma lista de sites que não conseguem definir cookies em seus navegadores. Você precisa revisar esta lista e certificar-se de que o site que está tentando acessar não esteja nela, se desejar acessá-lo. Se o seu site estiver na lista, removê-lo resolverá o problema para você. Esta é uma das maneiras mais confiáveis de corrigir o URL solicitado foi rejeitado.
- Pressione as teclas Win+S , pesquise Painel de Controlee pressioneEnter.
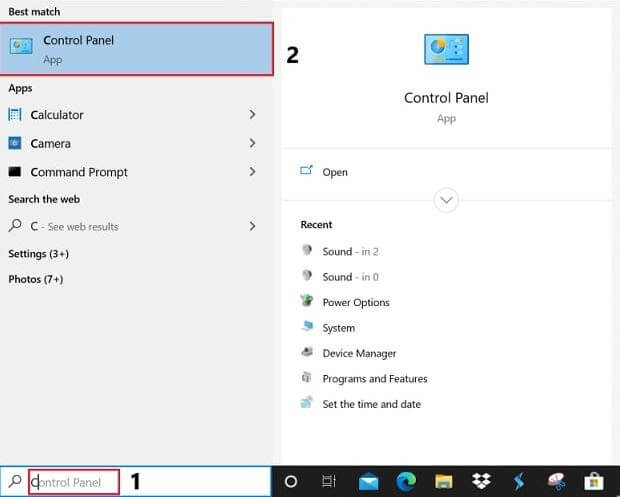
- Navegue até o menuOpções da Internet no Painel de ControleemRede e Internet.
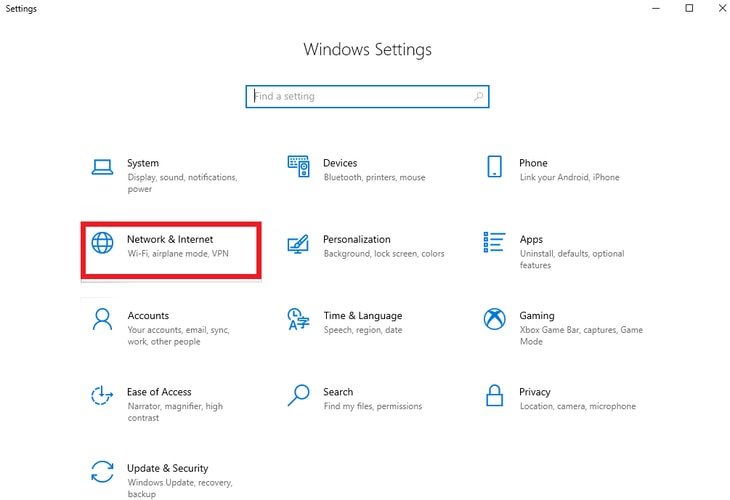
- Clique na guiaPrivacidade e em Sitesno menu que aparece.
- Selecione seu site na lista e escolha a opçãoRemover .
- Clique no botão OK na parte inferior.
Método 4: inclua seu site na lista de sites confiáveis em seu computador pessoal.
O fato de você estar usando um computador Windows pode ser um dos fatores que contribuem para o erro O URL solicitado foi rejeitado em seu navegador. Adicionar o URL do seu site à lista de sites confiáveis do seu sistema operacional é uma técnica para contornar esse problema.

- Painel de controle de inicialização, vá para o menu Rede e Internet e clique em Opções da Internet.
- Você pode acessar a guiaSites acessando o menu Privacidade, selecionando Sites confiáveis e, em seguida, selecionando Sites.
- Apósinserir o URL do seu site na área de texto, clique no botão Adicionar.
- SelecioneFechar , depois Aplicare, finalmente,OKno menu.
Leia também: Como consertar Internet lenta no Windows 10 e 11
Método 5: limpe o cache nas configurações de DNS do seu navegador da web.
Seu navegador, assim como seu computador, salva o cache DNS para agilizar o processo de visita a sites. É recomendável que você remova esse cache também para corrigir o problema de “O URL solicitado foi rejeitado”. Mensagem de erro no navegador que diz “Consulte seu administrador”. Alternativamente, você também pode contar com a ajuda de um software de limpeza de PC para esta tarefa.
Google Chrome
Para limpar o DNS do seu navegador, siga as etapas fornecidas abaixo:
- Inicie o Google Chrome evá para a seguinte página :
chrome://net-internals/#dns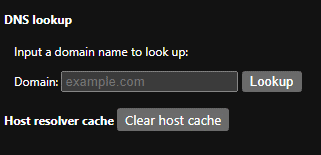
- Para limpar o cache do host , clique no botão.
Mozilla Firefox
Para limpar o DNS do seu navegador, siga as etapas fornecidas abaixo:
- Inicie o Mozilla Firefox e acesse o seguinte link:
sobre:rede#dns - Selecione “ Limpar cache DNS ” no menu suspenso.
Microsoft borda
Para limpar o DNS do seu navegador, siga as etapas fornecidas abaixo:
- Inicie o Microsoft Edge e vá para a página seguinte
borda://net-internals/#dns - Escolha limpar o cache do host .
Método 6: Limpe o cache DNS do seu computador Windows.
Seus computadores Windows salvam um cache DNS, que auxilia seus navegadores e outros aplicativos a transformar nomes de domínio em endereços IP o mais rápido possível. Às vezes, esse cache pode apresentar falhas, o que impedirá que seus aplicativos se conectem a sites. Este é um dos principais motivos pelos quais o erro O URL solicitado foi rejeitado aparece.
Seu computador pode estar com problemas devido ao cache DNS, mas felizmente existe uma solução simples para esses problemas. Você pode resolver todos os seus problemas limpando o cache da sua configuração DNS atual. Depois disso, enquanto você visita outros sites, seu computador irá reiniciar o processo de cache.
- Abra o menu Iniciar em seu dispositivo Windows, vá para a entradado Prompt de Comandoe abra o aplicativo.
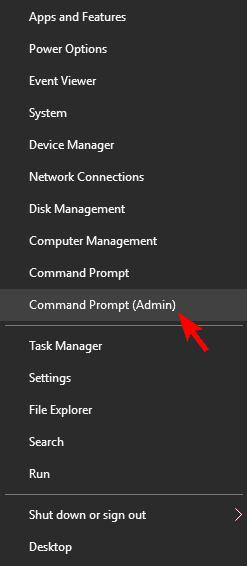
- Na janela CMD,digite o seguinte comando e pressione Enter
ipconfig /flushdns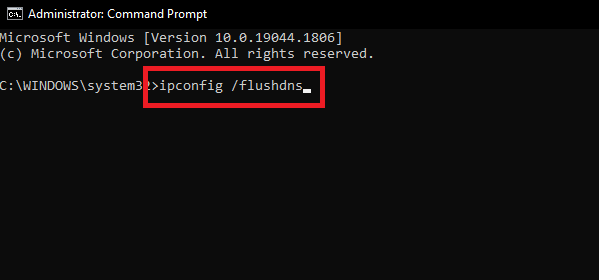
O prompt de comando acabou de limpar o cache DNS.
Método 7: Apague todos os cookies e cache já presentes em seu navegador.
Você pode receber a mensagem por vários motivos. O motivo pelo qual você está vendo a mensagem é que o cookie do seu site no navegador está quebrado. Pode haver várias causas para isso. Portanto, para responder como corrigir o URL solicitado foi rejeitado, você poderá remediar limpando todos os cookies armazenados em seu navegador. Ao fazer isso, o site que você está usando irá gerar um novo cookie e armazená-lo em seu navegador.
Como usar a abordagem a seguir destruirá todos os cookies salvos anteriormente, você precisará se lembrar de fazer login em todos os sites que exigem que você faça isso. Tudo que você precisa fazer é fechar todas as abas existentes no navegador e abrir uma nova. Pressione as teclas Ctrl+Shift+Del , selecione todos os itens do histórico e limpe o histórico.
Leia também: Como reparar a conexão com a Internet em um PC com Windows 10/8/7
Como corrigir o URL solicitado foi rejeitado: explicado
Então, isso é tudo que tínhamos para compartilhar com vocês. Com a ajuda das soluções fornecidas acima, você pode facilmente se livrar dos erros relacionados à mensagem O URL solicitado foi rejeitado. Para dúvidas e muito mais, use as seções de comentários abaixo e entre em contato conosco. Além disso, acesse nossas páginas de mídia social e assine nosso boletim informativo.
