Como corrigir o aplicativo Spotify não está respondendo (resolvido)
Publicados: 2022-03-17Um tutorial preciso e fácil sobre como corrigir O aplicativo Spotify não está respondendo no Windows 11, 10, 8, 7 PC. Leia o artigo inteiro para mais informações.
Se você é um usuário de PC com Windows e recebe uma mensagem de erro ao iniciar a versão para desktop do Spotify em seu sistema, não está sozinho. Vários usuários reclamaram recentemente sobre o comportamento sem resposta do Spotify. Eles afirmaram que o aplicativo não está iniciando ou respondendo em PCs com Windows 11 e 10. Isso é muito frustrante. Mas a boa notícia é que os erros como o código de erro 18 do Spotify e mais podem ser resolvidos de forma rápida e fácil.
Existem várias táticas na web que você pode considerar para se livrar desse problema. Veja como corrigir o Spotify não respondendo no PC.
Soluções 100% funcionais para corrigir o aplicativo Spotify não está respondendo no Windows PC
Aqui estão algumas soluções potenciais para você resolver o aplicativo Spotify que não está respondendo no Windows 10, 11, 8, 7. Talvez você não precise experimentar todas elas, apenas faça o seu caminho e escolha a melhor para você. Agora, sem mais enrolação, vamos começar:
Solução 1: reinicie o computador
Sempre que você encontrar qualquer tipo de erro ou problema no PC, a reinicialização do sistema deve ser sua correção prioritária. Às vezes, fazer uma reinicialização limpa resolve os problemas ou falhas e ajuda você a usar o aplicativo específico corretamente.
Prossiga com outras soluções, se essa correção não funcionar para você, a fim de corrigir o Spotify que não funciona no Windows 11, 10 ou versões anteriores.
Leia também: Como alterar a capa da lista de reprodução do Spotify | Alterar a imagem da lista de reprodução no Spotify
Solução 2: desative as conexões com a Internet
Em muitos casos, desligar o fio Ethernet, desconectar o WiFi antes de abrir o Spotify também pode fazer sentido e impedir que o problema aconteça novamente.
Tudo o que você precisa fazer é desativar a conexão com a Internet e tentar iniciar o aplicativo de streaming de música, Spotify. Quando o aplicativo iniciar, tente reativar a conexão com a internet e verifique se o erro ocorre!
Infelizmente, se o aplicativo Spotify não estiver respondendo, tente outra resolução.
Solução 3: Desligue o Spotify no Gerenciador de Tarefas
A versão para desktop do Spotify não funciona no Windows PC? Não se preocupe, tente fechar o Spotify e outros aplicativos que você não precisa mais para fazer seu Spotify funcionar novamente. Para isso, você pode seguir os passos abaixo:
- Antes de tudo, abra o Gerenciador de Tarefas usando uma combinação de teclas ( SHIFT + CTRL + Esc ).
- Na janela do Gerenciador de Tarefas, navegue até Spotify e selecione-o para continuar.
- Depois disso, clique em Finalizar tarefa.
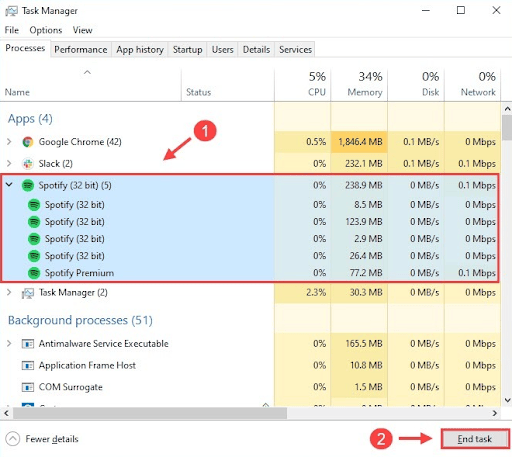
Nota: Se você tiver várias entradas para o mesmo, certifique-se de clicar em todas as tarefas listadas.
Feito isso, execute seu Spotify novamente em seu sistema e verifique se o aplicativo Spotify que não está respondendo está corrigido ou não. Vá para a próxima correção, se isso não ajudar.
Solução 4: atualize seus drivers de dispositivo
Áudio desatualizado ou outros drivers de dispositivo são os principais responsáveis por falhas de aplicativos, congelamentos ou problemas de atraso. Portanto, provavelmente os drivers do seu dispositivo estão corrompidos ou desatualizados, portanto, seu player da Web do Spotify não está funcionando corretamente como você espera. Para resolver isso, você precisa atualizar os drivers do dispositivo para as versões recentes. Você pode visitar o site oficial do fabricante ou usar qualquer software de atualização de driver de terceiros.

De qualquer forma, procurar os drivers corretos online pode ser problemático e demorado, especialmente para iniciantes. Portanto, sugerimos usar a melhor ferramenta de utilitário de atualização de driver, como Bit Driver Updater. Bit Driver Updater é um dos melhores programas de atualização de drivers disponíveis no mercado. O programa detecta automaticamente o seu PC e encontra as atualizações de driver genuínas para ele. Não apenas isso, mas a ferramenta também acelera o desempenho geral do PC, corrigindo os outros problemas ou erros relacionados ao Windows. Siga os passos abaixo para usar o Bit Driver Updater:
- Baixe e instale o Bit Driver Updater gratuitamente no botão abaixo.
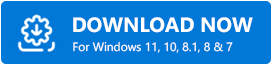
- Execute o programa no seu PC e clique no botão Digitalizar.
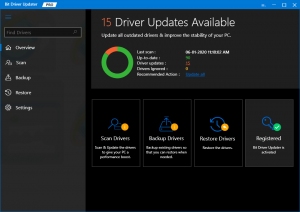
- Aguarde o processo estar 100% concluído. Verifique os resultados da verificação.
- Clique no botão Atualizar agora ao lado do driver que você deseja atualizar.
- Para realizar downloads de driver em massa, clique no botão Atualizar tudo.
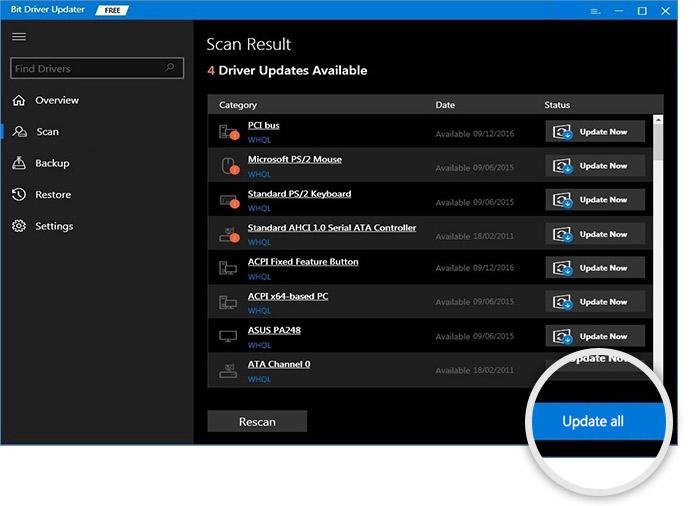
No entanto, para isso, você precisa usar a versão pro do Bit Driver Updater. A versão completa do Bit Driver Updater também vem com garantia de reembolso total de 60 dias e suporte técnico 24 horas por dia, 7 dias por semana.
Depois de instalar a versão mais recente dos drivers do PC, tente verificar se O aplicativo Spotify não está respondendo desapareceu. Se não, tente outras soluções.
Solução 5: reinstalando o aplicativo Spotify
Por último, mas não menos importante, você também pode tentar realizar uma reinstalação limpa do Spotify. Porque, quando os arquivos do Spotify desaparecem ou são corrompidos, você pode enfrentar o Spotify não respondendo ao Windows 10, 11, 8, 7 PC. Para verificar se esse é o problema, você precisa desinstalar e reinstalar o aplicativo de streaming de música. Aqui está como fazer isso:
- Ao todo, pressione as teclas do teclado Windows + R.
- Isso chamará a ferramenta de utilitário da caixa de diálogo Executar. Aqui, digite %appdata% no campo de texto da caixa Executar e pressione a tecla Enter do teclado para executar o comando.
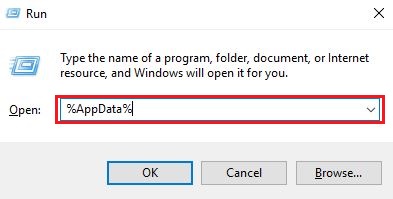
- Na próxima janela, localize e clique com o botão direito na pasta Spotify para escolher Excluir nas opções disponíveis.
- Aguarde até que o Spotify e os arquivos relacionados sejam excluídos. Uma vez feito, visite o site oficial do Spotify e baixe a versão mais recente do aplicativo.
Depois disso, execute o arquivo baixado e siga o assistente de instalação para que o software seja instalado corretamente em seu computador. Agora, seu Spotify deve estar funcionando corretamente como você espera.
Leia também: Melhor software gratuito de criação de música para iniciantes
Aplicativo Spotify não responde no Windows 7, 8, 10, 11: CORRIGIDO
Agora, você pode ouvir sua música favorita ou música no Spotify, pois este artigo tem tudo o que você precisa saber para corrigir “O aplicativo Spotify não está respondendo” no Windows PC. Esperamos que você ache este guia de solução de problemas útil. Você pode compartilhar seus comentários e sugestões conosco através da seção de comentários abaixo.
Para obter mais informações relacionadas à tecnologia, assine nossa Newsletter e siga-nos em nossos canais de mídia social: Facebook, Twitter, Pinterest ou Instagram.
